Как удалить историю браузера на пк
Содержание:
- Очищение истории посещения сайтов через другие браузеры
- История просмотра. Как ее посмотреть и очистить
- Как удалить данные, которые хранятся в других сервисах Google
- Как удалить действия в браузере
- Как отключить сохранение данных о действиях
- Как временно отключить сохранение информации о действиях
- С компьютера
- Как очистить всю историю в Яндексе
- Mozilla Firefox
- Mozilla Firefox
- Как очистить историю браузера.
- Часть 1. Удаление истории загрузок из разных интернет-браузеров
- Как отключить сохранение истории
- Удаление запросов в браузере на компьютере
- Удалить историю в Гугл Хром
- Инструкции для отдельных моделей
- Как удалить одну страницу из истории
- Очистка через CCleaner
- Как очистить историю на компьютере
- Как очистить журнал браузера незаметно
Очищение истории посещения сайтов через другие браузеры
Очищение истории через Firefox будет происходить аналогичным образом, только в историю можно зайти сразу через верхнюю панель, там находится кнопка с соответствующим названием. То же самое с Safari.
Как очистить историю в Яндексе на компьютере (или Internet Explorer)? Специфика одинакова с предыдущими браузерами.
| Чистка компьютера: история сайтов, работы с программами, файлами и т.д. | Это делается при помощи различных программ: CCleaner, Sysprep, PrivaZer и т.д. |
| Чистка посещения сайтов | Через историю браузеров: Google Chrome, Yandex, Safari и т.д. |
История просмотра. Как ее посмотреть и очистить
Все люди по своей природе очень любопытны. Поэтому им всегда очень интересно знать, что делают другие за персональным компьютером. Посмотреть историю просмотров можно несколькими способами. Здесь все зависит от того, что конкретно вам нужно. Можно посмотреть историю просмотра страниц в интернете или отследить, какую вел человек переписку, и так далее. Можно увидеть, какие программы запускались на компьютере, какова история просмотра сайтов.

Может возникнуть и другая ситуация. Например, вы прочитали какую-то интересную статью в интернете. Она вам понравилась, но вы не добавили ее в избранное. Заново найти эту страницу не получилось, особенно если попали на нее совершенно случайно. Вот в такой ситуации и необходима история просмотра. В ней можно увидеть список всех посещенных интернет-проектов. В браузере история просмотра включает в себя кеш браузера и cookies.
Как удалить данные, которые хранятся в других сервисах Google
Данные о действиях сохраняются не только на странице «Мои действия». Например, если вы включили историю местоположений, данные из нее доступны в хронологии Google Карт. Почти все такие данные можно удалить.
Как удалить данные о других действиях, сохраненные в аккаунте
- Откройте страницу myactivity.google.com на компьютере.
- В строке поиска действий нажмите на значок «Ещё» Другие действия в Google.
- Вы можете:
- Удалить отдельное действие. Для этого в нужном разделе нажмите Удалить Удалить.
- Удалить действия из отдельного продукта. Для этого в нужном разделе выберите Перейти, Посмотреть или Управление.
Как удалить действия в браузере
Данные о ваших действиях могут быть сохранены в браузере, даже если вы удалили их на странице «Мои действия».
- Вы можете удалить из Chrome историю и другие данные о работе в браузере.
- Если вы пользуетесь другим браузером, поищите инструкции в его справочном центре.
Как отключить сохранение данных о действиях
Вы можете управлять почти всеми настройками сохранения информации о ваших действиях.
- Откройте страницу Аккаунт Google.
- В левой части экрана выберите Данные и конфиденциальность.
- В разделе «Настройки истории» выберите функцию, для которой вы не хотите сохранять данные.
- Отключите параметр «История приложений и веб-поиска» Приостановить ОК.
Примечание. могут не отображаться в списке.
Как временно отключить сохранение информации о действиях
Чтобы история поисковых запросов и посещения сайтов не сохранялась, перейдите в браузере в режим инкогнито.
Примечание. Если в режиме инкогнито вы войдете в аккаунт Google, ваша история поиска может сохраниться.
Удаленные данные не исчезли со страницы «Мои действия»
- Проверьте подключение к интернету. Если вы удалили данные, но по-прежнему видите их на других устройствах, возможно, эти устройства не подключены к интернету. Информация будет удалена, когда подключение восстановится.
- Также рекомендуем очистить кеш и удалить файлы cookie.
С компьютера
Начнем с вопроса по очистке истории просмотренных видеороликов на ютубе. Чтобы удалить одно видео из данной категории, нужно выполнить следующие действия:
Истории просмотров
- Откройте YouTube на главной странице. В левой части страницы найдите графу «История». Кликнете по ней левой кнопкой мыши.
- Вас перебросит на новую страницу. На ней можно будет увидеть список всех ранее просмотренных видеороликов. Наведите курсор мыши на ту видеозапись, которую хотите удалить из данной категории. Появится значок в виде крестика. Для удаления кликните левой кнопкой мыши прямо по нему.
- Готово! Таким образом, у вас получится удалить какую-либо видеозапись из категории ранее просмотренных. В подтверждение этому будут две надписи – в левой нижней части экрана, а так же на месте убранного видео.
Если вам нужно удалить полностью всю историю просмотров, то можно будет поступить таким способом:
- Зайдите в раздел «История» на ютубе. В правой части страницы найдите пункт «Очистить историю просмотра». Кликайте по данной строчке левой кнопкой мыши.
- Как вы это сделали, по центру экрана появится специальное окошко с названием «Очистить историю просмотра?». Если вы согласны с тем, что абсолютна вся история просмотров будет удалена на всех устройствах, а список рекомендаций будет составлен заново, то жмете ЛКМ по графе «Очистить историю просмотра».
- После этих действий, раздел с ранее просмотренными видеороликами будет пуст.
История поиска
С очисткой истории просмотров закончили. Теперь разберемся, как же удалить историю поиска в ютубе. Если вы хотите убрать какой-то конкретный запрос в поиске, или удалить все запросы, то это сделать можно следующим образом:
- Открываете ютуб и переходите в раздел «История». В правой части страницы будет раздел «Тип данных». Нужно будет поставить точку напротив пункта «История поиска». Делается это при помощи щелчка левой кнопки мыши.
- Откроется новая страница с вашей историей поиска. Напротив каждого запроса можно увидеть значок в виде крестика. Чтобы удалить выбранный запрос, достаточно кликнуть по данному крестику левой кнопкой мыши.
- Если вы все сделали все правильно, то вместо той фразы, что была, появится надпись «Это элемент удален из вашей истории поиска. Таким образом, вы удалили лишь один запрос. Чтобы удалить абсолютно все запросы, нужно будет кликнуть ЛКМ по пункту «Очистить историю поиска».
- Появится окошко по центру экрана. В нем будет информационное сообщение, с которым нужно будет обязательно ознакомиться. Если вы согласны, то кликайте левой кнопкой мыши по графе «Очистить историю поиска». Как вы это сделаете, все ранее сделанные запросы будут окончательно стерты.
Как очистить всю историю в Яндексе
Чтобы полностью избавиться от информации о запросах, нужно знать, как удалить историю из Яндекс браузера. Это можно сделать через настройки браузера или воспользоваться дополнительным расширением.
Используем настройки браузера
Заходим в меню настроек браузера (три полоски в правом верхнем углу) переходим на вкладку «История» с адресами просмотренных сайтов и справа кликаем «Очистить историю».

Появится всплывающее окно, в котором пользователь может настроить очистку браузера Яндекс. В блоке «Удалить записи» укажите, за какой временной промежуток будет удалена информация: час, день, неделю, месяц или все время.

- Далее, установив или, наоборот, сняв отметки напротив соответствующих строк, выберите, какие сведения будут удалены или останутся в памяти веб-обозревателя. Это сведения о посещенных страницах, история загрузок в браузере, файлы кэша, cookie, данные приложений и автоматического заполнения форм.
- Для подтверждения действий необходимо нажать «Очистить историю».
Таким способом одновременно удаляются сразу все данные об открывавшихся страницах.
Чтобы быстро выполнить удаление истории в Яндекс браузере, можно нажать комбинацию кнопок Ctrl+Shift+Del. Она сразу выводит требуемое окно.
Используем расширение аддон eCleaner
В строке «Поиск по расширениям» в правом верхнем углу нужно ввести «eCleaner». Появится страница с дополнением, для его установки нужно кликнуть «Добавить в Яндекс.Браузер».

Затем «Установка» и подтвердить действие во всплывающем окне нажатием кнопки «Установить расширение».

Чтобы запустить программу, нужно кликнуть по ее иконке с изображением красно-серого ластика в верхней панели браузера. В открывшемся окне необходимо установить период, за который осуществляется очистка и выбрать все удаляемые элементы. Для удаления истории нужно выбрать «History». После того, как заданы параметры очистки, следует нажать на кнопку «Forget!».

Интерфейс утилиты англоязычный, русский язык отсутствует. Это – единственное неудобство в использовании данного расширения.
Mozilla Firefox
Есть несколько способов просмотра и редактирования вашей истории в Firefox.
Заходим в историю просмотров браузера
1. Если у вас нет настроенной домашней страницы, вы можете щелкнуть историю просмотров, сохраненные закладки и другие кнопки в любом окне просмотра. Вы также можете нажать Ctrl + H.

2. Или вы всегда можете просмотреть историю просмотров на боковой панели « История» . Откройте его, нажав Alt, чтобы отобразить строку меню, затем выберите Вид→ Боковая панель→ История.
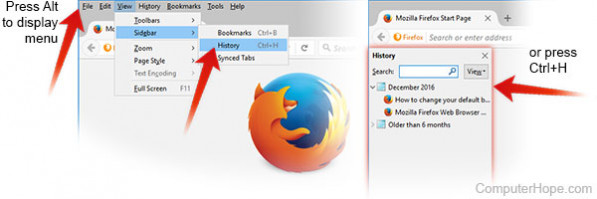
3. Вы также можете открыть историю посещенных страниц в библиотеке Firefox. Чтобы открыть данную вкладку, нажмите Alt, чтобы отобразить строку меню, затем выберите «История» → « Показать всю историю». Сочетание клавиш для данного действия Ctrl + Shift+ H. Просматривая свою историю здесь, вы можете выделить отдельные страницы своей истории и нажать Delete, чтобы удалить их. Щелкните правой кнопкой мыши по любому элементу, чтобы получить дополнительные параметры.
Очистить историю просмотров в Firefox
- Нажмите кнопку меню.
- Выберите Параметры.
- Нажмите на опцию Конфиденциальность и безопасность в левой панели навигации.
- В разделе «История » нажмите кнопку «Очистить историю» .
- В окне «Очистить недавнюю историю» измените диапазон времени, чтобы очистить параметр до желаемого периода времени.
- Нажмите кнопку «Очистить сейчас» , чтобы очистить историю посещенных страниц за выбранный период времени.
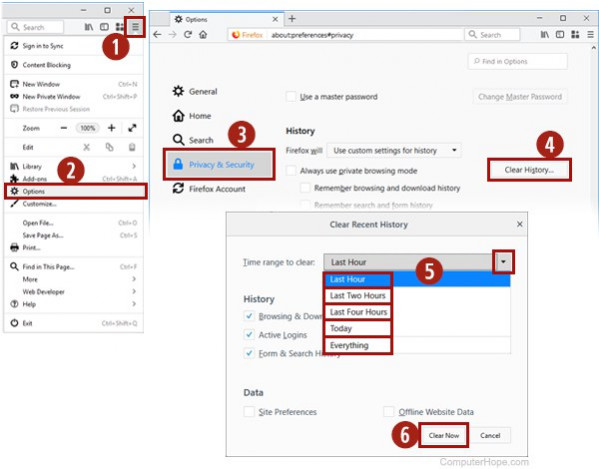
Вы также можете получить доступ к этому меню, используя сочетание клавиш Ctrl + Shift + Del.
Mozilla Firefox
На основе браузера Firefox созданы сотни разнообразных сборок, зачастую сильно не похожих друг на друга дизайном. Рассмотрим порядок очистки журнала в наиболее распространенной версии, которую продвигает компания Mozilla.
На компьютере
- В главном меню браузера, скрытом за кнопкой «сэндвич», кликните пункт «Библиотека».
- В открывшемся списке выберите пункт «Журнал».
- Кликните «Удалить историю».
- В появившемся окне выберите данные, которые нужно удалить, и промежуток времени, за который хотите очистить журнал. Подтвердите удаление нажатием «Ок».
На телефоне
- Вызовите меню приложения нажатием на вертикальное троеточие.
- В появившемся списке выберите пункт «История».
- Нажмите большую кнопку «Удалить историю».
- В открывшемся следом окошке подтвердите удаление.
Как очистить историю браузера.
История браузера — это как правило специальная страница в браузере, на которой можно увидеть все сайты, которые посетили пользователи (с помощью данного браузера) за определенный промежуток времени. У различных браузеров промежуток может варьироваться. У Google Chrome это 90 дней. На странице «История» не отображаются посещения защищенных веб-страниц и сайтов открытых в режиме Инкогнито.Зачем вообще удалять историю браузера? Конечно для конспирации. Многие не хотят, чтобы кто либо узнал какие сайты он посещает, чем он интересуется. Знатоки знают, что лучше вообще запретить браузеру хранение истории и использовать режим «инкогнито».На сегодняшний день существует много различных браузеров. Все они имеют свои настройки и свои пути удаления истории браузера. Мы с вами рассмотрим удаление истории в самых популярных из них.Начнем с Google Chrome.
Как удалить историю браузера Chrome?
- Открываем браузер Chrome и в правом верхнем углу нажимаем на значок . Он может быть в различных версия в виде шестеренки, трех полосок, трех точек.
- Из открывшегося меню выбираем История > История
- Нажимаем кнопку Очистить историю.
- Откроется диалоговое окно, в котором выбираем период, за который нужно очистить историю, а также отмечаем флажками данные, которые необходимо удалить.
- И наконец жмем кнопку Очистить историю.
Как удалить историю браузера Яндекс?
- Нажмите на значок кнопки > История > История (вид значка может меняться от версии к версии).
- В правом верхнем углу нажмите строку Очистить историю
- Откроется диалоговое окно, где выбираем период времени, за который необходимо удалить историю, а также ставим галочки напротив удаляемых данных.
- Нажмите кнопку Очистить историю.
Как очистить историю в Опере?
- В левом верхнем углу монитора нажмите кнопку Меню > История.
- В правом верхнем углу нажмите кнопку Очистить историю.
- Откроется диалоговое окно, где как и в предыдущих браузерах выбираем период времени и данные для очистки.
- Нажмите кнопку Очистить историю посещений.
Как удалить историю в Firefox?
- Нажмите на кнопку меню в виде значка > Настройки
- Слева выберите вкладку Приватность и потом в правом окне нажмите на ссылку Удалить вашу недавнюю историю.
- Откроется диалоговое окно. Нажмите на кнопку Подробности. Раскроются дополнительные пункты. Выберите нужный период времени и данные для очистки.
- Нажмите кнопку Удалить сейчас
Как очистить историю в Internet Explorer?
- В правом верхнем углу браузера нажмите на кнопку Сервис > Безопасность > Удалить журнал браузера…
- Выберите данные которые необходимо удалить путем установки флажков.
- Нажмите кнопку Удалить
Как удалить историю в Сафари?
- Зайдите в Настройки
- Прокрутите вниз и выберите Safari.
- Выберите пункт Очистить историю и данные сайтов
Для удаления файлов Cookies в третьем пункте нажмите кнопку Удалить cookie и данные.
Практически во всех браузерах для перехода в историю имеется горячая кнопка. Это комбинация клавиш CTRL+H. Может смело ею пользоваться.
Итоги:
Мы рассмотрели 6 наиболее популярных браузеров. Как вы могли удостовериться, очистить историю во всех шести браузерах не так сложно. Это может сделать каждый. Кто то из вас, возможно впервые узнал про историю браузера и теперь вовсе отключил её сохранение. В любом случае, надеюсь данный материал будет полезен новичкам и станет их подручной инструкцией.
Часть 1. Удаление истории загрузок из разных интернет-браузеров
В настоящее время люди используют разные интернет-браузеры, так как им доступно так много вариантов. Итак, вам нужно знать, как очистить историю загрузок вручную из разных браузеров. Здесь вы узнаете, как очистить историю загрузок из некоторых ведущих интернет-браузеров, таких как Mozilla Firefox, Google Chrome, Internet Explorer и другие.
1. Mozilla Firefox
Если вы используете Mozilla Firefox, очистить историю загрузок не так уж сложно. Чтобы удалить историю загрузок, выполните несколько простых шагов, перечисленных ниже:
Шаг 1: Нажмите Ctrl + J
На первом этапе вы должны нажать «Ctrl + J», чтобы получить доступ к загружаемым файлам. Вы можете скачать эти файлы вручную.
Шаг 3: выберите историю
После этого на экране вашего компьютера появится всплывающее сообщение. Выберите параметры, такие как время и историю оттуда.
Шаг 4: Нажмите вкладку «Очистить сейчас»
Наконец, вы должны нажать вкладку «Очистить сейчас», чтобы удалить историю загрузок.
2. Internet Explorer
Как и в случае с Mozilla Firefox, вы должны следовать простым инструкциям, чтобы очистить историю загрузок из браузера. Шаги для того же:
Шаг 1. Откройте Internet Explorer
Сначала вы должны запустить браузер, а затем, одновременно нажать клавиши «Ctrl + Shift + Delete», чтобы стереть загружаемые файлы.
Шаг 3: Проверьте «История загрузок»
Теперь вы увидите всплывающее сообщение на экране вашего компьютера. Вам необходимо сравнить с опцией «История загрузок».
Шаг 4: Нажмите кнопку «Удалить»
Далее необходимо нажать кнопку «Удалить», чтобы избавиться от истории загрузок вашего веб-браузера.
3. Microsoft Край
Хотя этот браузер был запущен только для Windows 10, он все еще используется во всем мире различными пользователями. Вы можете удалить историю загрузок для Microsoft Edge, следуя инструкциям, приведенным ниже:
Шаг 4: Нажмите на кнопку «Очистить»
Наконец, вы должны нажать на кнопку «Очистить» после подтверждения вашего выбора для удаления, таких как кэшированные данные и файлы, история просмотра, куки и т. Д.
4. Опера
Процесс очистки истории интернет-браузера похож на другие интернет-браузеры. Вы должны получить доступ к истории просмотров и истории загрузок в главном меню. Итак, следуйте инструкциям, перечисленным ниже:
Шаг 1: Нажмите «Ctrl + J»
Шаг 2: Удалить вручную
После этого вы можете удалить историю загрузок вручную.
5. Windows 7/8/10 / Vista
Процесс удаления файлов во всех версиях Windows совершенно одинаков. Во всех версиях Windows вы должны удалить все загруженные файлы вручную. Чтобы удалить файлы из Windows, вы должны выполнить несколько простых шагов.
Шаг 2: Удалить вручную
Теперь вы сможете получить доступ к загруженным файлам. Вы можете удалить свои файлы вручную, чтобы избавиться от ваших личных данных.
6. Google Chrome
Это один из самых популярных интернет-браузеров, который широко используется во всем мире. Вы можете очистить историю загрузок прямо из дружественного интерфейса. Просто выполните некоторые шаги, чтобы избавиться от вашей личной информации.
Шаг 2: Нажмите клавиши вместе
Теперь откройте окно «Очистить данные просмотра» оттуда, или вы можете нажать клавиши «Ctrl + Shift + Delete» для того же.
Как отключить сохранение истории
Пользователи могут с легкостью отключить сохранение истории браузера в их устройстве – для этого необходимо лишь включить режим инкогнито. На персональном компьютере этот режим можно включить следующим образом:
- Сперва нужно запустить браузер и открыть меню, как правило, это делается нажатием на три вертикальных полоски, находящихся в верхнем углу справа;
- В появившемся меню необходимо нажать на строку с надписью: «Режим инкогнито»;

После этого система автоматически переведет пользователя в режим, в котором не сохраняется никакая история о посещениях веб-страниц.
На телефоне это включается следующим образом:
- Для начала нужно запустить приложение браузера и перейти в меню, нажав на кнопку с тремя вертикальными точками;
- Появится меню – в нем нужно нажать на кнопку «Вкладка инкогнито»;
- После этого в браузере перестанет сохраняться история посещения веб-страниц и поисков пользователя.
Удаление запросов в браузере на компьютере
Если вы используете данный поиск в установленном на компьютере браузере, тогда открывайте стартовую страницу поисковика. В правом верхнем углу будет кнопка «Настройки», жмите на нее и выбирайте из открывшегося списка «Настройки портала».
Следующая страница должна открыться на вкладке «Поиск». Чтобы вводимые слова больше не подсвечивались сиреневым, нужно нажать на кнопку «Очистить историю запросов».
После этого должно появится сообщение, что весь процесс займет примерно минуту.
Чтобы после каждого использования поисковика не выполнять эти действия, снимите галочку в поле «Показывать частые запросы». Справа, на примере, можете посмотреть, теперь даже если вы вводили слово как, ваш предыдущий запрос выделен не будет.
Если вы часто переходите на сайты минуя страницу с результатами поиска, и сразу под строкой в блоке кликайте по нужному адресу, то в дальнейшем Яндекс начнет их показывать в блоке ниже автоматически, как только вы кликните по строке мышкой. Для того чтобы часто посещаемые сайты не отображались в подсказках, нужно сныть галочку напротив «Показывать сайты, на которые вы часто заходите».
Пролистайте страницу вниз и сохраните внесенные изменения, кликнув по соответствующей кнопке.
Если вы хотите настроить еще и персональный поиск, тогда кликайте по кнопке «Результаты поиска».
Основываясь на вашей истории и просмотренных сайтах, поисковик показывает такие варианты запросов, которые могут заинтересовать именно вас. Чтобы это отключить, снимите галочку напротив «учитывать мою историю поисков в результатах», чтобы не отображались адреса сайтов под строкой поиска, уберите галочку напротив «показывать мои любимые сайты в подсказках». Сохраняйте изменения.
Здесь необходимо учесть следующее: персональный поиск могут настроить только пользователи, зашедшие в свой аккаунт. Если вы выполнили вход, тогда справа вверху окна будет отображаться ваш логин. Если же там кнопка «Войти», тогда просто введите свои логин и пароль от почты Яндекса.
Если вы все сделали правильно и у вас получилось удалить историю поиска в Яндексе, тогда введя в строке пару букв из старого запроса, в подсказках сиреневым ничего не подсветится. То, что появляется в блоке внизу, называется поисковые подсказки. Они формируются из тех запросов, которые часто задают все пользователи.
Выборочно
- Запускаем Яндекс браузер с рабочего стола и нажимаем на три параллельные линии, расположенные в верхнем правом углу. Затем выбираем «История» и нажимаем на указанную кнопку в выдвигающемся меню.
- В появившейся вкладке отображены все сайты, на которые вы когда-либо заходили. Чтобы удалить историю определенной веб-страницы, наведите на нее курсором мыши и нажмите на стрелочку, которая направлена вниз. Затем выберете пункт «Удалить из истории».
Также перейти во вкладку «История» можно путем комбинации клавиш «Ctrl+H» на клавиатуре.
За все время
- В Яндекс браузере снова нажимаем на три параллельные линии и выбираем в меню строку «Настройки».
- В верхнем меню кнопок выбираем «История».
- Как видите, мы попали в то же меню, что и было открыто в разделе «Выборочно». Таким образом, сюда можно перейти несколькими способами. Здесь мы нажимаем на кнопку «Очистить историю».
- Итак, сверху выбираем «За всё время», чтобы история полностью очистилась. Затем отмечаем пункт «Просмотры» и нажимаем кнопку «Очистить».
Как удалить файл History
Файл History расположен в Локальном диск С компьютера. В нем как раз-таки и хранится вся информация о посещенных сайтах. Поэтому если его удалить, то удалится и история.
Для этого выполните следующее:
- Откройте любую папку на компьютере и введите в верхнюю строку следующий путь: C:UsersИльяAppDataLocalYandexYandexBrowserUser DataDefault.
- В открывшейся папке найдите файл History и удалите его.
Удалить историю в Гугл Хром
Браузер Google Chrome на сегодняшний день наиболее популярен, поэтому давайте начнём с него. Первым делом жмём по кнопке инструментов, она расположена в правой верхнем углу. В открывшемся меню жмём пункты История – История .

Также можно воспользоваться горячей клавишей Ctr+H. В открывшемся коне нам нужно нажать кнопку Очистить историю .

Далее нужно выбрать период, за который удаляется история посещенных сайтов и поставить галочки напротив элементов, которые нужно удалить. Я обычно удаляю «за всё время» и не ставлю галки только на пункты Пароли и Данные для автозаполнения.

Останется ещё раз нажать Очистить историю и все «секретные данные» будут удалены.
Кстати, стоит также сказать, что в браузере Гугл Хром есть замечательная функция под названием «Режим инкогнито». Используя её, вы не оставите в браузере ни единого следа. Запустить данный режим очень просто. Открываем Гугл Хром и жмём на клавиатуре сочетание клавиш Ctr+Shift+N . Открывается новое окно уже в режим Инкогнито:

Инструкции для отдельных моделей
Выберите устройство в списке ниже и выполните предложенные действия. Если вы не нашли нужной модели, воспользуйтесь инструкциями выше, которые подходят для любых устройств Chromebook или Chromebox.
Chromebox Samsung Series 3
Подключите к устройству клавиатуру.
Выключите Chromebox.
На задней панели устройства рядом с портом питания найдите разъем для кенсингтонского замка.
Осторожно сдвиньте переключатель внутри замка в направлении от порта питания с помощью канцелярской скрепки или булавки.
Устройство Chromebox перейдет в режим разработчика.
Включите устройство Chromebox.
На экране появится эмодзи с грустным лицом.
Нажмите Ctrl + D, чтобы начать удаление данных.
Если вы этого не сделаете, через 20 секунд процесс запустится автоматически. Заводские настройки будут восстановлены на устройстве в течение примерно 5 минут
Не выключайте Chromebox во время удаления данных. После завершения очистки на экране снова появится грустный смайлик.
Снова нажмите Ctrl + D или подождите 20 секунд.
Загрузится экран входа.Примечание. Если на устройстве настроена обязательная повторная регистрация, вы увидите сообщение о том, что режим разработчика заблокирован. В этом случае удаление данных пройдет быстрее, а повторная регистрация станет доступна после перезагрузки и перехода в обычный режим.
Выключите Chromebox.
Верните переключатель из шага 3 в исходное положение (в направлении к порту питания).
Включите устройство Chromebox.
Чтобы зарегистрировать управляемое устройство Chromebox в домене организации, воспользуйтесь этими инструкциями.
Если вы используете оборудование Chromebox для видеоконференций, ознакомьтесь с инструкциями по его регистрации.
AOPEN Chromebase
- Подключите к устройству клавиатуру.
- Выключите Chromebase.
- Вставьте булавку или канцелярскую скрепку в отверстие кнопки восстановления.
- С помощью скрепки нажмите кнопку восстановления и не отпускайте ее. Одновременно с этим включите устройство.
- Нажмите Ctrl + D.
- Снова нажмите кнопку восстановления с помощью скрепки.
Устройство перезагрузится, и на экране появится красный восклицательный знак. - Нажмите Ctrl + D.
Chromebase перезапустится и перейдет в режим разработчика. Полное удаление данных на устройстве займет примерно 10 минут.Примечание. Если на устройстве настроена обязательная повторная регистрация, вы увидите сообщение о том, что режим разработчика заблокирован. В этом случае удаление данных пройдет быстрее, а повторная регистрация станет доступна после перезагрузки и перехода в обычный режим. - На экране загрузки нажмите клавишу «Пробел», а затем – Ввод, чтобы перезапустить устройство и вернуться в обычный режим.
- Чтобы зарегистрировать управляемое устройство Chromebase в домене организации, воспользуйтесь этими инструкциями.
LG Chromebase
- Подключите к устройству клавиатуру.
- Выключите Chromebase.
- Вставьте булавку или скрепку в отверстие кнопки восстановления на задней панели устройства.
- С помощью скрепки нажмите кнопку восстановления и не отпускайте ее. Одновременно с этим включите устройство.
- Нажмите Ctrl + D.
- Снова нажмите кнопку восстановления с помощью скрепки.
- Устройство перезагрузится, и на экране появится красный восклицательный знак.
- Нажмите Ctrl + D.
Chromebase перезапустится и перейдет в режим разработчика. Все данные на устройстве будут удалены в течение примерно 10 минут.Примечание. Если на устройстве настроена обязательная повторная регистрация, вы увидите сообщение о том, что режим разработчика заблокирован. В этом случае удаление данных пройдет быстрее, а повторная регистрация станет доступна после перезагрузки и перехода в обычный режим. - Когда удаление завершится и появится экран загрузки, нажмите клавишу «Пробел». Нажмите Ввод. Устройство перезапустится и перейдет в обычный режим.
- Чтобы зарегистрировать управляемое устройство Chromebase в домене организации, воспользуйтесь этими инструкциями.
Acer Chromebase для видеоконференций
- Подключите к устройству клавиатуру.
- Вставьте скрепку или канцелярскую кнопку в отверстие кнопки восстановления. Одновременно с этим включите устройство.
Отверстие находится на задней панели устройства Chromebase. - Нажмите Ctrl + D.
- Снова нажмите кнопку восстановления с помощью скрепки.
Устройство перезагрузится, и на экране появится красный восклицательный знак. - Нажмите Ctrl + D.
Chromebase перезапустится и перейдет в режим разработчика. Все данные на устройстве будут удалены в течение примерно 10 минут. - Когда удаление завершится и появится экран загрузки, нажмите клавишу «Пробел».
- Нажмите Ввод. Устройство перезапустится и перейдет в обычный режим.
- Зарегистрируйте устройство.
Как удалить одну страницу из истории
Пользователям Яндекс Браузера доступна функция удаления конкретных сайтов в истории посещений. Это очень удобно в ситуации, когда нужно скрыть от посторонних глаз сам факт использования каких-либо сервисов или веб-ресурсов.
Способ 1. На компьютере
Почистить историю браузера на компьютере от определённых веб-ресурсов очень легко:
- Перейдя в настройки веб-обозревателя, откройте раздел «История» (комбинация горячих клавиш – Ctrl+H).
- Наведите курсор на сайт, который нужно удалить из списка посещённых, и нажмите на появившуюся кнопку «Удалить».
Вручную можно удалить любое количество сайтов. Однако если нежелательных веб-ресурсов слишком много, лучше воспользоваться полной очисткой.
Способ 2. На телефоне
Чтобы частично очистить историю браузера на телефоне:
- Открыв мобильное приложение, нажмите на «Открытые вкладки».
- Перейдите в раздел «История» нажатием на значок с часами в нижней части экрана.
- Удерживайте палец на сайте, который хотите удалить, и в появившемся окне выберите соответствующую опцию.
На самом деле, инструкции по очистке истории в Яндекс Браузере на телефоне и на компьютере мало чем различаются. Во многом это заслуга разработчиков: далеко не каждая компьютерная программа имеет такую же продуманную и удобную мобильную версию.
Очистка через CCleaner
Если на компьютере установлено несколько обозревателей, и вы хотите почистить их журналы одновременно, используйте бесплатную утилиту CCleaner.
- Запустите Ccleaner.
- На вкладке «Очистка» откройте раздел «Приложения».
- Отметьте пункт «История» во всех установленных браузерах.
- Нажмите «Анализировать».
- Дождитесь окончания сканирования.
- Подтвердите удаление.
Обратите внимание: Internet Explorer находится в разделе «Система», а не приложения, так как является неотъемлемой частью Windows. Будьте осторожны при чистке браузеров через Ccleaner
Отмечайте только те данные, которые можно удалить — список просмотров, загрузки, кэш. Сеанс, автозаполнение форм, сохранённые пароли стирать не рекомендуется, так как это может вызвать неудобство при дальнейшем использовании веб-обозревателя
Будьте осторожны при чистке браузеров через Ccleaner. Отмечайте только те данные, которые можно удалить — список просмотров, загрузки, кэш. Сеанс, автозаполнение форм, сохранённые пароли стирать не рекомендуется, так как это может вызвать неудобство при дальнейшем использовании веб-обозревателя.
Как очистить историю на компьютере
Google Chrome. Чтобы стереть журнал просмотров в Хроме, нужно нажать на кнопку с тремя точками . Находится она в правом верхнем углу, под кнопкой «Закрыть» (красный крестик).
Выбираем пункт «История» и еще раз «История».
Открывается список страниц Интернета, на которые недавно заходили. Из него можно удалить отдельные адреса. Для этого щелкните по маленькой кнопке со стрелкой рядом с названием страницы и выберите «Удалить из истории».
А если нужно убрать все страницы за какое-то время (например, за сегодня), нажмите на кнопку очистки в самом верху списка.
Появится небольшое окошко. Вверху выберите промежуток времени и отметьте птичками, что именно нужно убрать.
Я рекомендую поставить только три птички, как на картинке.
Yandex. Для очистки журнала посещений нажимаем на маленькую кнопку с горизонтальными линиями в верхнем правом углу и открываем Историю.
Если нужно удалить одну страницу, наводим на нее курсор и нажимаем на маленькую появившеюся стрелочку. Из списка выбираем «Удалить из истории».
А если же нужно стереть больше данных из Яндекса, щелкаем по «Очистить историю» справа над списком сайтов.
В появившемся окошке выбираем промежуток времени и указываем, что именно нужно удалить.
Рекомендую выставить только три галочки как на картинке.
Opera. Меню (самая верхняя кнопка слева) – История
Для удаления определенной страницы в списке наводим на нее курсор и нажимаем на крестик справа.
Если нужно стереть больше записей, щелкаем по «Очистить историю…» справа вверху.
В окошке выбираем период времени и тип данных. Лучше оставить три птички, как на рисунке ниже.
Mozilla Firefox. – Журнал – Удалить историю…
и
В окошке выбираем время и данные, которые нужно стереть. Птички рекомендую оставить всего три, как на картинке:
Для удаления страниц вручную (когда нужно стереть только пару адресов) переходим в полную версию журнала: – Журнал – Показать весь журнал. И там уже удаляем поштучно через правую кнопку мышки.
Internet Explorer. – Безопасность – Удалить журнал браузера…
Рекомендую поставить три птички: Временные файлы Интернета и веб-сайтов, Журнал, Журнал загрузок.
Для очистки по дням: – вкладка «Журнал». Удаляем нужные страницы или дни/недели через правую кнопку мышки.
Важно
Таким образом мы стираем записи в журнале, информацию о скачиваниях и чистим память браузера (страницы, фото, видео). Но все пароли и явки, которые помнит программа, остаются на месте.
Это значит, что если вы, например, входили в свою почту или в Одноклассники/Контакт/Фэйсбук не вводя никаких логинов и паролей, то всё так и останется. И любой человек за этим компьютером сможет сделать то же самое: набрать адрес и открыть вашу страницу. То есть он получит полный доступ — сможет прочитать переписку, что-то удалить, что-то добавить.
Чтобы этого не происходило, нужно стирать куки (cookie) и пароли. А для глобальной очистки еще и всё остальное. Делается это через выставление определенных галочек в окошке удаления.
В инструкции я рекомендовал эти галочки не ставить.
А всё потому, что многие пользователи не помнят, а некоторые и вовсе не знают свои логины пароли. И вот после такой очистки войти на свои страницы и в почту у них не получается. А потом пишут мне: спасите-помогите, что же делать?! Но ничего уже не поделаешь – раньше нужно было думать и подключать к каждой страничке и почте свой номер мобильного.
Как очистить журнал браузера незаметно
В начале этой статьи я упоминал, что чистая история иногда привлекает внимание заинтересованных лиц, которые могут начать задавать неудобные вопросы и проверять, как использовался браузер по другим источникам. Чтобы этого избежать, придерживайтесь следующих правил:
- Чистите историю выборочно, удаляя только определенные страницы или отдельные записи за предыдущее время.
- Старайтесь не использовать диапазон времени очистки больше, чем «за сегодня».
- Удаляйте файлы cookie и другие данные, сохраненные в кэше.
- Не забывайте очищать журнал загрузок и удалять скачанные файлы из папки, куда браузер их сохраняет.
- Удаляйте историю действий в аккаунте Google (на Аndroid-устройствах вы находитесь в аккаунте всегда. На ПК – только если авторизовались в нем через браузер).
- Очищайте формы авторизации, если собираетесь удалять информацию о просмотренных страницах, где вы их заполняли.
- Для кратковременного серфинга или при работе на чужом устройстве используйте режим «Инкогнито».
Обложка: Pixabay


