Как восстановить настройки браузера и удалить историю
Содержание:
- Дополнительные настройки
- Opera встроенный VPN
- Способ 2. Копирование файлов
- Скрытые настройки opera:flags
- Секретный код и скрытые настройки
- Как импортировать закладки в Opera из других браузеров
- Секретный код и скрытые настройки
- Инструкция
- Блоки параметров браузера
- Как насчет безопасности? Как Opera защищает мои персональные данные?
- Дополнительные настройки экспресс-панели
- Как запустить Opera flags
- Простая настройка
- Скрытые настройки браузера опера стоит ли использовать
- Управление уведомлениями на рабочем столе
- Способ 2. Копирование файлов
- Скрытые настройки opera:flags
- Изменение стартовой страницы
- Скрытые настройки Opera
- Firefox
- Создание собственных фоновых рисунков
Дополнительные настройки
Начнём с самого элементарного. Если вы откройте настройки, перейдёте там в раздел «браузер» и прокрутите страничку до конца, то обнаружите пункт «показывать дополнительные настройки».
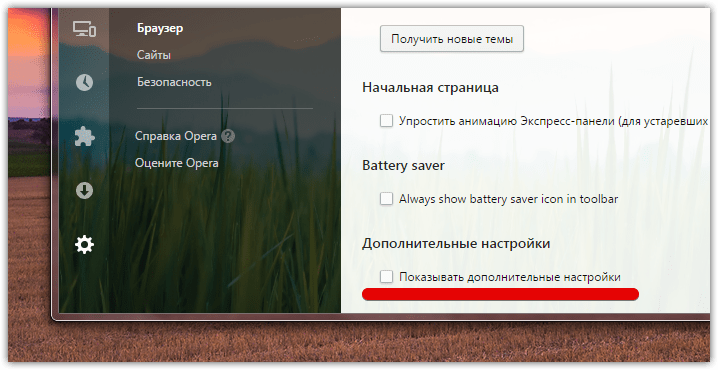
Поставьте в него «галочку», и вы увидите, что во всех разделах появились новые, прежде не отображавшиеся опции, для наглядности отмеченные точкой слева.
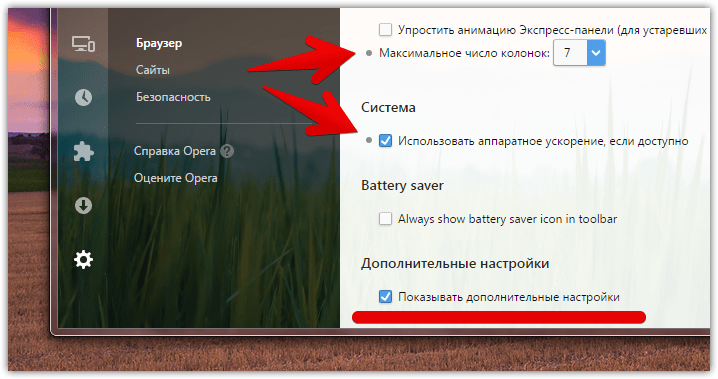
На момент написания этой статьи в Opera начинают отображаться следующие скрытые настройки:
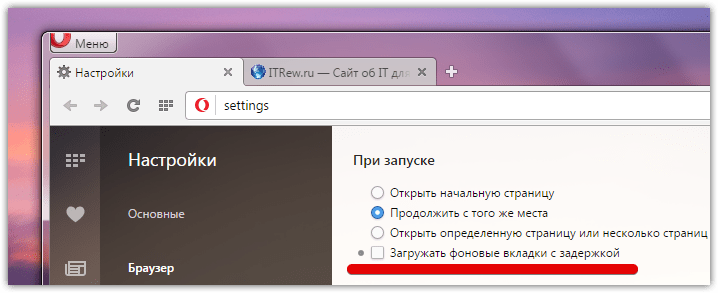
Данная опция позволяет при запуске браузера не загружать сходу содержимое табов, которые остались с предыдущей сессии. В результате программа стартует быстрее, а в памяти не образуется разом группа лишних процессов. Содержимое вкладок загружается только при обращении к ним, т. е. при клике. Подобный подход давно используется в Firefox.
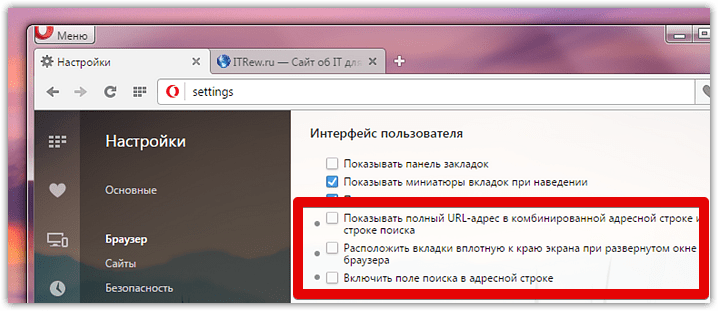
В блоке, представленном на скриншоте выше, первая опция отвечает за показ полного адреса в адресной строке без его обрезки.
Вторая убирает горизонтальную полоску в один пиксель над панелью вкладок, тем самым чуточку увеличивая пространство для контента, однако лишая вас возможности легко уменьшать окно программы без прицельного нажатия на кнопку «свернуть в окно».
Третья опция появилась тут относительно недавно и позволяет добавить справа от адресной строки поисковое поле в стиле классической Opera. Увы, установить туда отличный от используемого в строке адреса поиск невозможно.
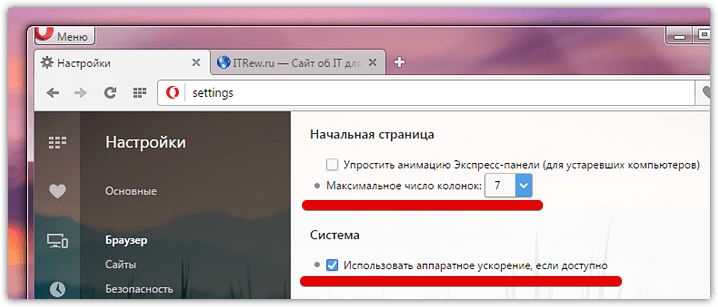
Одна из следующих двух настроек позволяет регулировать количество столбцов в экспресс-панели, а другая – задействовать аппаратное ускорение, если оно поддерживается на вашей системе. Вторая опция уже активирована по умолчанию.
Несколько опций из списка скрытых настроек становятся доступны в разделе «безопасность».
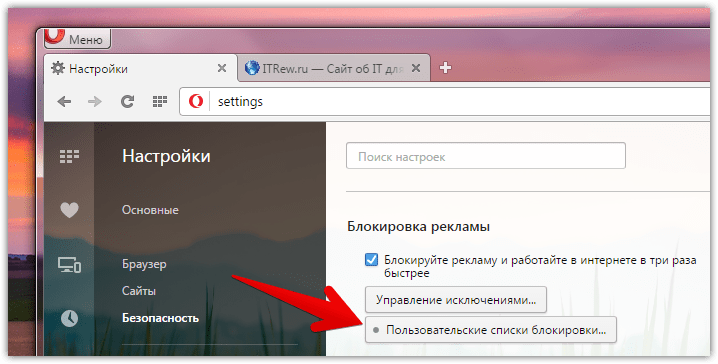
Например, вы сможете загружать пользовательские списки блокировки для встроенного блокировщика рекламы в Opera.
Защита от вредоносных сайтов включена уже по умолчанию. Отключить её следует только в том случае, если вы твёрдо уверены, что Opera ошибается, блокируя тот или иной нужный вам сайт.
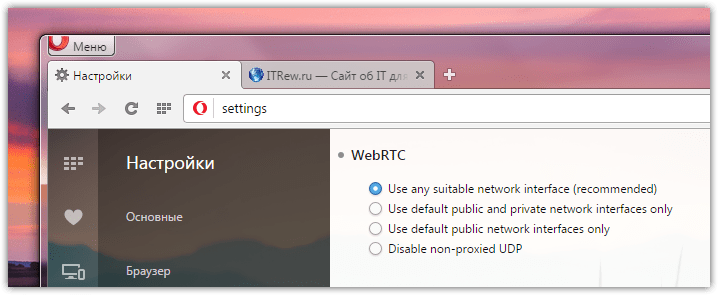
В свою очередь, блок с настройками WebRTC появился лишь совсем недавно и на момент написания статьи ещё не локализован на русский. Здесь можно выбрать, через какие сети разрешается работать всему, что задействует данный API.
К слову, если вы периодически встречаетесь с различными проблемами при воспроизведении видео в Opera, то, возможно, вам поможет наш материал, посвящённый Adobe Flash плеер для Opera.
Opera встроенный VPN
На самом деле Opera не первый браузер предоставляющий пользователям бесплатный VPN, как это пишут журналюги-чайники в своих СМИ, копирующие новости друг у друга. Опера позаимствовала эту идею у браузера Globus. Но в отличие от Globus браузер Opera предлагает своим пользователям не только бесплатный, но и безлимитный VPN.
- Скрыть свой IP-адрес и тем самым сохранить анонимность в сети
- Посещать заблокированные в вашей стране сайты
- Посещать заблокированные сайты на работе
На данный момент браузер Opera предоставляет американский, германский и канадский IP адрес.
Скачать Opera встроенный VPN
Функция VPN доступна только в версиях Developer (для разработчиков). Оpera со встроенным VPN доступна для скачивания по этим ссылкам:
Как установить Opera с VPN?
После того как скачали и запустили установочный файл подходящий для вашей операционной системы, появится следующее окно. В котором нажимаем кнопку «Настройки».
В появившемся окне выбираете все по своему усмотрению и в конце убираете галочку с поля «Отправлять сведения…».
В конце нажимаете «Принять и установить».
Как включить VPN в Opera?
После того как скачали и правильно установили браузер, попробуем включить VPN Opera. Первым делом заходим в настройки браузера. Для этого в адресной строке набираем «opera://settings/» и нажимаем Enter.
После чего появится меню настроек Opera в котором нажимаем на пункт «Безопасность».
Теперь отмечаем галочкой поле «Enable VPN» (включить VPN в Opera).
После того как активировали VPN в настройках браузера вернемся на вкладки. Как вы можете видеть с левой стороны адресной строки появилась кнопка VPN. Кнопка имеет три состояния (цвета):
- Серый — впн отключено.
- Оранжевый — впн включается.
- Синий — впн включено.
Для включения VPN нажмите на переключатель «ON / OFF». А для выбора страны нажмите на выпадающее меню.
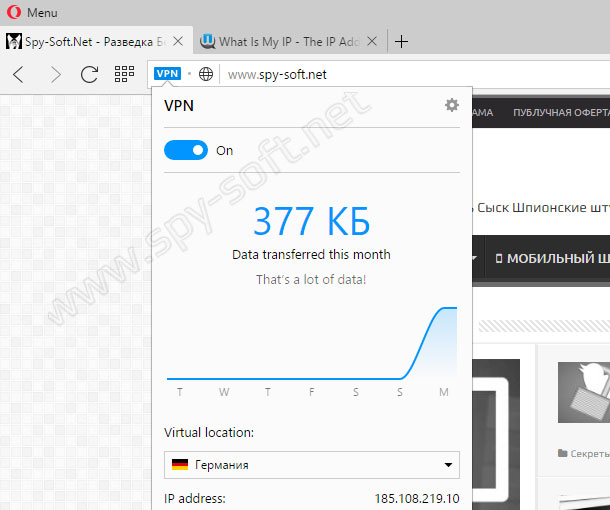
Теперь зайдем на какой нибудь сайт проверки IP и еще раз проверим новый IP адрес. Как вы видите все прекрасно работает.
Ну, и под конец традиционная ложка дегтя. Как вы знаете нечего в этом мире идеального нет и браузер Opera со встроенным VPN не исключение. Если вы используете Opera бесплатный VPN, то знайте, что существует уязвимость WebRTC которая кроме Оперы имеется и у большинства других браузеров.
Вас также может заинтересовать статья «Как зайти на заблокированный сайт», из которой вы узнаете о десяти лучших способах обхода блокировки сайтов.
Способ 2. Копирование файлов
Этот метод предполагает поиск и перенос параметров Опера на другой компьютер в виде файлов. Сначала выясним, где найти файлы профиля на ОС Windows.
Переходим в директорию C:\Documents and Settings\usr\Application Data\Opera\Opera. Здесь «usr» – имя пользователя Windows. Находим в папке следующие файлы.
- \profile\opera6.ini – настройки Опера;
- \vlink4.dat – история просмотров;
- \profile\opera6.adr – закладки Opera;
- \speeddial.ini — экспресс-панель обозревателя с «плиточными» закладками.
В файле «opera6.ini» содержится полная информация о профиле. Для переноса всех опций обозревателя достаточно скопировать этот файл на другой компьютер и поместить его в ту же рабочую папку. Если нужно перенести закладки, историю и экспресс-панель, скопируйте в папку профиля и другие файлы в ту же директорию с сохранением полного пути.
Настраиваем Opera
Для изменения любых параметров нужно знать, где находятся настройки. Страница конфигурации браузера доступна из меню обозревателя или по нажатию клавиш Alt + P.

После входа в меню откроется отдельная вкладка со страницей параметров Оперы.

Здесь можно управлять быстрым доступом, оформлением, синхронизацией, блокировкой рекламы, боковой панелью, запуском, службами поиска и другими функциями. Пролистайте страницу вниз и нажмите «Дополнительно» для открытия дополнительных опций. Они будут просто подгружены внизу окна.

Здесь можно сменить язык интерфейса, управлять жестами, установить начальную страницу, включить турбо режим, быстрый поиск, задать интернет-настройки, измерить место загрузки файлов.

Кнопка в самом низу страницы выполнит сброс всех измененных параметров обозревателя к первоначальным установкам.
Скрытые параметры
В старой версии Оперы на станице параметров Opera была кнопка скрытых настроек. Команда находилась в подразделе страницы «Браузер» и назвалась «Показывать дополнительные настройки».

В новых релизах Opera скрытые настройки исчезли из меню функций. Вместо галочки внизу окна находится пункт «Дополнительно». Другие опции будут подгружены снизу на странице.
Окно параметров Оперы содержит все необходимые функции для изменения пользовательских настроек. Зная, как настроить Оперу, можно изменить конфигурацию вручную или импортировать уже настроенные опции из другого браузера или ПК.
Источник
Скрытые настройки opera:flags
Весьма увесистый список параметров располагается на служебной странице opera:flags. Попасть туда достаточно просто: скопируйте этот адрес в адресную строку и нажмите Enter. Подобная страница, куда собираются практически все скрытые настройки, какие только возможно, есть сегодня практически у всех веб-обозревателей.

В opera:flags можно наблюдать смесь настроек самой Opera с дополнительными настройками Chromium, на базе которого она создаётся. Собственные скрытые настройки Opera находятся вверху и середине списка. Настройки Chromium начинаются ближе к концу. Обе группы опций содержат в себе немало пунктов, интересных лишь разработчикам сайтов, однако и для простого пользователя здесь будет кое-что интересное.
Впрочем, стоит учесть, что часть функций спрятана в этот «подвал» не просто так. Они могут быть банально не готовы к использованию. Так что все эксперименты здесь пользователь проводит на свой страх и риск. К слову, после включения/отключения любого из пунктов придётся перезапустить браузер.

Итак, вот лишь некоторое из того, что там есть:
- Detachable media view – перевод этого параметра в состояние «отключено» позволяет убрать надоедливую кнопку вывода видео в отдельное окно, которая отображается в плеере на YouTube и других сайтах;
- Context menu button – перевод в «отключено» заменяет кнопки «…» в правом верхнем углу ячеек экспресс-панели на привычные крестики закрытия;

- Extended lazy session loading – в случае использования опции загрузки фоновых вкладок с задержкой, при включении меняет этот механизм таким образом, что вкладки начинают загружаться в фоне без предварительного клика по ним, но не разом, а постепенно, одна за другой;
- Hide sync login button – в зависимости от состояния скрывает или показывает кнопку синхронизации рядом с адресной строкой;
- Mute tabs – если отключить этот параметр, на вкладках больше не будут отображаться кликабельные кнопки отключения звука (хотя анимация, сообщающая о звуке, останется). Может пригодиться тем, кто часто закрепляет вкладки;
- Downloads in progress warning – отключает всплывающее окно, предупреждающее о незавершённых загрузках;
- Simplified OMenu – при деактивации в главном меню появляется пункт с выпадающим списком закладок;

- Turbo mode for news on start page – при включении автоматически включает сжатие трафика Turbo для новостной ленты стартовой страницы. Разумно использовать при малой скорости соединения с сетью (см. подробнее о самой функции ускорения загрузки страниц Turbo и о том, где её икать в новых версиях Opera);
- Overlay scrollbars – заменяет обычные полосы прокрутки на тонкие и компактные;
- Save Page as MHTML – позволяет включить сохранение веб-страниц в Opera одним файлом;

Save passwords automatically – автоматически сохранение паролей.
Заметим, что обозначенный выше список скрытых настроек Opera может как дополняться, так и, наоборот, что-то терять по мере выхода новых версий браузера.
См. также: Рейтинг браузеров См. также: Как легко изменить поиск Яндекс на Google в Opera
Источник
Секретный код и скрытые настройки
В настройках Opera можно обнаружить ещё одну группу скрытых опций, которые отмечаются слева не точкой, а знаком восклицания. Честно говоря, ничего особенно там сейчас нет, однако не исключено, что разработчики добавят в эту группу скрытых параметров что-то в будущем.
Чтобы их найти вам необходимо открыть настройки Opera, сделать окно активным и одну за другой, в строгом порядке нажать клавиши: два раза стрелку вверх, два раза стрелку вниз, два раза влево–вправо, B, A
Обратите внимание, что B и A – не русские, а во время нажатия стрелок страница может двигаться (это нормально)
Есть и более простой способ включить отображение этой группы параметров: скопируйте в адресную строку opera://settings/powerSettingsOverlay и нажмите Enter. Далее возникнет предостережение:
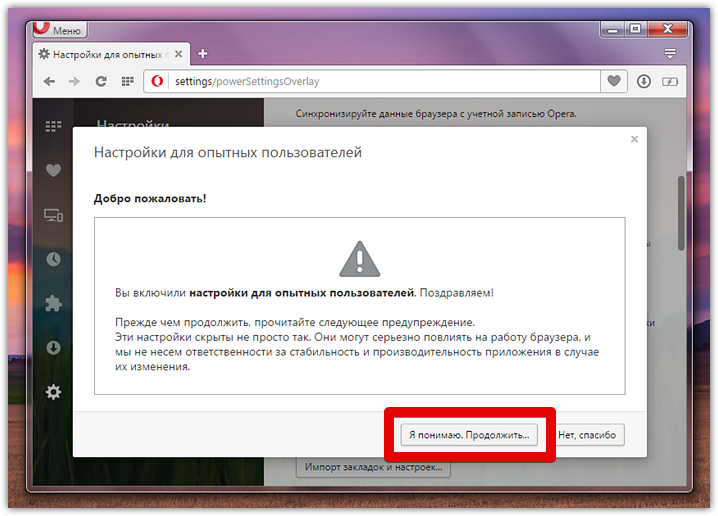
И если вы согласитесь, то в настройках появится ещё чуть-чуть новых опций.
Во-первых, сходу разумно активировать настройку, позволяющую больше не вводить код и всегда отображать так называемые настройки для опытных пользователей по умолчанию.
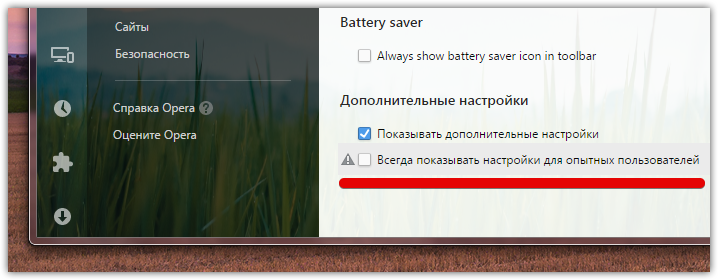
Во-вторых, можно убрать поле для поиска с экспресс-панели. Эта опция дублирует аналогичный параметр, упомянутый в разделе выше, однако здесь она появилась задолго до того, как у экспресс-панели вообще стала доступна боковая панель настроек.
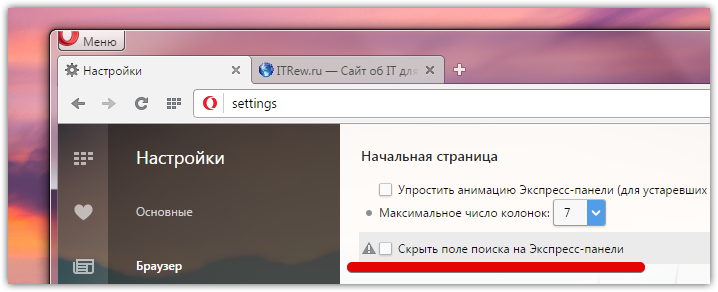
Наконец, третий знак восклицания стоит напротив опции, позволяющий регулировать задержку появления предпросмотра табов:
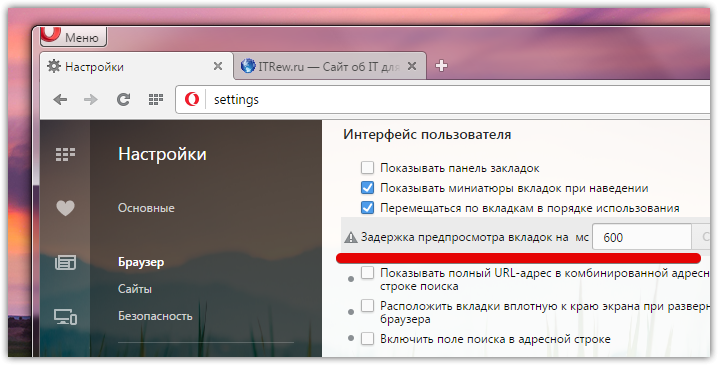
Оно актуально только в том случае, если у вас чуть выше активирована опция «показывать миниатюры вкладок при наведении».
Как импортировать закладки в Opera из других браузеров
Менять привычки непросто. Но если речь идет о смене браузера и переходе на Opera – мы позаботились о том, чтобы это было максимально удобно для вас. Начиная с 26-й версии в Opera для компьютера появилась возможность легко импортировать закладки и прочие настройки из других браузеров. Так что независимо от того, каким браузером вы пользовались до этого, важные данные вы теперь можете перенести в Opera всего в пару кликов.
Эта функция работает для переноса данных из всех основных браузеров – Internet Explorer, Safari, Google Chrome, Mozilla Firefox. В первую очередь, вы можете импортировать закладки, чтобы любимые сайты оставались под рукой. Также, вы можете импортировать в Opera из свою историю посещений из этих браузеров, сохраненные в них пароли (кроме Safari) и cookies.
А если вы переходите на новую Opera с версии Opera 12, вы можете автоматически импортировать все нижеперечисленное:
- закладки
- историю посещений
- сохраненные пароли
- настройки ваших поисковиков
- cookies
- настройки экспресс-панели
- последний сеанс в браузере.
Вы сохранили свои закладки из предыдущего браузера в html-формате? Возможность импорта предусмотрена и для этого случая.
Если Opera уже установлена у вас на компьютере, вы найдете импортер в основном меню: Другие инструменты -> Импорт закладок и настроек. Если же вы только собираетесь перейти на Opera, то вы сможете импортировать закладки и другие данные из предыдущего браузера автоматически прямо по ходу установки.
Вы еще не с нами? Самое время попробовать Opera для компьютера, сохранив всю самую важную информацию под рукой!
Источник
Секретный код и скрытые настройки
В настройках Opera можно обнаружить ещё одну группу скрытых опций, которые отмечаются слева не точкой, а знаком восклицания. Честно говоря, ничего особенно там сейчас нет, однако не исключено, что разработчики добавят в эту группу скрытых параметров что-то в будущем.
Чтобы их найти вам необходимо открыть настройки Opera, сделать окно активным и одну за другой, в строгом порядке нажать клавиши: два раза стрелку вверх, два раза стрелку вниз, два раза влево–вправо, B, A
Обратите внимание, что B и A – не русские, а во время нажатия стрелок страница может двигаться (это нормально)
Есть и более простой способ включить отображение этой группы параметров: скопируйте в адресную строку opera://settings/powerSettingsOverlay и нажмите Enter. Далее возникнет предостережение:

И если вы согласитесь, то в настройках появится ещё чуть-чуть новых опций.
Во-первых, сходу разумно активировать настройку, позволяющую больше не вводить код и всегда отображать так называемые настройки для опытных пользователей по умолчанию.

Во-вторых, можно убрать поле для поиска с экспресс-панели. Эта опция дублирует аналогичный параметр, упомянутый в разделе выше, однако здесь она появилась задолго до того, как у экспресс-панели вообще стала доступна боковая панель настроек.

Наконец, третий знак восклицания стоит напротив опции, позволяющий регулировать задержку появления предпросмотра табов:

Оно актуально только в том случае, если у вас чуть выше активирована опция «показывать миниатюры вкладок при наведении».
Инструкция
Разработчики предусмотрели несколько возможность добавлять расширения в Opera, и долг повествователя требует удовлетворения любопытства читателей.
Однако мы рассмотрим наиболее простой и быстрый метод. Для удобства восприятия разобьем дальнейшее повествование на несколько логических блоков.
Системный подход
Для включения Opera Plugins здесь используются только встроенные алгоритмы браузер.
Для претворения задуманного в жизнь представлена следующая пошаговая инструкция:
- Запускаем Оперу и переходим в системное меню путем клика ЛКМ по соответствующей кнопке в левом верхнем углу пользовательского интерфейса.
- В новом окне кликаем на пункт «Расширения», в выпадающем списке выбираем «Загрузить…».
- После автоматического перехода попадаем в официальный магазин Оперы.
- В поисковую строку вписываем наименование нужного дополнения или просто ключевые слова.
- После выбора оптимального варианта кликаем на кнопку «Добавить в Opera».
- После чего ждем завершения процедуры и проверяем наличие нового лого на панели инструментов браузера.
Таким простым способом можно добавлять новые плагины, значительно упрощающие повседневный серфинг рядового пользователя.
Блоки параметров браузера
О том, как установить и настроить Оперу, рассказано в следующем видео:
Каждая функция браузера привязана к блоку для упорядочения и лучшей навигации. Для индивидуальных правок доступно множество функций. Например, блоки:
- Оформление – включает в себя ночной режим, шрифты, масштаб страницы.
- Фоновый рисунок – позволяет выбрать из предложенных или добавить свой.
- Быстрый доступ, боковая панель, синхронизация и служба поиска имеют отдельные окна для своих групп функций.
Для серфинга страничек в интернете пригодится:
- Блокировка рекламы – встроенный блокировщик, убирающий баннеры и всплывающие окна.
- Темная тема – облегчает серфинг в ночное время, чтобы элементы интерфейса не сильно отвлекали.
- Размер шрифта – можно увеличить сам шрифт по умолчанию, чтобы не сильно уставали глаза.
- VPN – включение функции позволит без проблем заходить на любые ресурсы, даже запрещенные провайдером.
- Мой Flow – активация позволит использовать выделенную область для хранения ссылок, заметок, картинок и прочего контента. Просмотреть личные данные при условии использования единого аккаунта можно на всех подключенных устройствах.
- Экономия заряда батареи – позволит снизить расходуемую энергию браузером, чтобы увеличить автономность.
- Crypto Wallet – подключение кошелька криптовалют к браузеру, для совершения быстрых переводов крипты (адрес всегда под рукой).
Как насчет безопасности? Как Opera защищает мои персональные данные?
Opera защищает вашу конфиденциальность различными способами. Во-первых, Opera отображает в объединенной адресной строке и строке поиска значки, по которым сразу можно понять, безопасна ли страница. Если браузер обнаружит потенциальную опасность, то предупредит вас о ней, показав специальную страницу и значок безопасности. .
Во-вторых, Opera включает встроенную функцию блокировки рекламы, которая не позволяет сайтам отслеживать вашу историю просмотров. В режиме по умолчанию блокировка рекламы включена для всех сайтов. Встроенная блокировка рекламы также останавливает сценарии майнинга криптовалюты, не позволяя задействовать ЦП вашей системы.
Для управления исключениями перейдите в раздел Manage Lists… (Управление списками) в меню Settings (Настройки) (Preferences (Настройки) на Mac).
Для защиты конфиденциальности можно настроить способы контроля сайтами ваших действий в сети, а также использовать настройки конфиденциальности, чтобы сохранить в тайне ваши сетевые предпочтения и данные, если вы используете компьютер или учетную запись совместно с кем-то. Вы можете вручную определить, какую именно информацию вы готовы предоставить тем или иным сайтам. Подробнее о настройке веб-предпочтений можно прочитать здесь.
Дополнительные настройки экспресс-панели
Обратите внимание: когда вы активируйте обозначенный выше пункт «показывать дополнительные настройки», новые опции начинают отображаться не только в основном интерфейсе конфигурации браузера, но и ещё как минимум в боковой панели, где содержатся настройки экспресс-панели Opera. Так эта панель выглядит по умолчанию:
Так эта панель выглядит по умолчанию:
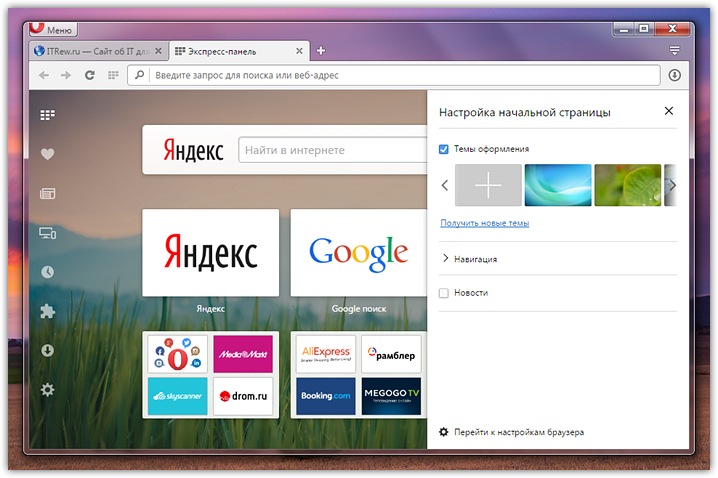
А так после активации дополнительных настроек:
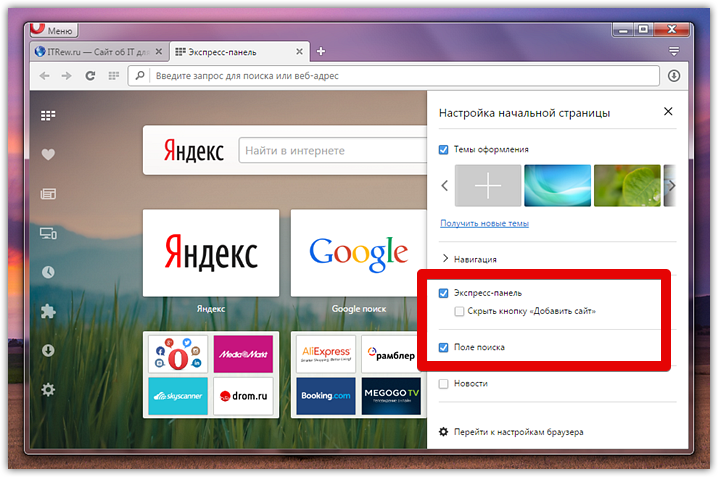
Как видите, здесь теперь можно найти ещё несколько пунктов. Благодаря им вы сможете скрыть с экспресс-панели свои сайты, что может пригодиться с целью временно убрать их от любопытных глаз.
Кроме того, можно скрыть прозрачную кнопку «добавить сайт», если всё что нужно вы уже давно добавили. Наконец, можно убрать из экспресс-панели поле для поиска, высвободив больше места для ячеек сайтов.
См. также: Vivaldi от создателя Opera – лучший браузер для Windows?
Как запустить Opera flags
Для открытия зашифрованных параметров, пользователю
необходимо ввести в поисковую строку «opera:flags»,
нажать энтер.
Запустится страница, где первым делом разработчики
предупреждают юзера, что внесение даже незначительных изменений может привести
к некорректной работе оперы. Компания не несет ответственности за действия
юзеров. Неуверенным в своих возможностях людям, лучше не вносить какие-либо
изменения в функции.

Здесь разрешается посетить доступные и недоступные
функции.
Первая категория включает в себя:
- улучшения адресной строки;
- возможность установки расширений магазина гугл хром;
- параметры совместимости с хромиум;
- крипто-кошелек в сочетании с различными платформами;
- запуск нового сервера для крипто-кошелька;
- навигационные предложения для URl, имеющих визуально похожие адреса;
- инструменты разработчика.
Это основные скрытые инструменты, которые
пользователи могут изучить. Фактически их гораздо больше, но для чего
необходима большая из них часть, разобраться довольно-таки трудно. Также стоит
отметить, что данные параметры полностью на английском языке, поэтому
отправляясь на страницу, запаситесь хорошим переводчиком.
Для , обратите внимание на правую часть выбранного параметра. Здесь имеется небольшое окошко

Чтобы включить настройку, нажмите на стрелочку,
выберите нужный пункт. У пользователя имеется возможность включить, выключить
функцию или оставить ее по умолчанию.
Вторая категория – недоступные. К ним относятся
инструменты, изменить которые пользователь в данное время не сможет, так как
используется неподходящая операционная система.

Простая настройка
Панель Easy Setup (Простая настройка) обеспечивает самый быстрый способ управления основными функциями Opera. Она позволяет новым пользователям Opera познакомиться с возможностями браузера, а опытным пользователям выполнить быстрые настройки.
Панель Easy Setup (Простая настройка) расположена в верхнем правом углу на панели инструментов.
В этой панели можно изменять темы оформления и фоновые рисунки, закреплять боковую панель, отображать панель закладок, включать и выключать блокировку рекламы, изменять расположение загрузки и очищать историю посещений.
Внизу панели Easy Setup (Простая настройка) находится ссылка на страницу полных настроек.
Импорт закладок и настроек
На панели Easy Setup (Простая настройка) можно быстро импортировать закладки и настройки из других браузеров.
Нажмите кнопку Import bookmarks and settings… (Импорт закладок и настроек…) для выбора импорта данных из Google Chrome, Mozilla Firefox, Yandex, Safari или из HTML-файла закладок.
Вы можете указать, что нужно импортировать: историю посещений, избранное/закладки, файлы cookie или пароли.
Сделав выбор, нажмите кнопку Import (Импортировать), чтобы импортировать выбранные данные.
Чтобы найти импортированные данные, перейдите на страницу закладок (значок сердца на боковой панели) в разделе Other Bookmarks (Другие закладки). Например, если вы импортировали данные из Google Chrome, вы найдете папку Imported from Chrome (Импортировано из Chrome).
Как сделать Opera браузером по умолчанию
На панели Easy Setup (Простая настройка) можно легко сделать Opera браузером по умолчанию.
В разделе Default browser (Браузер по умолчанию) нажмите кнопку Make Opera default browser (Сделать Opera браузером по умолчанию).
Если Opera уже является вашим браузером по умолчанию, эта функция не будет видна в Easy Setup (Простая настройка).
Скрытые настройки браузера опера стоит ли использовать
Неспроста разработчики скрыли функции от посторонних глаз, ведь внесение изменений в них может повлечь за собой немало хлопот. Чтобы не столкнуться со сбоями в работе обозревателя, после проведения экспериментальных настроек, нужно быть наверняка уверенным в собственных действиях.
Если, изменив параметры, серфер желает вернуть первоначальный их вид, следует использовать соответствующую кнопку. Располагается она в правой части монитора, в открытых скрытых функциях.
После нажатия на кнопку, пользователю нужно подтвердить действия, и перезапустить обозреватель.
Настройки браузера Опера могут быть обычными или экспериментальными. Вторая категория предназначается для людей, хорошо разбирающихся в программировании. Большая часть инструментов, проходящих тестирование, в будущем может появиться в обозревателе. Если юзер активирует настройки, требующие доработок, опера может дать сбои. Чтобы не столкнуться с проблемами функционирования браузера, лучше избегать неизвестных параметров и менять их только в том случае, если уверены, что вреда они не нанесут.
Источник
Управление уведомлениями на рабочем столе
Уведомления на рабочем столе позволяют сайтам и приложениям отображать информацию об активности или статусе служб. Такие уведомления появляются на рабочем столе компьютера, даже если окно браузера свернуто. Они могут сообщать вам, к примеру, о наличии новых сообщений электронной почты, о специальных скидках, о комментариях, размещенных у вас в блоге.
Вы можете сами настраивать параметры отображения уведомлений для различных сайтов. По умолчанию Opera спрашивает, хотите ли вы, чтобы сайт присылал уведомления. Вы можете разрешить или запретить отображение уведомлений – Opera будет использовать ваш выбор и при последующих посещениях этого сайта.
Для настройки уведомлений на рабочем столе выполните следующие действия:
- Перейдите в Settings (Настройки) (Preferences (Настройки) на Mac).
- Нажмите Websites (Сайты) на боковой панели.
- В разделе Notifications (Уведомления) выберите, как поступать с уведомлениями на рабочем столе.
Нажмите кнопку Manage Exceptions (Управление исключениями), чтобы задать настройки для определенных сайтов.
Способ 2. Копирование файлов
Этот метод предполагает поиск и перенос параметров Опера на другой компьютер в виде файлов. Сначала выясним, где найти файлы профиля на ОС Windows.
Переходим в директорию C:\Documents and Settings\usr\Application Data\Opera\Opera. Здесь «usr» – имя пользователя Windows. Находим в папке следующие файлы.
- \profile\opera6.ini – настройки Опера;
- \vlink4.dat – история просмотров;
- \profile\opera6.adr – закладки Opera;
- \speeddial.ini — экспресс-панель обозревателя с «плиточными» закладками.
В файле «opera6.ini» содержится полная информация о профиле. Для переноса всех опций обозревателя достаточно скопировать этот файл на другой компьютер и поместить его в ту же рабочую папку. Если нужно перенести закладки, историю и экспресс-панель, скопируйте в папку профиля и другие файлы в ту же директорию с сохранением полного пути.
Настраиваем Opera
Для изменения любых параметров нужно знать, где находятся настройки. Страница конфигурации браузера доступна из меню обозревателя или по нажатию клавиш Alt + P.

После входа в меню откроется отдельная вкладка со страницей параметров Оперы.

Здесь можно управлять быстрым доступом, оформлением, синхронизацией, блокировкой рекламы, боковой панелью, запуском, службами поиска и другими функциями. Пролистайте страницу вниз и нажмите «Дополнительно» для открытия дополнительных опций. Они будут просто подгружены внизу окна.

Здесь можно сменить язык интерфейса, управлять жестами, установить начальную страницу, включить турбо режим, быстрый поиск, задать интернет-настройки, измерить место загрузки файлов.

Кнопка в самом низу страницы выполнит сброс всех измененных параметров обозревателя к первоначальным установкам.
Скрытые параметры
В старой версии Оперы на станице параметров Opera была кнопка скрытых настроек. Команда находилась в подразделе страницы «Браузер» и назвалась «Показывать дополнительные настройки».

В новых релизах Opera скрытые настройки исчезли из меню функций. Вместо галочки внизу окна находится пункт «Дополнительно». Другие опции будут подгружены снизу на странице.
Окно параметров Оперы содержит все необходимые функции для изменения пользовательских настроек. Зная, как настроить Оперу, можно изменить конфигурацию вручную или импортировать уже настроенные опции из другого браузера или ПК.
Источник
Скрытые настройки opera:flags
Весьма увесистый список параметров располагается на служебной странице opera:flags. Попасть туда достаточно просто: скопируйте этот адрес в адресную строку и нажмите Enter. Подобная страница, куда собираются практически все скрытые настройки, какие только возможно, есть сегодня практически у всех веб-обозревателей.
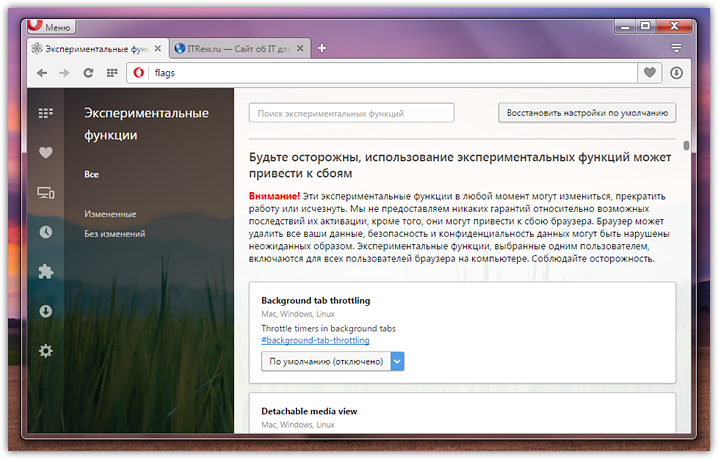
В opera:flags можно наблюдать смесь настроек самой Opera с дополнительными настройками Chromium, на базе которого она создаётся. Собственные скрытые настройки Opera находятся вверху и середине списка. Настройки Chromium начинаются ближе к концу. Обе группы опций содержат в себе немало пунктов, интересных лишь разработчикам сайтов, однако и для простого пользователя здесь будет кое-что интересное.
Впрочем, стоит учесть, что часть функций спрятана в этот «подвал» не просто так. Они могут быть банально не готовы к использованию. Так что все эксперименты здесь пользователь проводит на свой страх и риск. К слову, после включения/отключения любого из пунктов придётся перезапустить браузер.
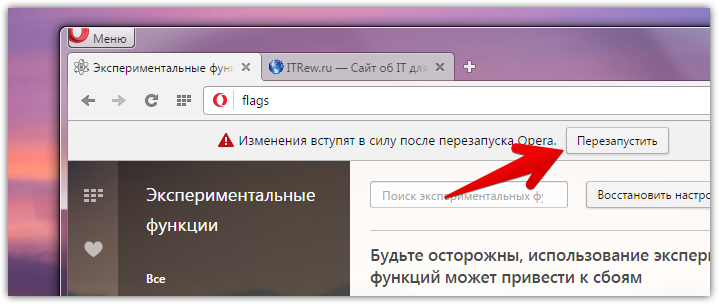
Итак, вот лишь некоторое из того, что там есть:
- Detachable media view – перевод этого параметра в состояние «отключено» позволяет убрать надоедливую кнопку вывода видео в отдельное окно, которая отображается в плеере на YouTube и других сайтах;
- Context menu button – перевод в «отключено» заменяет кнопки «…» в правом верхнем углу ячеек экспресс-панели на привычные крестики закрытия;
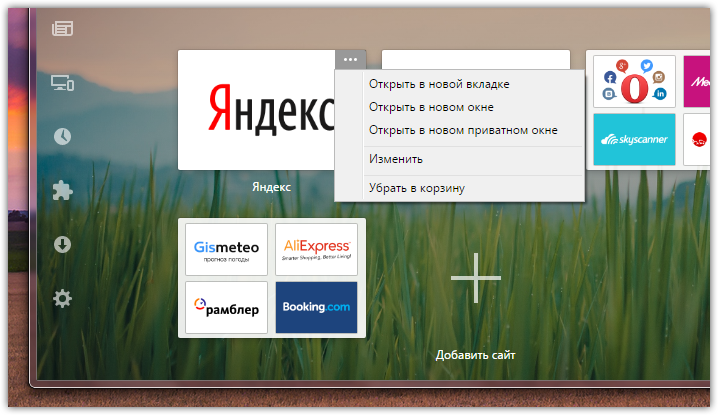
- Extended lazy session loading – в случае использования опции загрузки фоновых вкладок с задержкой, при включении меняет этот механизм таким образом, что вкладки начинают загружаться в фоне без предварительного клика по ним, но не разом, а постепенно, одна за другой;
- Hide sync login button – в зависимости от состояния скрывает или показывает кнопку синхронизации рядом с адресной строкой;
- Mute tabs – если отключить этот параметр, на вкладках больше не будут отображаться кликабельные кнопки отключения звука (хотя анимация, сообщающая о звуке, останется). Может пригодиться тем, кто часто закрепляет вкладки;
- Downloads in progress warning – отключает всплывающее окно, предупреждающее о незавершённых загрузках;
- Simplified OMenu – при деактивации в главном меню появляется пункт с выпадающим списком закладок;
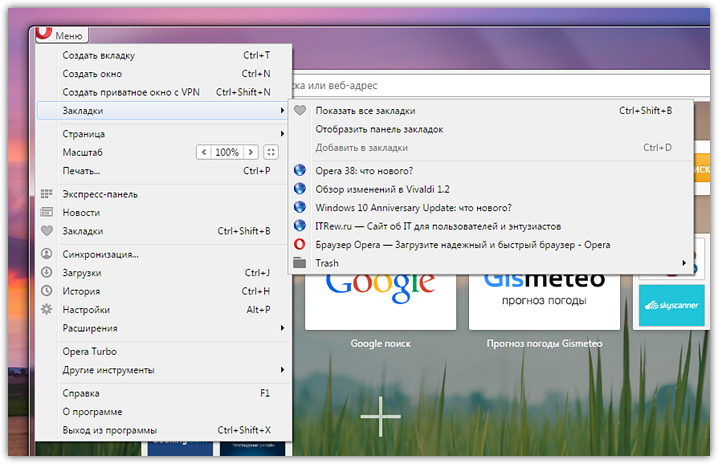
- Turbo mode for news on start page – при включении автоматически включает сжатие трафика Turbo для новостной ленты стартовой страницы. Разумно использовать при малой скорости соединения с сетью (см. подробнее о самой функции ускорения загрузки страниц Turbo и о том, где её икать в новых версиях Opera);
- Overlay scrollbars – заменяет обычные полосы прокрутки на тонкие и компактные;
- Save Page as MHTML – позволяет включить сохранение веб-страниц в Opera одним файлом;

Save passwords automatically – автоматически сохранение паролей.
Заметим, что обозначенный выше список скрытых настроек Opera может как дополняться, так и, наоборот, что-то терять по мере выхода новых версий браузера.
См. также: Рейтинг браузеровСм. также: Как легко изменить поиск Яндекс на Google в Opera
Изменение стартовой страницы
Экспресс-панель делается стартовой страницей автоматически после установки. Чтобы изменить это необходимо:
- кликнуть по значку Опера, который расположен в левом верхнем углу программы;
- откроется меню приложения, в котором требуется выбрать пункт «Настройки»;
- в открывшемся диалоговом окне выбираем вкладку «При запуске»;
- пользователю доступно на выбор три действия: «Открыть начальную страницу», «Продолжить с того же места» и «Открыть определенную страницу или несколько»;
- выбираем последний вариант;
- открывается еще одно окно, в котором следует указать адреса интересующих сайтов. Их можно скопировать из адресной строки при запуске приложения;
Для тех, кому лень вбивать каждый адрес по отдельности, Opera предлагает альтернативный вариант настройки:
- открываем нужные страницы заранее;
- повторяем первые 5 пунктов настройки, указанных в инструкции выше;
- кликаем по кнопке «Использовать текущие закладки»;
Программа сама произведет необходимые настройки и будет открывать выбранные страницы при каждом последующем запуске, используя их вместо домашней панели.
Скрытые настройки Opera
В браузере есть возможность открыть так называемые «скрытые настройки». В них входят параметры Opera и Chromium – движка, на котором построен интернет-обозреватель.
Чтобы получить к ним доступ, введите в строке поиска браузера Opera: flags
Большинство функций, указанных здесь, будут полезны разработчикам сайтов и веб-контента. Но и остальным использовать эти параметры не запрещается.
Функции Chromium указаны ближе к концу списка. Среди интересных можно выделить:
- Enable network logging to file – создает файл netlog.json в каталоге данных пользователя, позволяющий вести сетевой журнал в нем.
- Web Authentication Testing API – позволяет тестировать виртуальную аутентификацию.
- Allows a page to show popups during its unloading – показываются всплывающие окна страницы при ее выгрузке.
Firefox
В Firefox есть два вида сброса настроек:
- Ручной. Откройте настройки и перейдите в раздел «Приватность и защита». В пункте «Куки и данные сайтов» нажмите «Удалить данные», чтобы очистить cookie, разрешения сайтов, историю просмотра и другие параметры. Кроме того, в этом же разделе есть чекбокс для автоматического удаления cookie и данных сайтов каждый раз, когда вы закрываете браузер. Ниже в разделе «История» можно запретить браузеру запоминать историю посещений, загрузок, поиска и сохранять данные форм.
- Стандартный сброс (который в Firefox называют очисткой). Для этого откройте новую вкладку и введите в адресной строке «about:support» без кавычек. На открывшейся странице нажмите «Очистить Firefox». Это стирает все пользовательские настройки браузера, включая дополнения и темы. При этом файлы cookie и пароли не пострадают.
Чтобы настроить синхронизацию данных между устройствами с одним аккаунтом, кликните на раздел «Синхронизация» в настройках. Здесь вы можете выбрать, какие типы данных с этого компьютера будут доступны на других устройствах.
Создание собственных фоновых рисунков
Для создания темы оформления можно использовать любое изображение из Интернета. Удерживая Ctrl, нажмите левой кнопкой мыши (Mac) или правой кнопкой мыши (Win/Lin) по изображению и выберите Use Image as Wallpaper (Использовать изображение как фоновый рисунок).
Кроме того, собственную тему оформления можно создать, используя любое изображение, сохраненное на компьютере. Для этого выполните следующие действия:
- Перейдите в Settings (Настройки) (Preferences (Настройки) на Mac).
- Нажмите Basic (Основные) на боковой панели.
- В разделе Wallpapers (Фоновые рисунки), нажмите значок +.
- Выберите Add your wallpaper (Добавить свой фоновый рисунок).
Это изображение будет добавлено в ваш список фоновых рисунков.


