Как прошивать через программу odin телефоны samsung на андроиде
Содержание:
- Подробная инструкция по прошивке через ODIN
- What is Odin for Samsung?
- Odin Download for Samsung Galaxy Smartphones
- Инструкция по установке прошивки через TWRP
- Виды прошивок
- Как прошить Samsung с помощью Odin:
- Ошибки в прошивке Odin на Samsung
- Прошивка через Odin главные правила
- Download Odin Tool for Samsung Galaxy Devices (All Versions)
- Как исправить ошибки?
- Важные правила прошивки смартфона
- Инструкция по прошивке через программу Smart Switch
- Многофайловая прошивка
- Как прошить устройство Samsung с помощью программы Odin — пошаговая инструкция
- Старт установки образа
Подробная инструкция по прошивке через ODIN
Инструкция по прошивке через ODIN Подробная инструкция по установке/обновлению любой официальной прошивки средствами ODIN
1. Скачиваем с официального сайта и устанавливаем Samsung Android USB Driver for Windows, либо устанавливаем программу KIES или SmartSwitch. Необходимо для установки драйверов Вашего смартфона.
2. Если ваш смартфон ещё ни разу не подключался по USB-кабелю к компьютеру, то подключите для доустановки драйверов устройства, после чего отсоедините смартфон от USB-кабеля.
3. По окончании установки всех необходимых драйверов, перезагрузите компьютер.
4. После перезагрузки, подсоедините смартфон по USB-кабелю к ПК и проверьте корректность подключение через Диспетчер устройств (разумеется имя устройства будет у каждого своё, устанавливается в Настройки —> Об устройстве) Если устройство при подключении к ПК отображается некорректно либо не отображается вовсе — воспользуйтесь комплектным USB-кабелем и/или подключите к USB-порту на материнской плате.
6. Скачиваем любую официальную прошивку для Вашего девайса и разархивируем в в корень диска С:/ Напоминаем! В пути к файлу не должно быть кириллицы (русских букв) и/или знаков препинания в виде пробелов, кавычек и прочей ереси, только латиница .
7. Запускаем программу ODIN.
8. Выключаем смартфон кнопкой Питание (перед выключением убедитесь, что заряд батареи не менее 30% ) и переводим смартфон в режим загрузчика (Download mode).*** Для этого необходимо либо одновременно, либо в строгой последовательности зажать и удерживать 3 кнопки — Громкость вниз, Bixby и Питание. После появления изображения на экране смартфона, отпускаем все 3 кнопки и единожды нажимаем физическую кнопку Громкость вверх.
*** Если по какой-либо причине вы решили отказаться от процесса прошивки, можете покинуть режим загрузчика, одновременно зажав и удерживая на протяжении
10 секунд 2 кнопки — Громкость вниз и Питание. После того, как экран выключится, отпускаем обе кнопки. Устройство автоматически, без вашего участия, загрузится в систему в обычном режиме.
ˇ9. Подключаем смартфон USB-кабелем к компьютеру. После подключения в окне программы ODIN (в контейнере ID:COM) должно появиться подсвеченное голубым цветом поле с надписью 0: (№ порта может быть другим). Это послужит сигналом, что подключение выполнено успешно:

ˇ10. В ODIN заходим во вкладку Options и ставим галочки в чекбоксы Auto Reboot и F. Reset Time (по умолчанию установлены):

ˇ11. В ODIN возвращаемся во вкладку Log и расставляем ранее скачанные и разархивированные файлы прошивки: • в поле BL —> файл BL………tar.md5 • в поле AP —> файл AP………tar.md5 • в поле CP —> файл CP………tar.md5 • в поле CSC —> файл CSC………tar.md5 или HOME_CSC………tar.md5

Примечание: CSC — форматирование всех пользовательских данных смартфона до состояния как «из коробки» HOME_CSC — все пользовательские данные, включая внутреннее хранилище, останутся не тронутыми
ˇ12. Нажимаем кнопку START:

ˇ13. Наблюдаем за прогресс-баром процесса прошивки: Дожидаемся окончания процесса.

ˇ14. По окончании в программе ODIN высветится уведомление PASS! :

Процесс прошивки удачно завершён, после чего смартфон перегрузиться автоматически, без вашего участия.
ˇ15. Отсоединяем смартфон от USB-кабеля и дожидаемся полной загрузки.
Так же ВАЖНО знать:
• Если до начала установки/обновления вами были получены ROOT-права и/или кастомное Recovery, то по окончании прошивки этих привилегий вы лишитесь, при необходимости придётся устанавливать заново, флаг KNOX в исходное состояние 0х0 НЕ вернётся. • По возможности используйте устройства с автономным питанием (ноутбук, устройства бесперебойного питания, через которые запитан ваш ПК и пр.) на случай аварийного отключения электроэнергии (выбило пробки/автоматы, авария на линии и т.п.) для успешного завершения процесса прошивки.
Источник
What is Odin for Samsung?
Odin is a flashing tool for Android-based Samsung devices. It is used to flash stock firmware files (in and format), custom recovery (TWRP / CWM), Root Packages (CF-Auto Root, SuperSU), Kernels, ROMs, Bootloader, Modem files, and other mods.
The Odin3 Tool allows the users to unbrick their soft-bricked Samsung smartphone and return the device back to stock firmware.
It is the official firmware flashing tool from Samsung, and the manufacturer uses the Odin Flash Tool internally or in the service centers. Moreover, with the help of this tool, you can install both official and unofficial firmware without any restrictions and tripping the Knox security.
Odin Download for Samsung Galaxy Smartphones
As Odin has evolved a lot since it was first released, there are many versions available for download. But you should always use the latest version of Odin as it is the free from any previously reported bugs.
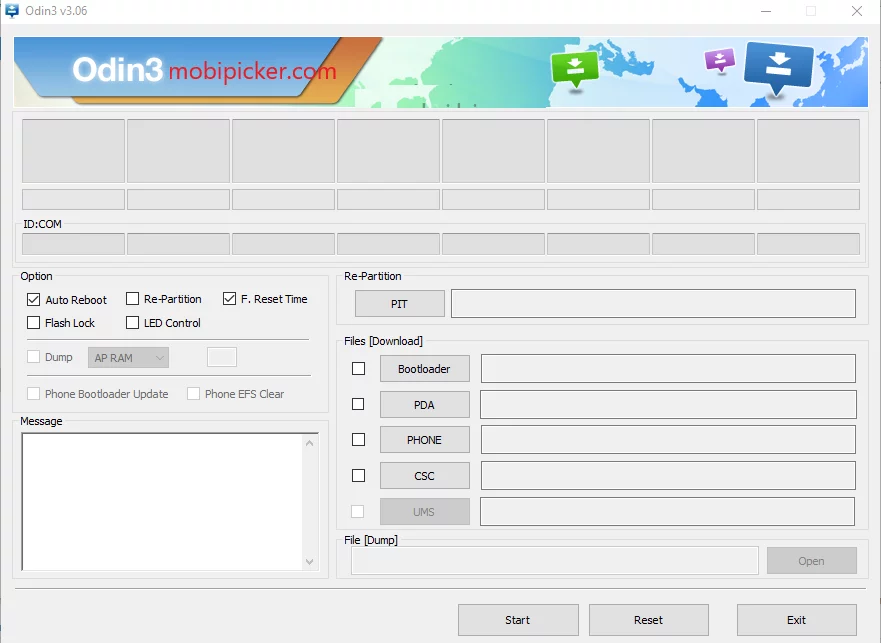
We have provided download links for all the versions of Odin3 including latest Odin 3.12.7. All these versions were released in different years/months, and that’s why they are compatible with different versions of Android. Also, as you are going to flash files, its success rate is different in each of its version. If you are following a guide to root any Samsung device, please use the Odin version mentioned in that tutorial. Below are the links to download Odin / Odin3 for Windows PC.
Odin v1.83 Download (Recommended devices for Odin 1.83 – Samsung Galaxy S I9000,Galaxy S II I9000,Galaxy Note N7000, Galaxy Tab Wi-Fi P1010, Galaxy Tab Wi-Fi P1010, Google Nexus S i9023, Google Nexus S i9020A, Galaxy SL I9003, Samsung Galaxy Giorgio Armani I9010, Google Nexus S I9020)
Odin v1.85 Download (This version of Odin works best for Android Gingerbread and Ice Cream Sandwich Firmware.)
Odin3 3.09 Download (This version of Odin3 works best for Android JellyBean and KitKat Firmware.)
Odin3 3.10.7 Download (This version of Odin3 works best for Android Lollipop.)
Odin3 3.11.1 Download (This version of Odin3 works best for Android Marshmallow.)
Odin3 3.12.7 Download (This is the latest version of Odin3, and works with all the devices including Samsung Galaxy Note 8, Galaxy S8, Galaxy S8+, Galaxy Note 5, Galaxy S7, S7 Edge, Galaxy S6, and Galaxy S6 Edge.)
Инструкция по установке прошивки через TWRP
Если на телефоне настроено TWRP recovery, тогда следуйте инструкции ниже.
Перед установкой, дополнительно уточните у автора сборки/мода, или пользователей, что устанавливали модификацию, дополнительные требования для установки.
Алгоритм действий:
- Скачайте и поместите образ мода на карту памяти/внутренний раздел.
- Загрузите TWRP.
- Откройте раздел резервных копий, для сохранения текущей прошивки.
- Далее выполните очистку всех разделов, за исключением раздела с прошивкой и резервной копией.
- Нажмите на раздел «Установить», где выберите архив с прошивкой. Подтвердите установку, и ждите окончание процесса.
- После установки, опционально поставьте Boot, Modem, Gapps , root и т.д.
Что следует знать после перепрошивки?
Компания Samsung в своём официальном мануале (инструкции) по апгрейду операционной системы рекомендует после таких манипуляций сделать сброс данных. В противном случае Самсунг предупреждает о возможных сбоях в работе системы
Это необязательно произойдёт с вашим гаджетом, но вы можете принять это во внимание при обнаружении таких проблем в дальнейшей работе с телефоном
Однако стоит помнить о том, что перед сбросом важно обязательно сохранить все имеющиеся данные: фотографии, контакты, видео, музыку, документы. Сделать это можно вручную, простым переносом информации на компьютер, или же с помощью утилиты Smart Switch, позволяющей сделать резервное копирование данных смартфона Samsung Galaxy n9005 Note, n900, S3, N7100 и другие
Виды прошивок
Прошивка устройства, иначе говоря, переустановка ПО, нужна в том случае, если вас не устраивает программная составляющая.
Установка прошивки может храниться в одном или нескольких файлов. В зависимости от этого разделяют однофайловые и многофайловые прошивки. Выделяют прошивки Recovery (Рекавери), которые переустанавливают ПО для Recovery Mode; прошивки ядра, то есть переустановка версии операционной системы.
Что касается прошивки ядра, то их можно поделить на официальные и кастомные. Официальные версии прошивок, выпущенные производителем вашего мобильного устройства или компанией Google — оптимальный вариант для нетребовательных пользователей: не обладают объёмом функций, зато надёжны и разработаны специально для вашей модели устройства
И, что немаловажно, стоят на гарантии
А вот любая сторонняя (кастомная) пользовательская прошивка освобождает производителя от обязанности гарантийного ремонта. Не подумайте, что это какое-то нарушение правил или прошивка нелегальна. Просто производители не могут знать, что случится с вашим устройством из-за сторонней прошивки, и не хотят за это отвечать.
Но если вы готовы проститься с гарантийным обслуживанием, сторонние прошивки дадут вам массу возможностей. Есть разные виды сторонних прошивок, самые известные: Cyanogen Mod, MIUI, Illusion ROMS, AOKP.
Cyanogen Mod
Cyanogen Mod родился как пользовательская модификация и вырос до самой популярной кастомной прошивки Android: в 2016 году насчитывается около 14 миллионов устройств с установленным Cyanogen.
Он надёжный, стабильный и работает на многих смартфонах и планшетах. Большой плюс прошивки: есть нормальный установщик. Чтобы установить CyanogenMod, не нужно париться с режимами Recovery, получением root-прав и прочими глубокими вещами. Программа сделает всё за вас.
CyanogenMod, в отличие от стандартных версий Android, открывает полный доступ к операционной системе. Такой свободы не даст даже root-доступ на устройстве. Отсюда вытекает и разнообразие приложений, и проблемы безопасности. Открыта система не только для вас, но и для вирусов. Поэтому использовать CyanogenMod лучше вместе с хорошим антивирусом. Ещё прошивка избавляет вас от навязанных стандартных приложений производителя, которые нельзя удалить.
Cyanogen упрощает работу с устройством, поддерживает много тем оформления, допускает изменение любого элемента системы, увеличивает производительность за счёт оптимизации.
Видео: обзор CyanogenMod 10.1
MIUI основана на исходном коде Android и CyanogenMod. Потому и имеет много схожих с Cyanogen черт. Это и полная свобода для пользователя, и улучшение производительности, и поддержка тем оформления. Но MIUI обладает необычным для Android интерфейсом, представляющим собой нечто похожее на iOS. В MIUI совсем отсутствует меню с приложениями, вместо этого используется неограниченное количество рабочих столов с набором приложений. Но, в отличие от iOS, MIUI поддерживает и виджеты, которых во встроенном магазине очень много.
На MIUI можно установить все приложения с Google Play Market. Во вшитом магазине SuperMarket все они есть. А некоторые из тех, что платны в Play, бесплатны в Supermarket.
Illusion ROMS
Illusion ROMS значительно ускоряет устройство и уменьшает затраты энергии. Имеет расширенные возможности настройки акселерометра: например, снизить угол поворота для «переворачивания» экранного интерфейса с 90 до 80 градусов. Также можно настроить экран: помимо настроек яркости, можно изменить контрастность и цветопередачу, чтобы улучшить изображение.
Видео: кастомная прошивка Illusion ROMS для Андроид (обзор на английском языке)
AOKP обладает многими функциями CyanogenMod (большинство прошивок делаются на его основе), но имеет неограниченные возможности кастомизации интерфейса. Изменять можно всё, каждый отдельный элемент меню. Можно загрузить свою анимацию для интерфейса, создать свой шаблон для виброзвонка, поставить особые действия на любой жест и любое нажатие, можно изменить фон и внешний вид панели уведомлений, переделать статус-бар, вручную настроить процессор.
Отдельная тема — виджеты. Они тоже поддаются корректировке. Устройства на AOKP могут превратить Android в нечто невообразимо прекрасное, хватило бы фантазии.
Как прошить Samsung с помощью Odin:
Способ первый: используя однофайловую прошивку (данные будут сохранены)
- Первым делом вам стоит включить режим ODIN MODE на своём устройстве (комбинацию клавиш вы сможете найти в интернете). К примеру, для Samsung Galaxy Note 2 нужно выключить смартфон и одновременно зажать три кнопки «Уменьшения громкости», «Питания» и «Меню». После чего смартфон перейдет в режим загрузчика.
- Выполните все действия из инструкции выше и подключите ваше устройство к компьютеру при помощи USB-кабеля.
- В заранее скачанной прошивке должен быть один файл с расширением tar или tar.md5. Никаких дополнительных файлов не понадобится, внутри данного есть всё для нормальной прошивки устройства.
- Запускаем программу Odin на вашем ПК и нажимаем на кнопку «AP» после чего выбираем скачанную прошивку (файл .tar или .tar.md5).
- Переходим во вкладку «Options» и устанавливаем галочки только напротив пунктов «Auto Reboot» и «F. Reset Time», остальные должны быть сняты.
- Теперь останется лишь нажать на кнопку «Start» и дождаться завершения процесса прошивки. Помните, что в этот момент нельзя выключать компьютер и отсоединять устройство.
- Как только прошивка закончится ваш девайс автоматически перезагрузится и его можно будет отключить от ПК.
Способ второй: используя многофайловую прошивку (все данные с устройства будут удалены)
- Выполняем первые два пункта из предыдущей инструкции.
- Скачанная многофайловая прошивка может содержать в себе файлы с расширением .tar или .tar.md5 (причем самих файлов может быть 3 или 4, вариаций может быть много). Здесь нужно знать некоторые тонкости. Названия частей файлов будут соответствовать полям в программе Odin. Но, версии программы начиная с 3.09 получили изменения в названии полей, поэтому ниже будут приведены соответствия значений:BL = Bootloader (загрузчик)AP = PDA (код)CP = PHONE (модем)CSC = CSC (часть с регионом)
- Запускаем Odin и в соответствующих полях программы по очереди указываем путь к частям прошивки (Bl, AP, CP и при наличии CSC).
- Переходим во вкладку «Options» и устанавливаем галочки только напротив пунктов «Auto Reboot» и «F. Reset Time», остальные должны быть сняты.
- Теперь останется лишь нажать на кнопку «Start» и дождаться завершения процесса прошивки. Помните, что в этот момент нельзя выключать компьютер и отсоединять устройство.
- Как только прошивка закончится ваш девайс автоматически перезагрузится и его можно будет отключить от ПК.
Способ третий: используя PIT-файл (сервисные прошивки, используемые для восстановления, все данные будут стерты)
- Выполняем первые два пункта из первой инструкции.
- Сервисные прошивки могут содержать как один, так и несколько файлов с расширением .tar или .tar.md5, а также файл PIT. Бывают случаи, что PIT-файл встраивают в CSC, поэтому отдельно указывать путь к файлу в программе не придется. Всё зависит от модели устройства и версии прошивки/сборщика.
- Запускаем Odin и нажимаем по кнопке «AP» после чего выбираем файл прошивки с расширением .tar или .tar.md5.
- Переходим во вкладку «Pit» и нажимаем на кнопку «PIT», выбираем скачанный файл.
- Переходим во вкладку «Options» и устанавливаем галочки только напротив пунктов «Auto Reboot», «F. Reset Time» и «Re-Partion», остальные должны быть сняты.
- Теперь останется лишь нажать на кнопку «Start» и дождаться завершения процесса прошивки. Помните, что в этот момент нельзя выключать компьютер и отсоединять устройство.
- Как только прошивка закончится ваш девайс автоматически перезагрузится и его можно будет отключить от ПК.
Способ четвертый: используя многофайловую прошивку с PIT-файлом (данные будут удалены)
- Выполняем первые два пункта из первой инструкции.
- Запускаем Odin и в соответствующих полях программы по очереди указываем путь к частям прошивки (Bl, AP, CP и при наличии CSC).
- Переходим во вкладку «Pit» и нажимаем на кнопку «PIT», выбираем скачанный файл.
- Переходим во вкладку «Options» и устанавливаем галочки только напротив пунктов «Auto Reboot», «F. Reset Time» и «Re-Partion», остальные должны быть сняты.
- Теперь останется лишь нажать на кнопку «Start» и дождаться завершения процесса прошивки. Помните, что в этот момент нельзя выключать компьютер и отсоединять устройство.
- Как только прошивка закончится ваш девайс автоматически перезагрузится и его можно будет отключить от ПК.
Ошибки в прошивке Odin на Samsung
Программа для перепрошивки телефона при помощи компьютера Odin дает возможность самостоятельно изменить версию операционной системы и перепрошить её после системных ошибок. На этапе закачки и установки у вас не возникало проблем, но когда подключили телефон – система выдала ошибку? Причин может быть несколько.

Ошибка подключения гаджета
В этой ситуации на экране появится надпись File analysis… SetupConnection. Иногда дальше может появляться надпись All threads completed. (succeed 0 / failed 1). Система считает, что вы подключили не совместимое с программой устройство и не видит серию операционной системы.
Один не видит Samsung
Программа вообще не видит ваше устройство – на экране ничего не происходит, программа не реагирует на подключение, хотя телефон реагирует на подсоединение к ПК.
Битая прошивка
***********.tar.md5 is invalid – такая надпись является при несоответствии скачанного вами файла прошивки стандартам, заложенным в Odin, даже если файл был скачан с официального ресурса.
Распространенные ошибки прошивки Один
Ошибка при перепрошивке отдельных разделов – системного файла, жесткого диска, памяти – в таком случае вы увидите надпись FAIL!*название отдела*. Если их несколько, сообщения будут показаны поочередно.
Поврежденные разделы памяти смартфона
Повреждения отделов памяти – в зависимости от того, какой именно раздел (жесткий диск, память телефона, карта памяти) поврежден, появятся разные надписи, сопровождающие All threads completed. (succeed 0 / failed 1).

Прошивка через Odin главные правила
Необходимо знать, что никогда не следует прошивать Samsung через программы Kies или Smart Switch, причина вот в чем:
Не в полной мере загруженные прошивки с сервера компании Samsung.
Некачественные прошивочные файлы Android, благодаря чему устройство регулярно перезапускается (не удаляется раздел /data).
Прошивать смартфон исключительно программой Odin
Прошивать обязательно с зарядом аккумулятора не меньше 50% и стабильным электропитанием на ПК.
Не дергать USB кабель в процессе прошивания смартфона.
Нужен фирменный и неповрежденный USB провод.
Важно пользоваться только оригинальным USB проводом идущий в комплектации с устройством. Используя некачественные провода, вы рискуете превратить свой смартфон в кирпич.
Путь к прошивке должен быть без русских букв (C: папка — не верно, C: или С: samsung — верно).
Download Odin Tool for Samsung Galaxy Devices (All Versions)
Along with the evolution of new Samsung devices, the Odin tool itself has evolved. So we have shared direct download links for different versions of Odin supporting different Android versions. Still, you should go for the latest Odin tool release for improved compatibility and enhanced performance.
Note: If you are not sure about which version to choose, then always go with the latest one.
Odin3_v3.13.1.zip (LATEST)
Supports all the latest devices as well as the devices which support any version of Odin3
Odin3_v3.12.7.zip (recommended for Nougat firmware)
- Samsung Galaxy J7 Pro
- Samsung Galaxy On Max
- Samsung Galaxy J7 Plus
- Samsung Galaxy J7 Max
- Samsung Galaxy J7 Nxt
- Samsung Galaxy J5 Pro
- Samsung Galaxy S8
- Samsung Galaxy S8 Plus
- Samsung Galaxy S8 Active
- Samsung Galaxy Note 8
- Samsung Galaxy J5 2017
- Samsung Galaxy C8
- Samsung Galaxy J3 Prime
- Samsung Galaxy S8 Mini
- Samsung Galaxy A8
- Samsung Galaxy A8 Plus
Odin3_v3.11.1.zip (recommended for Marshmallow firmware)
- Samsung Galaxy S6 Edge Plus
- Samsung Galaxy S6 Edge
- Samsung Galaxy S6
- Samsung Galaxy S5 LTE
- Samsung Galaxy S5 Neo
- Samsung Galaxy S5
- Samsung Galaxy Note Edge
- Samsung Galaxy Note 5
- Samsung Galaxy Note 4
- Samsung Galaxy Alpha
- Samsung Galaxy Tab A
- Samsung Galaxy A3
- Samsung Galaxy E7
- Samsung Galaxy E5
- Samsung Galaxy A8
- Samsung Galaxy A7
- Samsung Galaxy A5
- Samsung Galaxy J7 Prime
- Samsung Galaxy On Nxt
- Samsung Galaxy C9 Pro
- Samsung Galaxy C7 Pro
- Samsung Galaxy On7 Pro
- Samsung Galaxy J7 2016
- Samsung Galaxy A5 2017
- Samsung Galaxy J2 2016
- Samsung Galaxy S7
- Samsung Galaxy S7 Edge
- Samsung Leadership 8
- Samsung Galaxy J2 Pro
- Samsung Galaxy J2 Ace
- Samsung Galaxy On5 Pro
- Samsung Galaxy J5 2016
- Samsung Galaxy Folder 2
- Samsung Galaxy J5 Prime
- Samsung Galaxy C7
- Samsung Galaxy C5 Pro
- Samsung Galaxy Note Fan Edition
Odin3_v3.10.7.zip (recommended for Lollipop firmware)
- Samsung Galaxy S6
- Samsung Galaxy S6 Edge
- Samsung Galaxy S5
- Samsung Galaxy S5 Active
- Samsung Galaxy S5 Duos
- Samsung Galaxy S4
- Samsung Galaxy S4 Active
- Samsung Galaxy S4 Duos
- Samsung Galaxy Alpha
- Samsung Galaxy Note 4
- Samsung Galaxy Note Edge
- Samsung Galaxy Note 3
- Samsung Galaxy S III GT-I9300
- Samsung Galaxy S III LTE GT-I9305
- Samsung Galaxy S4 Mini GT-I9190
- Samsung Galaxy S4 Mini LTE GT-I9195
- Samsung Galaxy Grand 2 SM-G7102
- Samsung Galaxy Mega 5.8 GT-I9152
- Samsung Galaxy Mega 6.3 GT-9200
- Samsung Galaxy Note II GT-N7100
- Samsung Galaxy Note II LTE GT-N7105
- Samsung Galaxy Note III Neo SM-N750
- Samsung Infuse 4G SGH-I997
- Samsung Galaxy S Glide SGH-i927R
- Samsung Galaxy S II I9100, I9100G, I9100P, SGH-I727 (AT&T), SGH-I777
- Samsung Galaxy Tab 7.0 Plus SGH-T869
- Samsung Galaxy S Fascinate 4G SGH-T959P
- Samsung Hercules SGH-T989
- Samsung Gravity Smart SGH-T589
- Samsung Galaxy Q SGH-T589R
- Samsung Galaxy Y S5360, S5363
- Samsung Galaxy Tab 8.9 P7300
- Samsung Galaxy Tab10.1 P7500, P7510 (Wi-Fi)
- Samsung Galaxy Y Pro B5510
- Samsung Galaxy Tab 8.9 LTE SGH-i957
- Samsung Galaxy Tab 10.1v P7100
- Samsung Galaxy Note N7000
- Samsung Galaxy S II LTE SGH-I727R
- Samsung Captivate Glide SGH-i927
- Samsung Galaxy Giorgio Armani I9010
- Samsung Google Nexus S I9020, I9023 & I9020A
- Samsung Galaxy Tab P1000 & P1010 (Wi-Fi)
- Samsung Galaxy S I9000
- Samsung Galaxy SL I9003
- Samsung Galaxy S II I9000
- Samsung Galaxy S Plus I9001
- Samsung Galaxy W I8150 & T679M (Bell)
- Samsung Exhibit II 4G T679 (T-Mobile)
- Samsung Galaxy Gio S5660
- Samsung Galaxy Y Pro B5510
- Samsung Galaxy M Pro B7800
- Samsung Galaxy Pro B7510
- Samsung Galaxy Xcover S5690
- Samsung Galaxy Mini S5570
- Samsung Galaxy Fit S5670
- Samsung Galaxy Suit S5670
- Samsung Galaxy Ace S5830
- Samsung Galaxy Ace S5830i
- Samsung Galaxy Europa
- Samsung I5500 Galaxy 5, I5510, I5500 Corby
- Samsung Galaxy 550 & 551
Odin v4.16.zip
Samsung I7500 Galaxy
Как исправить ошибки?
Если вам удалось определить причину, по которой Один отказывается работать с телефоном, попробуйте один из вариантов исправления:
- При возникновении ошибки подключения устройства убедитесь, что вы переключили телефон в режим обновления данных, после этого проверьте целостность USB-кабеля, через который вы подключаете устройство. Производители рекомендуют использовать оригинальный шнур;
- При отсутствии обнаружения телефона проверьте реакцию телефона на подключение к компьютеру, и если он реагирует обычно, попробуйте перезагрузить компьютер, скачать другую версию программы или запустить её с другой учетной записи на вашем ПК. Если на вашем ПК установлено несколько версий Windows, попробуйте установить утилиту на другой;
- при битом файле прошивки проверьте, завершилась ли загрузка продукта, попробуйте скачать заново файл из другого источника;
- если в процессе перепрошивки выходит из строя один из разделов, попробуйте загрузить файл из альтернативного источника, проверьте соответствие файла прошивки вашей модели телефона, совершите сброс процесса и начните его заново;
- при обнаружении проблем с отделами памяти на самсунге, скорее всего, повреждается сам загрузчик – попробуйте скачать версию прошивки из другого источника и запустить процесс заново, если не получается – отнесите телефон в сервисный центр и доверьте перепрошивку профессионалам.
Важные правила прошивки смартфона
Перед началом процедуры необходимо выполнить ряд важных действий. Сначала следует поставить на компьютер/ноутбук USB-драйвер. Скачать его можно с различных форумов. Альтернативный вариант – поставить на ПК программу Kies. Это официальный софт от разработчиков, который автоматически установит все необходимые драйверы.
Далее необходимо включить режим USB debugging/»Отладка USB». Это делается в пункте настроек «Для разработчиков».

Если у вас его нет, то необходимо проделать следующие действия:
- Зайдите в раздел «О телефоне». Найдите строку «Информация о версиях».
- Далее кликайте по строке «Номер сборки», пока не появится сообщение «Вы стали разработчиком».
После инсталляции драйверов через Kies софт необходимо полностью отключить. Обязательно проверьте через «Диспетчер задач», что процесс удален. Далее рекомендуется сделать резервную копию папки EFS, чтобы избежать потери IMEI. Для дополнительной подстраховки запишите и саму комбинацию, чтобы при ее потере произвести восстановление.
Установите на компьютер Odin. Телефон должен быть полностью заряжен перед началом процедуры. Вам понадобится кабель USB-microUSB для подключения. Желательно использовать только оригинальный. Рекомендуем проводить перепрошивку через заряженный ноутбук или компьютер с бесперебойным источником питания. Отключение электричества в ходе процедуры может крайне печально закончиться. Также файлы должны лежать по пути, в котором отсутствуют русские буквы. Рекомендуем их разместить прямо на диске C или D.
Если смартфон находится в рабочем состоянии, сделайте резервную копию всех важных данных: контакты, фото, видео, документы и другое.
Инструкция по прошивке через программу Smart Switch
Данный способ требует минимум усилий. Поэтому отлично годится для начинающих пользователей.
Компания Samsung располагает фирменной утилитой Smart Switch, для обновления прошивки. Утилита проверяет наличие новой прошивки, автоматически скачивает и устанавливает образ в телефон.
Важно! Уведомление о доступности новой прошивки не появится, если: прошивка ещё не вышла, текущая ОС модифицирована или аппарат выпущен для другого рынка. Инструкция:
Инструкция:
- Скачайте по прямой ссылке программу Smart Switch.
- Установите утилиту на ПК, а лучше на ноутбук с автономным питанием.
- Откройте Smart Switch. Соедините телефон с компьютером, где имеется доступ к интернету.
- При наличии прошивки для вашего телефона, появится уведомление с предложением установить новую прошивку.
- Для установки прошивки, нажмите на кнопку «Обновить».
- Программа загрузит образ на компьютер. Затем начнется установка непосредственно в смартфон.
- Следуйте указаниям программы.
- После обновления, желательно сбросить настройки до заводского состояния. Личная информация сотрется, поэтому заранее позаботьтесь о резервном копировании.
Важно! В процессе установки, не отключайте телефон. Не спешите отсоединять кабель после перезагрузки устройства
Многофайловая прошивка
Искушенным пользователям простого обновления ОС недостаточно: они желают убрать из смартфона ненужные системные сервисы и добавить новый функционал своему устройству. Для этого используется метод многофайловой прошивки, алгоритм которой мы рассмотрим на примере программы Odin. Перед стартом нужно учесть важные нюансы:
- после использования нелегальных инструментов вы полностью лишаетесь гарантии;
- все операции производится пользователями на страх и риск.
В перечень подготовительных манипуляций перед тем, как прошить самсунг через odin, входит сохранение важных данных, обеспечение сети и достаточного заряда батареи на смартфоне, а также настройка служб. В целом процесс проходит по простому алгоритму:
- Скачиваем на ПК Odin.
- Находим с помощью Samsung Firmware Linker файлы прошивки, написанные именно для вашей модели Самсунга.
- Ищем в сети драйвер под свою модель Самсунга. Он нужен, чтобы ПК правильно взаимодействовал со смартфоном.
- Дальше начинаем прошивать телефон. Переходим в режим прошивки одновременным зажатием кнопок снижения громкости, выключения и центральной. Появится меню, в котором нужно согласиться с перепрошивкой нажатием кнопки увеличения громкости.
- Подключаем смартфон оригинальным кабелем к ПК и дожидаемся успешной загрузки драйверов.
- Запускаем Odin на ПК и убеждаемся, что компьютер видит смартфон – это подтвердит горячий значок в нижнем углу.
Как сделать скриншот на смартфоне Самсунге — инструкция
Стоит отметить, что не всегда комбинация клавиш смартфона вызывает меню прошивки. Некоторые Самсунги не реагируют на эти действия, поэтому при отсутствии успеха рекомендуется поискать в инструкции к устройству или на специальных формах информацию о верном способе перехода в нужное окно.
Сложность многофайловой прошивки заключается в необходимости верного расположения файлов в полях:
| Файл прошивки | Поле назначения |
| PIT | PIT |
| CODE_xxxxx.tar.md5 | AP/PDA |
| tar.md5 | BL/Bootloader |
| MODEM_xxxxx.tar.md5 | CP/PHONE |
| tar.md5 | CSC |
Это все, что требуется сделать для успешной прошивки, никаких галочек выставлять дополнительно не нужно. Жмем кнопку старта и дожидаемся окончания установки. При успешном завершении станет активной кнопка Reset, кликните на нее и ожидайте перезагрузки смартфона.
После успешной перезагрузки телефона можно отключить шнур. Теперь смартфон полностью готов к работе в обновленном виде. Иногда перезагрузка приводит к невозможности включить устройство, в таком случае единственным выходом является сброс с помощью специальной кнопочки в корпусе.
Как прошить устройство Samsung с помощью программы Odin — пошаговая инструкция
Перед началом прошивки на устройстве нужно включить специальный режим, чтобы он мог работать с Odin. Для этого нужно отключить смартфон и одновременно зажать кнопки уменьшения громкости, «Домой» и кнопку включения устройства.
Однофайловая прошивка
Включаем программу Odin. В поле AP или PDA помещаем скачанный файл прошивки.
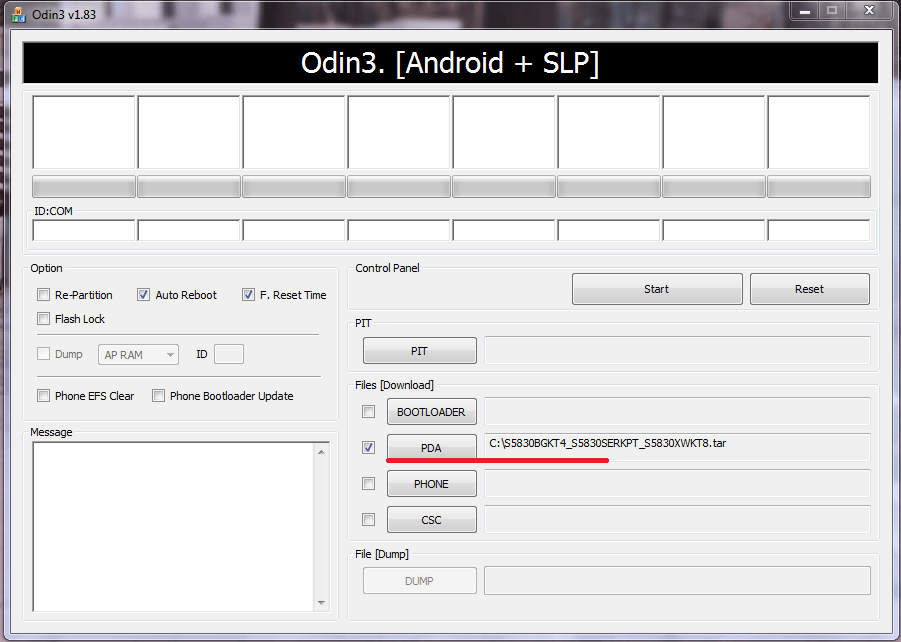
Нажмите кнопку Start. Весь процесс идёт 2–5 минут. Как он закончится, пустой квадрат закрасится синим, а в нём появится большая надпись PASS. Ваш Samsung перезагрузится. На этом прошивка будет завершена, можете отключить устройство от компьютера и проверить его.
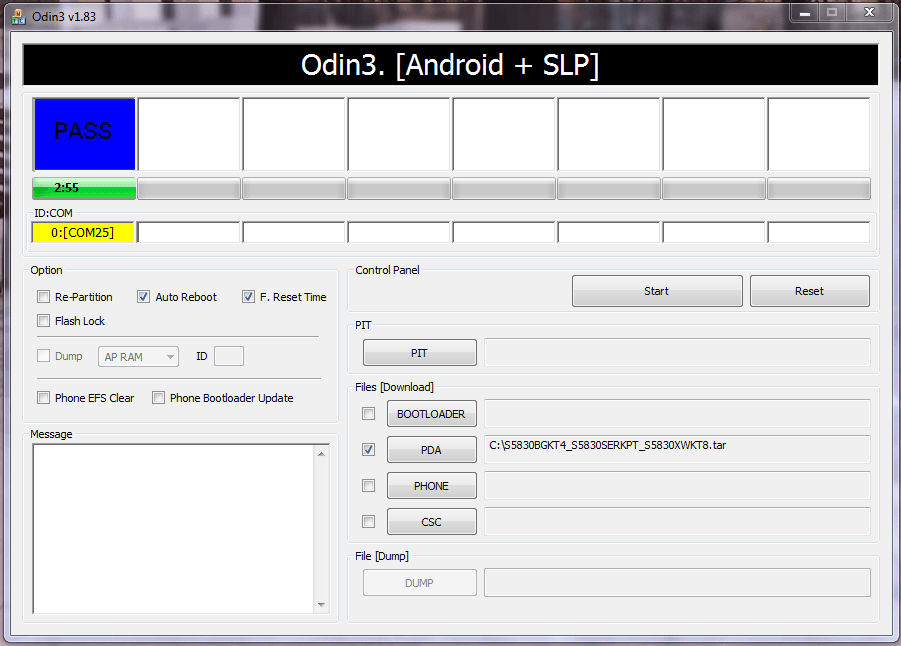
Многофайловая прошивка
Запустите программу Odin.
У вас несколько файлов. Каждое из них нужно вставить в соответствующее поле (вместо «…» будет некий набор символов):
- Файл PIT – есть не во всех – в поле PIT
- APBOOT_»…».tar.md5 в поле BL или BOOTLOADER
- CODE_»…».tar.md5 в поле APB или PDA
- MODEM_»…».tar.md5 в поле СP, CSC_»…».tar.md5 в поле CSC

Теперь нажмите Start и подождите несколько минут. Появится сообщение о том, что прошивка выполнена, устройство перезагрузится, и вы сможете отключить его от компьютера. Samsung перепрошит.
Recovery Mode (Рекавери)
Чтобы установить кастомное Recovery, его нужно сначала скачать. Главное правило здесь: универсальных Recovery не существует. Ищите конкретно для своей модели. Популярен вариант рекавери TWRP, ссылка: http://teamw.in/twrp_view_all_devices.
Если файл Recovery имеет формат .img, то его надо конвертировать в .tar, иначе Odin не сможет прошить смартфон.
Перед прошивкой стоит изменить в настройках кое-какие параметры. Для этого зайдите в «Настройки» -> «Параметры разработчика». А в этом меню нужно включить отладку по USB.
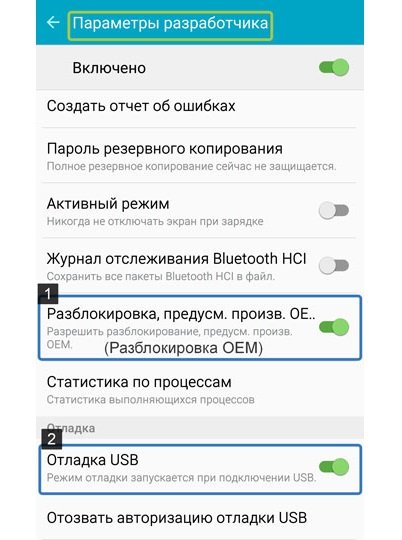
После включить «Разблокировку OEM» и отключить «Удалённое управление».
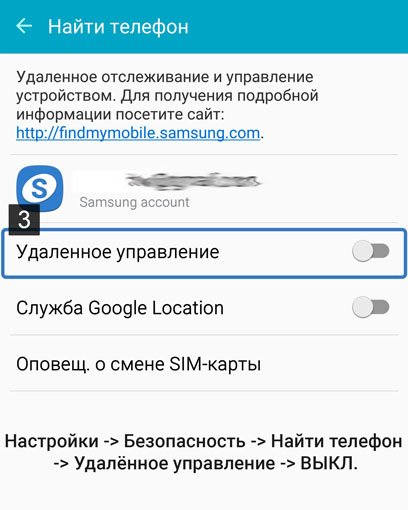
Теперь откройте Odin и в поле AP поместите скачанный файл. Нажмите Start и подождите несколько минут. Устройство перезагрузится и Recovery будет прошит. Можете отключить устройство от компьютера.
Ядро прошивается точно так же, как и Recovery. Скачайте нужный файл прошивки. В меню для разработчиков включите отладку по USB, разблокировку OEM и отключите удалённое управление Samsung. Затем откройте Odin, положите файл в поле AP и нажмите Start. Когда устройство перезагрузится, можете отключить его от компьютера. Прошивка будет установлена.
Если установлена кастомная прошивка
Перепрошивка кастомной сборки системы ничем не отличается от перепрошивки официальной. Сначала скачиваем последнюю версию, открываем программу Odin и помещаем файлы прошивки в соответствующие поля. Затем нажимаем Start, ждём 2–5 минут, пока не появится сообщение PASS на синем фоне. Теперь смартфон перезагрузится, и установка прошивки на этом будет закончена. Можете отключить устройство от компьютера.
У некоторых кастомных прошивок есть более удобный способ установки. В частности, разработчики Cyanogen Mod сделали установщик, который проделывает все шаги самостоятельно. Вам достаточно скачать его на компьютер, подключить к ПК ваше мобильное устройство и следовать инструкциям программы. Спустя несколько минут установка будет завершена, и вы сможете использовать свежий Cyanogen Mod. Так же удобно и просто можно обновить Cyanogen Mod.
Старт установки образа
Все настройки образа прошивки завершены, остается нажать кнопку «Start» (кнопка внизу окна Odin) и дождаться, пока информация с образа будет записана в разделы памяти смартфона. Чтобы следить за процессом прошивки, можно пользоваться шкалой разделов, расположенной в верхней части окна Odin над разделом ID:COM, а в поле «Log» за выполняемыми операциями можно следить в текстовом формате.
Как только прошивка будет завершена, в левом верхнем углу в квадрате появится надпись «PASS!» на зеленом фоне, что свидетельствует об успешной установке образа в систему смартфона.
Можно отключить устройство от USD-порта и запустить с помощью длительного нажатия кнопки включения.
Важно заметить, что при работе с однофайловой прошивкой через Odin в большинстве случаев личные данные пользователя на смартфоне никак не затрагиваются



