Как настроить «ok google» на любом устройстве
Содержание:
- Инструкция как включить ok google на компьютере
- Голосовой поиск от известных «поисковиков»
- Ответы на вопросы читателей
- Проблемы и способы их решения
- Установка голосового поиска «Окей Гугл» на компьютер или ноутбук
- Как пользоваться голосовым поиском О’кей Google?
- Как устанавливается и настраивается голосовой поиск на ноутбуке «ок, гугл»
- Скачивание и установка приложения
- Голосовой запуск android-приложений
- Перезагрузить андроид-устройство
- Установка и настройка голосового поиска Google
- Основные голосовые команды
- Редактирование истории поиска
- Когда я получу функцию Hey Google Sensitivity?
- Ноутбук/компьютер
- Активация функции и настройка под себя
- Требования
- Беспроводные наушники
- Проводные наушники с разъемом 3,5 мм
- Беспроводные наушники
- Проводные наушники с разъемом 3,5 мм
- Как начать разговор
Инструкция как включить ok google на компьютере
Вообще, сделать это проще простого. Понятно, что для использования OK Google нужно пользоваться подходящим браузером. В данном случае — это Google Chrome (Рисунок 2).
Если скачать его сегодня, то функция OK Google уже будет встроена в него, а от пользователя останется только подключить микрофон и дать к нему доступ. Никаких сложностей и обходных путей не требуется, всё настроено легко, чтобы не вызывать вопросов у пользователей — всё же, у Окей Гугл есть конкуренты, которые используют все его недостатки для улучшения собственных продуктов.
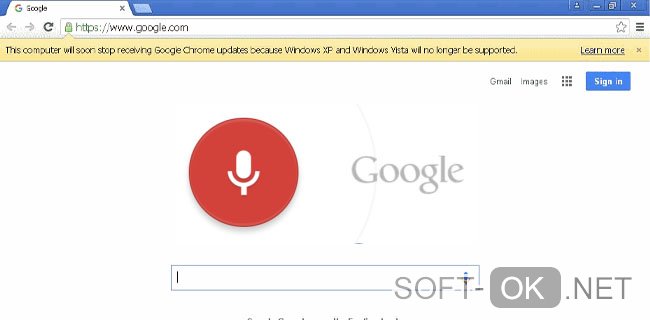
Рисунок 2. Использование Google Chrome для запуска команды
Также важно, чтобы ОС была Windows 7, 8 или Windows 10, потому что с остальными могут возникнуть сложности. Подробнее об этом будет рассказано далее
Голосовой поиск от известных «поисковиков»
И Goоgle, и Yandex относительно давно внедрили соответствующие разработки. К примеру, у распространенного в наших широтах «Яндекса» предусмотрен обычный модуль под названием «Яндекс.Строка». Хотя внимания заслуживает и такая разработка, как «Алиса».
Впервые информацию о запуске технологии было объявлено весной 2021 года. Осенью состоялся «релиз» «Алисы». Она была представлена, как официальный голосовой помощник поисковой системы.
Однако нужно понимать, что «Алиса» — более продвинутая, интеллектуально развитая система. Она не предназначена для простого серфинга в Интернете, поиске нужной информации. Намного рациональнее использовать её для решения других задач:
- выключение компьютера;
- включения-выключения музыки;
- и прочего.
Если же применять ее, как обычный голосовой поиск Яндекс – это будет сравнимо с перевозкой ведра песка огромным «Белазом». Для того, чтобы найти информацию, достаточно функции «Яндекс.Строка».
Заслуживает более подробного описания и технология от другого гиганта под названием Google Now. Именно «Гугл» первым запустил описываемую опцию, и она стала настоящей инновацией. Нельзя сказать, что функция приживалась с трудом, но сначала её преимущества оценили далеко не все.
Кстати! Интегрирована опция непосредственно в поисковую систему была еще в 2021 году. А вот первая информация о разработке просочилась к общественности в 2021 году.
Но постепенно Google голосовой поиск стал завоевывать всё большую аудиторию. Что и мотивировало прочие компании заняться разработкой собственных подобных сервисов.
Ответы на вопросы читателей
Пожалуйста, задавайте любые вопросы, связанные с использованием сервиса О’кей, Google и голосового поиска в целом (через контактную форму в боковой панели сайта).
У меня Philips Xenium V387. Сначала приложение “ОК Гугл” работало. Потом я нечаянно нажала “Удалить образец голоса” и теперь не могу записать его снова. В OK Google написано: “говорите”. Я произношу эту команду – и ничего. Голосовой поиск работает только при нажатии на микрофон. Как настроить OK Google, чтобы голосовой поиск работал правильно? Версия ОС – Андроид 4.4.2. Основной язык стоит Английский(US), дополнительный – русский.
Ответ. О том, как настроить окей гугл на Android, мы писали выше по тексту. В вашем случае, если ничего не помогает, попробуйте выполнить следующие шаги:
- Загрузите последнюю версию приложения (скачать Окей Google проще всего с Google Play). Или обновите текущую версию приложения.
- Запустите приложение.
- Зайдите в меню Настройки – Голосовой поиск – Распознавание «O’кей, Google».
- Запишите свой образец голоса для распознавания с помощью микрофона.
Не работает OK Google. При нажатии на микрофон срабатывает, но без нажатия не реагирует на голос. В настройках все включено и настроено. Телефон Meizu m3 max. Android 6.0. Подскажите что делать, как включить OK Google?
Ответ. Для того, чтобы голосовой поиск «ОК Гугл» работал с любого экрана Android, нужно выполнить следующие действия:
- Установите Приложение поиск Google
- Включите в настройках телефона опцию Google История аудио.
- Основной язык голосового поиска должен быть английский.
У меня Samsung Galaxy A3 2017 года, не работает функция голосовая OK Google спящем дисплее, настройки отключается автоматически. Как включить окей гугл из режима ожидания? Какие программы для запуска можно применить?
Ответ. Действительно, нельзя включить голосовой помощник окей google из спящего режима. Это легко объясняется тем, что в противном случае телефон будет быстро разряжаться.
В настройках Андроид можно увеличить интервал перехода в спящий режим. Для этого зайдите в Настройки – Экран – Спящий режим и укажите нужный интервал. Тем самым вы увеличите интервал открытия помощника Google. Также есть приложение Stay Alive! Keep screen awake, которое отключает переход в спящий режим.
В Самсунг Галакси Окей Гугл был в виде ленты на главном экране. Я по недосмотру удалила. Теперь голосовой поиск работает только в виде иконки с микрофоном. Можете подсказать, как вернуть именно ленту поиска и включить ok google?
Ответ. Для того, чтобы вернуть поисковый виджет Google на домашний экран, в меню выберите Экран – виджеты – поиск Гугл. Если у вас установлен нестандартный Лаунчер (оболочка), способ включения OK Google может отличаться, но принцип тот же.
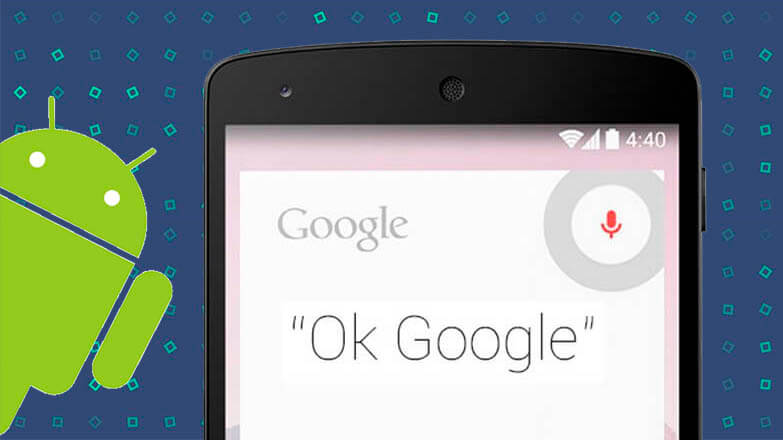
Голосовой поиск — популярная функция от компании Гугл, доступная на Android-устройствах. Изначально фразой «Ок, Google» запускается и выполняется поиск информации в браузере Chrome, но если внести ряд изменений, использовать опцию можно для выполнения других задач, например, для голосового ввода текста сообщения, установки напоминания, открытия программ и т.д. О том, как настроить голосовой поиск Гугл на Андроиде, расскажет Appsetter.ru
Проблемы и способы их решения
При работе с OK Google возможно большое количество проблем, но большую часть из них мы специально для вас описали здесь, чтобы вы могли оперативно решить их и не обращаться к сторонним сайтам за помощью.
Нет такой опции
Если у вас нет опции OK Google, скорее всего, у вас на телефоне установлена версия Android ниже 4.4, а в них не поддерживается голосовой поиск. Вам нужно или обновить операционную систему или сменить устройство, если обновлений на него больше не ожидается.
Некорректно работает приложение
При работе с приложением Google появляются ошибки, поиск работает не так, как должен, нет определенных пунктов меню, хотя они должны быть? Рекомендуем вам обновить приложение в Google Play, если таковое имеется. Скорее всего, оно будет доступно, поэтому обновляете так:
- Открываете Google Play на своем мобильном телефоне;
- В меню нажимаете пункт «Мои приложения и игры»;
- Во вкладке «Обновления» находите Google и обновляете его, после чего проверяете работоспособность.
Команды не распознаются
В том случае, если вы диктуете определенную фразу, а при этом поиск не осуществляется или действие не выполняется, рекомендуется проверить следующие моменты:
Интернет. У вас должна быть активирована сеть, чтобы корректно распознавались все фразы для выполнения действий на телефоне или поиска в интернете. Проверьте, доступен ли интернет, не закончились ли у вас денежные средства или лимит Гб.
Не включен «Окей Гугл». Если не распознаются команды, проверьте, включена ли опция вообще на вашем телефоне. Для этого переходите в «Настройки» приложения и в соответствующем пункте, описанном ранее в одном из абзацев выше, проверяете.
Некорректно записана фраза. Когда вы активируете опцию OK Google, система предлагает вам трижды записать фразу, чтобы потом распознавать ее. Но иногда возникают ситуации, когда поисковик попросту не может распознать в силу плохой записи или изменения голоса. В этом случае нужно заменить ее, перезаписав еще раз. Для этого вам нужно перейти в «Настройки» приложения, далее в «Голосовой ввод», после чего кликнуть по пункту Voice Match и «Перезаписать образец голоса».
Не работает в спящем режиме
В Android нет возможности активировать OK Google при спящем режиме телефона (дисплея), поэтому для работы с этой опцией сначала нужно разблокировать смартфон, а уже потом диктовать определенный запрос. Если вас мучает эта проблема, единственным решением будет увеличение промежутка времени, в течении которого телефон будет доступен в обычном режиме и не перейдет в «спящий».
OK Google не отвечает на запросы, но записывает их
Если вы диктуете определенную фразу, и система ее записывает, но при этом ничего не ищет и не отвечает, рекомендуем проверить в настройках программы выбранные языки. Мы рекомендуем ставить русский и английский. Проверьте, чтобы они были выбраны по умолчанию.
Также проблема может возникать и из-за плохого микрофона. Не закрывайте его руками, когда обращаетесь к ассистенту и смотрите, чтобы на экране вашего смартфона горел специальный значок в виде микрофона полужирными линиями. Это свидетельствует о том, что модуль работает и на данный момент запись идет.
Как видите, работа с опцией OK Google настраивается быстро, всего лишь в несколько кликов. Она присутствует на всех версиях операционной системы Android, независимо от производителя смартфонов, так как встроена в оболочку по умолчанию. Только учтите, что ее включение может разряжать аккумулятор телефона в разы быстрее, поэтому, если не пользуетесь голосовым поиском и управлением, обязательно отключайте ее. При возникновении проблем обязательно проверяйте наличие обновлений для приложения и для Андроида.
Поделиться ссылкой:
Установка голосового поиска «Окей Гугл» на компьютер или ноутбук
Многие пользователи мобильных телефонов и планшетов на операционной системе android давно знают о голосовом поиске Ok Google и успешно им пользуются. Для тех, кто не в курсе — поясню, что произнесённая вслух команда «Окей Гугл» переводит устройство в режим голосового управления. После этого можно задавать вопросы. Например: — «Который час в Саратове?» — «Какая погода будет завтра?» — «Что такое синус?» Более того, можно давай команды управления гаджетом, к примеру: — «Разбудить меня завтра в 6» — «Позвонить Юле» Но вот мало кто знает, что можно установить голосовое управление и на компьютер или ноутбук. Для этого надо всего лишь скачать браузер Google Chrome и активировать на нём функцию OK Google.
Как пользоваться голосовым поиском О’кей Google?
- После установки и активации приложения на главном экране вашего устройства появится поисковая строка (Google search), справа от которой Вы можете увидеть значок микрофона. Нажав на этот значок, произнесите желаемую голосовую команду. Например: «О’кей Гугл, разбуди меня завтра в 7:30 утра». После чего на экране откроются настройки будильника с уже занесёнными в него параметрами.
- Второй способ не требует каждый раз нажимать значок микрофона на поисковой строке, однако он работает не в каждом меню. Достаточно просто произнести фразу «О’кей Гугл…» и отдать желаемую команду. Например: «О’кей Гугл, какая будет завтра погода в Москве?».
- Точно так же работает и интернет поисковик. Чтобы найти интересующую Вас информацию, необходимо подключиться к интернету и сделать голосовой запрос. Например: «О’кей Гугл, в каком году в России было отменено крепостное право?». Для поиска можно задавать абсолютно любые вопросы, главное отчётливо и достаточно громко произносить фразы.
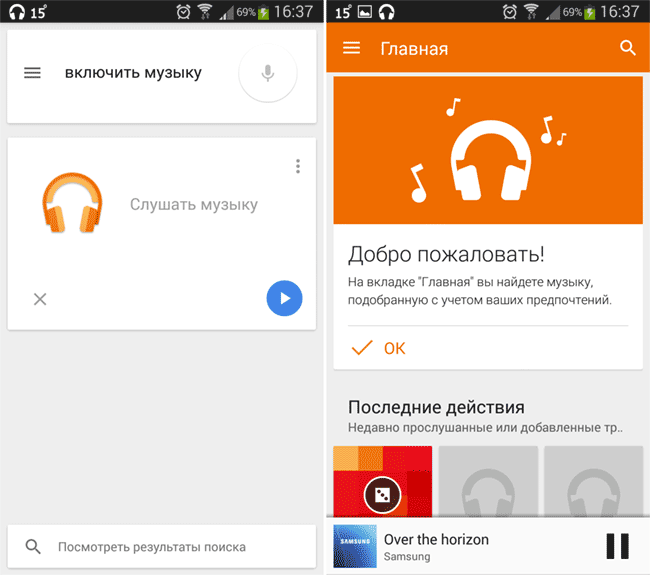
Управление музыкой Google Now
Список команд для управления смартфоном довольно объёмный и с ним можно ознакомиться на официальном сайте приложения Google Now. Все команды запомнить не получится, однако каждый может отобрать для себя самые полезные и упростить пользование своим устройством за рулём или в других неудобных для ручного управления ситуациях.
Как устанавливается и настраивается голосовой поиск на ноутбуке «ок, гугл»
Для начала необходимо проверить обновление – жмете значок с правой верхней стороны и спускаетесь к «Настройкам».
В этом поле выбираете нижнюю строку «О браузере Chrome».
После клика по ней появится уведомление.
Начнется проверка обновлений, если у вас функционирует старая версия, то программа автоматически все меняет. После чего в поле активируется строчка «Последняя версия Google Chrome уже установлена». Далее можно использовать опцию.
На основной страничке появится в поисковой строчке значок микрофона – непосредственно функция «Окей, Гугл». Для того чтобы воспользоваться ей, следует тапнуть по значку, при этом обозреватель запросит доступ к микрофону, необходимо разрешить.
Можно тестировать опцию. Делаете левый клик мышкой по микрофончику, он активируется. Можете произнести любой свой запрос, при этом говорить «Окей, Гугл» нет необходимости. Команду нужно проговаривать четко и понятно. Поисковик обработает запрошенную информацию и выведет на монитор результат, а робот озвучит результат.
Если «Google Chrome» не находит конкретный ответ на вопрос, он откроет итоги перечнем ссылок. Во время запуска сервис еще будет предлагать зарегистрировать профиль в сервисе. Благодаря этому можно сохранять нужные параметры: геометки, маршруты, напоминания в календаре и прочее.
Скачивание и установка приложения
Для работы с Ассистентом потребуется приложение Google, ОС Android 5.0 или выше. Да, мы будет рассматривать настройку программы именно под Android, так как функции Гугл Ассистента в iOS сильно ограничены, поэтому штатная Siri будет куда более удобным вариантом.
Процесс установки не отличается от привычной загрузки любого приложения.
- Открываем Play Маркет при помощи иконки на рабочем столе устройства.
- В строке поиска вписываем Google (именно внутри этого приложения есть Google Assistant)
- Тапаем по нужному приложению в результатах и жмем кнопку «Установить».
- По завершению установки на экране смартфона появится новое приложение Google
На этом инсталляция завершена. Теперь можно приступать к использованию Ассистента. По умолчанию Ассистент должен активироваться голосом в приложении Google, если вы скажете фразу «Окей, Гугл». Есть и более гибкие настройки, которые могут пригодится, если вы планируете использовать все возможности помощника.
Голосовой запуск android-приложений
К другим функциональным возможностям приложения «Окей Гугл» относится тесная работа с ОС Android. Для открытия какой-либо программы через okey google используется команда «открыть (название приложения)», запуск воспроизведения музыки в плеере — по запросу «слушать…» или «воспроизвести (название песни)». Можно использовать команды для открытия самых востребованных приложений на мобильном устройстве (например, команда «включи фонарик» откроет соответствующий виджет). Вариантов применения OK Google — великое множество, все зависит только от вашего желания задействовать потенциал приложения ОК Google в связке с Android.
Резюме. Технология голосового поиска довольно молода и представлена компанией Google недавно. Но полезность вспомогательного приложения чувствуется с первых же минут тестирования на Андроид. За короткий период существования для гугловского сервиса был разработан внушительный ряд распознаваемых голосовых команд на русском языке. Их число с каждым месяцем растет.
Если вы подключены к Интернету и у вас нет времени подолгу вводить запросы в поисковик в текстовой форме, устанавливать напоминания или писать заметки — приложение Okey Google для Андроид упростит Вашу жизнь. Включение OK Google и последующая настройка приложения на телефоне вовсе не сложны. Голосовой Гугл шустро откликается на команды пользователя мобильного устройства, причем мгновенно. Это еще один повод скачать Окей Гугл на android-телефон или компьютер.
Пожалуйста, задавайте любые вопросы, связанные с использованием сервиса О’кей, Google и голосового поиска в целом (через контактную форму в боковой панели сайта).
У меня Philips Xenium V387. Сначала приложение “ОК Гугл” работало. Потом я нечаянно нажала “Удалить образец голоса” и теперь не могу записать его снова. В OK Google написано: “говорите”. Я произношу эту команду – и ничего. Голосовой поиск работает только при нажатии на микрофон. Как настроить OK Google, чтобы голосовой поиск работал правильно? Версия ОС – Андроид 4.4.2. Основной язык стоит Английский(US), дополнительный – русский.
Ответ. О том, как настроить окей гугл на Android, мы писали выше по тексту. В вашем случае, если ничего не помогает, попробуйте выполнить следующие шаги:
- Загрузите последнюю версию приложения (скачать Окей Google проще всего с Google Play). Или обновите текущую версию приложения.
- Запустите приложение.
- Зайдите в меню Настройки – Голосовой поиск – Распознавание «O’кей, Google».
- Запишите свой образец голоса для распознавания с помощью микрофона.
Ответ. Для того, чтобы голосовой поиск «ОК Гугл» работал с любого экрана Android, нужно выполнить следующие действия:
- Установите Приложение поиск Google
- Включите в настройках телефона опцию Google История аудио.
- Основной язык голосового поиска должен быть английский.
У меня Samsung Galaxy A3 2017 года, не работает функция голосовая OK Google спящем дисплее, настройки отключается автоматически. Как включить окей гугл из режима ожидания? Какие программы для запуска можно применить?
Ответ. Действительно, нельзя включить голосовой помощник окей google из спящего режима. Это легко объясняется тем, что в противном случае телефон будет быстро разряжаться.
В настройках Андроид можно увеличить интервал перехода в спящий режим. Для этого зайдите в Настройки – Экран – Спящий режим и укажите нужный интервал. Тем самым вы увеличите интервал открытия помощника Google. Также есть приложение Stay Alive! Keep screen awake, которое отключает переход в спящий режим.
В Самсунг Галакси Окей Гугл был в виде ленты на главном экране. Я по недосмотру удалила. Теперь голосовой поиск работает только в виде иконки с микрофоном. Можете подсказать, как вернуть именно ленту поиска и включить ok google?
Ответ. Для того, чтобы вернуть поисковый виджет Google на домашний экран, в меню выберите Экран — виджеты — поиск Гугл. Если у вас установлен нестандартный Лаунчер (оболочка), способ включения OK Google может отличаться, но принцип тот же.
- https://appsetter.ru/vklyuchenie-i-nastroyka-okey-gugl-na-telefone.html
- https://softdroid.net/okey-gugl-na-android
- https://appbrowser.ru/kak-nastroit-golosovoy-poisk-okey-gugl-na-android/
Перезагрузить андроид-устройство
Иногда банальная перезагрузка избавляет от многих проблем, ведь голосовое управление позволяет быстро искать всю необходимую информацию. Как делается рестарт:
- Нажимаем на клавишу питания и удерживаем ее не более 10 секунд.
- Когда экран погаснет, снова жмем на эту же кнопку.
- На дисплее появится логотип, и в течение нескольких секунд система загрузится.
Проверить работоспособность функции можно посредством нажатия регулятора громкости вверх и кнопки «Home». Данное действие активирует настройки речевых команд.
Если перезапустить устройство стандартным образом не получается, можно воспользоваться принудительной перезагрузкой:
- Нажимаем одновременно кнопку питания клавишу «Домой» регулятор увеличения громкости.
- Ждем несколько секунд, пока аппарат сам выполнит экстренный перезапуск.
Установка и настройка голосового поиска Google
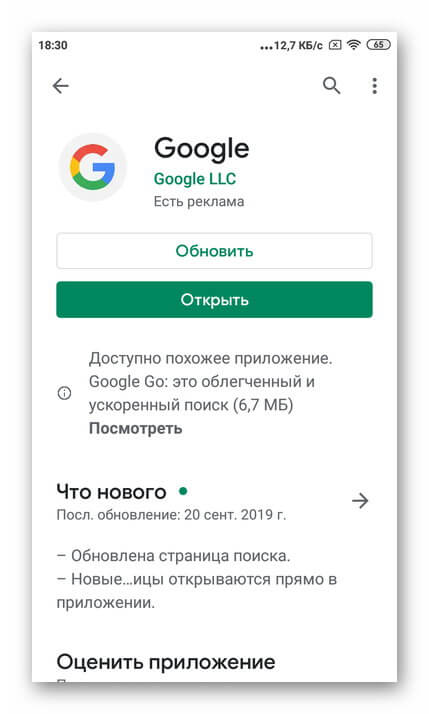
После загрузки следует запустить программу. На главном экране возле строки поиска находится кнопка с нарисованным микрофоном. Следует нажать на неё и проверить, работает ли «Ок, Google». Если да, то настройка не требуется. В противном случае открывают меню программы кнопкой «Ещё» и переходят в «Настройки». Здесь размещён раздел «Голосовой ввод». В нём размещены все необходимые настройки.
Чтобы поиск голосом был доступен не только в Chrome или Google, но и из других приложений или с рабочего стола после разблокировки экрана, нажимают «Voice Match» и в открывшемся окне активируют функцию. Теперь пользователь сможет работать с Google Ассистентом, активировав экран и включив его фразой «Окей, Гугл». Таким образом он сможет запускать программы и игры, искать информацию в Интернете или выполнять множество других действий.
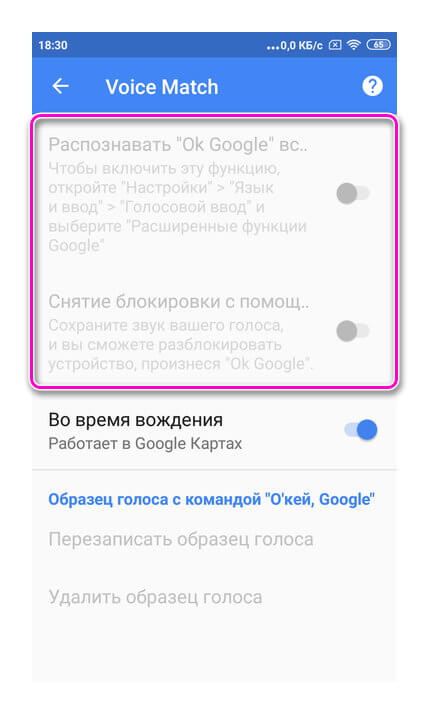
Если опция не активируется, снова открывают «Настройки», а оттуда переходят в «Google Ассистент». В нём открывают вкладку «Ассистент», пролистывают страницу вниз и нажимают на «Телефон».
Здесь проверяют, включён ли раздел «Google Ассистент», и, если это не так, то активируют его. Тут же можно включить и Окей Гугл, сдвинув бегунок в разделе «Доступ с помощью Voice Match».
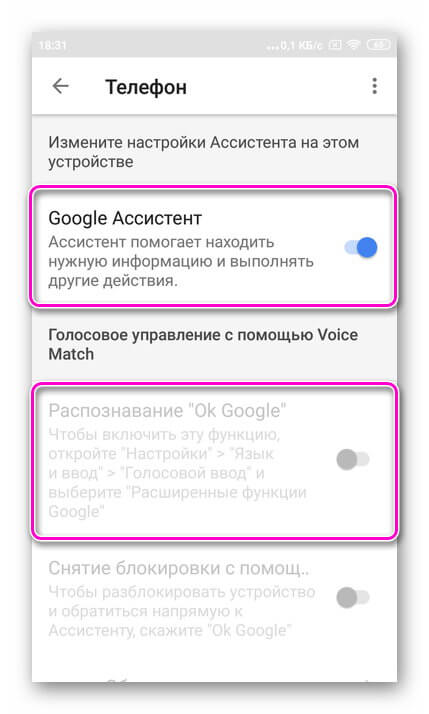
Если раздел по-прежнему неактивен, проблема может быть в установленных поверх операционной системы оболочках от брендов. Это характерно для Meizu, Xiaomi и других фирм, где функция Voice Match может быть заблокирована производителем.
После того, как опция активирована, рекомендуется правильно настроить Окей Гугл на Андроид для комфортной работы. Для этого снова открывают раздел «Голосовой ввод».
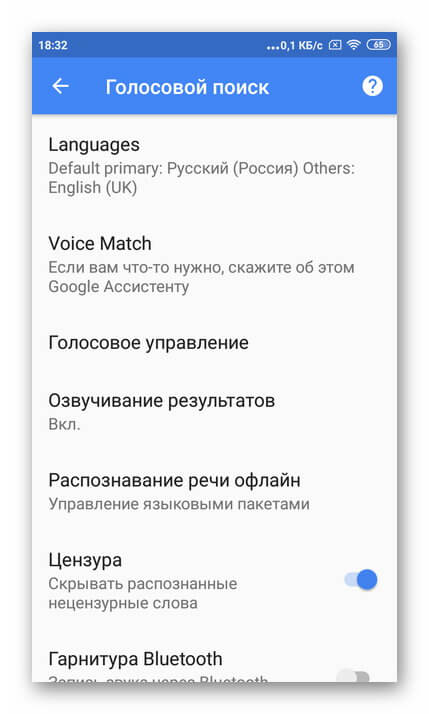
Здесь доступны следующие настройки:
- Языки — для выбора основного языка из множества распознаваемых голосовым вводом.
- Озвучивание результатов — в этой вкладке можно выбрать, какие запросы будут озвучиваться ассистентом — только введённые через гарнитуру или все.
- Распознавание речи офлайн — работать с голосовым помощником можно и в режиме офлайн, но для этого нужно предварительно скачать необходимые языки.
- Цензура — использование этой функции позволяет заменить нецензурные слова в запросе на звёздочки при отображении на экране распознанного текста.
- В разделе «Гарнитура» устанавливается распознавание текста через Bluetooth или проводную гарнитуру, а также назначается запись аудио через беспроводные устройства, если они подключены к телефону.
Таким образом, настройка голосового ввода не представляет никаких сложностей, всё, что требуется от пользователя — скачать приложение и внести ряд изменений в его параметры.
Тем не менее, иногда случается так, что действия не приносят результата и в этом случае появляется вопрос — почему не работает Окей Гугл?
Основные голосовые команды
В большинстве мобильных телефонах и планшетах на Андроид поисковая строка от Google уже имеется и располагается на главном экране. Поэтому для работы функции Окей Гугл на устройстве достаточно было обновить систему хоть раз за последние три месяца.
Традиционный способ общения с интернет-поисковиком — ввод текстовых запросов. В приложении «Окей Гугл» вы обращаетесь к ОС Андроид напрямую, к установленным на телефоне приложениям, управляете ими через микрофон. В распоряжении широкий ряд функций — голосовых команд для органайзера, звонков и сообщений.
- Обратившись к органайзеру с фразой «разбудить меня завтра в 6.30 утра», вы откроете установку будильника в okey google, где уже будут указаны время и дата.
- Чтобы установить напоминание, достаточно сказать в микрофон «напомнить мне… (сделать что-либо)».
- Так же работает и функция голосового создания встреч и мероприятий — «назначить встречу… (где-либо, с кем-то в указанное время)».
- Для проверки имеющихся мероприятий можно произнести команду-вопрос «что запланировано на завтра?».
- Чтобы создать заметку, скажите «Заметка: …».
- Окей Гугл на Андроид умеет работать и с контактами. Для звонка следует задать команду «позвонить (имя из контактов)»
- Аналогично звучит запрос и для отправки смс — «СМС (имя из контактов) (собственно сообщение)».
На самом деле, список голосовых команд огромен. Мы приведем для примера только некоторые из них:
- «время работы (какого-либо заведения)»
- «сколько стоят акции (предприятия)»
- «кто такой …»
- «какой высоты (к примеру, Эмпайр-стейт-билдинг)»
- «как дойти до (место назначения)»
- «где находится…»
- «где ближайшая…»
…а также многие другие голосовые команды. Еще раз подчеркнем: русский язык приложение ОК Гугл воспринимает прекрасно — по крайней мере, никаких затруднений с восприятием речи не было замечено.
Таким образом, все функции голосового поиска в Окей Гугл находят достойное применение. Для управления сервисами и приложениями на устройстве использовать голосовой ввод Google очень удобно.
Интерфейс приложения OK Google на Андроид
Все управление осуществляется через приложение Google Now, поэтому действия будут следующие:
Чтобы управлять голосом не только в приложении Google или браузере Google Chrome, но и других программах, вам необходимо будет активировать «Ассистента». Делается это следующим образом:
- Откройте приложение Google и перейдите в «Настройки»;
- Далее перейдите в «Голосовой ввод» и зайдите в пункт «Voice Match», отключив его;
- После этого перейдите в раздел «Google Ассистент» и посмотрите, чтобы он был выключен.
В дальнейшем, если вам необходимо будет заново включить эту опцию, повторять трижды фразу уже не придется, так как она будет сохранена на серверах Google, однако вы можете в ручном режиме удалить ее и перезаписать заново (полезно, когда телефон продают или нужно добавить другого человека для управления).
Для новичков, которые только начинают работать с этой технологией, мы перечислили основные типы команд, позволяющие быстро взаимодействовать со смартфоном:
- Звонки. Вы можете позвонить любому абоненту, просто сказав: «Позвони брату, маме, Ивану Петровичу» или же произнеся номер;
- Отправка сообщений. Можно отправлять сообщения как через стандартный канал SMS, так и в мессенджеры, в том числе и отвечать на входящие. Достаточно сказать: «Новое сообщение Viber для мамы я скоро буду»;
- Запуск приложений или модулей. «Открой программу Webmoney», «Запусти заметки или создай новую заметку», «Включи Wi-Fi», «Отключи Bluetooth» и многие другие команды;
- Навигация. Если вам нужно проложить путь от одной точки к другой, достаточно сказать: «Проложи путь от меня до Москвы» или «Сколько ехать до магазина Пятерочка». Можно называть конкретные улицы и дома.
Редактирование истории поиска
Как скачать apk из Google Play? ТОП-6 Простых способов
Когда вы включаете функцию управления голосов, вы тем самым разрешаете сервису Гугл сохранять ваши результаты поиска в личном аккаунте Гугл.
Данные (запись вашей речи и пара секунд перед записью) сохраняются, если:
- перед произношением запроса, вы говорите Окей, Гугл;
- если для создания записи вы удерживаете кнопку с микрофоном.
Данные команды будут сохраняться лишь тогда, если вы авторизированны в аккаунте Гугл и функция сохранения историй поиска голосом активирована.
Даже если вы не подключены к сети, звук все равно будет записываться и сохраняться. Но не все программы поддерживают эту функцию.
Голосовой поиск и ваши данные будут иметь лучшую работоспособность, если включена опция сохранения. То есть, история команд делает дальнейшую работу с приложением намного удобнее.
При сохранении происходит следующее:
- программа распознает звук голоса, присущему только вам;
- распознает и сохраняет особенности вашего произношения;
- распознает стандартную команду Окей, Гугл с ваших уст;
- работает над улучшением качества распознавания.
Для того чтобы включить или, наоборот, отключить опцию сохранения истории вашего поиска, необходимо:
Авторизоваться в аккаунте приложения и перейти в раздел «Отслеживание действий».
Выбрать, что вы хотите сделать. Включить или же выключить опцию.
Если вы отключили данную функцию, то ваши запросы больше не будут сохраняться в истории или где-либо, даже если вы авторизованы. Пока вы заново не включите ее.
Просмотр и/или удаление историй поиска
Google Hangouts — что это? Шесть главных возможностей
Ваши истории поиска абсолютно секретны и вы сможете их увидеть, только авторизируясь в аккаунте. Чтобы посмотреть на список историй, необходимо:
- В своем аккаунте зайти в раздел «Историй голосового поиска».
Если на фоне определяется шум, или, наоборот, ваш микрофон не активен, то расшифровка файла будет недоступна.
- Прослушать перечень ваших запросов.
Для удаления истории команд есть два способа:
- Выборочное удаление.
Для этого все еще оставайтесь на странице «Историй поиска» и под записью, которую необходимо удалить, перейдите в «Подробности».
Справа от данного раздела найдите кнопку с тремя кружками, расположенными в вертикальном ряду, перейдите по ней и нажмите «Удалить».
ІІ. Полная очистка.
Вы все еще в разделе «Историй поиска». В левой части активного окна есть пункт «Выбрать параметр удаления».
Перейдите по нему и в графе «Удалить по дате» выберите самую первую стрелку, направленную вниз и нажмите «Все время».
Подтвердите действие удаления, чтобы история очистилась полностью.
Когда я получу функцию Hey Google Sensitivity?
Как подтверждено Грани, опция чувствительности «Окей, Google» в настоящее время развертывается постепенно. Опция будет доступна непосредственно для смарт-устройств под брендами Google и Nest, и мы еще не знаем, будет ли она развернута на других устройствах с поддержкой Google Assistant.
Поскольку это будет обновление на стороне сервера, для появления параметра чувствительности «Привет, Google» в вашем приложении Google Home могут потребоваться дни или даже недели. Чтобы убедиться, что вы получаете эту функцию, обновите приложение Google Home на своем устройстве Android до последней доступной версии.
Ноутбук/компьютер
Понятно, что принцип настройки для стационарного ПК и ноутбука будет одинаковым. О доступности функции будет говорить наличие иконки микрофона непосредственно в поисковой строке системы.
Если вы никогда ранее не пользовались опцией, выполните следующие действия:
- кликните на иконку;
- система попросит разрешение на доступ к микрофону;
- нужно нажать на слово «Разрешить».
Каждый следующий раз, когда вы захотите воспользоваться голосовым помощником, будет всплывать окно с предложением произнести искомую фразу.
Теперь о том, как отключить голосовой поиск Яндекс. Если вы не хотите называть запрос, достаточно просто нажать Esc.
Удобство заключается в том, что опция фактически вшита в поисковую систему. К тому же, голосовой помощник Яндекс не привязан к одноименному браузеру. Он будет доступен для использования и в том случае, если зайти на поисковик с любого другого браузера.
Активация функции и настройка под себя
Первое для комфортного использования виртуального ассистента – приложение Google. Возможно, оно встроено в систему, а может – его необходимо загрузить. Вот, что требуется сделать, чтобы получить доступ к активации функции «ОК, Google»:
Открыть Play Market и скачать приложение Google, если таковое отсутствует. Также, подойдет APK-файл, загруженный из интернета, однако, рекомендуется доверять исключительно проверенным источникам. Однако, на большинстве гаджетов уже имеется эта программа;
Открыть Google, а далее – нажать на микрофон, чтобы проверить наличие функции управления голосом. Если никакого отклика нет, требуется перейти в параметры, нажав на 3 полосы в правом нижнем углу, выбрав «Настройки» и «Голосовой поиск»;
Так как базово функция «Окей, Гугл» работает исключительно в Chrome и фирменном поисковике, будет урезанный функционал. Чтобы его расширить до границ системы, стоит активировать «На любом экране» и «Снятие блокировки с помощью Voice Match», выбрав вкладку с названием возможности;
Однако, бывает момент, когда функция не включается. Требуется в том же пункте «Настройки» выбрать уже тогда в блоке «Google Ассистент» вариант «Телефон»
Важно, чтобы был включен Ассистент в одноименном параметре, а также «Распознавание «OK Google»».
Это все, что требуется сделать для самого начала работы с голосовым управлением. Однако, этот алгоритм требуется исключительно для активации функции. Есть также этап настройки ассистента. Как раз-таки об этом и будет следующий алгоритм:
- Чтобы провести детальную настройку функции, открывается пункт «Голосовой поиск» в том же меню, что использовалось в предыдущей инструкции;
- Далее, возможно регулировать каждый параметр, что предоставлен человеку. Это — язык распознавания, какие результаты станут озвучиваться, работа в режиме без интернета, цензура запрещенного текста, а также поддержка Bluetooth-гарнитуры для работы.
Требования
- Чтобы использовать беспроводные наушники, необходим телефон, на котором доступны:
- Android 6.0 или более поздняя версия ОС;
- приложение Google 7.0 или более поздней версии;
- сервисы Google Play;
- 1,5 ГБ памяти;
- подключение к интернету;
- беспроводные наушники, поддерживающие Google Ассистента.
- Чтобы использовать проводные наушники, необходим телефон, на котором доступны:
- Android 9.0 или более поздняя версия ОС;
- приложение Google версии 11.24 или более поздней;
- сервисы Google Play;
- 1,5 ГБ памяти;
- подключение к интернету;
- любые проводные наушники с разъемом 3,5 мм.
Беспроводные наушники
Если вы пользуетесь беспроводными наушниками, подключите их к телефону по Bluetooth.
- Убедитесь, что телефон подключен к Интернету.
- Включите Bluetooth.
- Включите наушники.
- На главном экране телефона откройте приложение «Настройки» Настройки Bluetooth.
- Нажмите Подключить новое устройство
Когда ваши наушники появятся в списке «Доступные устройства», выберите их, чтобы подключить.
.
- Вы получите уведомление о том, что можно перейти к настройке Google Ассистента.
- Чтобы начать, нажмите Настроить.
Важно! Когда вы настроите Google Ассистента на наушниках, его функции будут включены для всех аккаунтов Google, которые используются на вашем телефоне. Если вы обратитесь к Ассистенту через наушники, то для персональных результатов (например, для ответов на вопросы, связанные с мероприятиями из календаря или электронной почтой) будут использоваться сведения из вашего аккаунта Google
Чтобы выбрать другой аккаунт Google, измените настройки.
Проводные наушники с разъемом 3,5 мм
Для проводных наушников дополнительная настройка не требуется. Если вы пользуетесь другим сервисом, но хотите поменять его на Ассистента, сбросьте настройки голосового помощника по умолчанию.
Шаг 1. Узнайте, каким сервисом вы пользуетесь
- На телефоне или планшете Android нажмите на значок микрофона.
- Посмотрите, какое приложение откроется.
Шаг 2. Сбросьте настройки приложения
- На телефоне или планшете Android нажмите на значок приложения и удерживайте его.
- Коснитесь значка информации .
- Внизу экрана выберите Дополнительные настройки Открывать по умолчанию Удалить настройки по умолчанию.
Беспроводные наушники
Примечание. Прежде чем включить Ассистента, необходимо сделать следующее:
- включить наушники;
- подключить телефон к интернету;
- подключить к устройству беспроводные наушники.
Вот как включить или отключить Google Ассистента на беспроводных наушниках:
- На телефоне или планшете Android скажите «Окей, Google, открой настройки Ассистента».
- Нажмите Устройства выберите наушники.
- Как отключить Ассистента. Нажмите Отключить Google Ассистента.
- Как включить Ассистента. Google Ассистент включится на беспроводных наушниках после того, как вы .
Проводные наушники с разъемом 3,5 мм
To turn on your wired headphones’ Google Assistant:
- На телефоне или планшете Android скажите «Окей, Google, открой настройки Ассистента».
- Tap Devices Wired headphones.
- Turn on Get help from Google.
Как начать разговор
В инструкции к наушникам или на их упаковке посмотрите, где находится кнопка или область нажатия для вызова Google Ассистента.
- Чтобы начать разговор, нажмите и удерживайте эту кнопку или область на наушниках.
- Задайте вопрос или скажите команду.
- Когда вы закончите говорить, отпустите кнопку или область нажатия.
Важно! Начать и завершить разговор можно разными способами в зависимости от модели наушников. Подробнее о том, какие жесты можно использовать…


