Как поставить пароль на вк на любом устройстве: инструкция и советы
Содержание:
- Как настроить автозаполнение пароля, контактов и кредитных карт на iPhone и iPad?
- Немного истории
- Как настроить на iPhone режим «Не беспокоить»?
- Как запаролить заметки в iPhone
- Пароль на приложение
- Автоматическое воспроизведение видео в App Store без вашего разрешения
- Keeper
- Как узнать какая у вас iOS
- Как установить пароль на папку
- Пароль на приложение
- Пароль на программы
- Как установить пароль на несколько программ
- Создание резервной копии в iCloud
- Как установить пароль на приложение Фото на Айфоне
Как настроить автозаполнение пароля, контактов и кредитных карт на iPhone и iPad?
Функция автозаполнения позволяет автоматически вводить пароли в приложениях и на веб-сайтах, данные кредитных карт, контактную информацию и пр. Необходимо учесть, что на некоторых веб-сайтах возможность автозаполнения может быть отключена.
Все учетные данные в iOS, macOS и Связке ключей iCloud хранятся в зашифрованном виде. Кроме того, при создании нового пароля Safari предлагает сгенерировать безопасные пароли.
Чтобы настроить автозаполнение, откройте «Настройки» на iPhone или iPad.
1. Перейдите в раздел «Пароли».
2. Найдите пункт «Автозаполнение паролей» и установите переключатель в положение Включено.
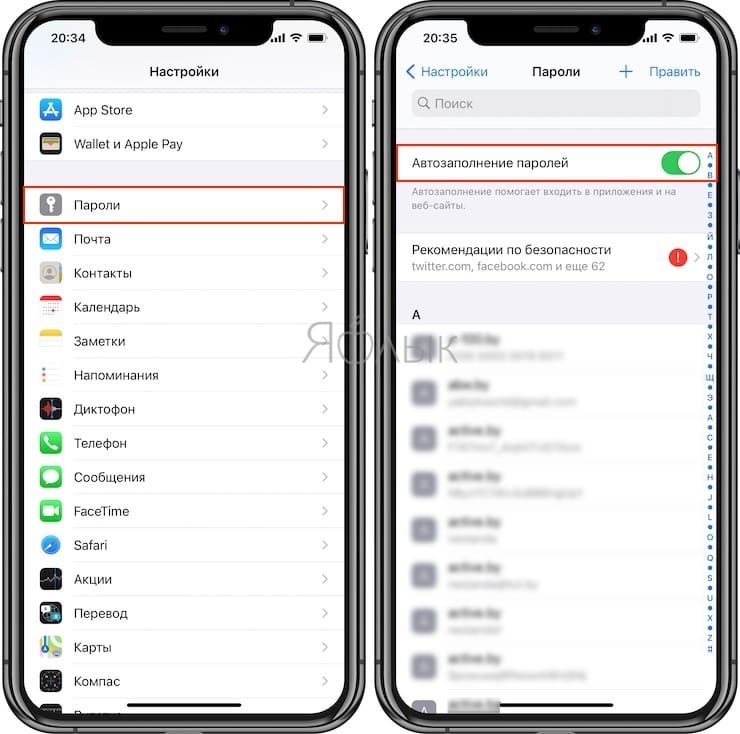
Для того чтобы браузер автоматически заполнял контактные данные и информацию кредитных карт, откройте приложение Настройки, перейдите в раздел Safari и активируйте соответствующие пункты.
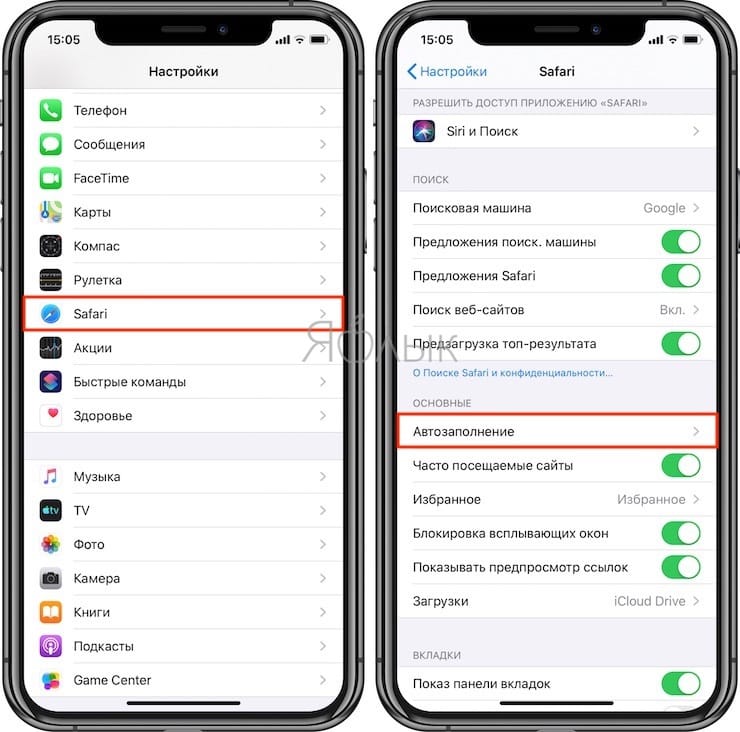
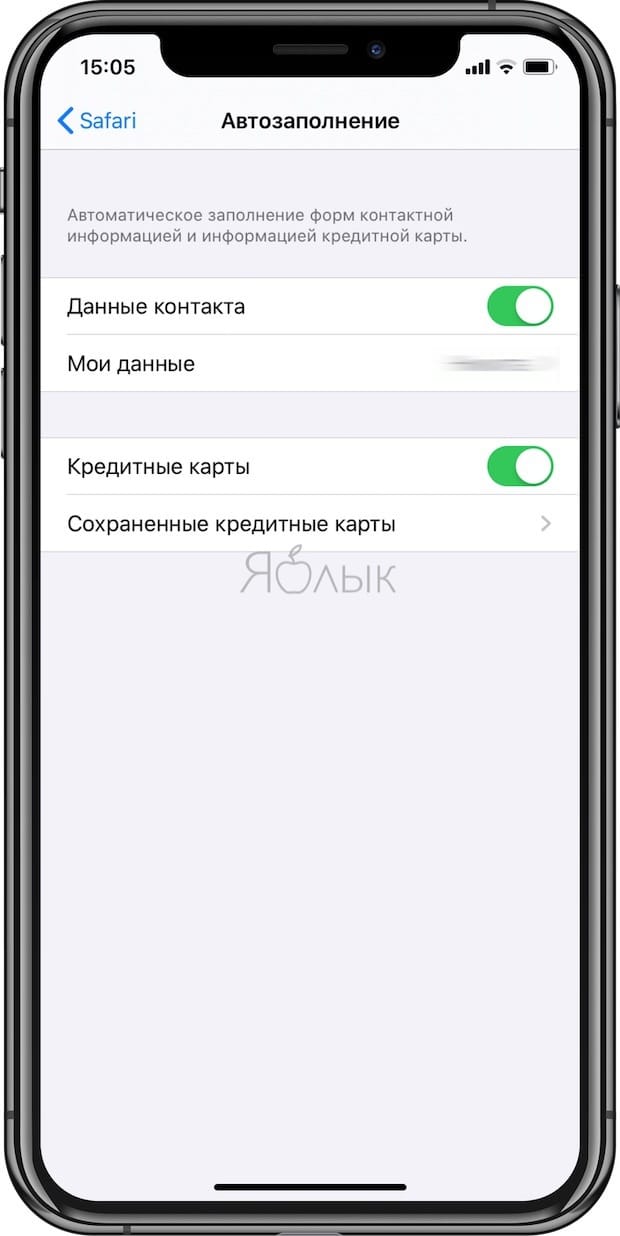
Немного истории
Раньше на айфоне установить пароль на запуск отдельных приложений было нельзя. Более того, операционная система iOS вообще была весьма ограничена и не имела нескольких десятков функций, которые есть в ней сейчас. Для того, чтобы расширить функционал системы пользователи делали джейлбрейк.
После этой процедуры обладатель айфона получал доступ к файловой системе и с помощью различных надстроек и программ от сторонних разработчиков мог расширить возможности имеющихся функций iOS или добавить новые. Одной из популярных надстроек была программа, которая позволяла поставить пароль на запуск любой программы на iPhone. Выглядело это в одном из вариантов так.

На сегодняшний день полноценного решения для джейлбрейка современных версий iOS нет. Да и необходимости в этой процедуре для большинства пользователей тоже нет. Многие функции, которые раньше были доступны только после джейлбрейка сейчас доступны владельцам iPhone и iPad по умолчанию.
Как настроить на iPhone режим «Не беспокоить»?
Для временного ограничения входящих звонков с неизвестных, скрытых или всех номеров можно воспользоваться режимом «Не беспокоить». При его активации айфон не будет принимать звонки от указанных в настройках типов телефонов. Для включения режима зайдите в настройки и выберите пункт «Не беспокоить».
Теперь установим параметры функции. В пункте «Допуск вызовов» выберите контакты, которые к вам смогут дозвониться. Здесь доступно несколько вариантов — принимать вызовы от всех в беззвучном режиме, заблокировать для всех контактов или оставить только контакты из списка «Избранное» (для членов семьи или близких друзей). Кроме этого, можно разрешить доступ для определенных групп контактов, если таковые созданы у вас в адресной книге. Можно разрешить дозвон только от контактов и тогда звонки с неизвестных или скрытых номеров приходить не будут.
Кроме этого можно настроить функцию повторного вызова, при включении которой второй звонок от того же абонента в течение трех минут не будет заблокирован телефоном. Эта функция полезна в том случае, если кто-то позвонит по действительно срочному делу.
Еще одна полезная настройка режима — планирование времени «тишины». В пункте «Запланировано» можно установить расписание для активации функции. Такая возможность полезна, если вы не хотите, чтобы вас беспокоили ночью или в определенное время.
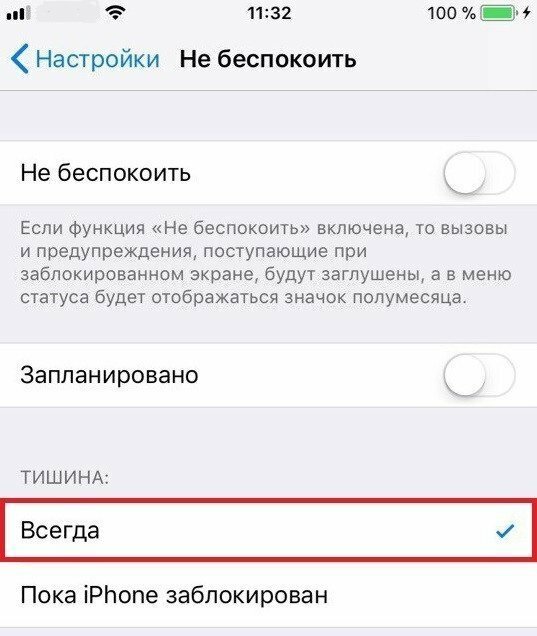
Как запаролить заметки в iPhone
Как скрыть приложение на айфоне: спрятать стандартные и сторонние
Еще один источник личной информации — заметки. В них пользователи обычно записывают собственные мысли и идеи, списки дел, покупки и различные данные по работе. Видеть такое каждому не следует, поэтому записи лучше защитить паролем.
Блокировка заметки
Как поставить пароль на приложение в iPhone, где хранятся заметки? Поможет следующая инструкция:
- Открыть заметку, на которую необходимо установить пароль.
- Нажать значок «Отправить».
- Выбрать «Заблокировать».

Заблокированная заметка
Обратите внимание! Рядом с заметкой появится маленький значок в виде замка, а при каждом запуске будет запрашиваться пароль
Как открыть заблокированную заметку
Чтобы открыть заметку, потребуется выполнить несколько простых шагов:
- Нажать на заметку.
- Выбрать действие «Смотреть».
- Ввести пароль или приложить палец для снятия отпечатка.
При этом временно разблокируются все записи, которые находятся под кодом. Это намного облегчит работу, позволит копировать и вставлять данные из одного файла в другой.
Как убрать блокировку
Бывает так, что заметку больше нет смысла держать под паролем, поскольку она утратила свою актуальность или значимость. Как убрать код:
- Выбрать запись, которая защищена паролем.
- Ввести пароль или приложить палец для снятия отпечатка и идентификации.
- Нажать «Отправить».
- Откроется окно настроек, где нужно выбрать пункт «Снятие блокировки».
Обратите внимание! Инструкции несколько отличаются для разных устройств от Apple. На компьютере МАС, iPod, iPad имеются свои особенности
Многое зависит и от версии программного обеспечения iOS.
Блокировать разрешается только заметки, созданные внутри встроенного приложения, и те, что расположены в облачном хранилище iCloud. Нельзя установить пароль на записи, внутри которых файлы PDF, аудио, видео, а также сделанные в Keynote, Pages, Numbers.
Как изменить пароль
Случается, что пароль увидел кто-то, кто не должен был. Тогда личная информация под угрозой, единственный способ защитить ее — сменить пароль:
- Открыть «Настройки».
- Выбрать вкладку «Заметки».
- Нажать «Пароль» — «Изменить пароль».
- В открывшемся окне потребуется ввести старый пароль, после чего можно будет задать новый.
Важно! Лучший способ защиты личных данных на сегодняшний день — идентификация по отпечатку пальца или Face ID. Но такие способы поддерживаются не на всех девайсах от Apple
Что делать, если забыли пароль
Разблокировать запись можно одним способом — ввести пароль. Что делать, если пользователь забыл пароль от заметок iPhone?
Создание нового кода защитит новые заметки, но тогда возникнет проблема: на телефоне или другом устройстве будет множество записей с различными паролями.
Поэтому единственный способ — сбросить блокировку и задать пароль заново.
Сброс блокировки
Сброс выглядит следующим образом:
- Открыть «Настройки».
- Выбрать вкладку «Заметки».
- Нажать «Пароль» — «Сбросить пароль».

Сброс настроек
После можно заново задать код доступа.
Пароль на приложение
Если юзер часто даёт свой телефон детям или просто знакомым, но не хочет, чтобы они увидели определенную информацию или открывали какое-то приложение, в Айфоне можно установить специальные ограничения на такие действия. Также это поможет обезопасить личные данные от злоумышленников при краже устройства.
iOS 11 и ниже
В устройствах с версией ОС 11 и ниже можно поставить запрет на показ стандартных приложений. Например, Siri, Камера, браузер Safari, FaceTime, AirDrop, iBooks и другие. Снять это ограничение возможно только зайдя в настройки и введя специальный пароль. К сожалению, ограничить доступ к сторонним приложениям нельзя, в том числе и поставить на них защиту в виде пароля.
- Зайдите в «Настройки» Айфона.

Пролистайте чуть ниже и найдите пункт «Основные».

Нажмите по «Ограничения» для настройки интересующей нас функции.

По умолчанию эта возможность выключена, поэтому жмём на «Включить Ограничения».

Теперь необходимо настроить код-пароль, который понадобится для разблокировки приложений в будущем. Введите 4 цифры и запомните их.

Повторно напишите код-пароль.

Функция включена, но для активации её для определенного приложения нужно передвинуть ползунок напротив влево. Сделаем это для браузера Safari.

Переходим на рабочий стол и видим, что на нём нет Safari. По поиску его мы найти также не можем. Именно на это и рассчитан данный инструмент на iOS 11 и ниже.

Чтобы увидеть скрытое приложение, пользователю надо вновь войти в «Настройки» – «Основные» – «Ограничения», ввести свой код-пароль. Затем понадобится передвинуть ползунок напротив нужного вправо. Это может сделать как владелец, так и другой человек, важно лишь знать пароль.

iOS 12
В этой версии ОС на Айфоне появилась специальная функция для просмотра экранного времени и, соответственно, его ограничения. Здесь не только можно установить пароль на приложение, но также и отслеживать, сколько времени вы в нём провели.
Установка пароля
Позволяет устанавливать временные лимиты для использования приложений на iPhone. Для их дальнейшего использования понадобится ввести код-пароль. Эта возможность позволяет ограничивать как стандартные приложения Айфона, так и сторонние. Например, социальные сети.
- На главном экране Айфоне найдите и тапните по «Настройки».

Выберите пункт «Экранное время».

Кликните по «Использовать код-пароль».

Введите код-пароль и запомните его.

Повторно впишите назначенный вами код-пароль. В любой момент юзер сможет его поменять.

Нажмите на строчку «Лимиты программ».

Тапните по «Добавить лимит».

Определите, на какие группы приложений вы хотите поставить лимит. Для примера выберем «Социальные сети». Жмем «Вперед».

В открывшемся окне поставьте лимит времени, когда вы можете работать в нём. Например, 30 минут. Тут также можно выбрать определенные дни. Если юзер хочет, чтобы при каждом открытие приложения требовался ввод защитного кода, то нужно установить время лимита 1 минуту.

Активируйте блокировку по истечении указанного времени, передвинув ползунок вправо напротив «Блокировать в конце лимита». Нажмите «Добавить».

Иконки приложений после включения этой функции будут выглядеть так.

Запуская приложение по истечении лимита дня, пользователь увидит следующее уведомление. Для продолжения работы с ним следует нажать «Попросить продлить срок».

Нажмите «Ввести код-пароль».

Введя нужные данные, появляется специальное меню, где пользователь может выбрать, на сколько времени можно продолжить работу с приложением.

Скрытие приложений
Стандартная настройка
для всех версий iOS. Позволяет скрыть стандартное приложение с домашнего экрана Айфона. Для того чтобы вновь его увидеть, потребуется ввести специальный 4-значный пароль в настройках вашего устройства.
- Выполните Шаги 1-5 из инструкции выше.
- Перейдите в «Контент и конфиденциальность».

Введите 4-значный пароль.

Передвиньте указанный переключатель вправо, чтобы активировать функцию. Затем нажмите на «Разрешенные программы».

Передвиньте ползунки влево, если хотите скрыть одну из них. Теперь на домашнем и рабочем экране, а также в поиске такие приложения видны не будут.

Активировать доступ снова можно, проделав Шаги 1-5, а затем необходимо передвинуть ползунки вправо.
Автоматическое воспроизведение видео в App Store без вашего разрешения
iPhone по умолчанию настроен таким образом, что видеоролики на страницах приложений и игр в App Store воспроизводятся автоматически. Но такое поведение системы может раздражать. Довольно неприятно, когда неожиданно начинает воспроизводиться видео с громким, бьющим по ушам звуком. Да и автоматическое воспроизведение видео банально нагружает процессор и потребляет трафик. Для мобильного Интернета это может оказаться весьма неприятным событием.
Отключить такое поведение системы можно в меню Настройки → iTunes Store и App Store → Автовоспроизведение видео. Здесь же можно задать опцию автоматического воспроизведения видео только при подключении к сети Wi-Fi или же полностью отказаться от такого показа роликов.
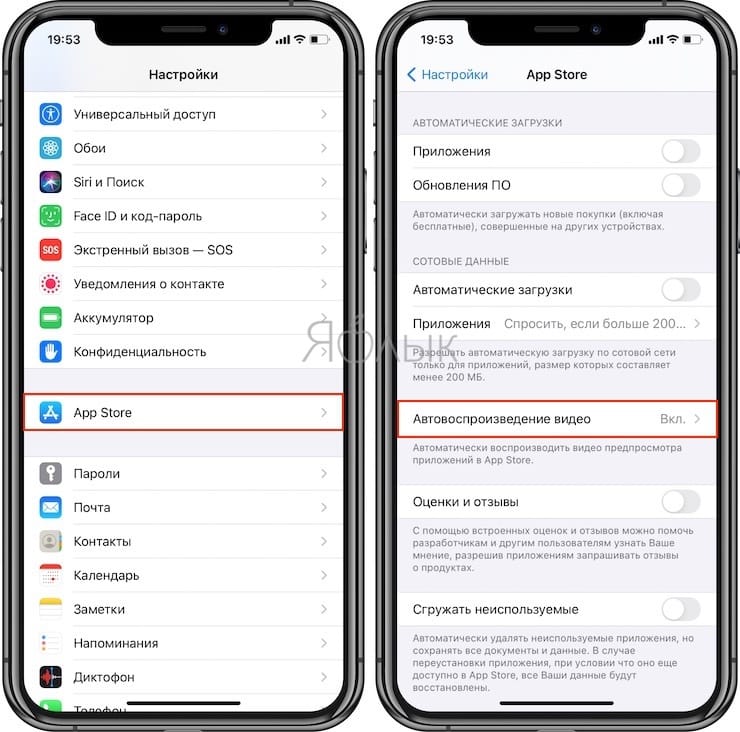
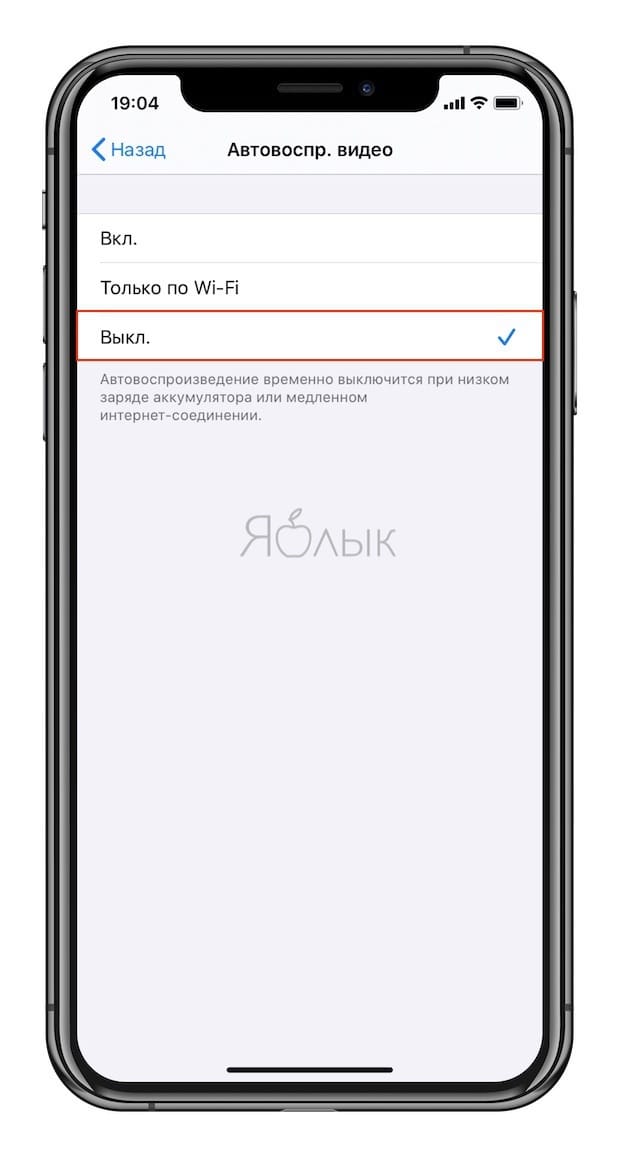
Keeper
Приложение – классический сейф, в который добавляются файлы, а затем – разносятся по подходящим каталогам и блокируются как отдельно по каждой папке, так и всем скопом. Вне зависимости от выбора разработчики предлагают сгенерировать необычайно серьезные пароли, которые невозможно подобрать и запомнить, но можно снять с помощью Touch ID или Face ID.
Как результат – до информации никто не доберется (и даже владелец смартфона, если использует все попытки). Дополнительно Keeper предлагает организовать доступное пространство и расстаться с теми файлами, которые давно не нужны, закончив сортировку.
Как узнать какая у вас iOS
Перед тем как поставить пароль на приложение Айфон, необходимо уточнить его версию операционной системы, так как возможности у старых и новых варианты слегка отличаются. Для определения версии IOS необходимо:
- Зайдите в раздел «Настройки».
- Вам необходимо при помощи появившегося списка перейти в основные опции вашего устройства.
- При помощи следующего меню откройте вкладку «Об устройстве».
- Почти в самом низу есть пункт версия, посмотрите в нем первые цифры.
Допустим, в вашем устройстве IOS 8 версии, тогда вам подойдет описание работы с девайсом, данное в следующей части нашей статьи. Если IOS 12, то пропустите следующую часть и читайте сразу третью.
Как поставить пароль на приложение в iPhone 5, 6, 7
До одиннадцатой версии как таковой нет возможности решить проблему, как поставить пароль на приложения Айфон. Вы можете лишь запретить показывать стандартные приложения на рабочем столе, чтобы незнакомцы не могли ими воспользоваться. Чтобы отобразить значки, придется ввести пароль.
- Для применения такой опции зайдите через основное меню в настройки.
- Зайдите в основной раздел и откройте пункт «Ограничения».
- Сначала вам необходимо включить эту возможность, а затем используя полозки в большей половине экрана выбрать приложения, которые не будут отображаться. После того как вы активируете режим ограничений, необходимо придумать и дважды ввести четырехзначный код. Он будет использоваться, когда вы захотите вывести нужные программы на экран.
- По умолчанию функция будет выключена для всех стандартных приложений вашего телефона. Если вы защитите часть программ, то необходимо передвинуть их ползунки влево.
После активации данной функции вы не увидите скрытые приложения на айфоне и не сможете найти их при помощи поиска. Чтобы зайти в приложение, необходимо снова вернутся к настройке ограничений, ввести код и передвинуть ползунок у нужной программы вправо. У этого способа есть много недостатков, которые сделали функцию непопулярной: скрыть нельзя сторонний софт, каждый раз для обращения к нужной программе необходимо копаться в настройках. Тем не менее это единственная возможность решить проблему, как поставить пароль на приложения Айфон 6.
Как установить пароль на приложение в IOS 12?
Если у вас современная 12 версия операционной системы, то у вас больше возможностей для настройки устройства. Вы сможете поставить пароль на нужное приложение, а также отследить количество времени, проведенное в нем, и по необходимости ограничить его. Но для начала разберемся с вопросом, как поставить пароль на Айфон 8. Эту возможность нужно реализовать вместе с установкой лимита времени:
- Откройте список основных опций и выберите пункт « Экранное время ».
- В списке опций найдите ссылку « Использовать код ».
- Установите пароль из 4 цифр, который вы будете использовать при обращении к экранному времени и другим ограничениям. Если вам потребуется его заменить, воспользуйтесь ссылкой « Настройка ».
- После установки кода, установите лимит времени для программного обеспечения при помощи одноименной ссылки в разделе.
- Вам необходимо будет подтвердить установку лимита, нажав на синюю ссылку.
- Перед вами откроется окно с названием групп приложений, которые вы будете ограничивать. Выберите желаемый вариант и нажмите «Вперед».
- Теперь вам нужно выбрать желаемый лимит. Если вы хотите использовать эту возможность для тайм-менеджмента или в качестве родительского контроля, укажите любой приемлемый промежуток времени. В том случае, когда ограничение времени применяется для защиты приложений от посторонних глаз, установите лимит на 1 минуте.
- Переведите ползунок в активный режим рядом с фразой « Блокировать по истечении лимит а». Затем тапните на слово « Добавить » в верхнем углу справа.
Читать еще: Почему айтюнс не видит айфон
После активации этой функции выбранные группы приложений обновят ярлыки на более темные варианты, а рядом с названием программы появится пиктограмма «Песочные часы». Попросить устройство продлить срок по достижении лимита можно, но для этого придется ввести контрольный код. После его внесения в специальное поле, вам потребуется указать, на какой срок вы хотите разблокировать приложение.
Также как и в более младших версиях IOS, в 12-й есть возможность скрыть приложения. Эта функция настраивается также, как и в более младших версиях операционных систем, но вносить корректировки нужно в разделе «Экранное время». Для доступа к этой функции выберите вариант «Конфиденциальность» из списка опций.
Как установить пароль на папку
Если у человека появилась необходимость в том, чтобы запаролить определенную папку на устройстве, то сделать это при помощи встроенных функций не получится. Компания не добавила такую возможность в свои яблочные девайсы. Наиболее удобный способ – это использование определённых программ, которые работают все по одному принципу – установка пароля, а потом дальнейший запрет на вход.
Стоит отметить, что в официальном магазине AppStore есть огромное количество приложений, который как раз и отвечают за то, чтобы блокировать пользователя определенную группу файлов, если он не ввел правильный пароль. Сделаны эти программы для того, чтобы пользователи могли защитить свое устройство.
Одной из таких программ является Folrder Lock. Скачать эту утилиту можно как раз через официальные источники.

Нужно скачать эту программу на свое устройство и уже выбрать в ней тип защиты. Это может быть и графический ключ, и определенная комбинация цифр – все то, что может защитить устройство.
После её корректной настройки программа будет блокировать определенный файл, который был введен в качестве заблокированный на телефоне.
Вячеслав
Несколько лет работал в салонах сотовой связи двух крупных операторов. Хорошо разбираюсь в тарифах и вижу все подводные камни. Люблю гаджеты, особенно на Android.
Задать вопрос
Вопрос эксперту
Что будет, если неправильно ввести пароль?
Все достаточно просто – программа не даст вход к папке или же приложению. Это её главная функция.
Что делать, если забыл пароль?
Если говорить про системные функции, то можно воспользоваться восстановление по Apple ID. Если же речь идет про определенную утилиту, то обычно в них предусмотрены дополнительные средства входа.
Как определить свою версию ОС?
Необходимо в настройках найти пункт «Об устройстве». В нем указаны все характеристики Айфона.
Таким образом можно установить пароль не только на приложение, но и на целую папку.
4.6 / 5 ( 32 голоса )
Пароль на приложение
Если юзер часто даёт свой телефон детям или просто знакомым, но не хочет, чтобы они увидели определенную информацию или открывали какое-то приложение, в Айфоне можно установить специальные ограничения на такие действия. Также это поможет обезопасить личные данные от злоумышленников при краже устройства.
iOS 11 и ниже
В устройствах с версией ОС 11 и ниже можно поставить запрет на показ стандартных приложений. Например, Siri, Камера, браузер Safari, FaceTime, AirDrop, iBooks и другие. Снять это ограничение возможно только зайдя в настройки и введя специальный пароль. К сожалению, ограничить доступ к сторонним приложениям нельзя, в том числе и поставить на них защиту в виде пароля.
- Зайдите в «Настройки»
Айфона.
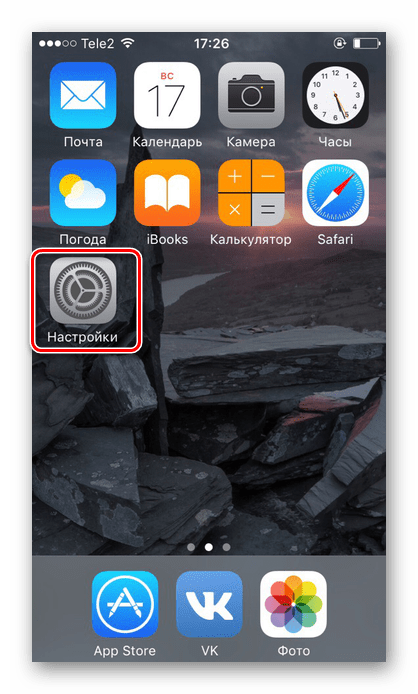
Пролистайте чуть ниже и найдите пункт «Основные»
.
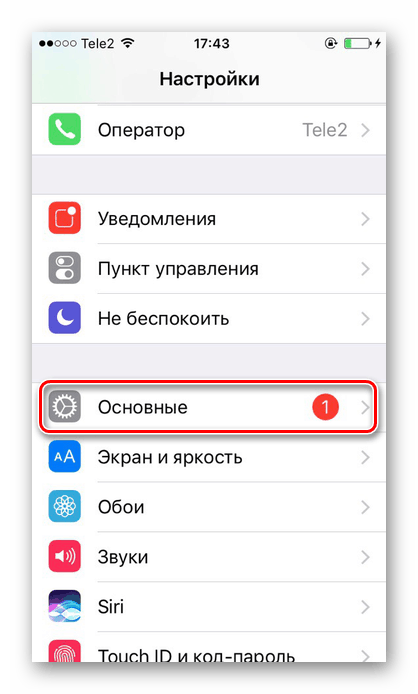
Нажмите по «Ограничения»
для настройки интересующей нас функции.
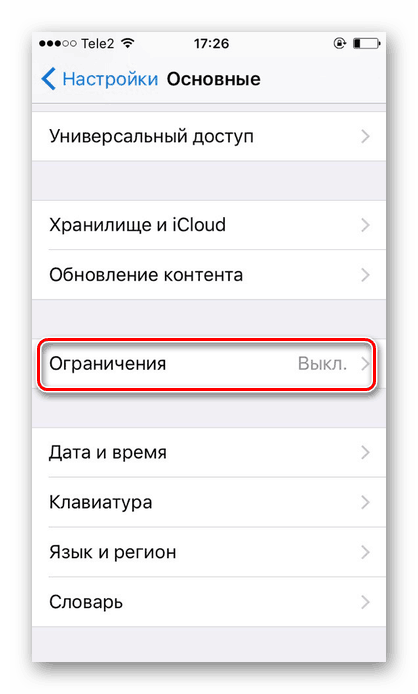
По умолчанию эта возможность выключена, поэтому жмём на «Включить Ограничения»
.
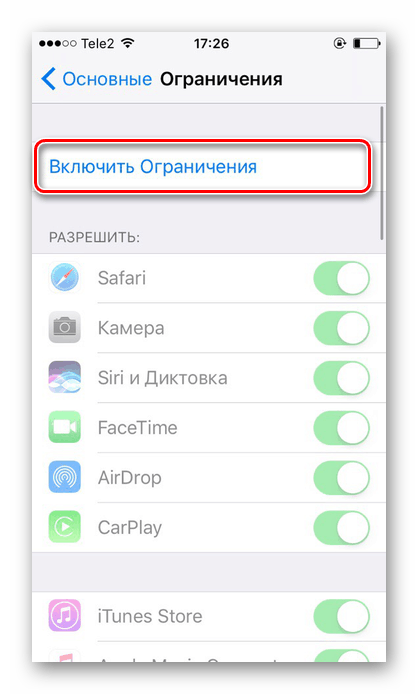
Теперь необходимо настроить код-пароль, который понадобится для разблокировки приложений в будущем. Введите 4 цифры и запомните их.
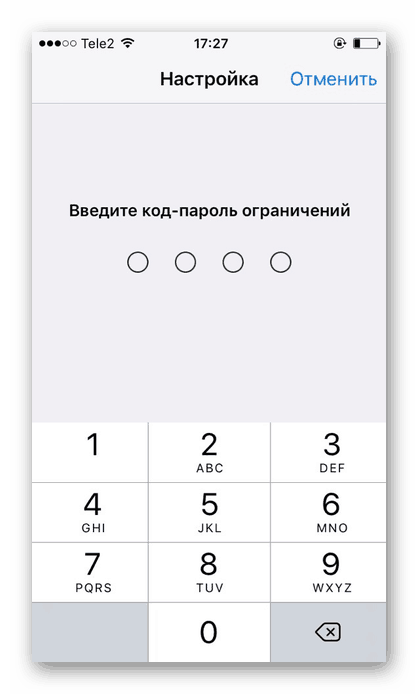
Повторно напишите код-пароль.
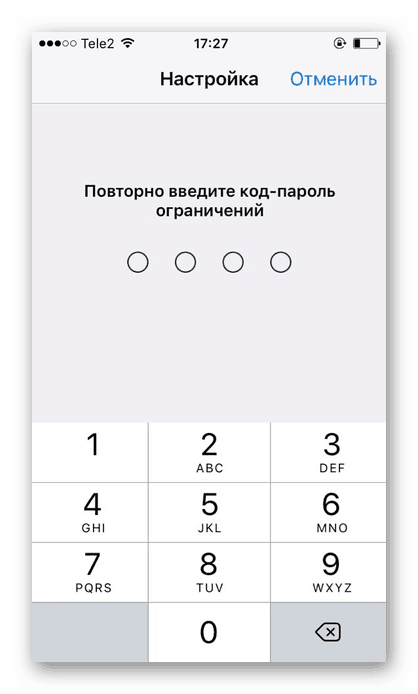
Функция включена, но для активации её для определенного приложения нужно передвинуть ползунок напротив влево. Сделаем это для браузера Safari.
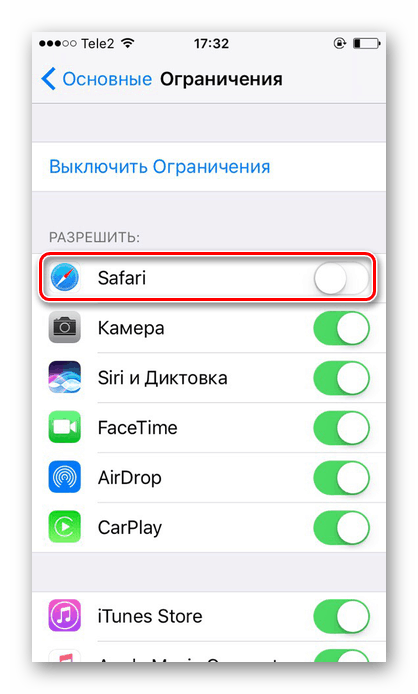
Переходим на рабочий стол и видим, что на нём нет Safari. По поиску его мы найти также не можем. Именно на это и рассчитан данный инструмент на iOS 11 и ниже.
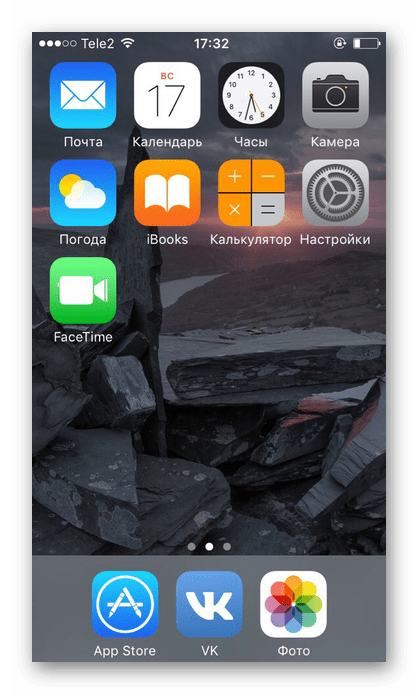
Чтобы увидеть скрытое приложение, пользователю надо вновь войти в «Настройки»
– «Основные»
– «Ограничения»
, ввести свой код-пароль. Затем понадобится передвинуть ползунок напротив нужного вправо. Это может сделать как владелец, так и другой человек, важно лишь знать пароль.
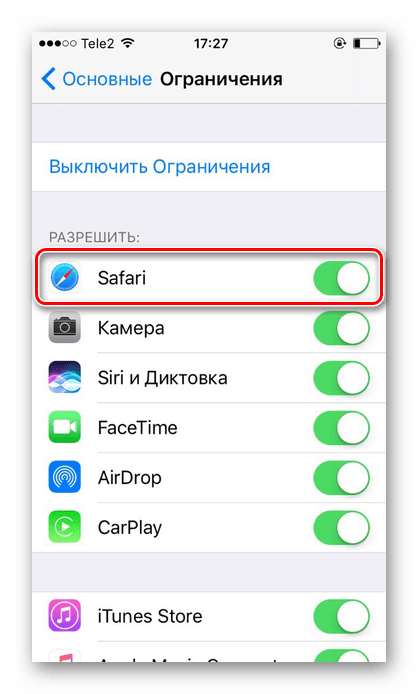
iOS 12
В этой версии ОС на Айфоне появилась специальная функция для просмотра экранного времени и, соответственно, его ограничения. Здесь не только можно установить пароль на приложение, но также и отслеживать, сколько времени вы в нём провели.
Установка пароля
Позволяет устанавливать временные лимиты для использования приложений на iPhone. Для их дальнейшего использования понадобится ввести код-пароль. Эта возможность позволяет ограничивать как стандартные приложения Айфона, так и сторонние. Например, социальные сети.
- На главном экране Айфоне найдите и тапните по «Настройки»
.
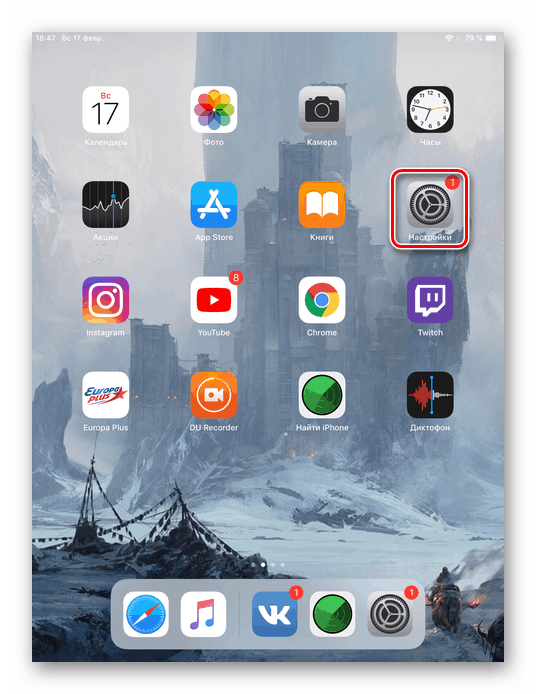
Выберите пункт «Экранное время»
.
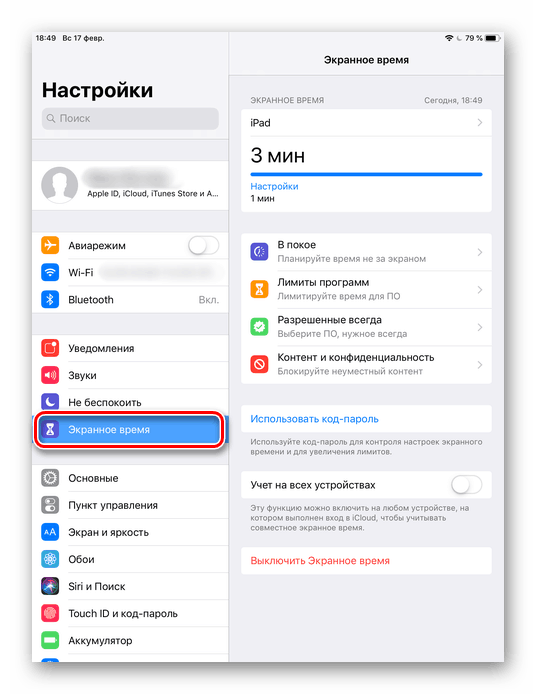
Кликните по «Использовать код-пароль»
.
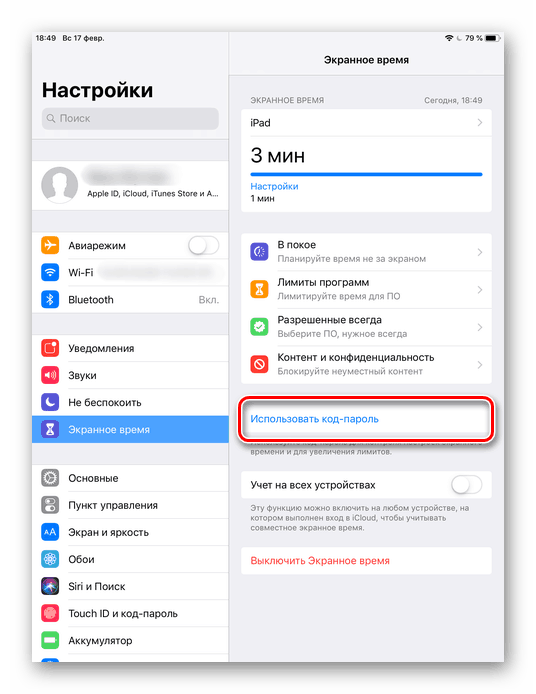
Введите код-пароль и запомните его.
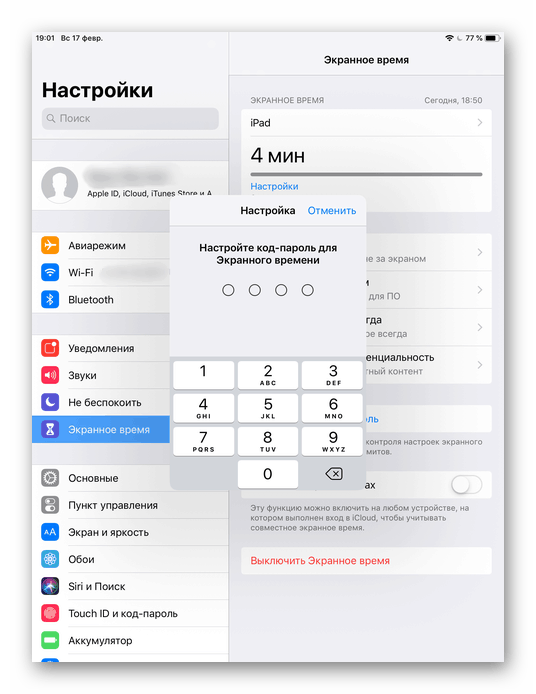
Повторно впишите назначенный вами код-пароль. В любой момент юзер сможет его поменять.
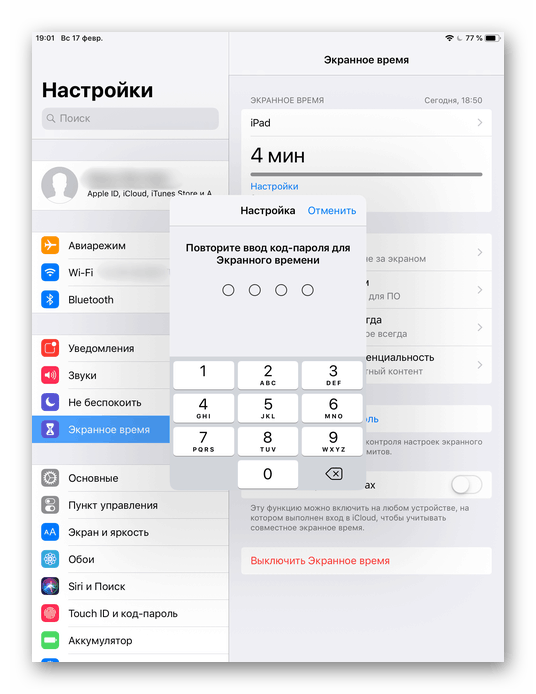
Нажмите на строчку «Лимиты программ»
.
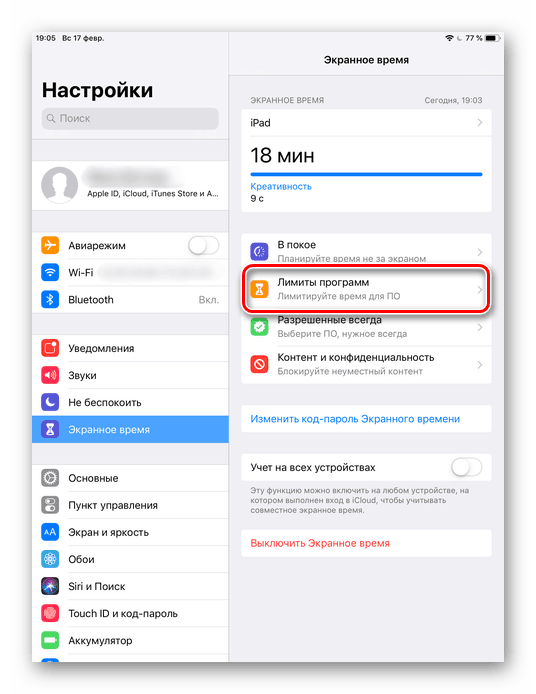
Тапните по «Добавить лимит»
.
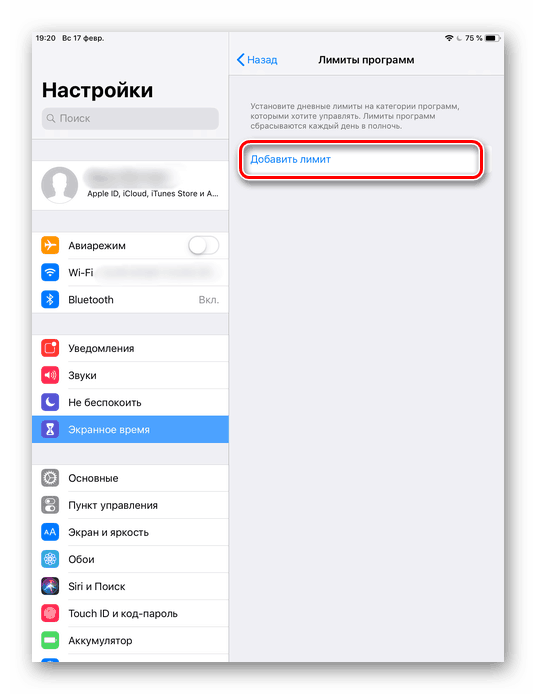
Определите, на какие группы приложений вы хотите поставить лимит. Для примера выберем «Социальные сети»
. Жмем «Вперед»
.
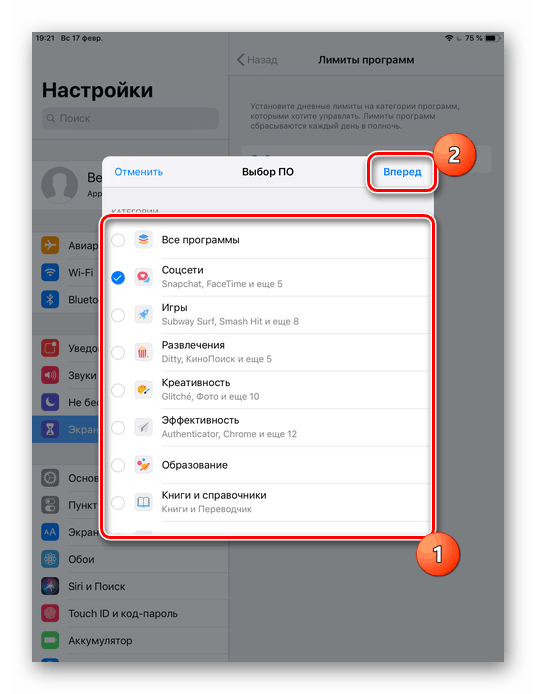
В открывшемся окне поставьте лимит времени, когда вы можете работать в нём. Например, 30 минут. Тут также можно выбрать определенные дни. Если юзер хочет, чтобы при каждом открытие приложения требовался ввод защитного кода, то нужно установить время лимита 1 минуту.
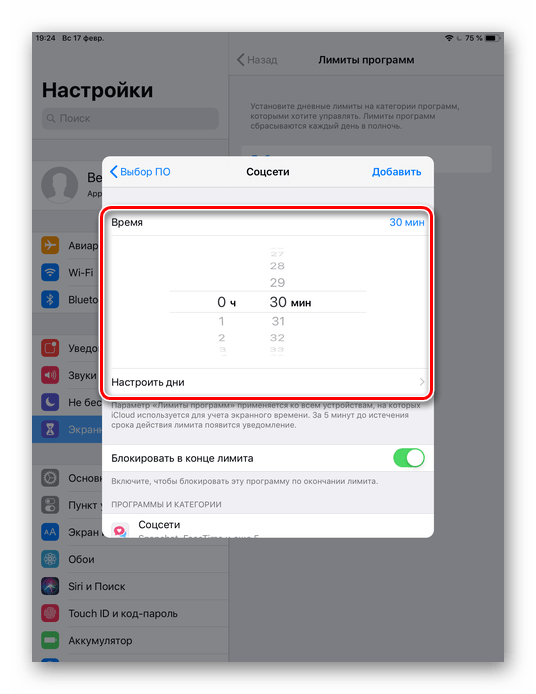
Активируйте блокировку по истечении указанного времени, передвинув ползунок вправо напротив «Блокировать в конце лимита»
. Нажмите «Добавить»
.
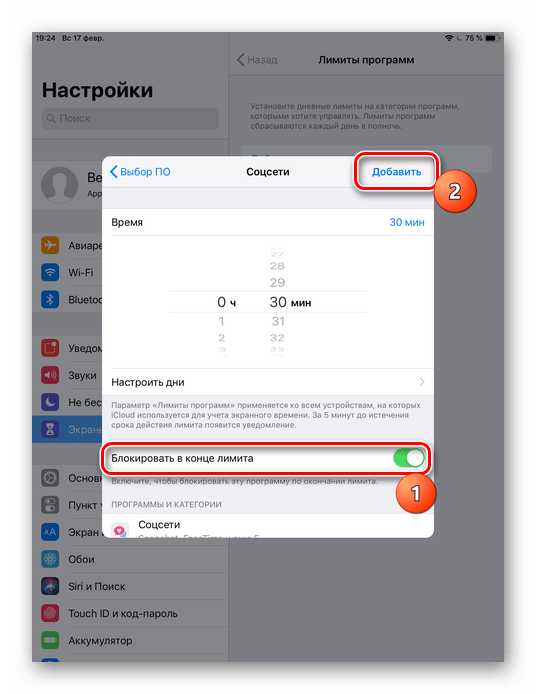
Иконки приложений после включения этой функции будут выглядеть так.
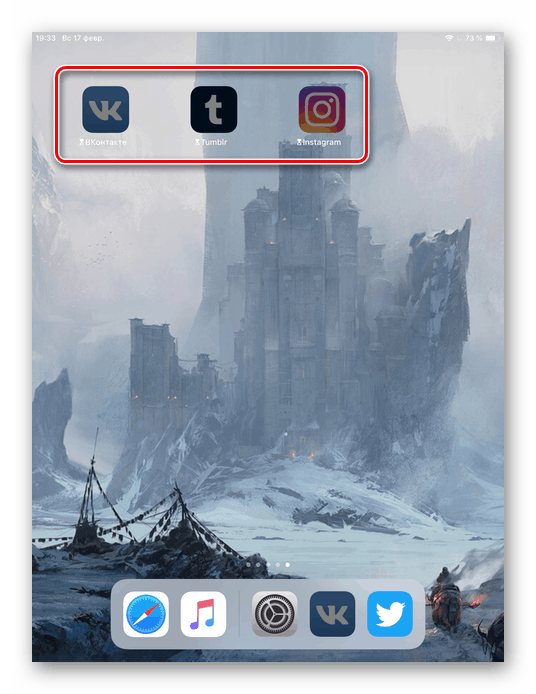
Запуская приложение по истечении лимита дня, пользователь увидит следующее уведомление. Для продолжения работы с ним следует нажать «Попросить продлить срок»
.
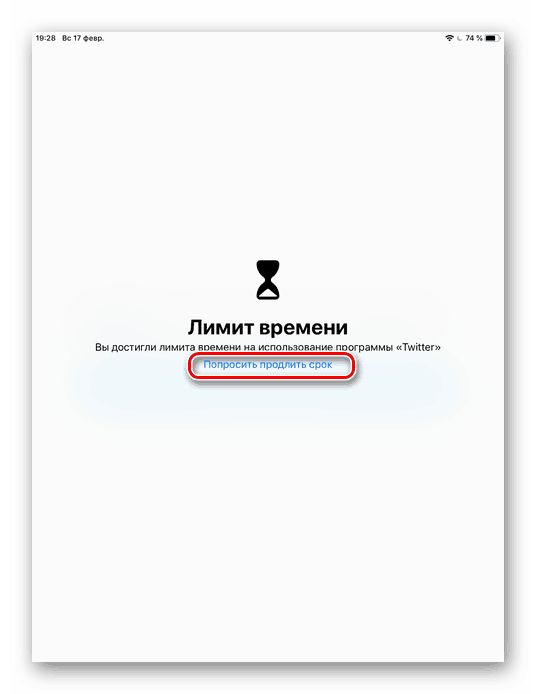
Нажмите «Ввести код-пароль»
.
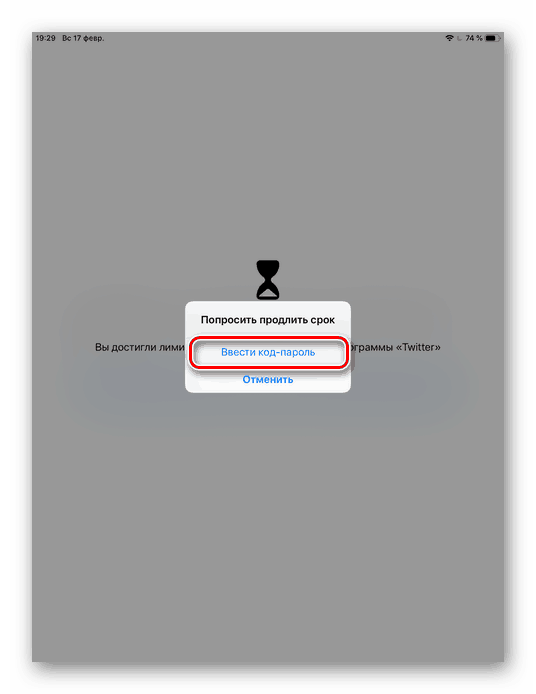
Введя нужные данные, появляется специальное меню, где пользователь может выбрать, на сколько времени можно продолжить работу с приложением.
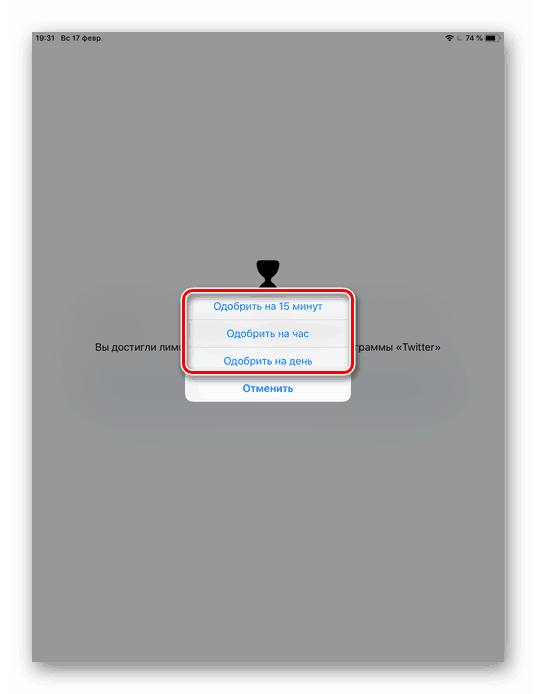
Скрытие приложений
- Выполните Шаги 1-5
из инструкции выше. - Перейдите в «Контент и конфиденциальность»
.
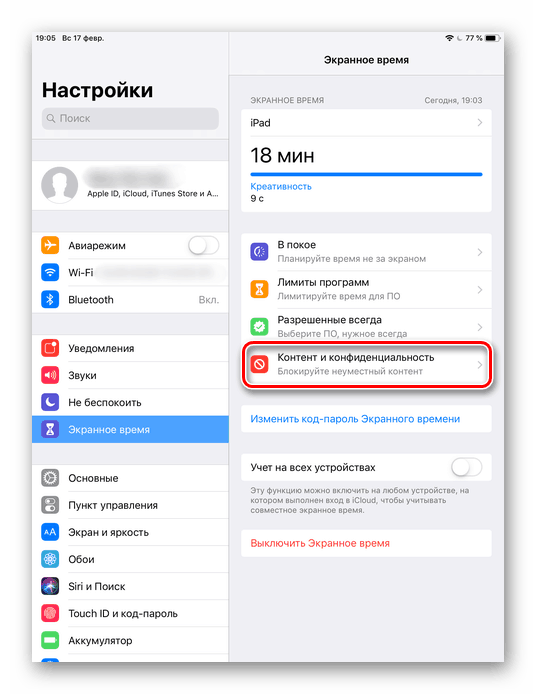
Введите 4-значный пароль.
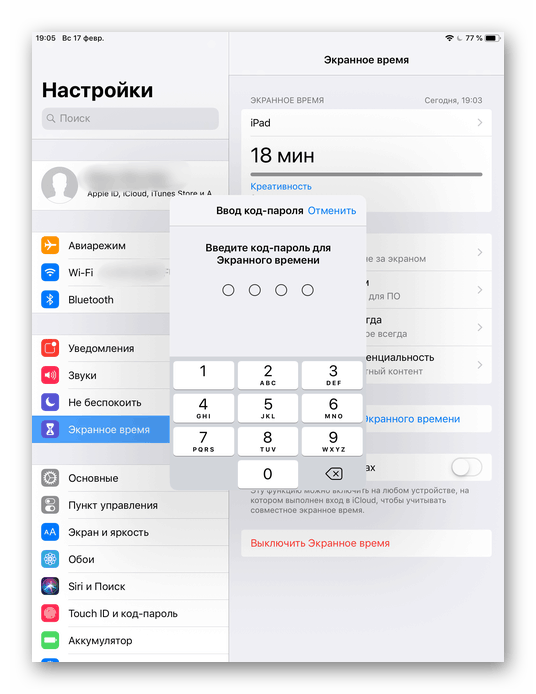
Передвиньте указанный переключатель вправо, чтобы активировать функцию. Затем нажмите на «Разрешенные программы»
.
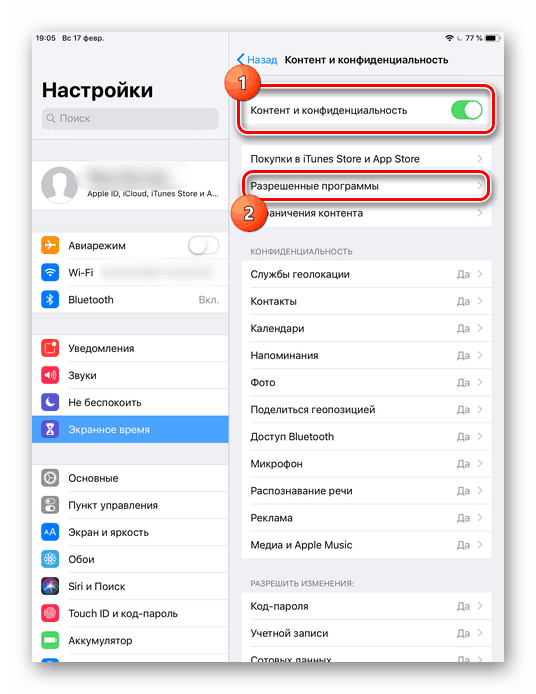
Передвиньте ползунки влево, если хотите скрыть одну из них. Теперь на домашнем и рабочем экране, а также в поиске такие приложения видны не будут.
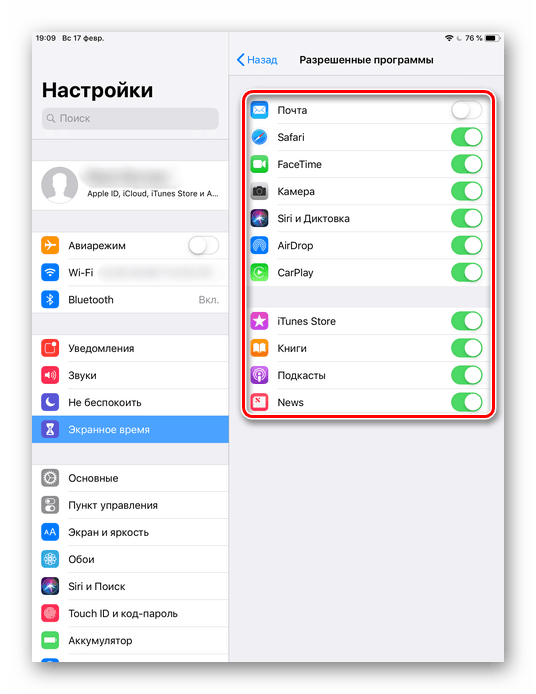
Активировать доступ снова можно, проделав Шаги 1-5
, а затем необходимо передвинуть ползунки вправо.
Пароль на программы
Способов того, как на айфоне поставить пароль на приложение, установленное на телефоне, есть несколько. Но предусмотренный устройством не очень удобен в использовании. Одним из немногих его плюсов является отсутствие необходимости устанавливать дополнительное программное обеспечение, позволяя сохранить больше свободного места.
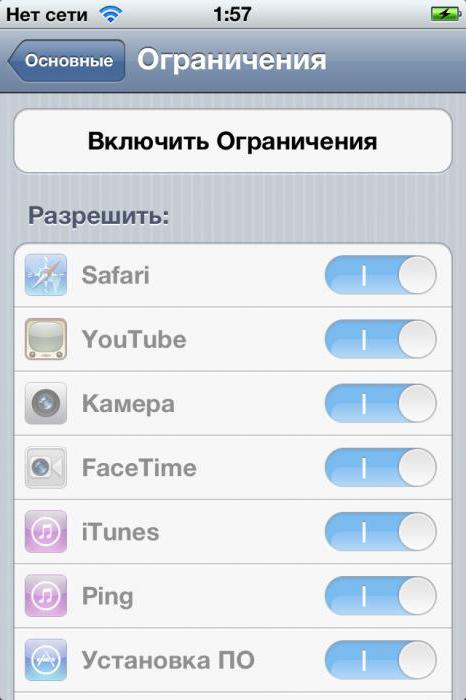
Для установки пароля стандартным способом необходимо зайти в меню «Настройки», где следует выбрать пункт «Основные» и «Ограничения». В открывшемся окне по умолчанию будет активна кнопка «Включить ограничения» — после её нажатия будет предложено ввести код из 4 цифр. Этот пароль будет запрашиваться при каждом запуске выбранных приложений. Чтобы определить список программ, которые будут защищены, необходимо, пролистав ниже, отметить необходимые из предложенного перечня. Стоит отметить, что помимо открытия программ, можно запаролить и установку или удаление приложений на устройстве.
Как установить пароль на несколько программ
Если пользователь хочет установить пароль на группу приложений, то ему нужно просто в настройках, в разделе «Экранное время» выбрать ограничения на определенную группу. Выбор групп различен:
- Можно установить блокировку только на социальные сети;
- Можно установить на другие приложения;
- На здоровье и фитнес;
- На креативность;
- И многое другое.
На самом деле программа айфона устроена таким образом, что она в точности формирует группы, поэтому, как правило, достаточно выбрать определённую сферу, котором хотелось бы установить ограничения и лимит по времени.

Стоит отметить, что установка на отдельное приложение – это такой же процесс, который совершается в этом же раздел в настройках.
Установка на группу – это более продуктивный метод, так как пользователь избавляется сразу от нескольких вредителей, которые забирают его время. Как правило, такой группой являются социальные сети. Если пользователь хочет узнать о том, почему лучше вовсе отказаться от социальных сетей, он может посмотреть вот это видео
https://www.youtube.com/watch?v=S_1sRvNpkdg
Создание резервной копии в iCloud
Данная опция имеет несколько негативных моментов, главным из которых является забивание облачного хранилища ненужными бэкапами. Это наиболее актуально, если у вас в использовании несколько устройств Apple и бесплатный тарифный план iCloud, место в котором постоянно заканчивается.
При отключении резервного копирования в iCloud не стоит волноваться о ваших контактах, заметках, напоминаниях, календарях и т.д., а также файлах хранящихся в iCloud Drive, они не будут потеряны и все это очень просто восстановить на новом iPhone или iPad. Резервная копия тут не при чем.
Отключение создания резервной копии в iCloud производится по пути: Настройки → Apple ID (Ваше имя) → iCloud → Резервная копия в iCloud.

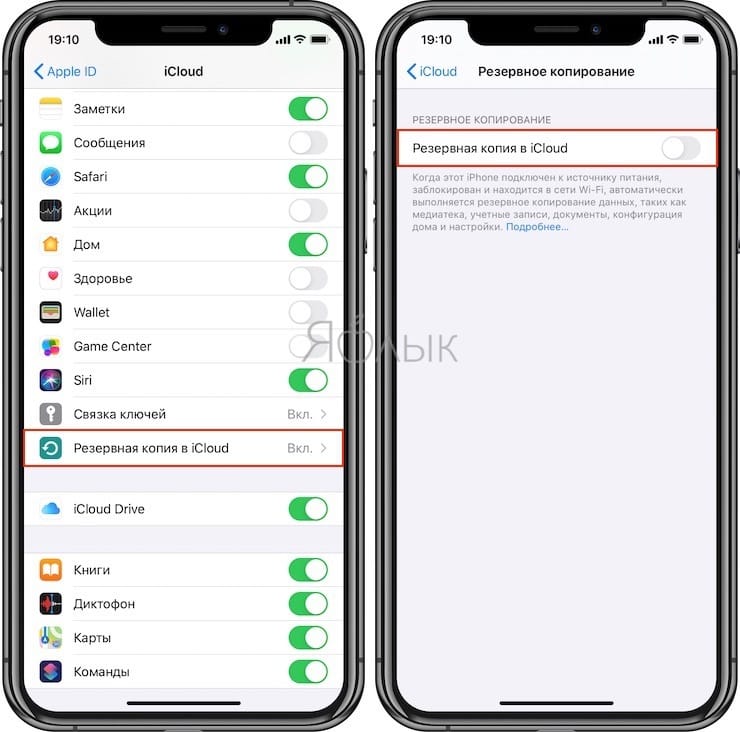
Более подробно о разнице между резервной копией в iCloud и синхронизацией с iCloud (iCloud Drive) мы рассказали в этом материале.
Как установить пароль на приложение Фото на Айфоне
Начиная с 12 версии в iOS появилась встроенная функция ограничения доступа к любому приложению, основанная на времени использования:
- Следует перейти в Настройки.
- Прокрутить до пункта «Экранное время».
- Выбрать и активировать, если функция до сих пор не включена, иначе способ не будет доступен.
- После активации устройство спросит, является ли этот айфон вашим или вашего ребёнка, а затем потребует установить код-пароль для экранного времени.
- После установки четырёхзначного код-пароля нужно снова зайти в пункт Экранное время,
- затем Лимиты приложений
- Нажать «Добавить лимит».
- На открывшейся странице кликнуть по вкладке «Креативность» и в выпавшем списке найти приложение «Фото».
Изначально, лимиты использования приложений рассчитаны на внедрение в жизнь пользователя элемента тайм-менеджмента и ограничения траты времени, особенно на игровые приложения. После того, как лимитированное приложение накопило экранное время, в сумме превышающее установленный лимит, оно автоматически заблокируется. Для продолжения использования потребуется ввести код-пароль и выбрать, на сколько продлить лимит: 15 минут, час или сутки.


