Как избавиться от ошибки 0x0000007e windows 7 и xp
Содержание:
- Синий экран смерти 0x0000007E
- Как её исправить?
- Ошибка 0х0000007Е
- Вопросы несоответствия драйверов
- Как исправить ошибку 0x0000007e?
- Способы исправления ошибки при установке Windows XP
- Причины появления
- Ошибка 0xc0000001 при загрузке и установке windows 7, 8, 10
- Ошибка 0xc0000001 при загрузке и установке windows 7, 8, 10: методы решения
- Восстановление системы
- Настройка параметров загрузки
- Проверка ошибок файловой системы
- Сканирование системных файлов
- Error code 0xc0000001: другие способы, как исправить
- Перезагрузка через среду восстановления Виндовс
- Проверка ОЗУ (оперативной памяти)
- Отключение вай-фай модуля
- STOP 0x0000007e при установке Windows 7
- Ошибка с кодом 0x0000007e на синем экране Windows
- Описание «Install Windows Error Code 0X7E»
- Причины появления stop-ошибки 0x0000007e
- Исправление проблем с винчестером
Синий экран смерти 0x0000007E

: / 275
676133
Синий экран 0x0000007E указывает, что системный поток сгенерировал исключение, которое не уловил обработчик ошибок.
Параметры SYSTEM_THREAD_EXCEPTION_NOT_HANDLED:
- Код исключения, который не был обработан;
- Адрес, где произошло исключение;
- Адрес записи исключения;
- Адрес записи контекста.
Причина
BSoD 0x0000007E является общей ошибкой. Чтобы интерпретировать её, необходимо идентифицировать, какое исключение было сгенерировано. Для этого необходимо проанализировать код исключения (первый параметр ошибки). Самые распространенные из них:
- 0x80000002: STATUS_DATATYPE_MISALIGNMENT указывает на ошибку ссылки данных;
- 0x80000003: STATUS_BREAKPOINT указывает контрольную точку, когда к системе не удалось присоединить отладчик ядра;
- 0xC0000005: STATUS_ACCESS_VIOLATION указывает на нарушение доступа к памяти.
Решение
Для устранения ошибки:
- Удостоверьтесь, что системный раздел диска имеет достаточно свободного места;
- Если в сообщении ошибки идентифицирован драйвер, отключите или обновите его;
- Попробуйте заменить видеокарту;
- Обновите BIOS;
- Отключите опции кэширования и затенения памяти BIOS.
2 параметр (адрес исключения) должен идентифицировать драйвер или функцию, которая вызвала ошибку.
Если причины исключения не определенны, рассмотрите следующие проблемы:
Аппаратная несовместимость. Удостоверьтесь, что новые установленные аппаратные средства совместимы с установленной версией Windows.
Дефектный драйвер устройства или системная служба могут быть причинами ошибки. Аппаратные проблемы, такие как несовместимости BIOS, конфликты памяти и конфликты IRQ также могут генерировать синий экран.
Если в ошибке указано название драйвера его необходимо удалить или отключить. Также удалите или отключите все недавно добавленные драйвера и службы. Если ошибка происходит во время запуска системы, а системный раздел отформатирован файловой системой NTFS, необходимо использовать Безопасный режим, чтобы удалить дефектный драйвер. Если драйвер используется в качестве части системного процесса запуска Безопасного режима, то для доступа к файлу потребуется запустить компьютер при помощи Консоли восстановления.
Если BSoD указывает на системный драйвер Win32k.sys, источником ошибки может быть сторонняя программа дистанционного управления. При наличии такого программного обеспечения его необходимо удалить.
Убедитесь, что система входит в систему Event Viewer. Находящиеся там сведения об ошибках помогут идентифицировать устройство или драйвер, который вызывает Stop 0x0000007E.
Отключить кэширование памяти BIOS. Обновите прошивку BIOS.
Необходимо также выполнить аппаратную диагностику. Просканируйте оперативную память на наличие ошибок.
Данная ошибка может произойти после первого перезапуска во время установки Windows, или после окончания установки. Возможная причина — нехватка дискового пространства для установки. Удалите все временные файлы, файлы кэша интернета, файлы резервных копий приложений и.chk файлы. Можете использовать другой жесткий диск с большим объемом.
Буду признателен, если воспользуетесь кнопочками:
Как её исправить?
Проблемы с оперативной памятью
Оперативная память может являться прямым источником данной ошибки. Например, пользователи старых компьютеров зачастую хотят ускорить работу системы, и самым очевидным способом является увеличение объема оперативной памяти. Но, не ознакомившись с руководством к материнской плате, в котором четко указана характеристика оперативной памяти и ее максимальный объем, наш обыватель покупает модуль памяти побольше и «чтоб подходила по разъёму», это неправильно.
Перед тем как покупать новый модуль памяти для начала нужно убедиться, что он будет совместим с Вашей материнской платой
Важно! Если объём оперативной памяти увеличится в размере от 4 гБ и выше, для того чтобы система использовала весь объём, необходимо будет переустановить операционную систему на 64-разрядную.
Связано это с тем, что изначально при производстве не был выявлен дефект или во время интенсивной работы системы, когда оперативная память неоднократно перегревалась. Последствие этого перегрева внутри модуля появились «BAD SECTOR» (плохие секторы). Плохие сектора оперативной памяти не дают системе и программам правильно работать и не редко могут вызвать и другие ошибки (синие экраны).Решение этой проблемы – это частичная, либо полная замена оперативной памяти на новую. Но перед заменой необходимо произвести полную диагностику оперативной памяти.
Внимание! Диагностику должен производить квалифицированный специалист, обладающий необходимыми навыками и оборудованием для проведения диагностики.
Повреждение системного драйвера «win32k.sys»
Как уже было сказано выше, файл «win32k.sys» может быть заражен вирусом и антивирус попытается его вылечить или удалить. Повреждение «win32k.sys» также приведет его в нерабочее состояние.
- Первое что необходимо сделать — это проверить карантин антивируса и его журнал. Если файл находится в карантине, то можно попытаться его восстановить и добавить в исключения антивируса. Естественно, если он туда попал, то не просто так, и после удачного восстановления желательно сохранить все важные файлы скачав их на флэшку или жёсткий диск. Далее переустановить систему. Это чистовой вариант решения проблемы, но перед тем как обратно закачивать файлы на компьютер установите антивирус.
- Если в карантине не нашелся «win32k.sys», то вероятнее всего он повреждён. Здесь нам понадобится системная утилита проверки файлов, она же и попытается восстановить повреждённый файл.
- Нам понадобится запустить командную строку от имени администратора. Переходим в меню «Пуск» -> «Все программы» -> «Стандартные» и находим в списке «Командная строка» нажимаем на нее правой кнопкой мыши и нажимаем на пункт «Запуск от имени администратора» далее в появившемся окне жмем «Да», тем самым мы подтверждаем свои действия.
- В открывшемся окне вводим команду «sfc /scannow» (без кавычек) далее на клавиатуре жмем «Enter» и дожидаемся окончание процесса.
- После сканирования в окне появятся результаты проверки. Если будет обнаружена ошибка в файлах системы, Windows их устранит и после этого потребуется перезагрузка системы.
Несовместимость «железа» и ОС
Иногда пользователи приобретают новый компьютер или ноутбук с очень скромными характеристиками, и ошибочно полагают, что на новый компьютер лучше всего установить операционную систему «попроще», и как правило устанавливают Win. XP.
Проблема кроется в том, что старая система не была рассчитана на новые стандарты памяти, контроллеры, шины и прочее внутренне наполнение компьютера. Вследствие чего возникают конфликты и проблемы несовместимости «железа» с операционной системой в виде «синих экранов», разных ошибок, не говоря уже о драйверах которые просто не выпускаются на старые операционные системы.
Примечание. Новые операционные системы не всегда высоко-требовательны, их сильная сторона в оптимизации ресурсов компьютера.
Ошибка 0х0000007Е
Bsod stop 0x0000007Е возникает по причине разнообразных проблем и следует понять с какой из них имеете дело вы. В данном материале мы даём подробнейшую инструкцию с указанием всех эффективных решений и причин возникновения ошибки.
Старые драйвера
Синий экран может возникнуть из-за неподходящих либо устаревших драйверов. В ошибке всегда указывается файл, который следует отключить либо удалить. После этого проведите обновление БИОС и драйвера видеокарты, поскольку именно они зачастую являют собой причину появления неисправностей.
Повреждение RAM
Если 0x0000007E возникла после того, как вы заменили оперативную память, то необходимо осуществить ряд представленных ниже действий. В целях профилактики всё равно следует сделать то же самое.
1. Проверьте «оперативку», при необходимости замените её.
2. Убедитесь, что планка плотно установлена в соответствующий слот.
3. Тщательным образом проверьте его работоспособность. Для этого достаточно поставить рабочую планку.
4. Также помочь решить проблему чистка контактов.
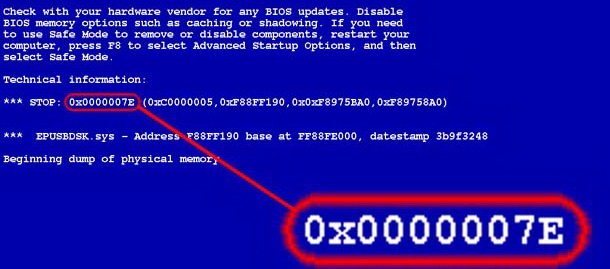
Стоп 0x0000007E при осуществлении установке Виндоус
На вашем ЖД не хватает места из-за чего система не может запуститься. С этой проблемой можно столкнуться как при осуществлении установки «Винды», так и после неё. Алгоритм действий в этом случае следующий:
1. Первым делом следует убедиться в том, что в разделе установке имеется достаточно свободного места.
2. Далее проверьте носитель с системой (флеш-накопитель) на предмет его целостности.
3. Вполне возможно, что причина заключается в несовместимости в БИОС и требуется обновить его. Осуществить это можно на Интернет-ресурсе разработчика материнки.
4. На заключительном этапе отключите опции shadowing и caching в БИОС-настройках.
Проблемы с драйвером электропитания процессора
Далее мы приводим список действий направленных на отключение данного драйвера. Эффективность данных действий позволила многим пользователям исправить 0x0000007Е.
1. Перейдите в безопасный режим (для этого при включении компа следует кликнить F8).
2. Зайдите в «Пуск». Там выберите «Выполнить» либо кликните R+Win и введите regedit.
3. Далее необходимо пройти по каталогу HKEY_LOCAL_MACHINE\SYSTEM\ControlSet001\Services\Intelppm
4. В возникшем перед вами окошке замените на 4 «Запуск» либо «Старт».
Другие советы
Помимо выше приведённых советов есть ещё определённые рекомендации, которые могут помочь решить проблему:
1. Первым делом как следует проверьте ЖД и если надо замените его на иной.
2. Если данные об ошибке содержат Win32k.sys, то проблема, по всей видимости, в программе для удалённого доступа к компу. К примеру, TeamViewer. В таком случае надо удалить её.
3. Если загрузка осуществляется в безопасном режиме, то причину проблемы следует искать на программном уровне.
4. Произведите замену видеокарты.
5. Удалите все последние обновления.
Вопросы несоответствия драйверов
Еще одна причина появления такой ошибки – драйверы, причем, чаще всего это касается видеокарты.

Устраняется данная проблема обычным обновлением драйвера (кнопка на одноименной вкладке в меню свойств). Если это не какое-то нестандартное оборудование, драйвер при перезагрузке будет установлен автоматически. В крайнем случае его можно инсталлировать с диска, который должен поставляться в комплекте, или при помощи скачивания ПО с сайта-производителя с вводом кодом DEV и VEN из раздела ID оборудования.
Если уж совсем лень заниматься такими вещами, можете установить программы типа Slim Drivers или Driver Booster, которые в автоматическом режиме установят или обновят драйверы за вас.
Как исправить ошибку 0x0000007e?
Есть несколько способов, позволяющих избавиться от проблемы. Ошибка довольно серьезная, поэтому стоит быть очень внимательным при выборе методов. Варианты ниже подойдут, если не удалось идентифицировать драйвер или компонент компьютера, вызывающий ошибку.
Способ №1
Освобождение дискового пространства и проверка на ошибки. Любой жёсткий диск может иметь как программные неисправности, возникающие наиболее часто, так и физические. Первым делом надо убедиться в следующем:
Если на системном разделе недостаточно свободного места — удалить неиспользуемые программы и файлы. Для этого можно использовать утилиты CCleaner или Uninstall Tool. Диск стоит проверить на наличие ошибок. При невозможности войти в систему, воспользуйтесь безопасным режимом Windows.
Открываем командную строку от имени администратора; В окошке прописываем команду CHKDSK и ждём.
При наличии доступа к системе (и безопасному режиму), освободить системный раздел можно так:
Откройте «Этот компьютер» или «Мой компьютер» и перейдите в свойства диска с ОС. Нажмите по кнопке «Очистка диска». После вычисления дискового пространства галочками отмечаем все пункты и жмём ОК. После этого снова идём в это окошко и нажимаем по кнопочке «Очистить системные файлы». Здесь в основном очищаем «Пакеты драйверов устройств», «Файлы журнала обновлений Windows», «Предыдущие установки Windows».
Способ №2
Проблемы в драйверах. Очень сложно определить, какой именно драйвер является проблемным. Нужно вспомнить, какую программу вы недавно устанавливали, или, какое оборудование подключали. В коде ошибки есть информация о файлах, указывающих на проблему. Эти файлы могут быть повреждены и даже заражены вирусами, а значит их нужно заменить, либо избавиться от программного обеспечения, в которое они входят. Если драйвер от какого-то устройства, используя безопасный режим Windows удаляем его из утилиты «Диспетчер устройств». Наиболее часто проблема связана с драйвером от видеокарты, можно отключить или удалить драйвер от него. (Процедура возможна с использованием безопасного режима).
Способ №3
Обновление BIOS. Данный вариант для каждого устройства практически индивидуален. Необходимо скачать ту же версию BIOS, а лучше новую, с сайта производителя ноутбука или системной платы и следовать инструкции, которая указана там же. Не используйте указания с других ресурсов.
Способ №4
Проверка оперативной памяти. Если есть подозрения на проблемы с оперативной памятью, тогда нужно проверить её на ошибки. В этом случае будем использовать утилиту memtest86+. Скачиваете с официально сайта, записываете на флешку и загружаетесь с неё. Проверка начнется автоматически. Если в процессе проверки будут найдены ошибки, строки будут отмечены красным цветом.
Способы исправления ошибки при установке Windows XP
Синий экран с ошибкой STOP 0x0000007b в Windows XP при загрузке устраняется путем внесения изменений в параметры BIOS или добавлением необходимых компонентов в установочный образ. Причем во втором случае операцию можно выполнить непосредственно в момент инсталляции или заранее, воспользовавшись специальным программным обеспечением.
Настройка режима IDE в BIOS
В момент релиза Windows XP для определения подключенных дисков использовался стандарт IDE, который считается устаревшим. Современные компьютеры по умолчанию используют настройку ACHI. Из-за этого инсталлятор не может считать файлы с устройства, следствием чего является появление ошибки.
Для устранения неисправности потребуется вручную изменить параметры в BIOS, для этого нужно:
- В момент запуска компьютера нажать клавишу Del, F2, Esc → F10, в зависимости от производителя материнской платы или модели ноутбука.
- Попав в утилиту ввода и вывода, перейти в раздел Advanced.
- Изменить значение параметра SATA Configuration на Compatible.
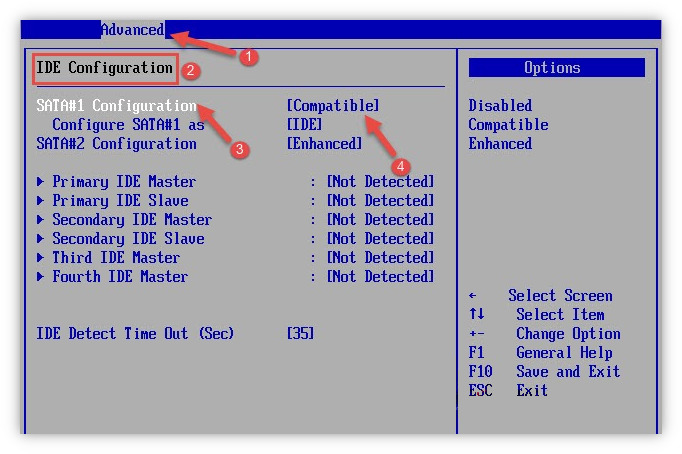
После изменения параметра необходимо сохранить изменения. Для этого потребуется нажать клавишу F10 и подтвердить действие в диалоговом окне. Выполнив инструкцию, можно перезапустить компьютер и приступить к запуску инсталлятора ОС.
Подгрузка драйверов в процессе установки
Установщик Windows XP перед выполнением операции предлагает подгрузить необходимые драйвера для успешного выполнения задачи. Для этого потребуется floppy-привод и соответствующая утилита, записанная на дискету. Windows XP не может работать с современными USB-накопителями и CD/DVD-дисками.
Если необходимые компоненты присутствуют в комплектации компьютера, для устранения неисправности потребуется:
- Вставить дискету в привод.
- Запустить компьютер с установочного накопителя.
- В начале установки нажать клавишу F6.
- Дождаться завершения процесса считывания и распаковки необходимых компонентов.
После завершения установщик автоматически продолжит работу и будет предложено перейти к следующему этапу.
Добавление драйверов в установочный дистрибутив
При необходимости можно интегрировать недостающие драйвера непосредственно в установочный образ ОС. Для этого понадобятся три составляющие:
- Утилита nLite.
- Драйвер SATA с поддержкой AHCI.
- Образ Windows XP.
Утилита распространяется по бесплатной лицензии — можно скачать с официального сайта. Драйверы требуется искать на веб-ресурсе производителя материнской платы, образ ОС брать из открытых источников.
Для интеграции потребуется:
- Выполнить распаковку драйвера и образа ОС.
- Запустить nLite и указать путь к директории с файлами Windows XP.
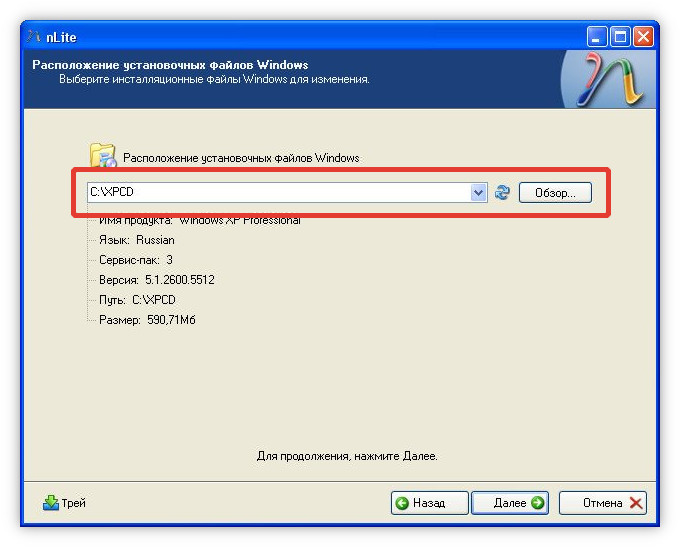
- В блоке «Интегрировать» выбрать параметр «Драйвера», а в «Создать» — «Загрузочный образ ISO».
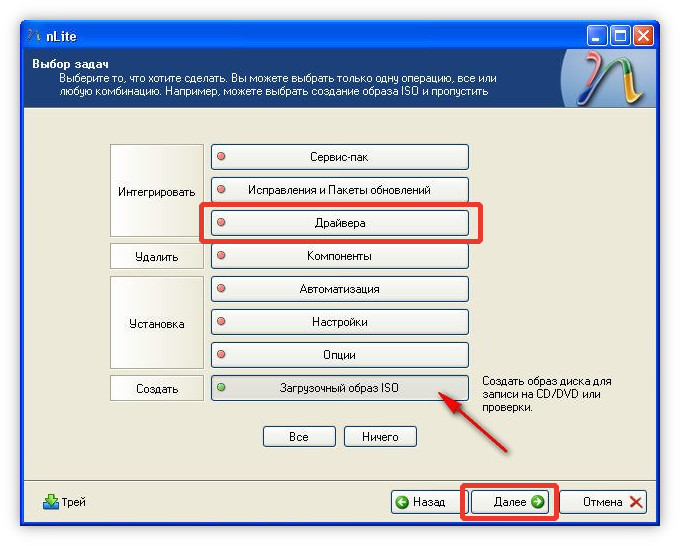
- В выпадающем списке «Режим» указать Create Image.
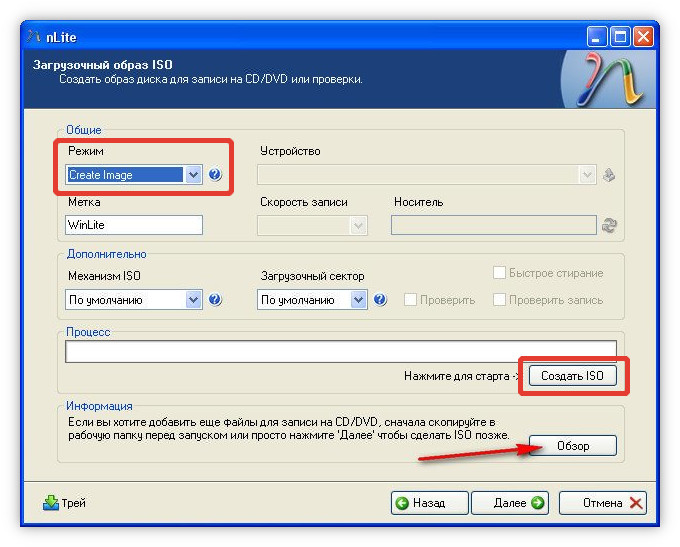
- Нажать Обзор, в окне файлового менеджера выбрать папку для создания образа видоизмененной системы.
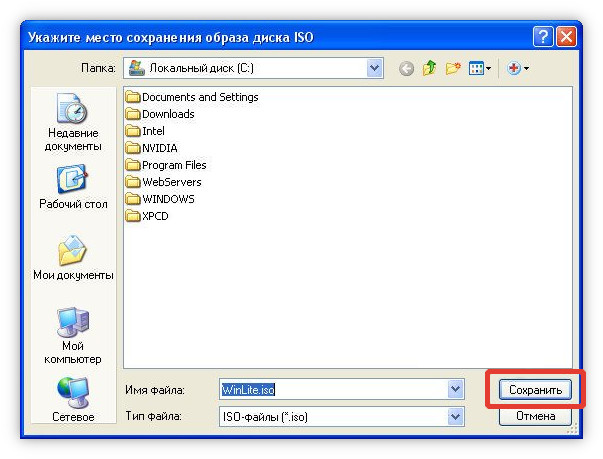
- Дождаться завершения создания файла ISO.
В дальнейшем образ необходимо записать на флешку, посредством которой выполнить инсталляцию Windows XP.
Причины появления
Бывает очень сложно классифицировать поломку, поскольку причин ее появления может быть очень много, в основном это:
- Сбойный драйвер электропитания процессора;
- Несовместимость Windows с текущим оборудованием;
- Недостающее место на диске;
- Системные ошибки;
- Недавние обновления или новые приложения;
- Слетевшие драйвера;
- Старая версия BIOS, включенное кэширование;
- Неисправность комплектующих (блока питания, видеокарты, винчестера, ОЗУ);
- Завышенная частота процессора, оперативной памяти.
- Дефектный образ.
- Отсутствуют необходимые пакеты обновлений.
Каждый случай необходимо рассматривать в индивидуальном порядке, общего решения просто не существует.
Предлагаю перейти к конкретным решениям и разобраться, что делать при появлении ошибки 0x0000007e в той или иной ситуации.
Ошибка 0xc0000001 при загрузке и установке windows 7, 8, 10
Вы столкнулись с тем, что при загрузке Windows возникает ошибка 0xc0000001? Какое у неё значение и как с ней справиться? Система определяет её как проблему с программным обеспечением или комплектующими компьютера и предлагает восстановить операционку.
Но не всегда это единственный способ устранить неисправность при запуске.
В статье рассмотрим возможные причины появления на компьютере или ноутбуке status’а “Your PC couldn’t start properly” / “Вашему ПК не удалось правильно загрузиться” и пути самостоятельного решения:
- восстановление системы;
- настройка параметров запуска;
- проверка ошибок file system;
- устранение неисправностей системных файлов;
- перезагрузка через Windows Re;
- проверка ОЗУ.
Приятного прочтения!
Ошибка 0xc0000001 при загрузке и установке windows 7, 8, 10: методы решения
Код ошибки 0xc0000001 Windows возможно исправить самостоятельно, имея запас времени и терпения. В такой ситуации уместно создать носитель Windows. Скачайте на накопитель, другое внешнее устройство свою версию ОС с сайта компании (ссылка ниже).
Восстановление системы
Восстановление работы операционки в некоторых случаях помогает избежать ошибки 0xc0000001 при следующем запуске. При установке с накопителя выставите внешний носитель в качестве приоритетного:
- во время загрузки нажмите F11;
- выставите приоритет.
- зайдите в «Восстановление системы»;
- кликните “Поиск и устранение неполадок”;
- раздел “Дополнительные параметры”;
- выберите “Параметры загрузки” → “Enter”.
ПК перезагрузится, неисправность будет устранена.
Настройка параметров загрузки
Попробуйте изменить параметры запуска Виндовс для устранения ошибки 0xc0000001:
- Выключите ПК.
- При загрузке компьютера сразу нажмите клавиши SHIFT + F8 (F9/F10).
- Выберите действие “See advanced repair options” / “Дополнительные варианты восстановления”, раздел “Troubleshoot” / “Поиск и устранение неисправностей”.
- В открывшемся меню нажмите “Advanced options” / “Дополнительные параметры”.
- В следующем меню кликните “Startup Settings” / “Параметры загрузки”.
- Выбираем “Перезагрузить”.
- При следующем запуске операционной системы проблема не появится.
Проверка ошибок файловой системы
Ошибки хранения файлов – возможная причина возникновения 0xc0000001. Просканировать её проще всего, запустив chkdsk. Эта же программа исправляет часть найденных ошибок автоматически. Запускаем:
- загрузить ПК с установочного диска;
- задать язык, время, ввод клавиатуры;
- откройте командную строку, впишите команду chkdsk C: /f (С – диск, f – исправление ошибок на нём);
- впишите Y (yes) → Enter;
- ждите окончания проверки.
Сканирование системных файлов
Проверка file system – ещё один способ избавиться от ошибки 0xc0000001.
Выполняем первые 4 пункта из предыдущего способа, но в командной строке вписываем sfc /scannow /. Ждём окончания работы утилиты, перезагружаем компьютер.
Error code 0xc0000001: другие способы, как исправить
Несмотря на описанные выше методы при запуске вновь появляется надпись “error code 0xc0000001”? Предлагаем ещё несколько не столь очевидных вариантов:
- проверка планок ОЗУ
- перезагрузка через Windows Re;
- отключение wi-fi модуля.
Перезагрузка через среду восстановления Виндовс
Ошибка 0xc0000001 возникает на экране при запуске и не даёт начать работу. Кликните кнопку «Восстановление системы», чтобы перейти в среду Windows Re. Далее вам нужно проделать следующий путь:
- “Поиск и устранение неполадок”;
- “Дополнительные параметры”
- “Параметры загрузки” → “Ввод”.
После выполнения этих действий ваш компьютер будет перезагружен.
Проверка ОЗУ (оперативной памяти)
Повреждение оперативного запоминающего устройства иногда вызывает 0xc0000001. Повреждения бывают внешними, физическими. Обнаружить их поможет простой осмотр.
Если снаружи проблем нет, проведите небольшую очистку: контакты протрите ватной палочкой, смоченной в спирту, из слотов удалите пыль. Затем по одному ставьте планки на место, пробуйте запустить компьютер.
Для проверки внутренних сбоев воспользуйтесь специальными утилитами: Memtest86+, Windows Memory Diagnostic.
Отключение вай-фай модуля
В некоторых случаях простое отключение wi-fi модема помогает при перезапуске системы избавиться от ошибки 0xc0000001. Почему и как этот метод работает, непонятно, но если всё остальное уже перепробовано, попробуйте такой способ решения проблемы.
https://support.microsoft.com/ru-ru/help/15088/windows-create-installation-media
STOP 0x0000007e при установке Windows 7
Вылетающий при установке Windows 7 синий экран 0x0000007e может говорить о имеющихся проблемах на стороне дефектной сборки операционной системы, которую вы пытаетесь установить. Он также появляется в следствии некорректной записи образа на флешку или диск, поврежденной оперативной памяти или несовместимости операционной системы с текущим оборудованием.

Как более точно выявить проблему:
Убедитесь, что в разделе, на который происходит инсталляция достаточно свободного места. При необходимости отформатируйте его.
Проверьте оперативную память на предмет ошибок. Немного ниже, я об этом еще расскажу.
Скачайте и запишите другой образ, желательно на неиспользованную ранее флешку.
Убедитесь, что устанавливаемая версия системы совместима с вашим оборудованием. Например, последние версии процессоров поддерживают только Windows 10. Чтобы установить на новый ПК семерку, нужно прибегать к более хитрым методам
Но вопрос в том, нужно ли это? Ведь скорее всего вы столкнетесь с отсутствующими драйверами для вашего железа под семерку.
Отдельное внимание хочется уделить ноутбуку Asus x540s. Чтобы поставить на него Windows 7, нужно найти ПО для чипсета, SATA, USB и интегрировать их в установщик «install.wim»
Либо же ставить десятку.
Если вы все еще не нашли подходящее решение для устранения проблемы, связанной с ошибкой 0x0000007e, то двигаемся далее.
Ошибка с кодом 0x0000007e на синем экране Windows

Ошибка 0x0000007E считается критической (как и все ошибки на синем экране). После её появления не удастся продолжить работу, а иногда и вовсе запустить систему. На персональных компьютерах с Windows xp, 7, 8 или 10 можно без особого труда предвидеть причину возникновения и понять, что делать.
Bsod stop 0x0000007E появляется из-за разных проблем и необходимо понять с какой столкнулись именно вы. В статье я предоставлю инструкцию, в которой будут указаны все возможные решения и причины ошибки на синем экране.
Проблема с драйвером электропитания процессора
Ниже я приведу список действия по отключению этого драйвера. Большинству это помогает исправить 0x0000007E.
- Зайдите в безопасный режим (нажимайте F8 при включении ПК).
- Перейдите в Пуск >> Выполнить (Win+R) и наберите команду regedit.
- Пройдите по каталогу HKEY_LOCAL_MACHINE\SYSTEM\ControlSet001\Services\Intelppm
- В появившемся окне замените значение пункта «Start» или «Запуск» на 4.
Stop 0x0000007E при установке Windows
Это означает, что скорее всего недостаточно пространства на жестком диске и система не способна запуститься по этой причине. Появится может как в процессе установки Windows, так и после.
- Убедитесь в том, что на разделе установки достаточно свободного пространства.
- Необходимо проверить целостность носителя (флеш-накопителя или CD-диска) с системой.
- Не исключено, что происходит несовместимость в BIOS и нужно его обновить. Сделать это можно на официальном сайте производителя материнской платы.
- Отключите опции caching и shadowing в настройках BIOS.
Повреждение RAM
Если вы недавно заменяли оперативную память и после этого стала появляться ошибка bsod 0x0000007E, то выполните ряд действий ниже. Даже если вы этого не делали, то всё равно стоит проверить для профилактики.
- Проверьте оперативную память и при необходимости замените.
- Проследите, чтобы планка была плотно вставлена в слот (отверстие).
- Проверьте его работу. Просто поставьте рабочую планку или поменяйте их местами.
- Ещё может помочь чистка контактов.
Устаревшие драйвера
«Экран смерти» может появиться из-за старых и несовместимых драйверов. В ошибке будет указан соответствующий файл, который нужно удалить или выключить. Затем обновите драйвера видеокарты и BIOS в первую очередь, так как они являются первостепенной причиной неисправностей.
Ещё несколько индивидуальных советов
Вот ещё несколько общих рекомендаций, которые возможно будут иметь положительный результат:
- Проверьте жесткий диск и при необходимости замените на другой.
- Если в ошибке присутствует файл Win32k.sys, то проблема в программе для удалённого подключения к компьютеру. Например, TeamViewer. Просто удалите её.
- Удалите недавние обновления и драйвера (если это возможно).
- Замените видеокарту.
- Если загрузка в безопасном режиме возможна, то проблема на программном уровне, а не в деталях.
- Если 1 значение ошибки в скобках 0xffffffffc0000005, то проверьте систему на наличие вирусов.
Большая просьба написать в комментарии, что вам помогло или поучаствовать в опросе.
Что помогло устранить ошибку 0x0000007E?
-
Ничего не помогло! 59%, 86
86 59%
86 — 59% из всех
-
Другое. 12%, 18
18 12%
18 — 12% из всех
-
Замена оперативной памяти. 10%, 14
14 10%
14 — 10% из всех
-
Отключение драйвера электропитания процессора. 8%, 11
11 8%
11 — 8% из всех
-
Удаление конфликтного драйвера. 7%, 10
10 7%
10 — 7% из всех
-
Освобождение места на жестком диске. 3%, 4 голоса
4 голоса 3%
4 голоса — 3% из всех
-
Обновление драйверов. 2%, 3 голоса
3 голоса 2%
3 голоса — 2% из всех
Описание «Install Windows Error Code 0X7E»
«Install Windows Error Code 0X7E» — это стандартная ошибка времени выполнения. Когда дело доходит до Windows Installer, инженеры программного обеспечения используют арсенал инструментов, чтобы попытаться сорвать эти ошибки как можно лучше. К сожалению, многие ошибки могут быть пропущены, что приводит к проблемам, таким как те, с ошибкой 0x7E.
Некоторые пользователи могут столкнуться с сообщением «Install Windows Error Code 0X7E» при использовании Windows Installer. Таким образом, конечные пользователи предупреждают поставщиков о наличии ошибок 0x7E проблем, предоставляя информацию разработчику. Затем они исправляют дефектные области кода и сделают обновление доступным для загрузки. Чтобы исправить любые документированные ошибки (например, ошибку 0x7E) в системе, разработчик может использовать комплект обновления Windows Installer.
Причины появления stop-ошибки 0x0000007e
Ошибка возникает при сбое в работе системы. Эта ошибка является общей и включает в себя много причин. Каждая из них требует конкретного решения. В зависимости от параметров и текста сообщения, можно определить в чем дело и быстро ликвидировать нарушение работы.
В общем сообщение об ошибке выглядит так:
Stop 0x0000007E (параметр1, параметр2, параметр3, параметр4)
SYSTEM_THREAD_EXCEPTION_NOT_HANDLED
Описание ошибки
Этот код ошибки указывает на то, что системный поток создал исключение, но обработчик ошибок его не поймал.
Параметры SYSTEM_THREAD_EXCEPTION_NOT_HANDLED
| 1 | Код исключения, который не был обработан |
| 2 | Адрес памяти где произошло исключение |
| 3 | Адрес записи исключения |
| 4 | Адрес контекста |
Так код ошибки 0x0000007e является обобщающим кодом, необходимо в первую очередь обратить внимание на первый параметр и что он означает, чтобы сузить круг поиска. Их можно посмотреть на странице где содержится практически весь перечень кодов исключений. Наиболее распространенные коды исключений для первого параметра:
Наиболее распространенные коды исключений для первого параметра:
0xC0000005: STATUS_ACCESS_VIOLATIONОшибка доступа к памяти0x80000003: STATUS_BREAKPOINTУказывает на то что была встречена точка останова, но не подключен отладчик ядра0x80000002: STATUS_DATATYPE_MISALIGNMENОшибка выравнивания. Нарушение выравнивания типа данных в инструкции загрузки или сохранения.
Причина и решение 0x0000007e SYSTEM_THREAD_EXCEPTION_NOT_HANDLED
- Зачастую вызывается устаревшими драйверами. Драйвер это программное обеспечение системного уровня, которое помогает устройствам вашего компьютера общаться с Windows.
- Если Вы поменяли какое-то оборудование в компьютере (особенно относится к материнской плате и процессору), без переустановки операционной системы, то Windows при загрузке пытается взаимодействовать с оборудованием с помощью драйверов для замененного оборудования. Естественно они оказываются не совместимы. Вариантов тут всего два. Первый загрузится в безопасном режиме и либо обновить либо удалять драйвера на измененное оборудование. И второй надежный вариант – это переустановка операционной системы, что, признаться, предпочтительней
- Если BSOD появляется при установке Windows (как во время так и при перезагрузках), то велика вероятность, что происходит это от нехватки места на системном разделе жесткого диска. Очистите свободное место, путем удаления не нужной информации или производите установку на другой диск большего объема
- Если в качестве дополнительной информации указано имя драйвера, то попробуйте его отключить и удалить. Вообще постарайтесь вспомнить, какие службы или драйвера вы накануне устанавливали и отключите их.Ниже приведены примеры наиболее частых названий драйверов:
- nvlddmkm.sys – причина в драйвере от Nvidia. В таком случае загрузитесь в безопасном режиме и отключите драйвер видеокарты в диспетчере оборудования. Проверьте наличие обновлений драйвера от производителя. При возможности возможности драйвер.
- Win32k.sys – причиной ошибки может быть программа дистанционного управления компьютером от сторонних производителей. Если подобная программа у вас установлена, то необходимо её удалить, либо отключить её службу, загрузившись с консоли восстановления.
- iusb3xhc.sys – В большинстве случаев возникает после установки нового аппаратного или программного обеспечения. Например при установке программы, связанной с iusb3xhc.sys (USB 3.0 Device Driver). Но вариантов причин может быть множество. Первое, что можно сделать это отключить все USB устройства, удалить или обновить USB 3.0 Device Driver.
- acpi.sys. Во первых попробуйте обновить BIOS компьютера. Второе – воспользоваться другим установочным дистрибутивом Windows.
- Очень частая причина в видеокарте, если у Вас есть возможность отключите внешнюю видеокарту, переключившись на встроенную или на другую внешнюю.
- Обновите версию BIOS. Отключите кеширование
- Воспользуйтесь статьей пути решения синего экрана
Если ничего не помогает нужно анализировать дампы памяти для уточнения причин возникновения BSOD.
Исправление проблем с винчестером
Одной из главных проблем появления сбоя STOP 0x0000007E называют нехватку места на жестком диске. Для исправления ситуации при невозможности нормального старта и старой, и новой ОС нужно произвести загрузку в безопасном режиме, нажав клавишу F8 после включения компьютера и проверки основных параметров в BIOS.
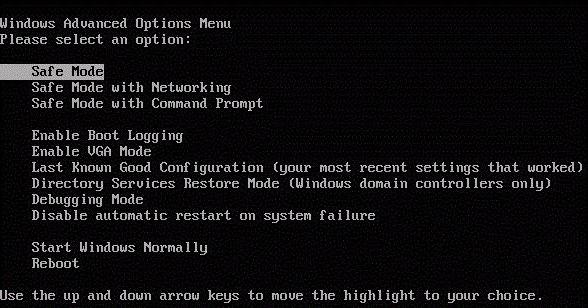
После этого нужно банально удалить ненужные файлы и освободить место, например посредством деинсталляции редко используемых программ
Обратите внимание и на то, что потребуется не менее 16 Гб дискового пространства для версий 32 бита и порядка 30 Гб для модификаций с архитектурой 64 бита


