Действия при бесконечном получении ip-адреса на android
Содержание:
- Распознавание конфликтов IP-адресов
- Причины возникновения ошибок конфигурации
- Статические настройки
- Отключаем постоянный поиск сетей
- Как указать статический IP-адрес вручную
- Как подключить wifi на телефоне андроид?
- Почему андроид не может получить IP-адрес
- Прописывание статического IP-адреса
- Установка сетевых настроек на смартфоне или планшете
- Первоначальная проверка телефона
- Способ 2: Включение DHCP
- Первое, что следует попробовать
- Первое, что следует попробовать
- Объект воздействия
- Что делать, если телефон не видит WiFi?
- Распознавание конфликтов IP-адресов
- Ошибка «Ethernet не имеет действительной IP-конфигурации»
- Прописывание статического IP адреса
- DHCP-сервер роутера
- Включить адаптер Ethernet через BIOS
Распознавание конфликтов IP-адресов
Предупреждение об ошибке или индикаторы такого типа, касающиеся конфликтов IP-адресов, будут появляться в зависимости от типа машины или операционной системы, на которой работает система. Во многих системах на базе Microsoft Windows вы получите следующее всплывающее сообщение об ошибке:
«Только что настроенный статический IP-адрес уже используется в сети. Пожалуйста, перенастройте другой IP-адрес. »
Для новых систем Microsoft Windows появляется всплывающее сообщение об ошибке, всплывающее ниже на панели задач о динамических конфликтах IP-адресов:
«Существует конфликт IP-адресов с другой системой в сети. »
На некоторых старых машинах Windows во всплывающем окне может появиться предупреждающее сообщение или информативное сообщение:
«Система обнаружила конфликт для IP-адреса…»
Это интересно: Обход блокировки сайтов в Firefox — как сделать доступ к РуТрекеру
«Windows обнаружила конфликт IP-адресов»
Где искать ошибку конфликта IP адресов Windows при подключении по WiFi?
Давайте посмотрим, как это исправить. Чаще всего ситуация с ошибкой конфликта IP адресов в сети появляется, когда роутер раздает IP автоматически — то есть при подключении к локальной сетке, каждый раз компьютер получает новый IP из заданного диапазона. Сам ошибиться роутер на 99% не может, однако бывает ситуация, когда вы вручную задали адрес на каком-то компьютере (бывает, что это нужно, например, при организации видеонаблюдения или раздачи торрентов), но забыли активировать режим ручного назначения адресов или прописать его статический IP в настройках роутера.
Прежде всего, надо проверить, какой диапазон адресов выделен для использования при работе DHCP сервера в настройках роутера. Если при организации сети ничего не менялось в конфигурации роутера по умолчанию, то IP роутера можно прочитать на днище устройства
Если же его адрес, а также логин и пароль были изменены, то надо их узнать у сисадмина, войти в админку и найти раздел, отвечающий за адрес самого роутера.
В моем примере у роутера адрес 192.168.0.1, а диапазон имеет значения от 2 до 254 — это значит, что IP наших устройств должны быть от 192.168.0.2 до 192.168.0.254 — никак не 192.168.1.2 или 192.168.0.1, так как первый не из нашей подсети, а второй — уже задан для самого маршрутизатора.
Теперь, когда мы знаем наш диапазон, идем в настройки протокола TCP/IP v.4 на компьютере
И смотрим наш адрес. У меня как раз указан неправильный, не из того диапазона, поэтому я задам для него, допустим, 192.168.0.159. Если же у вас все верно, адрес в том же диапазоне и не идентичен роутеровскому, а конфликт IP адресов в сети остается, значит какому-то компьютеру уже задан ваш адрес. Нужно просто поменять цифры в последнем окошке. Также не забудьте в качестве шлюза и DNS-сервера IP адрес самого роутера, чего не сделано на вышепредставленном скриншоте.
Теперь возвращаемся в админку маршрутизатора в раздел, отвечающий за DHCP-сервер.
- Во-первых, активируем ручной режим.
- Во-вторых, выбираем из выпадающего списка нужный нам компьютер по его ID или MAC адресу, и прописываем его не меняющийся IP, который ранее был нами указан в настройках протокола Интернета TCP/IP, как было показано выше.
Проблема с внутренней сетью
Проблема во внутренней сети если:
- вы не подключены к интернету;
- параллельно с интернетом вы подключены к локальной сети и проблема возникает на сетевом адаптере локальной сети.
Чтобы узнать какой адаптер при подключении генерирует ошибку зайдите просмотрите параметры подключений:
В Windows Vista/7/8/10:
Щёлкните правой кнопкой мыши на значке подключений в системном трее.
Центр управления сетями и общим доступом
Выберите пункт управление сетями и общим доступом и кликните на нем.
Заходим в просмотр сетевых соединений
В открывшемся окне щелкните левой кнопкой мыши на пункте «изменение параметров адаптера»
В списке адаптеров посмотрите какой из них отображен с восклицательным знаком или красным крестиком.
Ищем проблемное соединение
Если проблема не с внутренней сетью, то она с внешней, то есть с подключением к интернету.
Проблема с внешней сетью
Ваш следующий шаг – определить, что вызывает проблему. Для этого, вспомните, как вы подключаетесь к интернету: через роутер; напрямую через точку доступа или кабель.
Если к системному блоку вашего компьютера подключен кабель, который уходит прямиком на улицу или в подъезд, то вы подключены к точке доступа, и вы не можете ее настраивать. В этом случае вам нужно звонить в тех поддержку вашего интернет провайдера.
Если к интернету вы подключаетесь через роутер – по проводам или через Wi-Fi, то проблема может быть в нем.
Причины возникновения ошибок конфигурации
Основные источники ошибок конфигурации многочисленны:
- неточности в программном коде, дизайне или реализации, допущенные в процессе разработки и написания программы;
- неверная инсталляция продукта или несоблюдение рекомендаций разработчиков (например, закрыть запущенные приложения в процессе установки или отключить интернет);
- внешние факторы: перебои с питанием компьютера или подключенного к нему оборудования, неверная работа драйверов или иных компонентов ОС;
- переполнение жесткого диска или памяти, в результате чего проведенные изменения не сохраняются полностью;
- халатность, неопытность пользователей или умышленное причинение вреда сообщниками злоумышленников;
- случайное или намеренное внешнее вмешательство с целью вызвать сбой и внедрить сторонний код, запустить вредоносную программу.
Некоторые проблемы возникают в результате комбинации совершенных ранее действий, которые по отдельности не приводят к появлению неполадок подобного рода.
Статические настройки
Если прошлый способ не сильно помог, то проблема в DHCP вашего роутера. Служба или не правильно работает или вовсе отключена. Но можно выставить настройки вручную.
И так для начала нам надо узнать IP адрес вашего роутера:

- Win+R и прописываем cmd».
- ipconfig и «Enter»;
- Смотрите в строку «Основной шлюз» или «IPv4». Нам нужны первые 3 цифры. В моём случаи это 192.168.1.
- Заходим в свойства сетевого подключения. Как это сделать – вы уже знаете из прошлой главы.

- И так, в качестве айпи я ставлю 192.168.1.(здесь можно поставить любую цифру от 100 до 254). Я поставил 192.168.1.145. Далее ставим курсор в строку маски, и она автоматически заполнится. Основной шлюз ставим как 3 цифры, который вы узнали и в конце ставим 1. У меня это – 192.168.1.1. Будьте внимательны с третьей цифрой, если у вас 0, то ставьте 0, если 1 как у меня – то ставьте 1.
- В качестве ДНС ставим те значения, который вы видите на картинке выше.
- В самом конце нажимаем «ОК».
После этого проблема должна решиться сама собой. Но если она появится вновь, то лучше установите получения IP адресов в автономном режиме, как в прошлой главе. Если после этого проблема появится вновь, то надо смотреть настройки DHCP на роутере. Об этом я писал в этой статье.
Отключаем постоянный поиск сетей
Когда система Android находится в постоянном поиске Wi-Fi сетей, ошибка IP конфигурации при подключении Wi-Fi может возникать практически постоянно. Для этого достаточно отключить данную функцию в настройках беспроводных подключений. Также это можно сделать, скачав специальную программу, но об этом немного позже.
Чтобы ОС Андроид не могла постоянно получать список сетей, необходимо в первую очередь перейти в «Настройки». Дальше выбрать «Wi-Fi и беспроводные сети» или просто «Wi-Fi». Откроется список всех доступных беспроводных подключений. Нужно нажать на три точки в правом верхнем углу и выбрать «Настройки» или «Расширенные». Дальше стоит найти пункт «Постоянный поиск сети» и передвинуть ползунок переключения влево как на скриншоте со смартфона Редми.
После этого желательно перезагрузить телефон и попробовать подключить его к роутеру снова.
Как указать статический IP-адрес вручную
Если не удается получить айпи адрес при подключении к вай-фай, рекомендуется в настройках сетевого оборудования прописать статический IP-адрес. Чтобы задать адрес на устройствах с операционной системой Android, а оборудование начало бесперебойную раздачу, необходимо выполнить следующие действия:
- Зайти в настройки своего смартфона, планшета или любого другого девайса на ОС Android.
- Перейти в раздел «Wi-Fi» или «Беспроводное соединения» (название может изменяться в зависимости от марки гаджета и версии операционной системы).
- Тапнуть пальцем и удерживать на имени сети, в которой нужно, но невозможно пока подключиться.
- Среди возможных опций в выпадающем списке нужно выбрать «Изменить сеть», после тапнуть на «Расширенные настройки».
- Далее для подсоединения к домашней сети необходимо в разделе «Настройки IP» установить режим «Пользовательские».
- В завершении в соответствующих формах нужно писать IP-адрес и шлюз.
Обратите внимание! В остальных полях все данные используется, которые установлены по умолчанию: длина — 24, DNS 1 — 8/8/8/8, DNS2 — 8/8/4/4. В завершении, чтобы изменения вступили в силу, остается нажать на кнопку «Применить» и перезагрузить устройства
Как подключить wifi на телефоне андроид?
Подключение Android-устройств осуществляется практически одинаково для всех моделей сотовых телефонов и смартфонов: отличия не существенны.
1. Для подключения wifi сперва необходимо разблокировать устройство и перейти в главное меню.
3. В данном окне перед вами появится основное настроечное меню: здесь (обычно первый пункт) расположены настройки Wi-Fi – перейдите в подменю Wi-Fi.
(Для более «старых» версий андроид сперва необходимо зайти в «Беспроводные сети» и выбрать там «Настройка Wi Fi»)
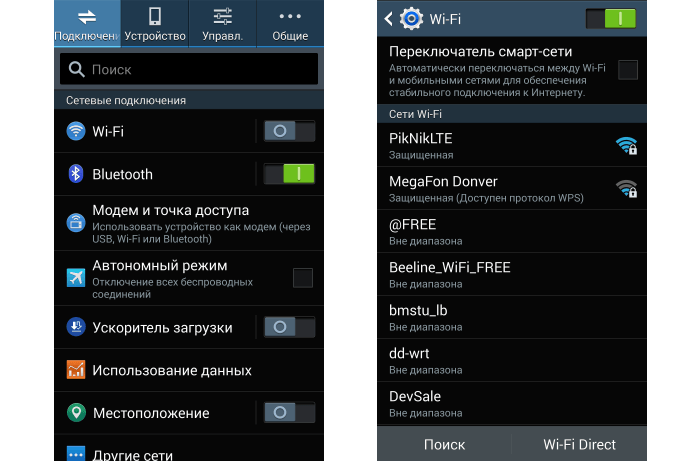
4. В окне настроек:
- – если Wi-Fi-адаптер включен – отобразятся доступные для подключения сети;
- – если модуль Wi Fi выключен, то система предложит вам включить Wi-Fi для просмотра доступных сетевых подключений. Подключить адаптер можно ползунком (обычно, в правом верхнем углу – см. картинку).
5. Выберите из списка нужную вам сеть, и в появившемся диалоговом окне напишите пароль для доступа к данной сети.
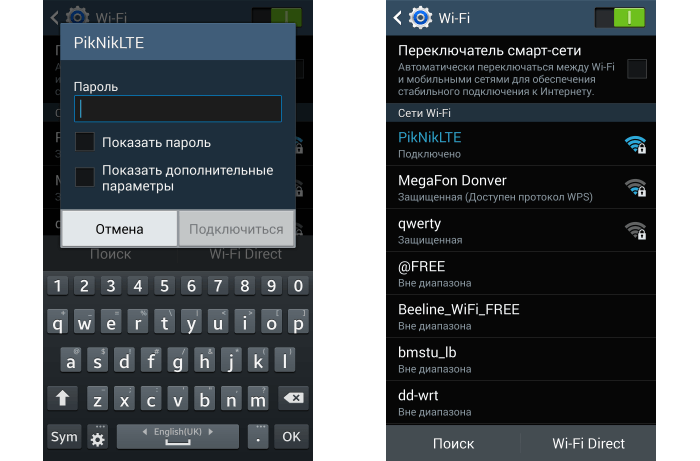
В случае если вы неправильно ввели пароль и подключения к беспроводной сети не произошло – нажмите на эту сеть еще раз и в появившемся диалоговом окне укажите «Забыть», после чего следует вторично ввести нужные аутентификационные данные.
Почему андроид не может получить IP-адрес
Зачастую в настройках беспроводных подключений установлено, что телефон должен автоматически определять IP-адрес сети и подключаться к ней. Но, когда этого не происходит, телефон не подключается к интернету, а состояние подключения останавливается на моменте «Получение IP-адреса». Android не подключается к Wi-Fi или появляется ошибка «Невозможно получить IP-адрес» — также одна из причин нарушение комфорта пользователя мобильной ОС. Это возникает из-за того, что DHCP-сервер роутера не может автоматически раздать IP-адрес на телефон. Соответственно, если в смартфоне установлено автоматическое получение IP-адреса, то возникает вышеуказанная ошибка.
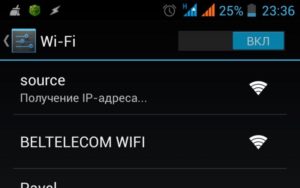
Это можно исправить, если:
- указать в настройках подключения статический IP-адрес;
- перезагрузить домашний маршрутизатор;
- сбросить роутер до заводских настроек;
- перезагрузить DHCP-сервер;
- изменить название сети;
- переименовать Android-смартфон.
Есть еще очень много методов решения этой проблемы, но стоит разобраться со всем по порядку.
Прописывание статического IP-адреса
Если автоматический IP-адрес не может дойти до смартфона, стоит прописать его вручную. Для этого сначала нужно определить значения, которые пользователь будет вводить вручную на Android. Их можно найти в панели администрирования маршрутизатора. Зайти в «LAN», где можно будет наблюдать основной IP-адрес. На удивление его не стоит вводить в поле IP-адреса Android, так как это является шлюзом.
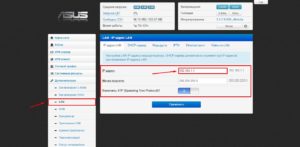
К примеру, IP-адрес выглядит следующим образом: «192.168.1.1». Это шлюз, его необходимо вводить в поле «Шлюз». А в поле «айпи» необходимо ввести: «192.168.1.ххх», где xxx — любое число в диапазоне от нуля до 255.
В случае, если раздача IP-адреса со стороны DHCP-сервера проходит нормально на другие устройства, то рекомендуется взять значения с раздела DHCP маршрутизатора.
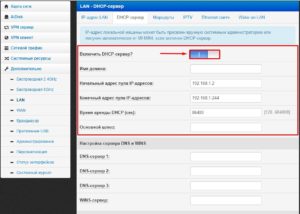
Как прописать статический адрес? Необходимо включить Wi-Fi на смартфоне и найти неработающую сеть. После этого нажать на нее и удерживать до появления контекстного меню. Нужно выбрать пункт «Изменить сеть». Поле с паролем трогать не надо, так как необходимо прокрутить меню вниз и нажать на «Показать дополнительные параметры». Нужно выбрать вместо автоматического DHCP статический, после чего откроются поля для ввода значений.
В поле DNS 1 нужно ввести значение, которое предоставляет провайдер или вписать «8.8.8.8». В качестве второго значения нужно ввести «8.8.4.4» или оставить данное поле без изменений.
Установка сетевых настроек на смартфоне или планшете
Минус данного метода в том, что, прописав вручную настройки на одном телефоне – он будет работать. Но вот если вы попытаетесь подключить другие устройства – на них также придётся прописывать IP, маску и т.д.
- Сначала нам надо узнать IP адрес нашего роутера. Для этого можно заглянуть под корпус аппарата и посмотреть на этикетку.
- Если там указан DNS адрес, а не IP, то узнать можно через компьютер или ноутбук. Подключитесь к роутеру по проводу, который надо будет воткнуть в LAN порт.
- Нажимаем на ноуте или компе сочетание клавиш «Win+R».
- Прописываем команду «CMD».
- В консоли вводим «ipconfig» и жмём «Enter». Запоминаем IP из строки «Основной шлюз». В моём случае это 192.168.1.1, но у вас может быть и другой.
- Зайдите в «Настройки».
- Теперь переходим в раздел, где у вас находится Wi-Fi подключения. Нажмите на ваше подключение и удалите его.
- Теперь, как обычно нажмите на вашу сеть, чтобы подключиться. Но не торопитесь вводить пароль. Сначала нажмите на стрелочку раздела «Расширенные настройки».
- Нажмите на «Настройки IP» и выберите «Пользовательские», чтобы ввести настройки вручную.
- Сначала введите в поле шлюз IP вашего роутер. У меня это 192.168.1.1. А потом IP-адрес телефона. Но нужно вписать такой же значение как у шлюза, только поменять последнюю цифру на любую другую, но не на 255. Я установил 128, но можно поставить и 16, 18, 28 и т.д. Если, к примеру у вас шлюз (айпи роутера) 192.168.0.1, то IP адрес телефона надо поставить как 192.168.0.*любая цифра* – например 192.168.0.124.
- Теперь пролистываем в самый низ.
- В качестве DNS ставим в первую строку 8.8.8.8, а во вторую 8.8.4.4 — это ДНС адреса от Google. Они позволяют корректно работать всем приложениям на смартфоне и правильно открывать сайты.
- В самом конце листаем вверх, вписываем пароль и подключаемся.
Первоначальная проверка телефона
Если ваше устройство не подключается к Wi-Fi, в первую очередь проверьте работоспособность телефона. И хоть сейчас производители активно работают над совершенствованием стабильности мобильных ОС, но время от времени они все равно могут давать сбой.
Алгоритм действия для устройств на ОС Android, iOS и Windows Mobile будет одинаковым. Следуйте такому порядку действий:
Перезагрузите телефон и повторите попытку подключиться к точке доступа.
Обратите внимание на количество индикаторов уровня сигнала подключения. Если показатель меньше 3, то, возможно, вы находитесь слишком далеко от маршрутизатора. Подойдите немного ближе.
Проверьте, чтобы режим «Экономия зарядка» был отключен
Если потребуется, подключите сетевой адаптер.
Выключите на устройстве «Bluetooth». Так как он может создавать помехи для корректного соединения.
Убедитесь, что режим «В самолете» отключен.
Разрешите доступ к информации о вашем местоположении и еще раз подключитесь к беспроводной сети. В некоторых странах подключение к Wi-Fi блокируется, если эта функция отключена.
Подойдите немного ближе.
Проверьте, чтобы режим «Экономия зарядка» был отключен. Если потребуется, подключите сетевой адаптер.
Выключите на устройстве «Bluetooth». Так как он может создавать помехи для корректного соединения.
Убедитесь, что режим «В самолете» отключен.
Разрешите доступ к информации о вашем местоположении и еще раз подключитесь к беспроводной сети. В некоторых странах подключение к Wi-Fi блокируется, если эта функция отключена.
Способ 2: Включение DHCP
Возможно, что по каким-то причинам на маршрутизаторе выключена функция DHCP: Android в таком случае не способен получить адрес IP и выдаёт ошибку конфигурации. Проверить и включить данный параметр можно следующим образом:
- На современных роутерах от ASUS требуемая опция находится в разделе «Локальная сеть» на вкладке «DHCP-сервер» и называется «Включить DHCP-сервер». Переключатель для работы функции должен находиться в положении «Да».

На устройствах от TP-Link с «зелёным» интерфейсом нужный параметр расположен в разделе «DHCP» – «Настройки DHCP», тоже назван как «DHCP-сервер» и должен находиться в положении «Включить».
Для девайсов с более современным «синим» интерфейсом путь выглядит как «Дополнительные настройки» – «Сеть» – «DHCP-сервер», а для работоспособности требуемой функции должен быть отмечен пункт «Включить DHCP-сервер».

В роутерах D-Link нужная опция находится в неочевидном месте. Первым делом понадобится переключиться в режим расширенных настроек и выбрать пункт «LAN» в блоке «Сеть».
Далее убедитесь, что в выпадающем меню «Режим» в разделе «DHCP-сервер» указан вариант «Разрешить».

В роутерах остальных производителей включение нужной нам функции организовано по похожему принципу – ориентируйтесь на названия и местоположения пунктов. После внесения изменений в настройки их надо сохранить и перезапустить устройство.
Первое, что следует попробовать
В некоторых случаях можно довольно просто исправить подобную ошибку. Процесс зависит от версии операционной системы гаджета.
Переподключение к Wi-Fi сети
- Переходим в «Настройки», выбираем «Wi-Fi (WLAN)».
- Выбираем нужную Wi-Fi сеть в списке с доступными сетевыми подключениями.
Увеличить - Открываем меню выбранной сети, нажимаем на строчку «Удалить эту сеть».
Переименование своего устройства
На гаджетах HTC возможен редкий сбой. Поэтому необходимо перейти в настройки Wi-Fi Direct (выбираем «Wi-Fi», затем «Расширенные настройки»). Там свое устройство переименовываем на любое просто слово из английских букв.
Отключение постоянного поиска сетей
- Переходим в «Настройки», выбираем «Wi-Fi (WLAN)», потом «Расширенные настройки».
Увеличить - Переключатель «Постоянный поиск сетей» устанавливаем в положение «Выкл.».
Первое, что следует попробовать
В некоторых случаях можно довольно просто исправить подобную ошибку. Процесс зависит от версии операционной системы гаджета.
Переподключение к Wi-Fi сети
- Переходим в «Настройки», выбираем «Wi-Fi (WLAN)».
- Выбираем нужную Wi-Fi сеть в списке с доступными сетевыми подключениями.
Увеличить - Открываем меню выбранной сети, нажимаем на строчку «Удалить эту сеть».
Переименование своего устройства
На гаджетах HTC возможен редкий сбой. Поэтому необходимо перейти в настройки Wi-Fi Direct (выбираем «Wi-Fi», затем «Расширенные настройки»). Там свое устройство переименовываем на любое просто слово из английских букв.
Отключение постоянного поиска сетей
- Переходим в «Настройки», выбираем «Wi-Fi (WLAN)», потом «Расширенные настройки».
Увеличить - Переключатель «Постоянный поиск сетей» устанавливаем в положение «Выкл.».
Объект воздействия
Ошибки конфигурации могут возникнуть в любом приложении, однако наиболее уязвимыми для действий взломщиков являются параметры, связанные с функционированием ОС Windows, серверного программного обеспечения, программных продуктов 1С и других решений, использующих многоуровневые инженерные расчеты и гиперссылки.
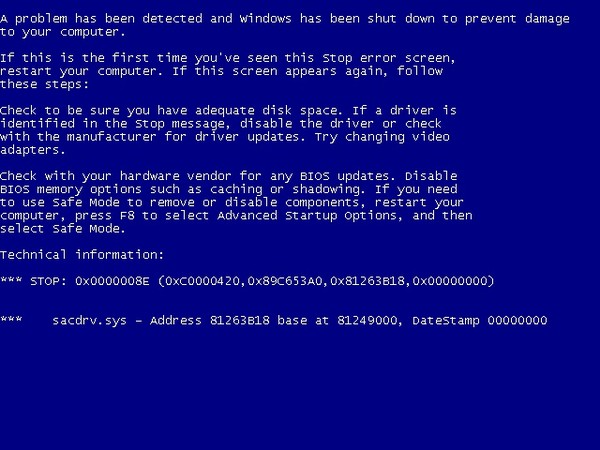
Распространенными объектами воздействия являются устаревшие версии компонентов операционной системы и иного программного обеспечения, а также системный реестр. С помощью специализированных инструментов злоумышленники обнаруживают неправильно настроенное сетевое оборудование, уязвимые устройства интернета вещей. Настройки по умолчанию становятся причиной обхода механизмов безопасности, защищающих смартфоны.
Что делать, если телефон не видит WiFi?
И еще несколько способов решения проблемы, если речь идет о том, что телефон не подключается к WiFi.
Возможная причина ошибки аутентификации может крыться в выборе радиоканала для вашего беспроводного сигнала. Подробно о нем я рассказывал в статье про , поэтому долго объяснять, как это настроить, не буду. А здесь стоит отметить, что современные роутеры поддерживают работу вплоть до 16 каналов, в то время как более старый стандарт, которого придерживаются смартфоны, имел всего 11 каналов. Если ваш роутер настроен в режим автоматического выбора канала, то он легко может переключиться на каналы 12 или 13 (именно 13 каналов разрешено для использования по WiFi в Европе), и соответственно, телефон его просто не увидит. Так что если хотите постоянную и стабильную связь на всех устройствах, настраивайте канал на роутере вручную от 1 до 11.
Если телефон на Android, о хочу вас немного огорчить — ядро Андроида не всегда корректно работает с типом шифрования WPA2-TKIP, поэтому если у вас настроен именно такой тип, то это может быть причиной проблем с интернетом, и что телефон пишет «подключение сохранено», «получение ip» и прочую ерунду. Особенно это касается дешевых китайский изделий.
Тему Китая нельзя обойти и относительно самих роутеров — часто их продукты имеют не совсем стандартные режимы работы — как по каналам, так и по шифрованию и по другим показателям, поэтому режимы китайского роутера могут не вполне пониматься «чистокровным» Андроидом. Выход — менять роутер на производство более известного бренда и модель классом выше.
Существует много причин, почему телефон не подключается к wifi. Мобильные телефоны способны обеспечить нам выход в интернет, где бы мы ни находились.
Однако порой обнаруживается, что телефон перестал подключаться к сети не wifi.
В большинстве случаев смартфон сообщает нам в чем проблема, выводя на экран характерные уведомления.
Иногда, когда индикатор подключения показывает, что телефон подключен к вой-фай, выйти в интернет все равно не получается, страницы не загружаются.
В этом случае имеет смысл поискать в настройках сети уведомление « », которое нередко появляется в таких случаях.
В таком случае проблему можно попытаться решить двумя способами. Нередко такая неполадка возникает по вине роутера .
Скорее всего, с какого бы устройства вы ни попытались в этот момент подключиться к данной сети, с ноутбука или планшета, результат был бы тот же.
- Самое простое решение – попробовать выключить и включить роутер заново. Дайте ему «остыть» около 10 минут и попытайтесь подключиться снова. Вполне вероятно, что проблема будет устранена. Кроме того, данное уведомление может появляться, если дома не оплачен интернет. Такая проблема тоже вполне решаема.
- Если интернет оплачен, wifi-роутер был выключен и включен повторно, но выйти в интернет все равно не удается, то проблема, скорее всего, со стороны оператора, а потому, стоит позвонить в клиентскую поддержку. Иногда это же придется сделать и в том случае, если выйти в Интернет не удается только с телефона, хотя с остальных устройств это сделать можно.
Важно!
Вне зависимости от того, какую проблему подключения и каким методом вы решаете, после принятия мер, необходимо выключить подключение на устройстве. Затем включить его снова для проверки работоспособности
Распознавание конфликтов IP-адресов
Предупреждение об ошибке или индикаторы такого типа, касающиеся конфликтов IP-адресов, будут появляться в зависимости от типа машины или операционной системы, на которой работает система. Во многих системах на базе Microsoft Windows вы получите следующее всплывающее сообщение об ошибке:
«Только что настроенный статический IP-адрес уже используется в сети. Пожалуйста, перенастройте другой IP-адрес. »
Для новых систем Microsoft Windows появляется всплывающее сообщение об ошибке, всплывающее ниже на панели задач о динамических конфликтах IP-адресов:
«Существует конфликт IP-адресов с другой системой в сети. »
На некоторых старых машинах Windows во всплывающем окне может появиться предупреждающее сообщение или информативное сообщение:
«Система обнаружила конфликт для IP-адреса…»
Это интересно: Обход блокировки сайтов в Firefox — как сделать доступ к РуТрекеру
«Windows обнаружила конфликт IP-адресов»
Где искать ошибку конфликта IP адресов Windows при подключении по WiFi?
Давайте посмотрим, как это исправить. Чаще всего ситуация с ошибкой конфликта IP адресов в сети появляется, когда роутер раздает IP автоматически — то есть при подключении к локальной сетке, каждый раз компьютер получает новый IP из заданного диапазона. Сам ошибиться роутер на 99% не может, однако бывает ситуация, когда вы вручную задали адрес на каком-то компьютере (бывает, что это нужно, например, при организации видеонаблюдения или раздачи торрентов), но забыли активировать режим ручного назначения адресов или прописать его статический IP в настройках роутера.
Прежде всего, надо проверить, какой диапазон адресов выделен для использования при работе DHCP сервера в настройках роутера. Если при организации сети ничего не менялось в конфигурации роутера по умолчанию, то IP роутера можно прочитать на днище устройства

Если же его адрес, а также логин и пароль были изменены, то надо их узнать у сисадмина, войти в админку и найти раздел, отвечающий за адрес самого роутера.

В моем примере у роутера адрес 192.168.0.1, а диапазон имеет значения от 2 до 254 — это значит, что IP наших устройств должны быть от 192.168.0.2 до 192.168.0.254 — никак не 192.168.1.2 или 192.168.0.1, так как первый не из нашей подсети, а второй — уже задан для самого маршрутизатора.
Теперь, когда мы знаем наш диапазон, идем в настройки протокола TCP/IP v.4 на компьютере

И смотрим наш адрес. У меня как раз указан неправильный, не из того диапазона, поэтому я задам для него, допустим, 192.168.0.159. Если же у вас все верно, адрес в том же диапазоне и не идентичен роутеровскому, а конфликт IP адресов в сети остается, значит какому-то компьютеру уже задан ваш адрес. Нужно просто поменять цифры в последнем окошке. Также не забудьте в качестве шлюза и DNS-сервера IP адрес самого роутера, чего не сделано на вышепредставленном скриншоте.
Теперь возвращаемся в админку маршрутизатора в раздел, отвечающий за DHCP-сервер.

- Во-первых, активируем ручной режим.
- Во-вторых, выбираем из выпадающего списка нужный нам компьютер по его ID или MAC адресу, и прописываем его не меняющийся IP, который ранее был нами указан в настройках протокола Интернета TCP/IP, как было показано выше.

Проблема с внутренней сетью
Проблема во внутренней сети если:
- вы не подключены к интернету;
- параллельно с интернетом вы подключены к локальной сети и проблема возникает на сетевом адаптере локальной сети.
Чтобы узнать какой адаптер при подключении генерирует ошибку зайдите просмотрите параметры подключений:
В Windows Vista/7/8/10:
Щёлкните правой кнопкой мыши на значке подключений в системном трее.
Центр управления сетями и общим доступом
Выберите пункт управление сетями и общим доступом и кликните на нем.
Заходим в просмотр сетевых соединений
В открывшемся окне щелкните левой кнопкой мыши на пункте «изменение параметров адаптера»
В списке адаптеров посмотрите какой из них отображен с восклицательным знаком или красным крестиком.
Ищем проблемное соединение
Если проблема не с внутренней сетью, то она с внешней, то есть с подключением к интернету.
Проблема с внешней сетью
Ваш следующий шаг – определить, что вызывает проблему. Для этого, вспомните, как вы подключаетесь к интернету: через роутер; напрямую через точку доступа или кабель.
Если к системному блоку вашего компьютера подключен кабель, который уходит прямиком на улицу или в подъезд, то вы подключены к точке доступа, и вы не можете ее настраивать. В этом случае вам нужно звонить в тех поддержку вашего интернет провайдера.
Если к интернету вы подключаетесь через роутер – по проводам или через Wi-Fi, то проблема может быть в нем.
Ошибка «Ethernet не имеет действительной IP-конфигурации»
Вашему компьютеру нужен действующий IP-адрес, прежде чем он сможет взаимодействовать с вашим маршрутизатором и Интернетом. Если у вас его нет, вы не сможете получить доступ к своей электронной почте, социальным сетям, потоковым онлайн-сервисам и т.д.

Эта ошибка обычно возникает, когда у вашей сетевой карты (NIC) возникла проблема, возникла неисправность, она устарела или просто не хочет играть в мяч. К счастью, есть несколько простых исправлений:
- Перезагрузите вашу систему
- Сбросьте ваш сетевой адаптер
- Перезагрузите ваш роутер
- Запустите средство устранения неполадок сетевого адаптера
- Сбросить Winsock
- Переустановите или обновите драйвер сетевого адаптера.
Прописывание статического IP адреса
Решить ситуацию можно прописываем в настройках Андроид статических значений. Такое решение немного спорное, так как если пользовать используется Wi-Fi интернет в разных местах, то придется статический IP адрес отключать, чтобы зайти в интернет.
Для установки статического IP адреса следует на Андроид включить Wi-Fi модуль, затем перейти в Wi-Fi настройки, нажать на имя беспроводной сети и щелкнуть по «Удалить». Если сеть в устройстве уже сохранена, то выбираем «Исключить».
Затем Андроид снова найдет данную сеть. Нажимаем пальцем по ней, галочкой отмечаем «Показать дополнительные параметры». В некоторых планшетах и смартфонах, чтобы найти раздел «Дополнительные параметры», следует меню прокрутить вниз, как на скриншоте ниже.

Теперь в разделе настройки IP выбираем «Статический» (в последних версиях другое название – «Пользовательские») вместо DHCP. Задаем параметры IP адреса, пример настроек приведен на скриншоте ниже.
Вводим пароль к Wi-Fi и пробуем подключиться к сети. Есть вероятность, что проблема с невозможностью получения IP адреса решена.
DHCP-сервер роутера
Данный способ наиболее сложный, так как пользователю потребуется зайти в настройки точки доступа Wi-Fi или беспроводного роутера, чтобы в настройках локальной сети включить DHCP сервер.
Выполняем следующие шаги:
- Вначале переходим в web интерфейс роутера (если не знаете, как это сделать, смотрите инструкцию к изделию).
- В главном меню находим раздел «Lan» или «Локальная сеть».
- Находим подраздел с настройками DHCP сервера.
- Разрешаем использование режима и сохраняем изменения.
В некоторых моделях роутеров для режима DHCP может использоваться отдельный режим, например, в моделях TP-Link. Переключатель ставим в положение «Включить» и нажимаем «Сохранить». Теперь проверяем доступ в интернет.
Включить адаптер Ethernet через BIOS
По умолчанию адаптер Ethernet должен быть уже включен на вашем компьютере. Если операционная система Windows сообщает, что ваш Ethernet не работает, вы можете попробовать повторно включить адаптер из BIOS вашего компьютера.
Обязательно полностью выключите компьютер. и через некоторое время снова включите его
Пока компьютер запускается, обратите особое внимание на кнопку «Нажмите « Это », чтобы войти в биос. », Которое может появиться во время запуска
Быстро и несколько раз нажмите указанную клавишу, чтобы войти в BIOS вашего компьютера. Войдя в BIOS, вы можете использовать клавиши со стрелками на клавиатуре для навигации по доступным параметрам.
Найдите «Встроенные периферийные устройства», «Встроенные устройства», «Встроенные устройства». Устройства PCI » или аналогичный вариант и нажмите клавишу « Enter », чтобы открыть меню. В зависимости от типа и года выпуска BIOS точный текст меню может быть разным.
Примечание. Как правило, вы должны найти что-то, что указывает на то, что настройки относятся к встроенным интегрированным периферийным устройствам.
Найдите и выберите «Встроенная локальная сеть», «Встроенная» Ethernet » или аналогичный вариант и используйте клавиши со стрелками влево и вправо для переключения доступных вариантов.. В большинстве случаев это либо «Включено» , либо
Убедитесь, что адаптер Ethernet включен.
Нажмите клавишу «F10» , появится диалоговое окно с вопросом, хотите ли вы сохранить настройки и выйти из BIOS. Нажмите кнопку «Y» на клавиатуре для подтверждения. Это приводит к перезагрузке компьютера. Теперь Windows должна автоматически определить ваш драйвер, и теперь сеть Ethernet должна работать нормально.
Проверьте, сохраняется ли проблема.


