Урок 9. учимся отключать обновление windows
Содержание:
- Как удалить сразу несколько обновлений Windows 7 — 3 способ
- Редактор локальной групповой политики
- Отключаем обновление через редактор групповой политики
- Как убрать обновление Windows 7
- Нужны ли обновления для Windows 7?
- Отключение обновлений
- Дополнительные способы для Windows 10
- Как удалить обновления windows 7 средствами ОС?
- Как убрать автоматические обновления на Windows 7
- Существует 2 способа выключить надоедливую функцию автообновление Windows 7
- С помощью BAT-файла
- Запрет на поиск и установку
- Нужно ли отключать и для чего нужны обновления Windows
- Для чего они нужны
- Способ 2. Через центр обновления
- Зачем может понадобиться отключать
Как удалить сразу несколько обновлений Windows 7 — 3 способ
В некоторых ситуациях, требуется удалить все обновления Windows 7 сразу, или несколько обновлений за один раз. Решить данную проблему можно с помощью выполнения команды пакетного «.bat» файла.
Вам также может быть интересно:
- Как отключить обновления в Windows 7 — 3 способа
- Поддержка Windows 7 окончена: что делать
В этой статье используются два варианта: один файл удаляет только некоторые накопительные обновления, которые пользователь внесет в файл с расширением «.bat», другой пакетный файл удаляет все установленные обновления, которые можно удалить из операционной системы.
Для удаления нескольких обновлений Windows 7 за один раз, необходимо самостоятельно создать файл с расширением «.bat».
Выполните несколько последовательных шагов:
- Откройте программу Блокнот.
- Введите несколько команд подобного вида (каждая команда с новой строки):
wusa /uninstall /quiet /norestart /kb:XXXXXXX (XXXXXXX — номер обновления)
В каждой команде имеются следующие элементы:
- wusa — запуск автономного установщика обновлений Windows;
- uninstall — аргумент для удаления;
- quiet — автоматическое подтверждения действия;
- norestart — выполнение операции без перезагрузки компьютера;
- kb:XXXXXXX — номер обновления, которое необходимо удалить.
- В программе блокнот войдите в меню «Файл», выберите «Сохранить как…».
- В поле «Тип файла:» выберите «Все файлы», а в поле «Имя файла» введите устраивающее вас название, к которому добавьте расширение «.bat». У вас должно получится примерно так: «uninstall_update.bat».
- Выберите директорию на компьютере, куда нужно сохранить пакетный файл, а затем нажмите на кнопку «Сохранить».
- Для запуска выполнения операции два раза щелкните левой кнопкой мыши по пакетному файлу.
- После удаления обновлений перезагрузите ПК.
Для того, чтобы контролировать процесс выполнения и узнать о завершении процесса удаления, имеет смысл запустить пакетный файл в командной строке.
- Запустите командную строку от имени администратора.
- В окне командной строки введите полный путь до места расположения «.bat» файла, нажмите на клавишу «Enter».
В данном случае, пакетный файл находится на Рабочем столе.
Для удаления всех обновлений Windows 7, которые возможно удалить, нужно использовать готовый пакетный файл.
Создайте пакетный «BAT» файл со следующим содержимым:
@echo off
color 0A
mode con: cols=41 lines=20
setlocal enabledelayedexpansion
cd /d "%~dp0"
reg query "HKEY_USERS\S-1-5-19\Environment" /v TEMP 2>&1 | findstr /I /C:REG_EXPAND_SZ 2>&1 > NUL && (call :UNINSTUPD) || (call :NOADMIN)
>nul pause& exit /b
:UNINSTUPD
echo.
echo Please wait
echo.
echo По окончании компьютер будет перезагружен
echo.
echo Удаленные обновления %DATE%>>"%~dp0UninstallUpdatesLog.txt"
>nul reg add HKCU\SOFTWARE\Microsoft\Windows\CurrentVersion\RunOnce /v "UninstallUpdatesLog" /d "%~dp0UninstallUpdatesLog.txt" /f
for /f %%a in ('wmic qfe get hotfixid^| more +1') do (
for /f "tokens=* delims=KB" %%b in ("%%a") do (
echo Удаляется KB:%%b
start /wait wusa.exe /uninstall /KB:%%b /quiet /norestart
echo !time:~0,-3! KB:%%b>> "%~dp0UninstallUpdatesLog.txt"
)
)
shutdown /r /t 0
exit /b
:NOADMIN
echo.
echo.
echo Запустите скрипт от имени администратора
>nul pause
exit /b
Выполните следующие действия:
- Запустите файл на компьютере для выполнения удаления всех пакетных обновлений.
- После завершения операции, компьютер автоматически перезагрузится.
Оптимизация Windows 7: ускорение работы компьютера
Готовый пакетный файл можно скачать здесь. Распакуйте архив, поместите пакетный файл с расширением «.bat» в нужное место на ПК, а затем запустите выполнение от имени администратора.
Редактор локальной групповой политики
Не самый популярный, однако наиболее надёжный способ остановить автоматическое обновление Windows 7; как показывает практика, настройки, внесённые таким образом, не сбрасываются даже после серьёзных системных сбоев.
Чтобы убрать автообновление в «Редакторе», нужно:
Открыть «Панель управления» и ввести в строке поиска «Изменение групповой политики», после чего кликнуть по появившейся ссылке.
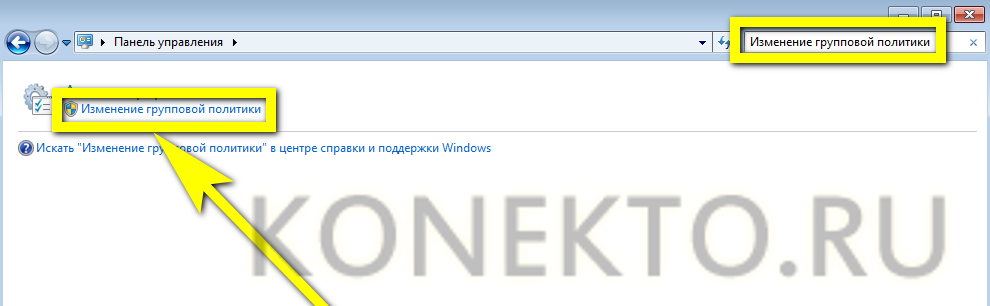
В новом окне — развернуть список «Административные шаблоны».

Перейти в «Компоненты Windows».
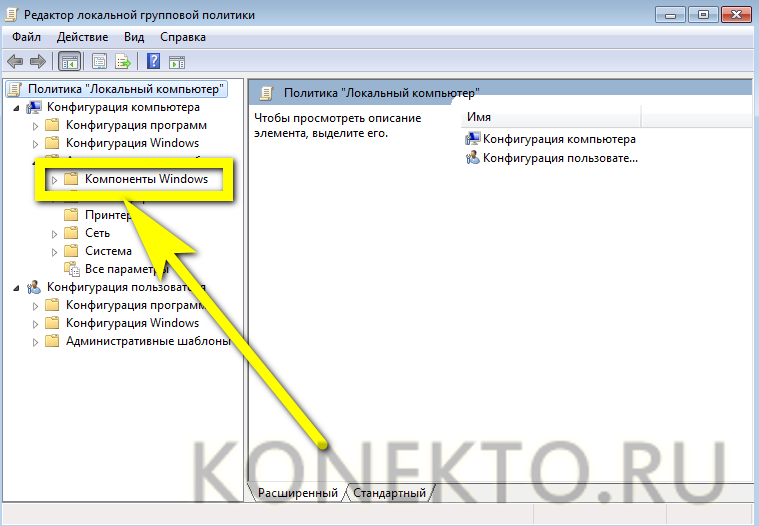
Далее — отыскать пункт «Центр обновления Windows» и выделить его нажатием.
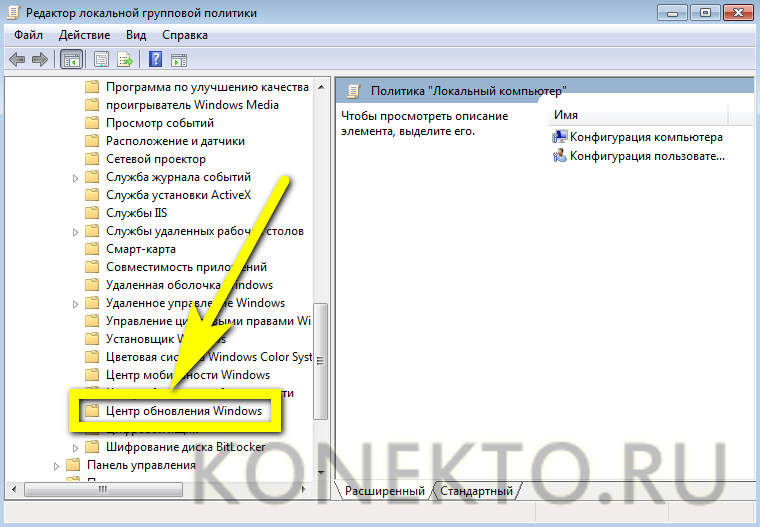
В открывшемся списке справа найти заголовок «Настройка автоматического обновления» и кликнуть по нему правой клавишей мыши.

Выбрать опцию «Изменить».
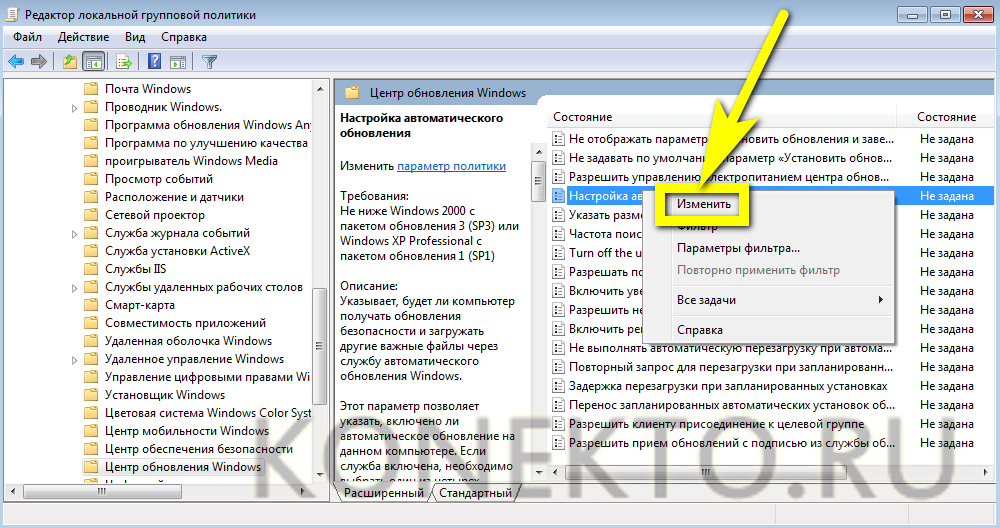
И задать в следующем окошке параметр «Отключить», не забыв затем щёлкнуть по кнопкам «Применить» и «ОК».
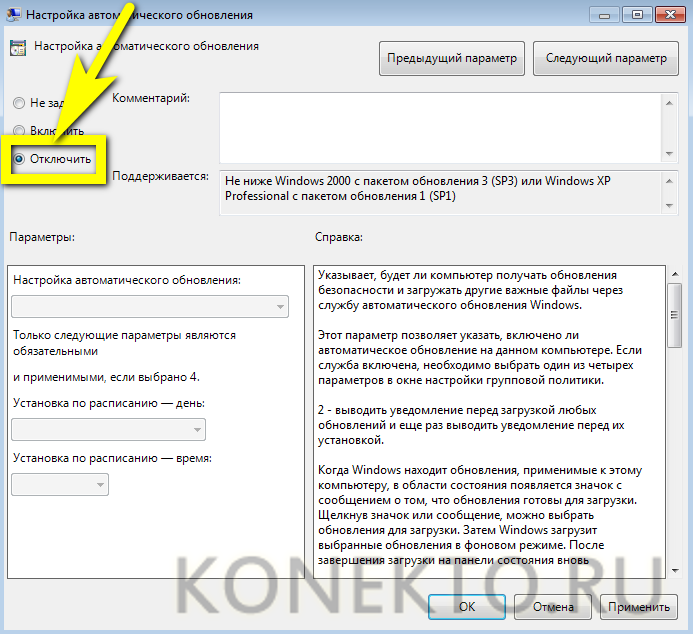
Сразу после этого пользователь увидит, что напротив заголовка появилась надпись «Отключено»; чтобы активировать изменения, требуется перезагрузить Windows 7.
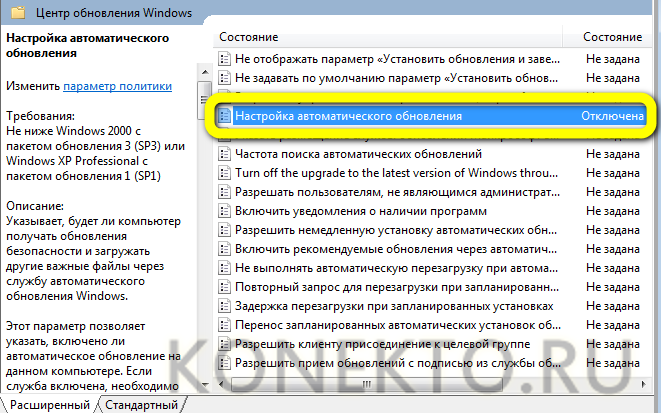
Отключаем обновление через редактор групповой политики
Такой способ отключения обновления будет актуален для пользователей, которые используют профессиональную, корпоративную или максимальную версию ОС Windows. В этих версиях есть встроенный редактор групповой политики.
Нажав на комбинацию клавиш «win+r« и вписав в поле «выполнить” команду «gpedit.msc«, после нажатия на «ОК«, вы сможете открыть этот редактор.
В меню слева вам необходимо будет пройти следующий путь: «Конфигурация компьютера«, «административные шаблоны«, «компоненты windows« и в этом разделе найти «центр обновления windows«. Справа откроется список элементов, в котором вам необходимо найти «настройка автоматического обновления« и кликнуть по нему дважды левой кнопкой мыши.
В открывшихся настройках вам необходимо отметить пункт «отключить” и нажать «ОК«. Далее закрываем редактор групповой политики, чтобы изменения вступили в силу. Таким образом вы сможете отключить обновления в Windows 7 и 8.
Для того, чтобы изменения вступили в силу на десятке, необходимо перейти в центр обновления. Для этого переходим в меню «пуск«, открываем «параметры« находим раздел «обновление и безопасность« и заходим в него. Необходимо нажать на кнопку «Проверка наличия обновления«.
Как убрать обновление Windows 7
Многие пользователи после неудачных попыток отключить обновления Windows 7, которые, как они считают, привели к нестабильной работе системы, стремятся скорее их удалить. Действительно, если причина нестабильной работы или зависаний связана с обновлением, то лучше всего его удалить. Есть, кстати, мнение, что в новой операционной системе Windows 10 таких проблем уже не будет. Для удаления обновлений можно пользоваться универсальным алгоритмом, который будет приведен ниже.
Перед тем, как отключить обновление Windows 7, вызовите меню «Пуск», отыщите вкладку «Компьютер» и кликните правой кнопкой мышки. Должно появиться всплывающее меню, где необходимо выбрать пункт «Свойства» и нажать по нему. Дальше остается только заглянуть в нижний левый угол, где вторым подпунктом будет расположен «Центр обновления Windows».
Во-вторых, обратите внимание на левую вкладку панели центра обновления. Там должна быть вкладка «Просмотр журнала обновлений»
Кликаем по этой вкладке
Затем мы сможем увидеть все обновления, которые когда-либо были установлены на компьютер, а также увидим их состояние, важность и дату установки
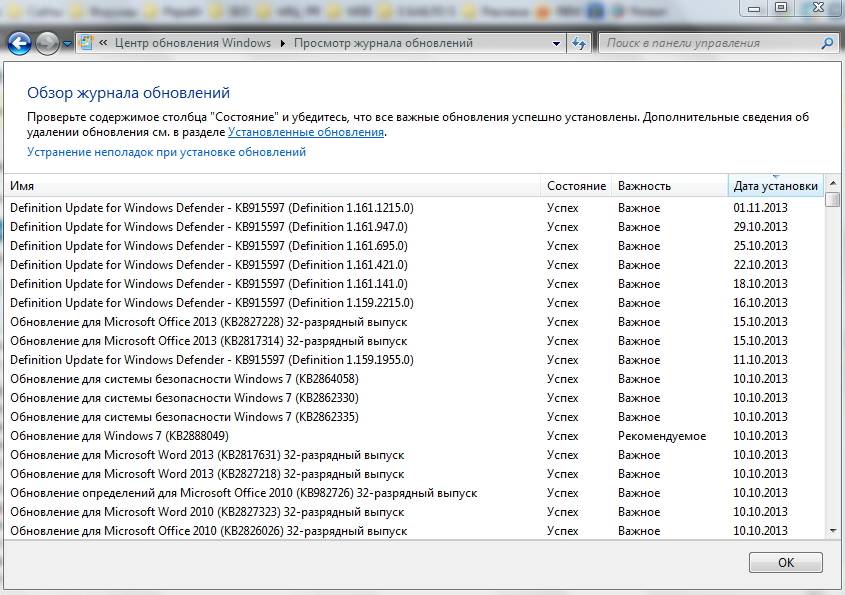
Именно по этим параметрам можно выявить, какое именно обновление привело к нестабильной работе и может повлечь за собой необходимость восстановления системы windows 7. А непосредственно удалить обновления Виндовс 7 можно, перейдя по вкладке «установленные обновления». Также управлять обновлениями можно и через панель управления. Для этого проделаем следующее:
- вызываем меню «Пуск»;
- затем кликаем по вкладке «Панель управления»;
- выставляем режим просмотра «Категории»;
- выбираем пункт «Программы»;
- отыскиваем в левом меню пункт «Система и безопасность»;
- выбираем подпункт «Просмотр установленных обновлений».
07.03.2017 Блог Дмитрия Вассиярова.Рубрика:Операционные системы</span>
Приветствую вас, дорогие друзья.
Сегодня мы с вами поговорим о том как отключить обновления в windows 7 навсегда.
Нужны ли обновления для Windows 7?
Итак, «Центр обновлений» Windows 7 успешно отключён. Нужно ли это пользователю — вопрос открытый. С одной стороны, регулярно загружаемые пакеты исправлений и дополнений позволяют поддерживать ОС в актуальном состоянии, не допускать критических сбоев и противостоять атакам злоумышленников.
С другой — отключить (хотя бы на время) обновления Виндовс 7 нужно, если:
- у пользователя медленное интернет-соединение или ограниченный (платный) трафик;
- мощности компьютера под управлением Windows 7 недостаточно, чтобы одновременно устанавливать обновления и поддерживать стабильное воспроизведение видео, работу в программах или запуск игр;
- на жёстком диске не хватает места, чтобы скачать файлы;
- после очередного обновления на компьютере произошла ошибка, в результате которой пришлось откатывать его к предыдущей точке восстановления;
- юзер предпочитает использовать альтернативные методы активации Windows 7 и опасается, что во время очередного автообновления некоторые функции системы будут заблокированы.
Выполняется хотя бы одно из этих условий? Значит, обновления лучше будет убрать. Компьютер достаточно мощен, а система активирована в соответствии с предпочтениями Windows? Тогда нет никаких оснований отказываться от этой полезной опции.
Отключение обновлений
Есть ряд причин, почему пользователи предпочитают отключить получение исправляющих пакетов ОС, приведем основные из них:
- возможные сбои в работе по установке пакетов;
- дополнительное занятое место на системном диске;
- ограничения при работе с пиратскими версиями Windows;
- длительность процесса и его влияние на производительность.
Существует два вариант, как отключить обновления на Windows 7:
- полностью;
- частично, т.е. только убрать автоматическую установку апдейтов.
Во втором варианте случае пользователь сам выбирает, когда ему инсталлировать исправления.
Полное отключение в Windows 7
Рассмотрим, каким образом в Windows 7 отключить обновления:
- Открыть вкладку «Администрирование», которая находится в «Панели управления».
- Перейти в «Службы».
- Найти Центр обновлений Windows 7 в списке и открыть его.
- Тип запуска изменить на «Отключена».
- Нажать последовательно кнопки «Остановить» и «Применить».
рисунок 1
Больше о появлении апдейтов можно не беспокоиться. При необходимости можно вернуть их, разрешив запуск службы.
Важно! Полностью остановить обновление в Windows 7 через управление службой рекомендуется только опытным пользователям
Отключения автообновлений Windows 7
Есть менее радикальный способ. Он позволяет полностью отключить автообновление Windows 7 через управление встроенными средствами. Сам пользователь при этом устанавливать апдейты сможет по необходимости.
Рассмотрим, как отменить автоматическое обновление Windows 7:
- Открыть «Центр обновлений».
- В левом меню нажать на ссылку «Настройка».
- В списке выбрать «Не проверять» и желаемые параметры по получению исправлений.
рисунок 2
После этого будет полностью отключено автообновление. При необходимости пользователь должен выполнить проверку на наличие апдейтов вручную.
Совет. Существуют и другие способы, позволяющие убрать автообновление Windows 7. Для этого выпускаются утилиты или предлагается редактировать реестр. Но заниматься этим стоит только опытным пользователям.
Отключение в Windows 8
С выходом 8 версии ОС от Майкрософт приобрела другой интерфейс. Это усложнило выполнение обыкновенных задач. Рассмотрим, как отключить автообновление Windows 8.1 (8).
Рассмотрим порядок действий, чтобы убрать автоматическое обновление Windows 8.1 (8):
- Запустить «Центр обновления». Он расположен в «Панели управления», которая вызывается из меню «Параметры».
- Перейти к настройке и выбрать в выпадающем списке «Не проверять». Рекомендуется снять и две галочки, расположенные ниже.
рисунок 3
Системе можно запретить обновления на Windows 8 даже просматривать, остановив службу. Для этого надо зайти через «Панель управления» в раздел «Администрирование» и перейти к пункту «Службы и приложения». Здесь надо найти службу апдейтов. При нажатии на нее откроется окно, где необходимо выбрать в поле «Тип запуска» параметр «Остановлена» и нажать кнопку «Остановить». После этого останется только подтвердить свои действия по кнопке Ok.
рисунок 4
Стоит понимать, если выключить обновления на Windows 8 через остановку службы или параметры системы, то система подвергнется повышенному риску.
Дополнительные способы для Windows 10
Если у Вас доступ в интернет через Wi-Fi, тогда можете использовать этот способ. Работает во всех редакциях Windows 10. Кликните «пуск», далее «параметры», выберите раздел «сеть и интернет». В настройках Wi-Fi, щелкните ссылку «дополнительные параметры». Задайте лимитное подключение, передвинув ползунок (смотрите скриншот).

Отключить автоматическое обновление Windows 10 Профессиональная, Корпоративная можно через реестр (не работает в редакции Домашняя). Нажмите комбинацию Win + R, введите команду regedit, нажмите OK. Найдите раздел «Windows» (полный путь на скриншоте). Кликните правой кнопкой по этому разделу, в меню наведите курсор мыши на «создать», далее выберите «раздел».

Присвойте имя разделу WindowsUpdate, затем уже в нем создайте по тому же принципу раздел AU. Нажмите правой кнопкой по AU, наведите на «создать» и выберите «параметр DWORD (32-бита)». Затем присвойте название NoAutoUpdate созданному параметру. Дважды щелкните левой кнопкой по NoAutoUpdate, в области «значение» напечатайте цифру 1, нажмите OK.

Аналогичные внесения в реестр делает reg файл, скачайте его . Распакуйте файл из архива в удобное место. Запустите otkl-obnov.reg, кликните «да» (если включен UAC), «да» для подтверждения слияния с реестром и OK.
Перейдите в центр обновления и кликните кнопочку «проверка наличия обновлений». Для завершения процесса перезагрузите ПК.
Теперь Вы осведомлены, как отключить автоматическое обновление Windows 7, 8, 10. Напомню, по возможности рекомендуется устанавливать обновления, хотя бы вручную, чтобы стабилизировать и обезопасить систему.
На всех версиях операционной системы Windows предусмотрены обновления, так как они дополняют систему, исправляют возможные ошибки и совершенствуют производительность. Безусловно, такие обновления не навредят вашему компьютеру, они нужны и должны быть загружены, однако бывают случаи, при которых пользователям лучше отказаться от обновлений вовсе. На примере Windows 7 можно выделить такие причины: у вас пиратская версия системы и обновления блокируют её, на вашем компьютере слишком мало памяти и обновления не поместятся на него физически, у вас очень плотный график и вы работаете с компьютером, а автоматические обновления тормозят вашу работоспособность. При этом вы можете выбрать: отключить обновления совсем либо отменить только автоматические. В данной статье будет рассмотрено оба способа.
Как удалить обновления windows 7 средствами ОС?
Обновление программного обучения ставится на совершенно разные компьютеры. Ведь на сегодняшнем рынке высоких технологий существует огромное количество материнских плат, видеокарт и процессоров от различных производителей. Все эти комплектующие производятся в разных странах и по разным технологиям. Поэтому процессоры отличаются между собой хотя бы исходными материалами комплектующих. Все это вполне может приводить к ошибкам в работе операционной системы на конкретном ПК. Поэтому попытки установить обновление на таких компьютерах приводят к нарушению их работоспособности. Часто такая ситуация происходит после установки необязательных обновлений. Они не являются важными для операционной системы, а лишь обслуживают некоторые программы. Поэтому иногда такие обновления игнорируют или же вообще отключают, тем самым способствуя стабильной работе ПК.
Для того чтобы операционная система возобновила свою работоспособность потребуется произвести ее откат. Иными словами, нужно будет удалить установленные обновления. Это можно сделать несколькими способами. Первый из них — это использование Панели Управления, причем в ручном режиме. Для этого потребуется выполнить следующую последовательность действий:
- Зайти в раздел «Центр обновления Windows», в который можно попасть с Панели Управления
- Нажать на ссылку «Установленные обновления», расположенную в левом нижнем углу окна. После этого на экране появится список патчей, загруженных на этот ПК
- Выбирают нужный патч, кликают по нему правой кнопкой мыши и нажимают на кнопку «Удалить»
При выборе обновления следует ориентироваться на дату установки. Она должна соответствовать тому дню, после которого компьютер стал работать некорректно. После процедуры удаления обновления, компьютер сразу же перезагрузится. Хочется еще добавить, что удалить сразу несколько обнов не получится, т.к. операционная система дает возможность удалять только по одному обновлению за раз.
Если же по какой-то причине удалить патч через Панель Управления не получается, этот процесс можно организовать с помощью командной строки. Для начала потребуется выполнить следующую последовательность действий:
- запускаем командную строку, набрав на клавиатуре сочетание клавиш «Win» и «R»
- вписываем в командную строку команду «cmd»
- жмем на кнопку «Ок»
- в появившемся темном окне набираем команду «wusa.exe/uninstall/kb: »
- жмем клавишу «Enter»
Номер патча, который планируется удалить, следует узнать заранее в разделе «Установленные обновления».
Как удалить патч в автоматическом режиме?
Удаление сразу нескольких патчей можно автоматизировать. Для этого потребуется создать файл с расширением bat, открыв любой текстовый редактор и написав в нем строку «wusa /uninstall /quiet /norestart /kb: ».
Команды quiet и norestart нужны лишь для того, чтобы запретить появление диалогового окна при удалении каждого из патчей. Затем останется только запустить bat-файл. Тем пользователям, которые интересуются, как удалить обновления Windows 7 со своего ПК окончательно, потребуется перейти в «Центр управления обновлениями». Затем им следует зайти в «Настройку параметров» и, выбрав из списка «Не проверять наличие обновлений», нажать на кнопку «Ok».
Как убрать автоматические обновления на Windows 7
Весьма удобный способ, так как он позволяет вам самостоятельно выбирать время загрузки и установки обновлений Виндовс.
Снова зайдите в Панель управления уже известным вам способом. Сортировку поставьте “Категория”. Нажмите на раздел “Система и безопасность”.

Найдите взглядом вкладку “Центр обновления Windows”, в нем будет находиться несколько разделов ниже. Среди них нажмите на “Включение и отключения автоматического обновления”.


В выпадающем списке вы можете выбрать подходящий вам пункт:
- Автоматически их загружать, но спрашивать вас о времени установки.
- Спрашивать вас и о загрузке, и об установке.
- Не обновлять систему.


Выбрав пункт, уберите галочку в графе “Рекомендуемые обновления” и нажмите “Ок”
Обратите внимание, что вы должны находиться в административной учетной записи.
Теперь обновления в Windows 7 отключены и настроены по вашему усмотрению.


Существует 2 способа выключить надоедливую функцию автообновление Windows 7
Для начала рассмотрим выключение автоматического обновления на ОС Виндовс 7. Это нужно для того, чтобы система ничего не загружала и не начинала установку без Вашего разрешения.
-
- Переходите в Пуск – Панель управления – Центр обновления.
- В новом окне слева выбираете пункт «Настройка параметров».
- Открываете выпадающий список, выбираете последний вариант. Также убираете галочки в двух пунктах ниже (если они стоят). Нажимаете «ОК».
Если вдруг надо включить поиск обновлений, тогда открываете это же окно и выбираете один из первых трех пунктов на выбор (какой удобнее).
Правда, после этого в нижней части экрана (возле часов) будет постоянно выскакивать сообщение «Центр обновления Windows отключен. Пожалуйста, включите его».

Чтобы оно не надоедало:
- Нажимаете по флажку в трее.
- Выбираете пункт «Открыть центр поддержки».
- Нажимаете на строчку «Не получать больше этого сообщения».
Готово. Вы только что убрали это сообщение, и больше оно надоедать не будет.
С помощью BAT-файла
Одним из лёгких эффективных методов, работающих на любой из версий ОС, является создание BAT-файла, представляющего собой исполняемый файл, запускающий вместе с планировщиком задач команду, которая будет блокировать загрузку апдейтов системы.
Процедура подразумевает следующие действия:
Создаём текстовый документ в блокноте и прописываем в нём:
- Сохраняем файл, указав любое имя и применив расширение «.bat».
- Из контекстного меню «Пуск» (ПКМ) переходим к пункту «Управление компьютером».
- В списке слева выбираем «Планировщик заданий».
- В меню действий справа жмём «Создать простую задачу».
- Вводим название и описание, нажимаем «Далее».
- Теперь нужно назначить триггер (указать, когда следует вызывать «батник»). Выберем из доступных вариантов «При занесении в журнал указанного события» и нажмём «Далее».
- Указываем, какая запись спровоцирует срабатывание триггера:
- Выбираем действие — «Запустить программу», жмём «Далее».
- Напротив пустого поля «Программа или сценарий» нажимаем «Обзор…» и указываем местоположение ранее созданного файла BAT, чтобы он запускался каждый раз при подаче сигнала системой. Жмём «Далее» и «Готово».
Теперь файл будет препятствовать нежелательным действиям, стартуя автоматом при заданных условиях.
Запрет на поиск и установку
Автоматический апгрейд системы включен по умолчанию, поэтому для деактивации этой функции вам придется немного изменить настройки Виндовс.
Вы можете выбрать и другой вариант – например, у меня стоит значение «Искать, но решение о загрузке установке принимается мной». Это позволяет лучше контролировать работу ОС. Усовершенствовали специалисты Microsoft «семерку», прислали свои улучшения, я читаю их описание и решаю, какие апгрейды будут полезными, а какие мне не нужны.
Если вы запретите проверять наличие усовершенствований, то в системном трее появится предупреждающий значок, который будет раздражать постоянно выскакивающим уведомлением.
От него тоже можно избавиться:
- Щелкните по значку правой кнопкой, нажмите «Открыть центр поддержки».
- В поле «Безопасность» найдите ссылку «Не получать больше сообщения». Нажмите на неё, чтобы избавиться от настойчивых уведомлений.
Виндовс больше не будет проверять указанные элементы на наличие проблем, соответственно, и лишние уведомления не будут вам мешать. Другой вопрос, что подобные меры снижают уровень безопасности и не позволят вам вовремя узнать о системной проблеме, поэтому лучше всё-таки не увлекаться отключением проверки компонентов – адекватный мониторинг состояния еще никому не приносил вред.
Нужно ли отключать и для чего нужны обновления Windows
Хочу начать с того, что корпорация Microsoft, рано или поздно прекращает поддерживать устаревшие версии Windows и прекращает выпускать актуальные драйвера и обновления. Как вы могли заметить, в этой статье вскользь упомянуто про такие виндовс как XP, Vista. Все потому, что эти версии уже не актуальны.
Совсем скоро, о чем сообщают в компании, компания Microsoft прекращает поддержку Windows 7, предлагая пользователям как можно быстрее менять «железо» и устанавливать Windows 10. Скорее всего это правильно, нужно идти в ногу со временем и не пользоваться устаревшими продуктами.
В большинстве случаев, автоматическое обновление безусловно плюс для компьютера. Разработчики не прекращают латать дыры, выпуская все новые и новые патчи.
К самым явным плюсам, можно отнести:
- улучшаются средства диагностики и устранения неполадок;
- поддерживается современное периферийное оборудование;
- добавляются новые функции в системе;
- обновление драйверов;
- добавляются заплатки для системы безопасности Windows и прочие полезности.
По своей работе приходится общаться с многими пользователями, которые категорически против отключения обновлений, но есть и другая сторона медали.
Абсолютно точно, отключить обновление Windows следует пользователям, которые работают с пиратской операционной системой.
Дело в том, что при скачивании и установке очередного обновления, вполне вероятно обнаружение не лицензионной версии и, последующая, блокировка.
Статья наиболее полно раскрывает суть вопроса, вам остается самостоятельно решить, что лучше для вас.
Для чего они нужны
Как считают создатели системы, свежие апдейты положительным образом влияют на работу ее программного кода. Они специально работают над тем, чтобы улучшить и оптимизировать работу компьютерных процессов в системе. В итоге все старания призваны повысить быстродействие. Компьютер должен стать более отзывчивым, а различные недоработки и ошибки исчезнуть. Еще зачастую обновления дают и новые возможности:
- улучшаются средства диагностики и устранения неполадок;
- поддерживается современное периферийное оборудование;
- добавляются новые функции в системе;
- добавляются заплатки для системы безопасности Windows и прочие полезности.
Для тех, у кого лицензионная система Windows, установка таких обновлений, как правило, ничем не грозит.
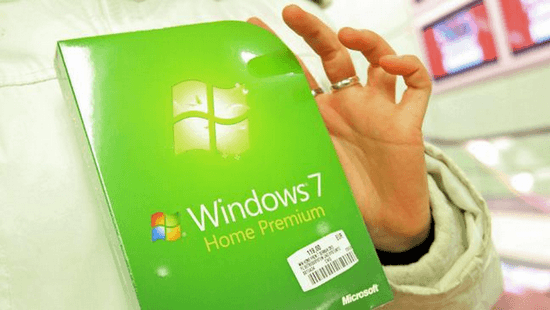
Но, исходя из горького опыта многих владельцев компьютеров, эти апдейты нужны только в том случае, если они в состоянии принести реальную пользу. Но кто из обычных пользователей сможет заранее определить полезность предлагаемых Microsoft улучшений. Если какая-то игра или программа работает нестабильно в данной операционной системе, то она сама сообщит, какие именно обновления необходимы. А вот когда компьютер работает надежно, стабильно и не выдает неожиданных глюков, то какой смысл обновляться, если он и так работает шустро. Как шутят админы: «работает — не лезь», а лучше совсем отключить обновления Windows 7. Зачастую они могут доставить массу проблем. Зачем рисковать, а повезет ли вам.
Способ 2. Через центр обновления
В Windows 8.1, 8, 7, Vista и XP можно отключить обновление в настройках панели управления. Воспользуйтесь этим способом, если у вас вдруг не сработал (что маловероятно) предыдущий.
Хотя Microsoft прекратила поддержку Windows Vista и XP и, скорее всего, не будет их обновлять, на всякий случай мы приведём инструкции и для этих версий.
Windows 8.1, Windows 8, Windows 7
С помощью поиска по системе найдите «Центр обновления Windows». Или откройте его через «Панель управления». Затем кликните «Настройка параметров» и в списке «Важные обновления» выберите пункт «Не проверять наличие обновлений». Уберите галку «Получать рекомендуемые обновления таким же образом, как и важные обновления» и кликните ОК.
Windows Vista
Перейдите в раздел «Пуск» → «Панель управления» → «Безопасность» → «Центр обновления Windows». Затем щёлкните «Настройка параметров» и отметьте пункт «Не проверять наличие обновлений». Снимите галку «Включать рекомендуемые обновления при загрузке, установке и уведомлении об обновлениях» и кликните ОК.
Windows XP
Перейдите в раздел «Пуск» → «Панель управления» → «Автоматическое обновление». Отметьте пункт «Отключить автоматическое обновление» и щёлкните ОК.
- Были случаи, когда из-за обновлений или из-за критических ошибок во время их установки происходили сбои, которые приводили к неработоспособности Windows;
- Со временем установленных пакетов обновлений становится все больше, а свободного пространства на системном диске все меньше, что может привести к нарушениям работы Windows в случае малого размера диска C;
- Во время загрузки обновлений скорость интернета может сильно упасть (особенно заметно пользователям с маленькими интернет каналами), также некоторым пользователям обновления могут сильно ударить по карману (если интернет лимитирован или подключен пакет с оплатой по трафику);
- Многих раздражает, что во время установки обновлений нельзя выключить компьютер и приходится иногда довольно долго ждать завершения процесса;
- Использование пиратской версии Windows может привести к ограничению функционала вашей операционной системы при попытке загрузки обновлений;
- Есть еще целый перечень менее значимых причин, которые в этой статье я рассматривать не буду.
Перейдем непосредственно к способам отключения обновлений Windows 7.
Как отключить обновление Windows 7 полностью
Для полного отключения обновлений Windows 7 вам нужно попасть в управление службами Windows. Для этого нажмите Пуск —> Панель управления —> Администрирование —> Службы , либо Пуск —> Панель управления —> Система и безопасность —> Администрирование —> Службы.

Колесиком мышки прокрутите список в самый низ и откройте службу «Центр обновления Windows» . В открывшемся окошке выберите тип запуска «Отключена» , затем нажмите кнопку «Остановить» и уже потом кнопку «Применить» .

Можете закрывать все открытые окна. Обновление Windows 7 теперь полностью отключено. По необходимости обновление можно включить таким же способом.
Как отключить автоматическое обновление Windows 7
Если вы не хотите полностью отключать обновления, то можно отключить только автоматическое обновление Windows 7. При этом у вас останется возможность загружать обновления вручную. Для этого зайдите Пуск —> Панель управления —> Центр обновления Windows, либо Пуск —> Панель управления —> Система и безопасность —> Центр обновления Windows. Нажмите «Настройка параметров» в левом меню.

В открывшемся окне выберите «Не проверять наличие обновлений (не рекомендуется)» , также желательно убрать галочки ниже. Нажмите «ОК» внизу окна для подтверждения изменений.

Теперь автоматическое обновление Windows 7 отключено. Для ручной загрузки обновлений можно в любое время зайти в Центр обновления Windows и нажать кнопку «Проверить обновления» .
- https://ustanovkaos.ru/sborka/kak-otklyuchit-obnovlenie-windows-7.html
- https://lifehacker.ru/kak-otklyuchit-obnovlenie-windows/
- http://4users.info/kak-otklyuchit-obnovlenie-windows-7/
Зачем может понадобиться отключать
Причин для того, чтобы возник такой вопрос, как отключить автоматическое обновление в Windows 7, несколько:
- У пользователя пиратская версия операционной системы. И если полностью отключить апдейт, риск того, что сервер Microsoft выдаст «красную карточку» и ограничит функционал операционной системы за использование нелицензионным Windows 7, как раз сводится к нулю.
- Нередки случаи, когда обновленная система неожиданно выдает критическую ошибку, исправить которую может только полное восстановление, и задаваться вопросом, как отключить автообновление Windows 7, уже явно поздно.
- Небольшой размер системного диска, чаще всего это диск «С». А так как пакеты с исправлениями очень объемные, то и свободное место моментально исчезает. Поэтому становится просто необходимо запретить автоматические обновления на своем компьютере.
- Необходимость ожидания отключения компьютера после апдейта в Windows 7. Те, кто обновлялся, сталкивался с ситуацией, когда требуется выключение ноутбука, а на экране монитора появляется предостережение о том, что этого делать нельзя, так как «идет установка обновлений на Windows 7 1 из 1235»! И пользователь должен выбирать или обновленная система, или крепкий сон. Тут поневоле задумаешься, как запретить системе обновляться.
- Если интернет ограничен по входящему и исходящему трафику. Для таких пользователей также актуален вопрос, как отключить автоматическое обновление Windows 7.
- Если интернет-канал имеет небольшую скорость, то лучше отключить эту службу в Виндоус 7 навсегда.

Если хотя бы одна из вышеперечисленных причин актуальна для вашей системы, то обновления Windows 7 лучше не искать.
Ну а теперь о том, как отключить обновления. Есть два способа. Рассмотрим каждый из них по отдельности.


