Сведения о списке outlook autocomplete
Содержание:
Интерфейс
Интерфейс почтового клиента Outlook довольно просто и интуитивно понятный, он также схож с интерфейсами базарных версий почтовых клиентов. Сейчас мы опишем основные составляющие интерфейса и его возможности.
Начнем с панели с левой стороны окна. В нижней её части расположены 4 иконки, которые откроют вам «Почту», «Календарь», «Контакты» и «Заметки». Основным разделом является почта, при выборе следующего раздела будет открываться его интерфейс.
Выше расположены списки основных разделов с разделенными папками для удобства работы с почтой. Первый список — «Избранное», в нем можно просмотреть общую папку писем для всех подключенных почтовых ящиков. При необходимости этот список можно свернуть.
Под списком «Избранное» находится список папок «Файла данных Outlook». Изначально все содержащиеся в нём папки должны быть пусты. Туда будут дублироваться сообщения со всех подключённых ящиков, но только свежие: те сообщения, что были в ящике до его регистрации системе в Outlook, в этот список не попадут. Если вы хотите перенести старые сообщения в этот список, это можно будет сделать вручную.
Ниже будут находится разделы с папками входящих и исходящих писем всех других подключенных электронных ящиков. Все отправленные и принятые сообщения будут хранится в файлах данных программы Outlook.
При выделении одной из папок из левой панели, справа от нее будет отображаться все содержимое этой папки, а именно перечень сообщений. Размеры таких панелей моно изменять, для этого достаточно будет навести курсор на границу и зажав левую кнопку мыши передвинуть его на нужное расстояние.
При выделении письма из центрально панели вы сможете отобразить его содержимое на панели справа. Тут вы увидите полную подробную информацию, а также тело электронного сообщения.
Для того, чтобы вы могли читать все входящие письма со всех почтовых ящиков сразу вам, стоит поместить все папки с входящими сообщениями в список «Избранное». Так вам не придется просматривать отдельно каждую папку входящих писем для каждого ящика, все письма будут приходить в одну папку. Для этого вам необходимо нажать правой кнопкой мыши по нужной папке и в выпавшем меню выбрать пункт «Показывать в избранном».
Если вам необходимо продублировать все старые сообщения, находящиеся в разных папках разных почтовых ящиков для того, чтобы читать все эти сообщения одним большим списком. Для этого нужно выбрать папку, из которой нужно продублировать сообщения, после этого выделить любое сообщение или нажать сочетание клавиш Ctrl+A, чтобы выделить все письма. После выделения нужных писем нажимаем правой кнопкой мыши на любое из выбранных и в выпавшем меню нажимаем на пункт «Переместить», далее «Копировать в папку…». После этих действий откроется окно, в котором вам нужно выбрать соответствующую типу сообщений папку и нажать ОК.
Фильтрация спама
После настройки Outlook, установите параметры нежелательной почты.
- В группе «Удалить» на вкладке «Главная» нажмите «Нежелательные» и перейдите в раздел «Параметры нежелательной почты».
В открывшемся окне установите переключатель в положение «Низкий». Это нужно, чтобы обычные письма не попадали в спам.
Если вы обнаружили во «Входящих» письмо со спамом, откройте письмо, в группе «Удалить» на вкладке «Главная» нажмите «Нежелательные» и выберите «Заблокировать отправителя». В будущем письма от него будут сразу попадать в спам.
Если вы обнаружили в спаме обычное письмо, откройте письмо, в группе «Удалить» на вкладке «Главная» нажмите «Нежелательные» и выберите «Никогда не блокировать отправителя». В будущем письма от него будут сразу попадать во «Входящие».
Обзор интерфейса
В основном интерфейс программы Outlook является простым, интуитивно понятным и редко отличается от браузерных версий почтовых клиентов. Однако есть здесь и несколько неочевидных моментов, на которых стоит остановиться.
Для начала разберём панель слева. Внизу у неё четыре раздела: «Почта», «Календарь», «Контакты» и «Заметки». Выбранный раздел определяет отображаемое на всех панелях. Основным разделом является «Почта».
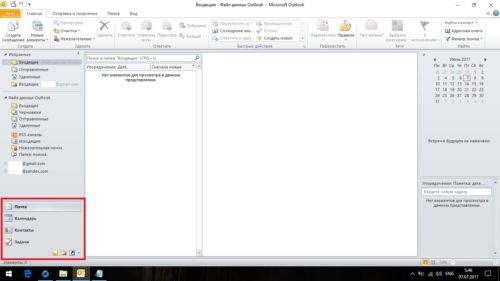
Выбранный раздел определяет отображаемое на всех панелях
Чуть выше основных разделов находятся списки с обобщающими папками. Первый список — «Избранное», который можно сразу свернуть, так как поначалу он вам не понадобится.
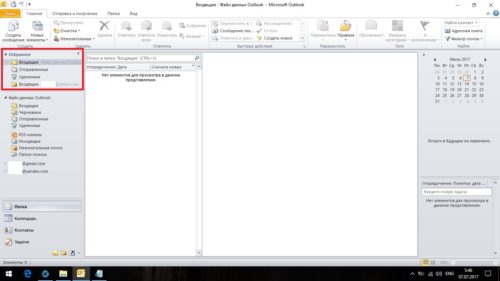
Первый список — «Избранное», который можно сразу свернуть, так как поначалу он вам не понадобится
Чуть ниже находится список «Файл данных Outlook». Изначально все содержащиеся в нём папки должны быть пусты. Туда будут дублироваться сообщения со всех подключённых ящиков, но только свежие: те сообщения, что были в ящике до его регистрации системе в Outlook, в этот список не попадут. Если вы хотите перенести старые сообщения в этот список, это можно будет сделать вручную.
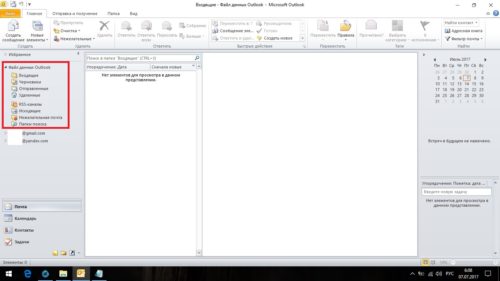
В файл данных будут дублироваться сообщения со всех подключённых ящиков, но только свежие: те сообщения, что были в ящике до его регистрации системе в Outlook, в этот список не попадут
Ниже будут находиться списки подключённых ящиков. Все сообщения, присланные на подключённые ящики или отправленные с них, будут находиться здесь и в файле данных Outlook.
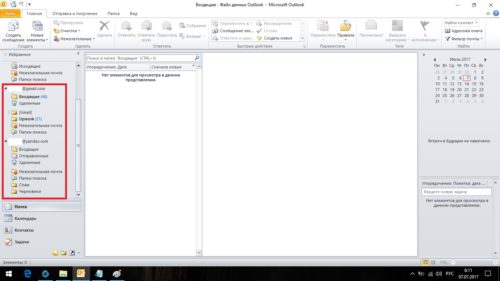
Все сообщения, присланные на подключённые ящики или отправленные с них, будут находиться здесь и в файле данных Outlook
Если вы нажмёте на одну из папок, в панели справа отобразятся все содержащиеся в ней сообщения.
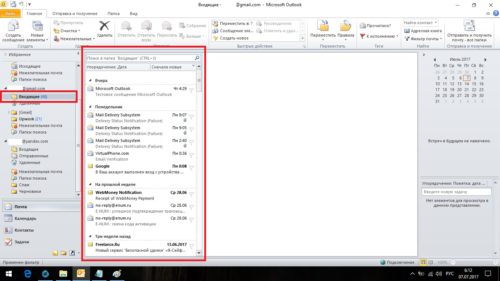
Если вы нажмёте на одну из папок, в панели справа отобразятся все содержащиеся в ней сообщения
При выборе одного из сообщений его содержимое отобразится на панели правее.
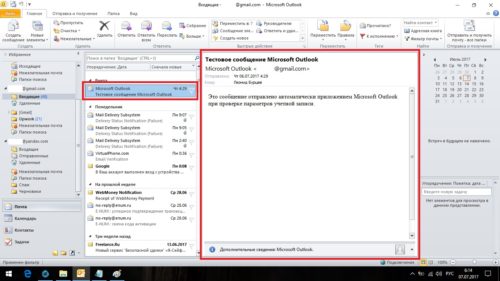
При выборе одного из сообщений, его содержимое отобразится на панели правее
Если у вас много подключённых ящиков, будет удобно перемесить все папки с входящими сообщениями в список «Избранное» (папка с входящими сообщениями из основного почтового ящика там уже есть). Для этого нажмите на нужной папке правой кнопкой мыши и выберите «Показывать в избранном».
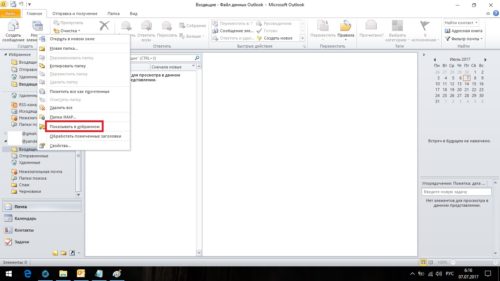
Если у вас много подключённых ящиков, будет удобно перемесить все папки с входящими сообщениями в список «Избранное»
Также можно продублировать все старые сообщения в список «Файл данных Outlook» и пользоваться только им. Для этого сделайте следующее:
-
Нажмите на папку, из которой вы хотите перенести сообщения.
-
Выберите любое сообщение или нажмите комбинацию клавиш «Ctrl+A», чтобы выделить все.
-
Нажмите на любое из выделенных сообщений правой кнопкой мыши, выберите «Переместить» и нажмите «Копировать в папку…».
-
Выберите соответствующую типу сообщений папку и нажмите OK.
Как настроить электронную почту Аутлук?
Настройки учётной записи Аутлук необходимы при добавлении её в другое почтовое приложение. Для этого потребуются протоколы IMAP (входящая почта), POP (входящая почта) и SMT (исходящая почта).
Настроить по IMAP
Запустите программу и справа вверху перейдите в раздел “Файл”. На открывшейся странице перейдите по кнопке “Добавить учётную запись”.
На следующем этапе внизу поставьте отметку в строке “Ручная настройка и дополнительные типы серверов”.
Появится список, в котором нужно отметить строку “Протокол POP или IMAP”, а затем перейти к следующему шагу, нажав на кнопку “Далее”.
На следующем этапе указываем сведения о своём ящике Outlook:
- ввести имя, которое будет видно всем получателям писем;
- указать наименование ящика;
- в списке “Тип учётной записи” выбрать IMAP;
- указать сервер входящей и исходящей почты;
- ввести имя аккаунта в строке “Пользователь” (совпадает со строкой “Адрес электронной почты);
- указать пароль от учётной записи
Перейдите по кнопке “Другие настройки”.
В появившемся окне необходимо перейти во вкладку “Сервер исходящей почты”. Затем ниже отметьте строки “SMTP-серверу требуется проверка подлинности” и “Аналогично серверу для входящей почты”.
После переключитесь на вкладку “Дополнительно” и укажите тип шифрования SSL. Это позволит при блокировке провайдером портов использовать альтернативные способы.
Обратите внимание на используемые порты при подключении к сервису:
| шифрование SSL | без шифрования | |
|---|---|---|
| IMAP | 993 | 143 |
| SMTP | 465 | 587 |
| POP3 | 995 | 110 |
Настроить по POP3
Если при работе с почтовым сервисом Вы планируете выход только с одного устройства, то в настройках нужно указывать порт POP3. Этапы аналогичны вышеуказанным, только в окне “Другие настройки” нужно выбрать “Тип учётной записи” POP3.
А также в окне “Других настроек” во вкладке “Дополнительно” проверьте, чтобы в строке POP3 стояло значение 995. А в поле SMTP числился номер 465.
Изменить настройки по SSL
Для настройки SSL шифрования в верхнем левом углу перейдите в “Файл” и в открывшемся окне кликните по кнопке “Настройки учётных записей”.
На следующем этапе дважды кликаем по наименованию выбранного почтового ящика.
Далее, в открывшемся окне нужно проверить строку “Тип учётной записи”. От этого будут зависеть дальнейшие настройки электронного ящика Outlook.
Если у Вас указан тип POP3, то переходим по кнопке “Другие настройки” и открываем вкладку “Дополнительно”. В открывшемся окне отмечаем “Требуется шифрованное подключение SSL”, а в строке “Использовать” устанавливаем SSL.
Если у Вас используется протокол IMAP, то переходим в “Другие настройки” и выбираем в открывшемся окне вкладку “Дополнительно”. В строках IMAP и SMTP установить в правой части тип подключения SSL.
Правила использования
Правила – еще одна замечательная функция Microsoft Outlook. С помощью правил вы можете применять правила к входящим и исходящим сообщениям электронной почты. Таким образом вы сможете лучше организовать свои сообщения, следить за ними или опережать их. Потратив время на настройку правила, вы начнете экономить огромное количество времени каждый день.

Задержка доставки электронной почты
Вы когда-нибудь отправляли электронное письмо только для того, чтобы позже узнать, что оно содержит опечатку или неверную информацию? Вы когда-нибудь отправляли сообщение не тому человеку? С помощью инструмента отложенной доставки электронной почты Microsoft Outlook вы можете немного передохнуть между написанием и отправкой электронной почты. Инструмент отложенной электронной почты полезен всем, кто (признает) совершал ошибки в срочно отправленных сообщениях, и тем, кому нужно отправить сообщение в другое время или день.
Чтобы использовать этот инструмент, составьте сообщение в Microsoft Outlook, как обычно. Перед тем, как нажать кнопку «Отправить», выберите Параметры> Еще в строке меню сообщений. Далее выберите Сообщение о задержке. В меню «Свойства» рядом с параметром «Не доставлять перед выбором» выберите день и время, когда вы хотите отправить сообщение, затем нажмите Закрывать.
Неотправленные сообщения хранятся в папке «Исходящие» в Microsoft Outlook до тех пор, пока они не будут отправлены. Вы можете дважды щелкнуть сообщения в любое время, чтобы отправить их немедленно или в другое время.

Изменение часового пояса
Когда пандемия наконец закончится, люди будут больше путешествовать как по стране, так и за рубежом. В этом случае вам нужно будет настроить время в календаре Microsoft Outlook. При этом ваши электронные письма и календари будут показывать правильное время – до тех пор, пока их не нужно будет изменить, когда вы вернетесь домой.
В Microsoft Outlook выберите Файл> Параметры> Календарь чтобы внести изменения, выбрав правильный часовой пояс.

Измените свой часовой пояс
Когда вы путешествуете за границу по работе, ваши встречи и записи в календаре не будут отображать правильное время. Чтобы исправить это, вам нужно изменить свой часовой пояс, перейдя в Файл> Параметры> Календарь. Как только вы это сделаете, ваши электронные письма и календари будут иметь правильное местное время.
Используйте квитанции о прочтении и доставке
Наконец, один из лучших советов Microsoft Outlook – использовать квитанции о прочтении и доставке. При активации вы будете знать, когда было получено электронное письмо или когда получатель прочитал сообщение. Вы можете активировать эту функцию для сообщений, нажав Параметры> Отслеживание> Запросить квитанцию о доставке или же Запросить уведомление о прочтении.

Чтение электронной почты не должно быть долгим ежедневным процессом. Используя эти советы Microsoft Outlook, вы можете управлять своими сообщениями и продолжать свой день.
Пока вы ждете Microsoft One Outlook, узнайте больше о Microsoft Outlook на iPad и о том, как синхронизировать календарь Outlook с Календарем Google.
Для домашнего использования пакет Microsoft 365 в настоящее время доступен в трех вариантах, включая семейный, личный и домашний и студенческий. Первый из них стоит 100 долларов в год (или 10 долларов в месяц) и включает Word, Excel, PowerPoint, OneNote и Outlook для Mac, и его можно использовать до шести пользователей. Персональная версия предназначена для одного человека и стоит 70 долларов в год или 6,99 долларов в месяц. Студенческий план представляет собой единовременную покупку в размере 150 долларов США и включает Word, Excel и PowerPoint.
Бизнес-пользователи могут выбрать один из планов Basic, Standard и Premium, начиная с 5 долларов США за пользователя в месяц.
Как настроить учетную запись Mail в Outlook
Большинство пользователей уже давно пользуются почтовым сервисом от mail.ru. И несмотря на то, что у этого сервиса есть удобный веб-интерфейс для работы с почтой, все же часть пользователей предпочитают работать с Outlook. Но, для того, чтобы можно было работать с почтой от маил, необходимо правильно настроить почтовый клиент. И именно сегодня мы рассмотрим, как осуществляется настройка почты mail ru в Outlook.
Для того, чтобы добавить учетную запись в Outlook, необходимо перейти в настройки учетных записей. Для этого, заходим в меню «Файл» и в разделе «Сведения» разворачиваем список «Настройка учетных записей».
Теперь нажимаем на соответствующую команду и перед нами откроется окно «Настройка учетных записей».

Здесь мы нажимаем на кнопку «Создать» и переходим к мастеру настройки учетной записи.

Здесь мы выбираем способ настройки параметров учетной записи. На выбор предоставляется два варианта – автоматический и ручной.
Как правило учетная запись корректно настраивается в автоматическом режиме, поэтому этот способ мы рассмотрим первым.
Автоматическая настройка учетной записи
Итак, оставляем переключатель в положении «Учетная запись электронной почты» и заполняем все поля
При этом, стоит обратить внимание на то, что адрес электронной почты вводится полностью. В противном случае Outlook просто не сможет подобрать настройки
После того, как заполнили все поля, нажимаем кнопку «Далее» и дожидаемся, пока Outlook закончит настраивать запись.

Как только все настройки будут подобраны, мы увидим соответствующее сообщение (см. скриншот ниже), после чего можно нажать кнопку «Готово» и приступать к получению и отправке писем.

Ручная настройка учетной записи
Несмотря на то, что автоматический способ настройки учетной записи в большинстве случаев позволяет сделать все необходимые настройки, бывают и такие случаи, когда требуется указать параметры вручную.
Для этого воспользуемся ручной настройкой.
Устанавливаем переключатель в положение «Ручная настройка или дополнительные типы серверов» и нажимаем кнопку «Далее».

Поскольку почтовый сервис Mail.ru может работать как с протоколом IMAP, так и с POP3, то здесь оставляем переключатель в том положении, в котором он находится и переходим к следующему шагу.

На этом этапе требуется заполнить перечисленные поля.

В разделе «Сведения о пользователе» вводим собственное имя и полный адрес электронной почты.
Раздел «Сведения о сервере» заполняем следующим образом:
Тип учетной записи выбираем «IMAP», либо «POP3» — если требуется настроить учетную запись для работы по этому протоколу.
В поле «Сервер входящей почты» указываем: imap.mail.ru, если тип записи выбрали IMAP. Соответственно для POP3 адрес будет выглядеть так: pop.mail.ru. Адрес сервера исходящей почты будет smtp.mail.ru как для IMAP, так и для POP3.
В разделе «Вход в систему» вводим свой логин и пароль от почты.
Далее переходим к дополнительным настройкам. Для этого нажимаем кнопку «Другие настройки…» и в окне «Параметры интернет-почты» переходим на вкладку «Дополнительно».

Здесь необходимо указать порты для IMAP (или POP3, в зависимости от типа учетной записи) и SMTP серверов.
Если вы настраивайте учетную запись IMAP, то номер порта этого сервера будет 993, для POP3 – 995.
Номер порта SMTP сервера в обоих типах будет 465.
После указания номеров кликаем по кнопке «Ок», чтобы подтвердить изменение параметров и нажимаем «Далее» в окне «Добавить учетную запись».
После этого Outlook проверит все настройки и попытается подключиться к серверу. В случае успешного завершения вы увидите сообщение о том, что настройка прошла успешно. В противном случае необходимо вернуться назад и проверить все сделанные настройки.
Таким образом, настройку учетной записи можно выполнять как вручную, так и автоматически. Выбор способа будет зависеть от того, требуется ли вводить дополнительные параметры или нет, а также в тех случаях, когда автоматически подобрать параметры не удалось.
источник
Создание учетной записи
Как пользоваться Outlook? Сначала создайте учетную запись. Инструкция по созданию:
- Открыть программу Outlook и перейти на вкладку «Сервис».
- Выбрать «Учетные записи».
- В открывшемся окошке выбрать «Создать учетную запись».
- Далее появится форма для заполнения данных об учетной записи (имя, фамилия, дата рождения, электронный адрес и прочая необходимая для ведения учетной записи информация).
- После заполнения формы нажать «Далее», где будет предложено ввести никнейм и пароль. Нажать «Далее».
- После завершения ввода всех необходимых данных, нужно нажать на «Дополнительные параметры».
- Выбрать «Сервис исходящей почты».
- Здесь необходимо поставить галочки на уровне двух записей: «SMTP-серверу требуется проверка подлинности» и «Аналогично серверу для входящей почты».
- Перейти на вкладку «Дополнительно» того же окошка.
- Здесь необходимо ввести номера портов, которые вам предоставляли ваши провайдеры.
- Поставить галочку на «Оставлять копии сообщений на сервере» и нажать и ОК.
Учетная запись в Outlook готова, теперь можете с нее писать своим друзьям и коллегам. Вы можете использовать несколько учетных записей одновременно. Просто выйдите из текущей и зайдите в новую. Готово. Теперь вас видят ваши друзья и могут вам писать и приглашать вас на свои запланированные встречи.
Учетную запись можно так же удалить из Outlook.
Ручное добавление почтового ящика
Если же почтовый сервер не поддерживает автоматическую настройку почтового ящика, то его придется добавить вручную. В окне добавления учетной записи ставим переключатель в положение «Настроить вручную параметры сервера». Затем, жмем на кнопку «Далее».
В следующем окне оставляем переключатель на позиции «Электронная почта Интернета», и жмем на кнопку «Далее».
Открывается окно параметров электронной почты, которые следует вводить вручную. В группе параметров «Сведения о пользователе» вводим в соответствующие поля свое имя или псевдоним, и адрес почтового ящика, который собираемся добавить в программу.
В блоке настроек «Сведения о сервисе» вводятся параметры, которые предоставляются поставщиком услуг электронной почты. Их можно узнать, просмотрев инструкцию на конкретном почтовом сервисе, или обратившись в его техническую поддержку. В графе «Тип учетной записи» следует выбрать протокол POP3 или IMAP. Большинство современных почтовых сервисов поддерживают оба эти протокола, но случаются и исключения, поэтому эти сведения нужно уточнить. Кроме того, адрес серверов у разных типов учетной записи, и другие настройки могут различаться. В следующих графах указываем адреса сервера входящей и исходящей почты, которые должен предоставить поставщик услуг.
В блоке настроек «Вход в систему» вводим в соответствующих графах логин и пароль от своего почтового ящика.
Кроме того, в некоторых случаях требуется ввести дополнительные настройки. Чтобы перейти к ним, жмем на кнопку «Другие настройки».
Перед нами открывается окно с дополнительными настройками, которые размещены в четырех вкладках:
- Общие;
- Сервер исходящей почты;
- Подключение;
- Дополнительно.
В эти настройки вносятся те корректировки, которые дополнительно указываются поставщиком почтовых услуг.
Особенно часто приходится вручную настраивать номера портов POP-сервера и SMTP-сервера во вкладке «Дополнительно».
После того, как все настройки произведены, жмем кнопку «Далее».
Выполняется связь с сервером почты. В некоторых случаях, требуется разрешить подключение Microsoft Outlook к учетной записи почты, перейдя в неё через интерфейс браузера. В случае, если пользователь все сделал правильно, согласно этим рекомендациям, и инструкциям администрации почтовой службы, появится окно, в котором будет говориться о том, что новый почтовый ящик создан. Останется только нажать на кнопку «Готово».
Как видим, существуют два способа создания почтового ящика в программе Майкрософт Аутлук: автоматический и ручной. Первый из них намного проще, но, к сожалению, его поддерживают не все почтовые сервисы. Кроме того, при ручной настройке используется один из двух протоколов: POP3 или IMAP.
Опишите, что у вас не получилось.
Наши специалисты постараются ответить максимально быстро.
Регистрация и вход в Аутлук
Для того, чтобы Outlook почта стала доступной необходимо быть зарегистрированным пользователем в базе Microsoft.
Сделать это просто – для начала зайдите на главную страницу outlook.com, по приведенной ссылке выше.
Здесь вы увидите небольшой слайд-показ, демонстрирующий последние новинки сервиса, вход в почту Outlook и ссылку для тех, кто еще не имеет своей учетной записи здесь.
После того, как вы нажмете «Зарегистрироваться», вы увидите стандартное поле с графами для заполнения, вот так это выглядит:
Гораздо удобнее, если у вас уже имеется учетная запись, которую вы используете для входа в один из сервисов Майкрософт. В противном случае просто начните заполнять регистрационное поле:
1) В первой строке введите ваше имя и фамилию. Это делается для распознавания вашего аккаунта теми, кто может вас знать (заполняется русскими буквами, то есть кириллицей).
2) Далее идет имя пользователя – это либо адрес другого почтового ящика на Outlook или любой из тех, что вы уже используете, например: Яндекс, Gmail, Майл, Рамблер.
Под строкой располагается ссылка «Получить новый адрес электронной почты» — вы сможете сразу придумать название для вашего будущего ящика.
Предлагаются имена домена outlook.com и hotmail.com, просто введите в свободное поле свое новое имя пользователя.
3) Далее следует придумать и ввести дважды пароль для входа в почтовый ящик почты outlook.com.
Традиционно рекомендуется ввести как минимум восемь знаков, где должны присутствовать в обязательном порядке буквы как верхнего, так и нижнего регистра, а также хотя бы одна цифра и символы.
4) Следующий пункт – страна или регион вашего проживания, который определяется автоматически, но можно выбрать и из выпадающего списка.
5) Дата рождения. Она указывается для определения возрастных параметров, видимость можно всегда отключить.
6) Пол – не является обязательной для уточнения категорией.
7) Ниже идет информация, которая призвана обеспечить защиту вашего профиля.
Укажите реальный номер мобильного телефона – вам будет доступно быстрое восстановление доступа, если вы забудете пароль, например.
Также нужно добавить запасной адрес электронной почты, куда будут высылаться восстановительные параметры.
8) В конце нужно ввести капчу в виде сочетания букв и цифр – вы можете выбрать новый вариант или даже послушать кодовую комбинацию в аудиоформате.
9) В конце можно подписаться на будущие предложения компании и уже нажать ссылку «Создать учетную запись».
Вся процедура не занимает много времени, а после того как вы выполните вход в почту Hotmail.com впервые, вас ожидает приветственное сообщение и даже обзорное обучающее видео.


