Как войти в почтовый ящик outlook.com
Содержание:
- Не удается войти в Hotmail или Outlook.com?
- Вопрос 4: как включить двухэтапную аутентификацию?
- Используйте продукты Microsoft для работы с Outlook
- Настройка для Yandex
- Как установить рабочую почту Outlook на телефон
- Вопрос 4: как включить двухэтапную аутентификацию?
- Как настроить Outlook на телефоне в первый раз
- Командная строка
- Функции Outlook
- Вход в систему с помощью учетной записи Microsoft
- Регистрация почтового ящика
- Настройка и возможности почтового ящика
- Как войти в почту Майкрософт Outlook
Не удается войти в Hotmail или Outlook.com?
Если у вас возникли проблемы при входе в учетную запись Майкрософт, у этого может быть несколько причин: например, вам не удается вспомнить пароль или у вас включена двухшаговая проверка.
Если у вас возникли проблемы при входе в учетную запись, убедитесь, что:
Клавиша CAPS LOCK не нажата (пароли необходимо вводить с учетом регистра).
Вы правильно ввели адрес электронной почты.
Ваша учетная запись была активна в течение последних 365 дней. Чтобы учетная запись Outlook.com оставалась активной, необходимо входить в нее не реже, чем каждые 365 дней. После 365 дней бездействия ваша электронная почта удаляется без возможности восстановления.
Если это не помогло устранить проблемы со входом, может потребоваться сделать следующее:
Проверка состояния службы Outlook.com
Сбросить свой пароль. Если вы недавно изменили пароль, попробуйте еще раз ввести старый. Если работает старый пароль, необходимо заблокировать устройство и разблокировать его с помощью нового пароля.
Отключение автоматического входа
Если у вас возникли проблемы с Outlook.com, проверьте состояние службы. Если состояние отображается не зеленым цветом, дождитесь, когда служба снова начнет работать в штатном режиме, и еще раз попробуйте войти в систему.
Если вы забыли или потеряли свой пароль, создайте новый.
Сначала перейдите на страницу сброса пароля.
Выберите причину, по которой вам не удается войти в систему, и нажмите кнопку Далее.
Введите адрес электронной почты, который вы использовали при создании учетной записи Майкрософт.
Введите отображенные на экране символы и нажмите кнопку Далее.
Если вы указывали сведения для защиты учетной записи, выберите, следует ли отправить одноразовый код на ваш дополнительный номер телефона или дополнительный электронный адрес.
Введите полученный код на следующем экране и задайте новый пароль.
Примечание: Если у вас нет или не удается получить сведения о безопасности (ваш альтернативный номер телефона или адрес электронной почты), выберите пункт я не получил код, когда вас просят ввести код во время входа или у меня нет доступа к ним, когда вы сбрасываете пароль, а затем выполняйте инструкции. Перейдите на Восстановление учетной записи Майкрософт для советов о том, как успешно заполнить анкету безопасности.
Возможно, ваша учетная запись временно заблокирована из-за обнаружения подозрительных попыток входа. В этом случае см. статью Разблокировка учетной записи Outlook.com.
Корпорация Майкрософт всегда следит за необычной активностью аккаунта на тот случай, если кто-то другой пытается получить доступ в вашу учетную запись. Если вы путешествуете на новое место или пользуетесь новым устройством, мы можем предложить убедиться, что это действительно вы.
Вопрос 4: как включить двухэтапную аутентификацию?
- Чтобы настроить двухфакторную аутентификацию, перейдите в своем браузере по этой ссылке, а затем выполните вход в свой аккаунт, указав адрес электронной почты и пароль.
- Если к вашему почтовому аккаунту был привязан номер мобильного телефона, для доступа к дальнейшему разделу вам потребуется подтвердить свою личность, приняв смс-сообщение и указав в соответствующей графе проверочный код.
- На экране отобразится окно, в котором вам понадобится щелкнуть по кнопке «Настроить сейчас» .
- Выберите мобильное устройство, на которое может быть установлено специальное авторизационнное приложение от Microsoft.
- На странице будет приведена ссылка на загрузку приложения, которое вам, соответственно, потребуется установить на свой гаджет.
- Запустите приложение, выполните в нем настройку, а затем вернитесь к браузеру и нажмите кнопку «Далее» для продолжения включения аутентификации.
- Собственно, на этом настройка аутентификации завершена. Единственный нюанс – для входа в почту с любого устройства вам всегда придется иметь под рукой свой смартфон с установленным приложением и активным доступом к сети, но для многих пользователей сегодня это не проблема.
Используйте продукты Microsoft для работы с Outlook
Одна из самых интересных особенностей в экосистеме Microsoft — это интеграция, которой вы можете наслаждаться во всех приложениях и сервисах компании на любом устройстве. Например, вы можете начать писать сообщение в Microsoft Word, а потом буквально в пару тапов перекинуть его в Outlook.
Или же, открыв презентацию в теле письма Outlook, у вас есть возможность перебросить ее в Power Point, по-быстрому там отредактировать и вернуть в письмо. Ну а о синхронизации с настольными версиями и говорить не приходится. Все изменения, произведенные в мобильных версиях программ будут отображаться и в их «больших братьях». Равно, как и наоборот.
Скачать: Microsoft Outlook
Настройка для Yandex
Услуги электронной почты компания «Яндекс» начала оказывать в 2000 году. С тех пор и по сей день этот почтовый сервис — один из самых популярных в рунете. «Яндекс» легко обеспечивает своих клиентов возможностью обмениваться электронными письмами независимо от провайдера и подключения к сети их оппонентов. Чаще всего настройка Outlook для Yandex осуществляется с помощью протокола POP3. Делается это довольно просто. Итак, настройка почты Outlook производится следующим образом:
- Запустить Outlook.
- Зайти в «Сервис», выбирать «Настройка учетных записей».
- В появившемся окне нажать на «Создать».
- Когда откроется «Создание учетной записи», помечаете «Настроить вручную параметры сервера или дополнительные типы серверов», потом «Далее».
- В новом окошке выберите «Электронная почта», затем в «Параметрах электронной почты Интернета» набираете следующее: ваше имя, которое получатель увидит, когда получит от вас письмо, адрес своей почты. В нужных полях указываете pop.yandex.ru как входящий, smtp.yandex.ru как исходящий. В «Пользователе» указываете свой логин на этом провайдере. Например, если адрес leto@yandex.ru, то необходимо вписать только первую часть. В строке пароля указываете свой.
- В «Настройке электронной почты Интернета» на «Сервере исходящей почты» помечаете «SMTP-сервер» и нижнюю строку «Аналогично серверу для входящей почты».
- Затем в «Дополнительно» выбираете шифрованное подключение и функцию сохранения копии переписки на сервере.
Сохраняетесь кнопкой «Ок». Настройка Outlook для Yandex завершена.
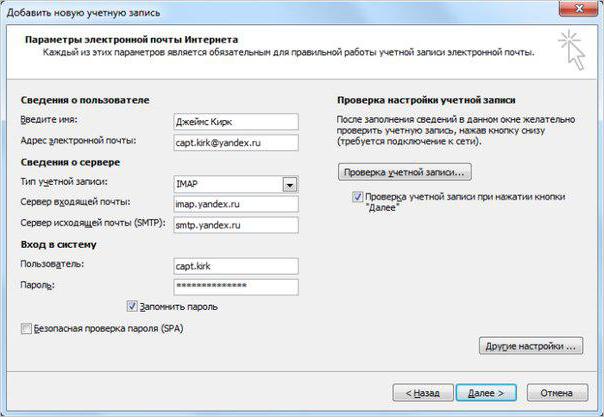
Как установить рабочую почту Outlook на телефон
Установить приложение почтового сервиса Outlook на мобильное устройство с операционной системой Android можно, используя сервис Google Play. Для этого нужно сделать следующие шаги:
- Для начала нужно открыть сервис Google Play на телефоне и в поиске вбить название «Microsoft Outlook»;
- Установить приложение можно нажав на кнопку «Установить»;
- После этого программа будет устанавливаться на телефон и ее можно будет открыть. Для этого нужно нажать на кнопку «Открыть»;
- Пользователь может пропустить этап привязки учетной запись Google и сразу приступить добавлению созданной учетной записи. Для этого нужно ввести адрес и пароль Outlook и нажать на кнопку «Продолжить»;
- После этого учетная запись Outlook будет добавлена. При желании пользователь может добавить другую.
Вопрос 4: как включить двухэтапную аутентификацию?
-
Если к вашему почтовому аккаунту был привязан номер мобильного телефона, для доступа к дальнейшему разделу вам потребуется подтвердить свою личность, приняв смс-сообщение и указав в соответствующей графе проверочный код.
-
На экране отобразится окно, в котором вам понадобится щелкнуть по кнопке «Настроить сейчас».
-
Выберите мобильное устройство, на которое может быть установлено специальное авторизационнное приложение от Microsoft.
-
На странице будет приведена ссылка на загрузку приложения, которое вам, соответственно, потребуется установить на свой гаджет.
- Запустите приложение, выполните в нем настройку, а затем вернитесь к браузеру и нажмите кнопку «Далее» для продолжения включения аутентификации.
- Собственно, на этом настройка аутентификации завершена. Единственный нюанс – для входа в почту с любого устройства вам всегда придется иметь под рукой свой смартфон с установленным приложением и активным доступом к сети, но для многих пользователей сегодня это не проблема.
Как настроить Outlook на телефоне в первый раз
Установив почту Outlook на мобильный телефон, пользователь сможет использовать все продукты и службы Microsoft при помощи единого входа. Единое имя пользователя и пароль будет объединять его с сервисами Windows, Mixer, Bing, Edge, Outlook и Skype. Кроме того, он сможет просматривать все важные файлы, фотографии и общаться с остальными людьми.
Перед настройкой рабочей почты на телефоне потребуется зарегистрироваться в сервисе. Сделать это можно следующим образом:
После регистрации можно начать использовать сервис, авторизовавшись в созданный аккаунт через приложение.
Почтовый сервис может определять все учетные записи пользователя Google. Добавить их можно, выбрав пункт «Учетная запись», далее «Google Connect». Для подтверждения этого действия пользователь должен нажать на кнопку «ОК». Также он может нажать на кнопку «Разрешить» для того, чтобы Outlook мог получить доступ к контактам пользователя.
Если пользователь не желает добавлять учетную запись, то он может пропустить этот шаг.
Командная строка

Гиковские штучки, которые помогут использовать Outlook эффективнее, подойдут тем, кто привык работать с клавиатурой, а не с мышью. Нажмите Win + R, чтобы открыть командную строку, и вводите команды:
- outlook.exe /nopreview — открыть Outlook без окна предпросмотра писем.
- outlook.exe /select имя_папки — открыть Outlook с конкретной папкой электронной почты вместо той, что у вас назначена основной. Если вместо имя_папки ввести outlook:calendar, откроется календарь.
- outlook.exe /restore — открыть Outlook, восстановив все окна, если программа была закрыта в результате системной ошибки.
- outlook.exe /finder — открыть мощный поисковый инструмент Outlook.
Функции Outlook
Обычной работой с почтой дело не ограничивается. По сути, это многофункциональный органайзер.
- Контакты. Удобная папка, где хранятся все нужные электронные адреса и телефоны. Часто пользователи вносят сюда даты рождений, касающиеся контактных лиц.
- Календарь. Используется для планирования важных событий и встреч.
- Дневник. Сюда автоматически сохраняется информация о работе Outlook.
- Задачи. С помощью этой функции можно сохранять важные задания, дела и поручения.
- Заметки. Программа напоминает блокнот с отрывными листами. Подходит для записи напоминаний и различной информации. Как видите, программа имеет немало интересных и полезных опций, помимо обычного приема и отправки почты.
Вход в систему с помощью учетной записи Microsoft
В случае подключения к компьютеру с помощью локальной учетной записи вы можете переключиться на учетную запись Microsoft разными способами. Быстро проведите пальцем от правого края экрана, коснитесь Параметры , а затем (если вы используете мышь, наведите указатель в правый нижний угол экрана, переместите указатель мыши вверх, а затем нажмите кнопку Параметры и Изменить настройки компьютера ).
Нажмите Учетные записи и выберите Ваша учетная запись , а затем нажмите ссылку Связать с учетной записью Microsoft . Может появиться запрос на проверку текущего пароля.
Затем выберите одну из следующих функций:
Совет : У вас есть дети? Создайте для каждого из них отдельную учетную запись , чтобы они могли работать в интернет, не меняя ваших настроек и не заходя в вашу почту.
В окне Настройка учетной записи

Файл → Сведения и нажмите кнопку Добавление учетной записи .
Выберите значение Настроить вручную параметры сервера или дополнительные типы серверов и нажмите кнопку Далее .

Оставьте значение Электронная почта Интернета по умолчанию и нажмите кнопку Далее .

</ol>
Внимание. ru »

Другие настройки .
Перейдите на вкладку Сервер исходящей почты , включите опцию и выберите значение .

IMAP-сервер — 993 ;
SMTP-сервер — 465 .

Нажмите кнопку OK .
Синхронизируйте созданную учетную запись с сервером, чтобы получить список папок.
Откройте меню Файл → Настройка учетных записей , выберите учетную запись на вкладке Электронная почта и нажмите кнопку Изменить .

Нажмите кнопку Другие настройки и перейдите на вкладку Отправленные .
Установите значение Сохранять отправленные элементы в следующей папке на сервере и укажите папку Отправленные .

Запустите программу и нажмите в окне приветствия кнопку Далее .

В окне Настройка учетной записи Microsoft Outlook оставьте значение Да по умолчанию и нажмите кнопку Далее .

Если у вас уже настроена учетная запись Outlook и вы хотите добавить еще одну, откройте меню Файл → Сведения и нажмите кнопку Добавить учетную запись .
Выберите значение Ручная настройка или дополнительные типы серверов и нажмите кнопку Далее .

Выберите значение Протокол POP или IMAP и нажмите кнопку Далее.

Укажите следующие настройки учетной записи:
</ol>

Оставьте остальные параметры по умолчанию и нажмите кнопку Другие настройки .
Перейдите на вкладку Сервер исходящей почты , включите опцию SMTP-серверу требуется проверка подлинности и выберите значение Аналогично серверу для входящей почты .

Перейдите на вкладку Дополнительно . Выберите в пункте Использовать следующий тип шифрованного подключения значение SSL для IMAP- и SMTP-сервера. Укажите следующие параметры:
IMAP-сервер — 993 ;
SMTP-сервер — 465 .
Оставьте остальные параметры по умолчанию и нажмите кнопку ОК .

Чтобы завершить настройку учетной записи, нажмите в окне Изменить учетную запись кнопку Далее — будет выполнена проверка настроек учетной записи. Если проверка завершилась удачно, нажмите кнопку Готово . Если нет, убедитесь, что все параметры указаны корректно.
Регистрация почтового ящика
Регистрация почты на сервисе Outlook.com производится через любой браузер. Вбиваем адрес Outlook.com в адресную строку браузера. Веб-обозреватель перенаправляет на сайт live.com. Если у вас уже имеется регистрационная запись в Microsoft, которая единая для всех сервисов данной компании, то просто вводим номер телефона, адрес электронной почты или своё имя пользователя в Skype, жмем на кнопку «Далее».

Если же у вас нет учетной записи в Microsoft, то жмите на надпись «Создайте её».

Перед нами открывается регистрационная форма Microsoft
В её верхней части вводим имя и фамилию, произвольное имя пользователя (важно, чтобы оно было никем не занято), придуманный пароль для входа в учетную запись (2 раза), страну проживания, дату рождения, и пол

В нижней части страницы, записывается дополнительный адрес электронной почты (из другого сервиса), и телефонный номер. Это делается для того, чтобы пользователь мог надежнее защитить свою учетную запись, и в случае утери пароля, смог восстановить доступ к ней.
Обязательно вводим капчу для проверки системой того, что вы не робот, и жмем на кнопку «Создать учетную запись».

После этого, появляется запись о том, что нужно запросить код через SMS для подтверждения факта, что вы реальный человек. Вводим номер мобильного телефона, и жмем на кнопку «Отправить код».

После того, как код на телефон пришел, вводим его в соответствующую форму, и жмем на кнопку «Создать учетную запись». В случае, если код не приходит в течение длительного времени, то жмем на кнопку «Код не получен», и вводим другой свой телефон (при наличии), или пытаемся повторить ещё раз попытку со старым номером.

Если же все нормально, то после нажатия кнопки «Создать учетную запись», откроется приветственное окно Microsoft. Жмем на стрелку в виде треугольника в правой части экрана.

В следующем окне указываем язык, на котором желаем видеть интерфейс электронной почты, а также выставляем свой часовой пояс. После того, как указали данные настройки, жмем все на ту же стрелочку.

В следующем окне выбираем тему оформления фона своего аккаунта Microsoft из тех, которые предложены. Опять жмем на стрелку.

В последнем окне у вас есть возможность указать оригинальную подпись в конце отправляемых сообщений. Если ничего не изменять, то подпись будет стандартной: «Отправлено: Outlook». Жмем на стрелку.

После этого, открывается окно, в котором говорится, что учетная запись в Outlook создана. Жмем на кнопку «Далее».

Пользователь перемещается в свой аккаунт на почте Outlook.

Настройка и возможности почтового ящика
Некогда данный сервис именовался как почта Hotmail, с тех пор много воды утекло – что же сегодня может предложить Outlook?
В левом верхнем углу есть значок, открывающий быстрый доступ не только к почтовому ящику, но и к другим многочисленным продуктам от Майкрософт.
Не буду их описывать отдельно – это требует детального рассмотрения, а пока вернемся непосредственно к почте.
Значок «Создать» — это первый шаг к созданию и отправке будущего письма. После нажатия на него вы перенаправляетесь на эту страницу.
Сверху слева вы видите свой профиль и электронный адрес, чуть ниже – поле для введения адреса получателя. Для автоматического копирования нажмите «Копия» или «Скрытая копия».
В поле для письма в предложенной форме сначала идет тема, затем инструменты для оформления и место для самого текста. В общем и целом стиль довольно простой и понятный, ничего лишнего.
После того как вы закончили письмо, отослать его можно при помощи кнопки «Отправить» (команде соответствует сочетание клавиш Ctrl+Enter). Что еще можно сделать?
Вставить – функция добавления данных. Можно использовать опцию «Файлы как вложения» — загрузка идет из базы данных компьютера или другого используемого вами устройства.
Другой вариант – «Встроенные рисунки» относится только к графическим изображениям, причем они сразу видны в поле письма. Еще один способ – «Поделиться через OneDrive», это облачное хранилище, которое может оказаться весьма полезным.
Сохранить черновик. — уверен объяснений не требуется.
Параметры. Здесь можно изменять параметры для работы с письмом. Первоначальный вариант – «Форматированный текст», это привычное сочетание графических символов и знаков с возможностью редактирования текста или вставкой смайликов, ссылок.
Второй вариант – «Обычный текст», то же самое, только без возможности форматирования. И последний – «Редактировать в формате HTML».
Кроме того, в Параметрах задается важность отсылаемого письма, чтобы сразу был ясен приоритетный уровень. Отмена – позволяет вернуться к исходным данным без сохранения черновика письма
Отмена – позволяет вернуться к исходным данным без сохранения черновика письма.
Обратим внимание на параметры интерфейса почтового ящика Outlook. Цветовая палитра
Сверху вы видите палитру цветовых решений, которую можно применять в основном к той небольшой панельке сверху, где располагаются ссылки для доступа к основным параметрам почты
Цветовая палитра. Сверху вы видите палитру цветовых решений, которую можно применять в основном к той небольшой панельке сверху, где располагаются ссылки для доступа к основным параметрам почты.
Область чтения – она позволяет, не открывая сообщения при помощи клика, увидеть всю информацию, которая присутствует в письме.
Это довольно удобная опция, так как она позволяет в мобильном формате получить полное представление о содержании.
Управление правилами – мы уже говорили об этом, в каждом письме есть быстрый доступ к данной функции.
Но и в настройках есть этот раздел, здесь правила будут храниться в хронологическом или другом приоритетном порядке, причем все, а не только для какого-то конкретного письма.
Управление категориями. Ранее упоминалось о категориях – они созданы для того, чтобы отсортировать сообщения и иметь быстрый доступ к наиболее важным и отсеивать ненужные.
Создавать самостоятельно можно любые категории и показывать их при этом в области папок или использовать только как фильтры.
Категории можно также удалить на ваше усмотрение и при помощи галочек выбрать тот вариант использования категории, который вам подходит.
Также включается и выключается отображение параметра прямо в списке сообщений.
Как войти в почту Майкрософт Outlook
В случае, если не было выставлено иных настроек, компьютер всегда будет запоминать учетную запись, с которой выполнялся последний вход. Так что, в следующий раз. Для того, чтобы войти, будет достаточно просто войти на туже страницу и все, авторизация произойдет автоматически. Если же данные не сохранились, то придется зайти на главную страницу почтового сервиса, а дальше кликнуть по кнопке Войти. После этого потребуется ввести свой логин и пароль. В случае, когда пользователь указывал телефон, можно не вспоминать логин, а обойтись вводом номера, это может быть гораздо быстрее.
- https://offlink.ru/equipment/nastroika-outlook-poshagovaya-instrukciya-pochta-microsoft-outlook-kak/
- http://marketsamurai.ru/registraciya-i-nastrojka-outlook-com


