5 инструментов для 100% печати пдф документов
Содержание:
- Как распечатать документ через Google Cloud Print
- Возможности инструмента печати в файл
- Аналоги
- Возможности браузеров
- Примеры виртуальных принтеров [ править | править код]
- Онлайн-конвертеры
- Программа для печати ПДФ документов с возможностью редактирования
- Adware противоречия панелей инструментов
- Для чего нужен виртуальный принтер?
- Другой вариант
- Быстро конвертируйте что угодно в PDF на Windows, Mac, iOS и Linux
- Microsoft Print to PDF
- Как подключить принтер к Google Cloud Print
- Как установить?
- BullZip PDF Printer
- Респект за пост! Спасибо за работу!
- Преимущества перед другими виртуальными принтерами
- Минимальные системные требования
Как распечатать документ через Google Cloud Print
Для начала работы необходимо установить специальное приложение (полный перечень приложений для различных платформ).
Также можно открыть приложение Google Cloud Print и через него отправить документ или фото на печать на заданном принтере. Для этого необходимо нажать на изображение принтера справа сверху, выбрать источник, выбрать файл и задать настройки печати.
На текущий момент мобильные устройства вполне способны выполнять те основные задачи, которые необходимы пользователю, тем самым практически полностью заменили стационарный ПК и избавили нас от необходимости быть «привязанным» к десктопу. Помимо развлечений, на таких девайсах можно полноценно работать с документами и даже осуществлять печать. О том, как это реализовать и насколько это целесообразно – далее в статье.
Возможности инструмента печати в файл
Работа с несколькими форматами файлов и желание конвертировать их, а также добавлять содержимое определенным способом иногда приводит именно к виртуальным принтерам, которые и позволяют печатать в pdf, png, tif или jpg. ClawPDF представляет собой инструмент, который создает на компьютере пользователя виртуальный принтер с набором функций, предназначенных для определения профилей печати в файл, добавления пользовательских элементов, таких как фоны или подписи, и преобразования выходных данных в различные форматы, такие как PDF, TIF, PNG, TXT или JPEG.
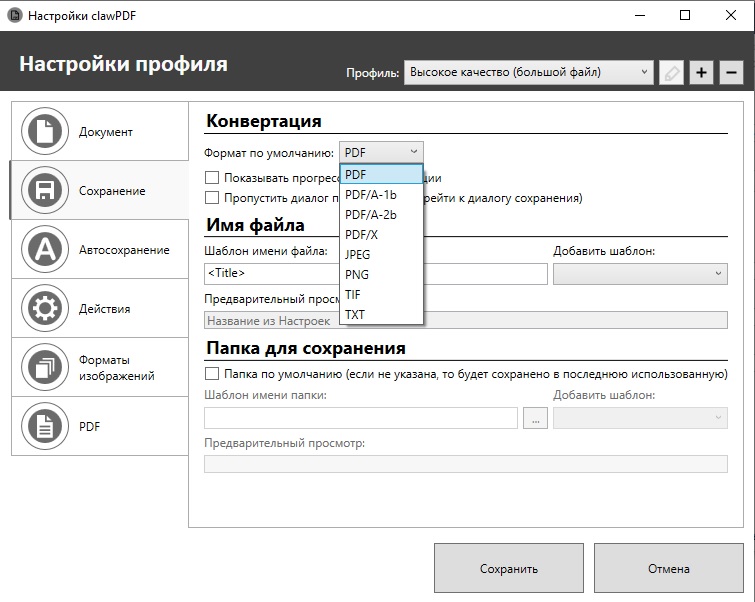
Процесс установки происходит быстро и не требует каких-либо специальных шагов, что делает развертывание быстрым и эффективным. Сразу после этого приложение приветствует пользователя интерфейсом, который предоставляет доступ к настройке самого приложения и определению некоторых профилей печати в файл.
Следуя предоставленным функциям, можно легко определить новые принтеры, легко управлять ими и выбрать, какой из них будет выполнять основную роль. Кроме того, полезная функция позволит пользователям выбирать, какой текст следует заменить в заголовке новых, полученных файлов.
Можно выбрать настройку, чтобы приложение всегда запрашивало разрешение на переключение с принтера по умолчанию при выполнении операции печати или оставляло процесс полностью автоматическим. Это полезно, поскольку позволяет пользователям всегда отслеживать установленные устройства и избегать ошибок.
С точки зрения настройки элементов, которые должны быть добавлены в преобразованные файлы, программа предлагает несколько настраиваемых шаблонов, фонов или вложений. Поддерживается множество форматов вывода, а также можно выбрать параметры автоматического сохранения.
Преобразование документов и файлов изображений в другие форматы при внесении в них незначительных или существенных изменений — это то, на чем специализируется это программное обеспечение виртуального принтера. Оно позволит пользователям добавлять свои отметки и преобразовывать файлы напрямую в другие предпочтительные форматы.
Аналоги
Так как виртуальных принтеров подобного типа много, стоит рассказать о нескольких аналогах doPDF для сравнения этой программы с другими:
- Foxit Reader — одна из самых популярных, так как обладает большим количеством дополнительных функций, вроде установки водяных знаков на документы. Не требует инсталляции. Бесплатная только для личного использования (Рисунок 3).
- PDF Creator обладает почти теми же самыми преимуществами и недостатками, что и Foxit Reader, только её функционал ещё шире, как и список поддерживаемых форматов файлов для конвертирования. Она считается одной из самых профессиональных программ из числа виртуальных принтеров. Главное отличие от doPDF — возможность редактирования файлов в окне приложения.
- CutePDF Writer устанавливается как подсистема существующего принтера. Распространяется бесплатно как для личного, так и коммерческого применения. Позволяет редактировать PDF документы.
- Nitro Pro обладает наилучшим набором функций из всех представленных утилит. Она позволяет редактировать документы в PDF, создаёт их, конвертирует в этот формат документы другого типа. На файлы можно устанавливать подписи, метки авторства и другие средства защиты. Однако, всё это исключительно на платной основе. Ближайший бесплатный, пусть и не полностью, аналог — PDF Creator.
- Primo PDF — бесплатная, но больше фокусируется на конвертировании и защите PDF файлов в 40-битном или 128-битном шифровании.
Учитывая сказанное, можно сделать вывод о том, что doPDF занимает одно из лидирующих мест в числе виртуальных принтеров не зря. Место ей обеспечили удобный функционал, лёгкость управления и незаметность работы.
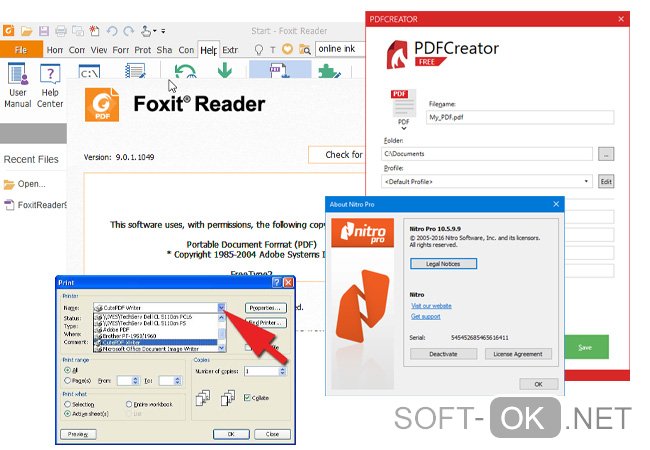
Рисунок 3. Альтернативные приложения
DoPDF не перегружает пользователей информацией о своей работе, запрашивая только необходимое и готов работать сразу после установки, которая длится меньше минуты. Те, кто ценит время, оценят такой подход.
Возможности браузеров
Для распечатывания необязательно использовать специальные утилиты. Вместо них можно воспользоваться интернет-браузерами.
Гугл Хром
Используя Google Chrome, печать осуществляется следующим образом:
- Нажать Ctrl + P и в появившемся окне кликнуть на нижнюю правую кнопку «Печать».
- Перейти в раздел выбора принтера и указать «Сохранить как».
- Указать место для дальнейшего хранения сохраненного документа.
Safari
В Safari печать выполняется в несколько этапов:
- Открыть подменю «Печать».
- В выпадающем меню нажать на «Сохранить как» и выбрать расширение. Но также здесь есть и другие опции, которые позволяют отправить документ по почте или загрузить его в облако.
- Ввести имя сохраненного документа.
Примеры виртуальных принтеров [ править | править код]
- Adobe Acrobat — коммерческое средство создания PDF, включает в себя виртуальный принтер (Acrobat Distiller) для печати в PDF. Acrobat Distiller также продаётся отдельно.
- PDFCreator — средство создания PDF с открытым исходным кодом, включает в себя виртуальный принтер для печати в PDF, а также в другие форматы.
- Microsoft Office Document Image Writer — входит в состав Microsoft Office до версии Microsoft Office 2007. Поддерживается только с 32-битной операционной системой. Преобразование документа производится в TIFF или MDI.
- Microsoft XPS Document Writer — виртуальный интегрированный принтер, с поддержкой преобразования в файл XPS, в Windows XP и Server 2003.
- DoPdf — виртуальный PDF принтер, распространяется бесплатно, поддержка русского. Не печатает из терминальной сессии.
- Foxit Reader — включает в себя виртуальный принтер (до версии 8.3.2, после которой виртуальный принтер больше не входит в комплект установки).
- FinePrint — промежуточное звено перед реальной распечаткой. Обеспечивает предварительный просмотр, пропуск ненужных страниц, оформление колонтитулов, печать нескольких страниц на одну или буклетом (автоматически выполняет спуск полос) — с объединением последовательных заданий, и помогает при двусторонней печати, поворачивая страницы под особенности принтера. Способен сохранять и повторно печатать печатные задания.
- CUPS-PDF — бесплатный аналог Acrobat Distiller для ОС Unix/Linux.
- PDFill PDF & Image Writer — виртуальный принтер для создания PDF, PNG, JPG, BMP, TIF, GIF в Windows 98 — Windows 7. Распространяется бесплатно в комплекте с пакетом PDFill PDF Tools. Требует установки Ghostscript.
- Bullzip — виртуальный принтер, бесплатный. Требует установки Ghostscript. Поддерживает многие языки (английский, русский, …) Программа бесплатна для частного применения.
- PrimoPDF — виртуальный принтер, для печати в PDF-формат.
- Boomaga — Бесплатный аналог FinePrint для ОС Unix/Linux. Обеспечивает предварительный просмотр, пропуск ненужных страниц, печать нескольких страниц на одну или буклетом (автоматически выполняет спуск полос) — с объединением последовательных заданий, и помогает при двусторонней печати.
Онлайн-конвертеры
Сайты-сервисы
Необязательно использовать встроенные в ОС виртуальные устройства или устанавливать дополнительный софт для печати. Есть специальные онлайн-конвертеры, которые помогают сохранить файл в нужном формате.

Наиболее популярный конвертер – Web2PDF. Для сохранения веб страницы надо в текстовое поле вставить адрес и нажать на кнопку «Конвертировать». Процесс длится несколько минут. После окончания процедуры на экране появляется окно, в котором пользователю надо ввести имя документа и директорию для его хранения. Сохраненный файл будет иметь небольшой водяной знак с названием используемого конвертера.
Плагин для браузера
Пользователи браузера Firefox могут воспользоваться дополнением Print Friendly & PDF. Его функциональные способности позволяют распечатывать интернет-страницы в PDF без установки дополнительного виртуального принтера, который нужен при использовании большинства других программ для печати.
Мобильные приложения
Для мобильных устройств разработаны приложения, с помощью которых можно преобразовывать в PDF. Один из таких примеров – UrlToPDF. Открыв это приложение, пользователю достаточно вставить в пустое текстовое поле URL-адрес на сайт, который надо сконвертировать в PDF-формат.
Программа для печати ПДФ документов с возможностью редактирования
Наверняка у вас происходила ситуация, когда перед отправкой файла на печать вы замечали, что нужно внести какие-то правки. Поэтому лучше запускать процесс в ПДФ-редакторе: таким образом вы сможете отредактировать бумаги перед распечаткой.
Отличным решением в этом случае станет PDF Commander. Он удобен в работе и позволяет быстро вносить важные изменения, например, добавить изображение в ПДФ-файл или распечатать бумаги со штампами и с электронной подписью. Софт почти не нагружает систему, поэтому быстро работает даже на маломощных ноутбуках. Удобный интерфейс позволяет свести весь процесс к нескольким простым действиям.
- Установите ПО на ваш компьютер и запустите редактор. Добавьте файл для печати, перетянув его в стартовое окно программы, либо нажмите «Открыть PDF».
- Основные инструменты находятся на верхней рабочей панели. Если вам нужно удалить или добавить страницы, откройте соответствующую вкладку. Для снятия защиты с запароленного документа перейдите в раздел «Безопасность».
- В верхнем углу редактора отыщите небольшую иконку в виде принтера и нажмите на нее, что открыть окно параметров. Также вы можете нажать Ctrl + P или вызвать функцию через пункты «Файл» – «Печать».
- В окне печати в пункте «Принтер» укажите используемое устройство и количество копий. Для более подробных изменений воспользуйтесь кнопкой «Настройка».
- Программа позволяет печатать все страницы, только четные или нечетные либо определенный диапазон листов. Другие параметры включают в себя изменения масштаба, ориентацию страниц и отображение или скрытие краев.
- Нажмите «Печать», когда выставите нужные настройки. Процесс запустится автоматически.
Adware противоречия панелей инструментов
Начиная с версии 0.9.7 (февраль 2009 г.), PDFCreator включал рекламную панель инструментов. Лицензионное соглашение с конечным пользователем для Панели инструментов PDFForge Spigot, Inc. (в версиях до 0.9.7 есть разные, дополнительная панель инструментов называется «PDFCreator Toolbar»), заявляет, что программное обеспечение будет:
«… Изменять ваш Microsoft Internet Explorer и / или настройки браузера Mozilla Firefox для поисковой системы по умолчанию, адресную строку поиска, страницу «Ошибка DNS», страницу «ошибки 404″, и закладки, для облегчения более информативных ответов, как определено Панель инструментов»
PDFForge, который создал PDFCreator, написал FAQ относительно панели инструментов, что заявил:
«Эта программа-шпион тогда? Я думаю, что основное различие в том, что если это сделано добровольно и сумма сделки не разглашается… Кроме того, компания сотрудничает с главным Анти-рекламными и анти-шпионскими компаниями, чтобы гарантировать прозрачность и безвредность для пользователя. К ним относятся: Microsoft Windows, Anti-Spyware Webroot SpySweeper, Computer Associates Pest Patrol, PC Tools Spyware Doctor, Aluria Spyware Scanner and Spyware Eliminator.»
В ноябре 2011 года PDFCreator еще устанавливает панель инструментов, если пользователь не отказался от него. SourceForge, от куда происходит загрузка PDFForge, допустил большинство компонентов PDFCreator, но не панель инструментов. PDFCreator во время установки загружает панель инструментов с другого сайта, если пользователь не убрал галочку.
В марте 2012 года компания объявила, что панель инструментов была убрана с версии 1.3.0, компания заявила:
«Мы удалили панель инструментов, так как это вызвало некоторую путаницу среди пользователей. Сейчас мы рассматриваем другого рекламного партнера. Это должно уменьшить проблемы пользователей с панелью инструментов, так как они чувствовали, что она была установлена без их ведома.»
По состоянию на 23 марта 2012 PDFCreator включал панель инструментов MyStart Incredibar.
13 июня 2012 в Виртуальный принтер PDFCreator еще раз включил другой спорный связанный пакет программ, который считается программой-шпионом, под названием SweetIM.
В июле 2012 года на странице проекта SourceForge отключены отзывы и рейтинги.
30 августа 2012 года, был выпущен PDFCreator версии 1.5.0, которая включала в себя установку «AVG Security Toolbar». Был вариант отключить установку AVG Security Toolbar, но он не был четко определен. Кроме того, установка PDFCreator требовала принятие AVG EULA, даже если установка» AVG Security Toolbar» была отключена.
23 октября 2012 года, был выпущен PDFCreator версии 1.5.1, которая включает в себя установку iClaro Search adware/spyware. По сравнению с предыдущими версиями выбор рекламного ПО, iClaro не может быть удален с помощью опции «Add / Remove Programs».
14 января 2013 года, был выпущен PDFCreator версии 1.6.2, который включает в себя установку Entrusted Toolbar. Экран установки доверительной панели инструментов имеет один параметр черным шрифтом. Описание для Express (recommended) гласит:
«Установить Entrusted Toolbar, установить поиск по умолчанию & новые вкладки на Entrusted Search и установить домашнюю страницу на моих браузерах Entrusted Search»
Как от 23 октября 2013 года, PDFCreator украдкой устанавливает больше вредоносных программ, в том числе панели инструментов Амазонки Internet Explorer, без уведомления пользователя.
Возможные рекламные программы
Внимание!!! Во время установки программа может демонстрировать рекламу и предлагать установить стороннее программное обеспечение, в таких окнах, как правило, будет отображена кнопка «Skip», которая означает «Пропустить», её и надо нажать, чтобы не устанавливать рекламное ПО. Из-за включения в установщик динамического веб-установщика для предложения пользователю установки рекламного ПО, некоторые антивирусы могут ругаться во время установки, и называть это потенциально опасными действиями
Просто не устанавливайте лишнее ПО, которое предлагается во время установки. Антивирусы считают потенциально опасным именно сам динамический веб-установщик, а не то, что он пытается подгрузить.
Для чего нужен виртуальный принтер?
Перед тем как установить виртуальный принтер и решить задачу, связанную с тем, как подключить его, примите во внимание что такая программа может выручить в тех ситуациях, когда физический принтер находится в неисправном состоянии или и вовсе отсутствует. Кроме того, он очень полезен тогда, когда документ нужно распечатать не в данный момент, а только через некоторое время
С помощью виртуального принтера можно также получить точную копию документа, если распечатать его не удается. При этом убедитесь, что порт, куда подключен кабель usb действительно исправно работает. Впрочем, и сам usb может «глючить». Если устройство отказывается печатать и порт тут ни при чем, то преобразованный с помощью виртуального устройства файл нужно только скопировать на флеш-накопитель или в память смартфона/планшета через кабель usb и распечатать в любом другом месте. Установленная программа виртуального принтера дает возможность пользоваться функцией преобразования текстовых документов в различные графические форматы для представления в более универсальном виде. С помощью такого ПО можно при необходимости преобразовать любой документ в такой формат, как PDF, если специально предназначенная для решения данной задачи программа не установлена на вашем персональном компьютере.

Также следует добавить, что если виртуальное устройство от Google будет иметь надежное интернет-соединение, то находясь где-нибудь за границей, вы можете регулярно скидывать своим домочадцам свежие фотки на печать. Причем делать это можно даже с мобильного устройства.
Но подключенный к Всемирной паутине виртуальный принтер может быть полезен не только в бытовых условиях, но также на работе. Его функционал отлично подходит для владельцев малого и среднего бизнеса. Дело в том, что при его наличии, сотрудникам офиса не придется создавать и настраивать целые сетевые устройства, которые к слову являются довольно капризными. В такой ситуации потребуется только стабильное и надежное подключение к интернету. К тому же это поможет значительно повысить производительность труда в компании, ведь работники, находящиеся в деловой поездке, смогут без проблем отправлять на ваш ПК все необходимые документы.
Другой вариант
Впрочем, под этим понятием многие из наших пользователей понимают технологию, которая позволяет «печатать» документы PDF. Кстати, в нашей стране до последнего времени это было совершенно не актуально, но в последнее время популярность такого формата файлов растет угрожающими темпами. В чем же причина такой «народной любви»?
Дело в том, что PDF – это стандарт. Стандарт, который подразумевает абсолютную неизменность документа, на какой бы машине и в какой бы программе он ни был открыт. Если вы хоть раз сталкивались с расплывшейся таблицей в .doc-файле, то и сами сможете понять все великолепие этой характеристики. Кроме того, в такие документы можно встраивать огромное количество мультимедийной информации, которая не будет выглядеть «инородным телом».
Вспомните, как нелепо выглядят картинки в том же «Ворде», и вы поймете, о чем идет речь.
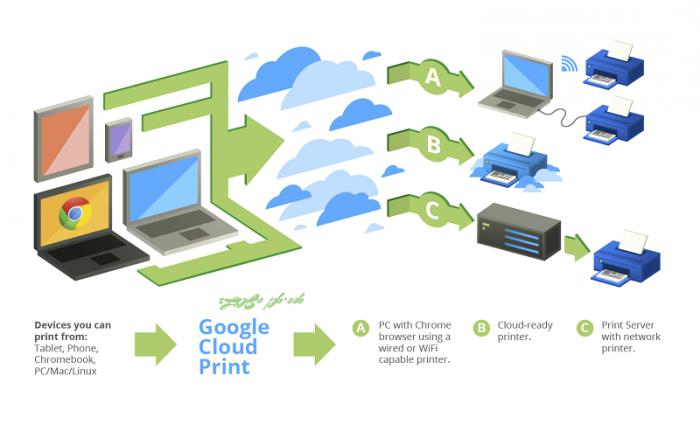
Быстро конвертируйте что угодно в PDF на Windows, Mac, iOS и Linux
«Распечатать» PDF-файл означает просто сохранить что-то в PDF-файле, а не на физическом листе бумаги. Печать в PDF-файл обычно выполняется намного быстрее, чем с помощью инструмента PDF-конвертера, и полезна не только для сохранения веб-страницы в автономном режиме, но также для того, чтобы вы могли обмениваться информацией в очень популярном и широко приемлемом формате PDF-файла.
Что отличает принтер PDF от конвертера PDF, так это то, что принтер PDF фактически отображается как принтер и находится рядом с любыми другими установленными принтерами. Когда пришло время печатать, просто выберите вариант принтера PDF вместо обычного принтера, и будет создан новый PDF-файл, который является копией того, что вы печатаете.
Есть несколько способов печати в PDF. Если используемая операционная система или программа не поддерживает печать PDF, вместо нее можно использовать сторонние инструменты, которые устанавливают виртуальный принтер, который сохраняет все в PDF.
Используйте встроенный принтер PDF
В зависимости от программного обеспечения или операционной системы, которую вы используете, вы можете печатать в PDF, даже не устанавливая ничего.
Windows 10
Печать в PDF в Windows 10 с помощью MS Word
В Windows 10 включен встроенный принтер PDF, который называется Microsoft Print to PDF и работает независимо от используемой программы. Пройдите обычную процедуру печати, но выберите вариант PDF вместо физического принтера, после чего вас спросят, где вы хотите сохранить новый файл PDF.
Если вы не видите принтер «Печать в PDF»,то его можно установить за несколько простых шагов.
- Откройте «Меню продвинутого пользователя» с помощью сочетания клавиш Win + X.
-
Выберите «Параметры» > «Устройства» > «Принтеры и сканеры» > «Добавить принтер или сканер».
-
Выберите ссылку «Необходимый принтер отсутствует в списке».
-
Выберите Добавить локальный или сетевой принтер с параметрами, заданными вручную.
- Выберите ФАЙЛ: (Печать в файл) под опцией Использовать существующий порт.
- Выберите Microsoft в разделе «Производитель».
-
Найдите Microsoft Print To PDF в разделе «Принтеры».
- Установка принтера «Microsoft Print To PDF».
- Следуйте инструкцияммастера добавления принтера и примите все настройки по умолчанию, чтобы добавить принтер PDF в Windows 10. При появлении запроса вы можете назвать имя принтера как угодно.
Google Chrome
- Нажмите Ctrl + P или войдите в меню (три горизонтально расположенных точки) и выберите «Печать».
- Выберите Изменить… в разделе Принтер.
- Выберите Сохранить как PDF из этого списка.
- Нажмите Сохранить, чтобы назвать PDF-файл и выбрать, где его сохранить.
Safari на macOS
Существует два способа печати в PDF из Safari: через Файл > Экспорт в PDF или через обычную функцию печати:
- Перейдите в Файл > Печать или используйте сочетание клавиш Command + P.
- Выберите раскрывающееся меню в раскрывающемся меню PDF в левой нижней части диалогового окна печати и выберите «Сохранить как PDF». Здесь также доступны другие варианты, такие как добавление PDF в Apple Books, отправка по электронной почте PDF, сохранение его на iCloud Drive или отправка через приложение «Сообщения».
- Назовите PDF и сохраните его где угодно.
Microsoft Print to PDF
Microsoft Print to PDF – встроенный в ОС Windows принтер для работы с файлами PDF. Утилита работает независимо от программ, используемых на персональном компьютере.
Обзор особенностей
У Microsoft Print to PDF есть следующие особенности:
- не нуждается в установке дополнительных драйверов и программ;
- печать нескольких страниц;
- ограничение возможности распечатывания при помощи паролей.
Установка
Если в списке принтеров нет «Печать в PDF», значит его придется установить самостоятельно. Делается это за несколько шагов:
Использование
Печать выполняется следующим образом:
- Открыть документ через приложение с поддержкой печати. Например «Ворд».
- Нажать Ctrl + P (комбинация клавиш на клавиатуре для печати).
- Выбрать добавленное ранее устройство и нажать «Печать».
Как подключить принтер к Google Cloud Print
Если у вас уже имеется учетная запись Google, то необходимо воспользоваться ей для входа в браузер Google Chrome и открыть настройки. В разделе «Виртуальный принтер Google» (он находится под ссылкой «Показать дополнительные настройки») нажмите на кнопку «Добавить принтеры». После этого в систему Google Cloud Print будут добавлены все принтеры, которые доступны для выбранного ПК. И вот на этом настройка закончена.

Управлять принтерами можно через страницу сервиса на Google. В разделе «Принтеры» доступен список активных устройств, а в разделе «Задания печати» список из файлов, которые направлены или были направлены на печать.

В списке принтеров доступна очень важная и интересная кнопка под названием «Предоставить общий доступ», которая позволяет дать доступ к тому или иному принтеру другому пользователю Google, даже если он не имеет к нему прямого доступа. Очень удобно делиться таким образом доступом к принтерам с коллегами и членами семьи. Это даст возможность использовать облачный сервис печати для передачи документов. Например, моя супруга хочет, чтобы я по пути домой забежал в банк и сдал анкету, которую она заполнила. В обычной ситуации она могла бы выслать мне этот бланк на почту и тогда я бы его распечатал. Но в случае использования облачной печати она просто распечатывает его на моем принтере в офисе, а я по пути домой просто беру бумагу из принтера и иду в сторону банка с готовым документом.
Как установить?
Чтобы ответить на вопрос о том, как создать виртуальный принтер и как настроить его, вам в первую очередь нужно убедиться, что физическое устройство действительно подключено к конкретной локальной сети или ПК. Безусловно, обязательно нужно заранее установить драйверы, от наличия которых зависит работоспособность данной оргтехники. Если шнур usb (юсб) при этом немного глючит, то попробуйте поменять его порт. Но если и при подключении в другой порт связь между устройством и ПК ненадежная, то замените usb-шнур. Всегда старайтесь выбирать для подключения порт с задней части системного блока.
Чтобы установить программу виртуального принтера загрузите ПО под названием doPDF. После того как вы ее скачаете и инсталлируете (когда она будет устанавливаться проследите, чтобы не установились какие-то лишние приложения), зайдите в панель управления windows 7 и выберите пункт «Устройства и принтеры». В открывшемся окне вы увидите принтер doPDF 8. После этого можете запустить программку и приступить к работе с ней. К примеру, откройте любую картинку и документ, чтобы отправить его на печать. В соответствующем окне выберите установленный виртуальный принтер и, выполнив необходимые настройки, нажмите на «ОК». Далее сохраните документ в нужно месте.
Если вас интересует ответ на вопрос о том, как установить программку от корпорации Google, то вам обязательно нужно иметь на ПК ее браузер. Войдите в Google Chrome под своим логином и перейдите в настройки браузера. Откройте там дополнительные настройки и выберите раздел «Виртуальный принтер Google». Нажав на «Настроить», выберите «Устройства» и нажмите на кнопку, подразумевающую добавление устройств. В новом открывшемся окне автоматически будут выбраны все те принтеры, что присоединены к ПК. Устанавливаться они будут мгновенно, и после завершения процедуры можете опробовать Google print.
Таким образом, установка виртуального принтера, эмулирующего работу печатающего устройства для каждого подобного ПО является индивидуальной. Только после грамотно произведенной инсталляции в соответствии с имеющейся рекомендацией, виртуальное устройство будет подключаться и нормально функционировать.
У Вас есть принтер? Если нет, тогда данная заметка будет вам полезной. Я расскажу о виртуальном принтере, который есть в операционной системе Windows 10.
Если у вас нет физического принтера, а вы хотите сохранить какой-либо документ или статью в сети интернет, тогда вам поможет виртуальный принтер.
BullZip PDF Printer
Bullzip PDF-принтер — это хорошо сбалансированный, простой в использовании PDF-принтер, поддерживающий Windows с XP до 10 и Windows Server 2003-2016.
Во время установки, он предлагает дополнительную загрузку для Ghostscript Lite (требуется), PDF Power Tool и Xpdf. Опции отображаются на отдельных вкладках.
На вкладке Общие можно выбрать формат вывода (PDF, BMP, EPS, PNG, PS) по вашему выбору, местоположение файла и настроить профиль по умолчанию. В разделе Документ можно задать метаданные документа, параметры качества PDF, совместимости и сжатия.
Стандартная и профессиональная версии предлагают различные штампы и фон для PDF, MSI пакет для развертывания, несколько наборов опций, автоматизировать рабочий процесс через API и многое другое.
Ключевые особенности:
- Сделайте штамп в документе с помощью водяного знака и настройте его свойства. Можно также использовать макросы для создания динамических текстовых водяных знаков.
- Предоставляет разработчикам доступ к Microsoft.NET, COM Automation API и COM OCX API для программной печати PDF.
Скачать: Bullzip PDF Printer (Бесплатно, Про-версия: 69$)

Спасибо, что читаете! Подписывайтесь на мои каналы в Telegram, и . Только там последние обновления блога и новости мира информационных технологий.
Респект за пост! Спасибо за работу!
Хотите больше постов? Узнавать новости технологий? Читать обзоры на гаджеты? Для всего этого, а также для продвижения сайта, покупки нового дизайна и оплаты хостинга, мне необходима помощь от вас, преданные и благодарные читатели. Подробнее о донатах читайте на специальной странице.
Есть возможность стать патроном, чтобы ежемесячно поддерживать блог донатом, или воспользоваться Яндекс.Деньгами, WebMoney, QIWI или PayPal:
Заранее спасибо! Все собранные средства будут пущены на развитие сайта. Поддержка проекта является подарком владельцу сайта.
Преимущества перед другими виртуальными принтерами
Может показаться, что clawPDF не делает больше, чем обычный виртуальный PDF-принтер, пока не откроете его меню настроек. Одним из его основных преимуществ является возможность создания и сохранения профилей, поэтому не нужно настраивать одни и те же параметры каждый раз, когда хотите сохранить свой контент в виде нового PDF. Перед сохранением, объединением или отправкой по электронной почте документа можно выбрать один из своих профилей в раскрывающемся меню, чтобы мгновенно применить определенные настройки именования и форматирования.
Программное обеспечение позволяет сделать широкий спектр настроек при редактировании профиля. Можно начать с настройки имен для документов, они могут включать имя автора, дату, сессию, имя пользователя ОС и многие другие детали. Кроме того, можно выбрать между несколькими типами PDF в качестве выходного формата, а также графических и текстовых форматов. clawPDF может выполнять дополнительные действия, такие как добавление обложки и фона в документ, присоединение других файлов, загрузка его на FTP-сервер и многое другое. Можно настроить одно или несколько из этих действий и сохранить их в профиле, поэтому всякий раз, когда нужно напечатать в PDF-файл, программа автоматически присоединит важный фрагмент данных и выполнит другие задачи, которые считаете повторяющимися.
Нет необходимости в каких-либо онлайн-сервисах или дорогостоящем программном обеспечении, если нужно печатать в PDF-файлы, благодаря гибкой и эффективной функциональности clawPDF.
Минимальные системные требования
Главное достоинство программы — это размер. По этой причине она и стала так популярна у пользователей. Все полезные функции есть, скорость работы высокая, а на диске софт почти не занимает места.
Это позволило применять doPDF даже тем, кто имеет устаревший компьютер с низкой скоростью работы. Ведь у doPDF даже окна нет, только небольшое диалоговое при непосредственном вызове программы через кнопку «Печать». Поэтому требования у этого софта лёгкие:
- Операционная система — Windows от XP и выше.
- Место на диске — от 15 Мб.
Больше разработчики ничего не заявляют. Но здесь даже сложно представить, что может ещё потребоваться софту, у которого даже нет меню.


