Почему тормозит ноутбук
Содержание:
- Способы перезагрузки
- Шаг 7. Отключение ненужных служб и приложений
- Программные причины медленной работы ноутбука
- Этап 1: Очистка автозагрузки
- Освободите дисковое пространство
- Новости
- Лишняя автозагрузка программ
- Что же делать и как хотя бы отчасти исправить ситуацию?
- Как ускорить работу компьютера
- Почему тормозит компьютер Windows 10 причины и устранение
- Как освободить пространство
- Вариант 6: Проверяем ноутбук на вирусы
- Тупит ноутбук Windows 10: что делать
- Программные причины торможения в Windows 10
- Моментальное выключение ноутбука. Выявление причин
- Причины торможения ноутбука
- Вывод
Способы перезагрузки
При возникновении любых проблем первым делом рекомендуется перезагрузить компьютер. Это позволяет системе осуществить запуск с начала и возможно избежать ошибок. Также перезагрузка потребуется для запуска средств диагностики, некоторых антивирусных утилит и входа в «Безопасный режим».
Рассмотрим основные способы перезагрузки ноутбука под управлением ОС Windows:
- программный;
- механический.
Программный
Самый удобный способ выполнить перезагрузку – программный. Он позволяет избежать случайной потери данных, а также сохранить все изменения, внесенные в конфигурацию Windows. Компания Microsoft, разрабатывая свою операционную, предусмотрела множество способов управления питанием и перезагрузки.
Рассмотрим основные варианты выполнить перезапуск ноутбука из ОС Windows:
- через панель «Пуск»;
- с помощью диспетчера задач;
- с использованием командной строки.
Через панель «Пуск»
Классический метод перезагрузки заключается в выборе пункта «Завершение работы» в меню «Пуск». В появившемся окне пользователю на выбор предоставляются несколько действий: перезагрузка, выключение и перевод компьютера в режим сна или гибернации.

Логотип Виндовс
Через диспетчера задач
Диспетчер задач, встроенный в операционную систему также позволяет завершить работу.
Для его запуска достаточно
- нажать сочетание клавиш Ctrl+Alt+Del;
- в верхнем меню с помощью пункта «Завершение работы» можно выключить или перезагрузить компьютер, а также перевести его в спящий или ждущий режим.

Через командную строку
Командная строка Windows позволяет выполнить большинство функций, доступных из графического интерфейса.
Прежде всего, необходимо
- открыть командную строку воспользовавшись соответствующим пунктом меню «Пуск» или нажав сочетание Win+R;
- введя команду cmd в появившемся окне:
- для немедленной перезагрузки необходимо набрать в окне командной строки: shutdown -r -t 0 и нажать клавишу Enter;
2. для принудительного завершения работы всех приложений нужно добавить в команду ключ -f.

Механический
Бывают случаи, когда программным способом ноутбук не выключается и приходится прибегать к механическим действиям.
Основные способы аппаратного выключения ноутбука:
- с помощью кнопки «Power»;
- отключением батареи.
Через кнопку «Power»
Кнопка Power служит для включения компьютера, кроме того, можно принудительно отключить питание, если удерживать ее нажатой в течение нескольких секунд. В этом случае произойдет обесточивание ноутбука.

Ноутбук
Шаг 7. Отключение ненужных служб и приложений
Теперь удалите все ненужные программы, которые установлены и вы ими не пользуетесь. Для удаления удобно использовать эту же программу ccleaner.
Заходим в раздел Инструменты — Удаление программ. Выбираем программу которую нужно удалить и нажимаем Деинсталяция. Соглашаемся на все предупреждения и удаляем. Так проделываем с остальными программами и играми по очереди.
Удаление программ и игр с помощью Ccleaner
Отключим и удалим все ненужные шпионские службы windows 10, для этого воспользуемся утилитой — Win10 Spy Disabler.
Запустите приложение и поставьте галки, как показано на скриншотах ниже.
Вкладка Disable Tracking — ставим все галки.
На вкладке Disable Tracking ставим все галки
Вкладка Privacy Tweaks — ставим все галки.
На вкладке Privacy Tweaks ставим все галки
Вкладка General Tweaks — ставим галки везде, кроме:
- Always ask a confirmation on file delete (Всегда спрашивать подтверждение удаления файла);
- Disable windows hibernate mode (Отключить режим гибернации Windows).
На вкладка General Tweaks ставим галки как на скриншоте
Вкладка Experts Only — ставим галки везде.
На вкладке Experts Only ставим все галки
Вкладка Windows Apps — ставим галки везде для удаления предустановленных приложений Windows 10.
На вкладке Windows Apps ставим все галки
Вкладка Advanced Tweaks — ставим галки везде кроме четырех пунктов:
- Show Hidden and System files (Показать скрытые и системные файлы);
- Show file extensions for know files (Показать расширения файлов для известных файлов);
- Disable TCP/IP NetBIOS helper service (Отключить вспомогательную службу TCP / IP NetBIOS)
- Clear page file at system shutdown (Очистить файл подкачки при выключении системы)
Вкладка Advanced Tweaks программы Win10Spy Disabler
После нажмите Apply Selected. Выйдет окно Do you want to create a system restore point? Вы хотите создать точку восстановления системы? Нажмите Да, в случае чего вы сможете вернуть настройки назад.
После проделанной процедуры программа попросит перезагрузить систему, нажмите да.
Теперь мы избавились от ненужных служб и приложений. Идем дальше.
Программные причины медленной работы ноутбука
Среди программных проблем, которые замедляют ноутбук выделим:
- Выполняемые обновления Windows
- Проблемы в операционной системе
- Вирусы, шпионы, а также трояны
- Установлены несовместимые приложения
Обновление Windows
Возможно, что ноутбук медленно работает из-за того, что происходит обновление Windows. Не нужно ничего делать. Нужно только дождаться окончания обновления.
Вирусы или вредоносные программы
Вредоносные программы – чуть ли не главная причина, что ноутбук тормозит. Потому что они способны загружать процессор и жесткий на 100%. При таких нагрузках он будет обязательно тормозить. Новые вирусы могут установить майнинг криптовалют, который полностью загрузит процессор и видеокарту.
Для ускорения работы ноутбука требуется удалить вирусы, проверить на шпионы. Вредоносное ПО удаляйте проверенными антивирусами: Касперского, DrWeb, NOD32.
Несовместимые программы
Такими антагонистическими приложениями, которые не терпят друг-друга, являются антивирусы. Два одновременно установленных антивируса способны превратить в черепаху любой мощный ноутбук. Антивирус должен быть только один. Чтобы решить вопрос нужно удалить один антивирус.
Еще возможна неправильная настройка программ в ноутбуке, либо если много резидентных фоновых программ. Решение в том, чтобы удалить лишние резиденты (находящиеся в оперативной памяти).
Этап 1: Очистка автозагрузки
Если ноутбук очень тормозит в процессе старта системы и некоторое время после загрузки «Рабочего стола», причиной проблемы является большое количество программ в автозагрузке: запуск каждой из них отнимает аппаратные мощности, и при объёмном списке (свыше 20 позиций) этот процесс способен затормозить даже мощные устройства. Поэтому первым шагом на пути к оптимизации работы будет проверка состояния автозагрузки и её очистка.
- Для решения рассматриваемой задачи в большинстве ситуаций достаточно системных средств. Управление автозапуском в «десятке» реализовано с помощью вкладки в «Диспетчере задач»: вызовите эту оснастку любым подходящим методом, например, щелчком правой кнопки мыши по панели задач и нажатием на соответствующий пункт.
Подробнее: Как открыть «Диспетчер задач» в Windows 10

Далее перейдите на вкладку «Автозагрузка».

Внимательно осмотрите список программ и выберите те, загрузка которых вам не нужна – например, это может быть клиентское приложение Steam, средство пользования сетями BitTorrent, мессенджер и подобное – затем выделите одну из позиций и нажмите на кнопку «Отключить» внизу окна.

В столбце «Состояние» у этой программы должен отображаться статус «Отключено»: это означает, что теперь софт не будет запускаться вместе с ОС.

По методу из шага 4 отключите все ненужные приложения, после чего закройте оснастку и перезагрузите компьютер для проверки.
Как показывает практика, эти действия позволяют значительно ускорить запуск «десятки» – особенно это заметно на компьютерах с жесткими дисками, а не SSD.
Освободите дисковое пространство
Если на вашем загрузочном диске недостаточно свободного места, вы заставляете ноутбук усерднее работать, чтобы найти место, необходимое для размещения временных файлов, используемых системой и приложениями (ещё одна причина ограничить количество приложений). Система также выделяет дисковое пространство для виртуальной памяти, чтобы операционная система получила дополнительное пространство в ОЗУ, перемещая старые данные из ОЗУ на более медленный диск.
Когда места становится мало, ваш ноутбук может замедляться, поскольку накладные расходы на операционную систему возрастают, когда он пытается управлять этими задачами хранения. Вы можете уменьшить накладные расходы, убедившись, что на вашем ноутбуке всегда достаточно свободного места.
Общее указание, наличие как минимум 10-15 процентов свободного места должно гарантировать, что ваш ноутбук не будет испытывать резкого замедления из-за проблем с хранилищем. Более того, вы можете быть уверены, что у вас не возникнет никаких проблем с хранилищем, оставив 25% или более свободного пространства доступным для операционной системы для использования по своему усмотрению.
В состав Windows входит удобная встроенная утилита для очистки диска.
Стоит ли дефрагментировать ваши диски? В общем, нет. Ноутбуки Mac и Windows могут дефрагментировать дисковое пространство на лету, если имеется достаточно свободного места. Конечно, у вас могут быть определенные потребности в дефрагментации, в зависимости от типа использования вашего ноутбука. Просто помните: никогда не дефрагментируйте SSD.
Новости

Архив
14:37

В суд подан очередной иск о банкротстве саратовского завода с 74-летней историей
14:16

Представитель Ростпотребнадзора объяснил, как в регионе решают вопрос о проведении праздников и массовых мероприятий
14:00

Крупнейшая управляющая компания одного из райцентров региона признана банкротом (в ее ведении находятся более 70 многоквартирных домов)
13:54

Замминистра рассказала, сколько сотрудников школ привились от ковида, и оценила подготовку к новому учебному году
13:45
«Вел себя вызывающе»: саратовец замахнулся на полицейского и получил год в колонии строгого режима
13:32

Любитель споттинга запечатлел внушительный авиапарк, на котором в Саратов прибыла делегация правительства во главе с Мишустиным
12:58

Судебные тяжбы между КВС и чиновниками: требования компании к властям составляют около 2 миллиардов рублей
12:55

Пара из Энгельса сыграла свадьбу за полмиллиона рублей. Ее покажут в эфире федерального телеканала
12:51

«Чтоб ты сдох, чтоб ты разбился»: в Балаково пассажирка напала на таксиста
12:48
СУ СК: саратовец три года насиловал несовершеннолетнюю дочь
12:47

Чиновники ищут новую фирму для эвакуации грузовиков на штрафстоянку, которую областной прокурор называл «кормушкой»
12:40

Коронавирус унес жизни еще 20 человек. Самому молодому умершему было 46 лет
12:16
Коммунальщики приступают к реконструкции водопровода по улице Химическая
12:03

Тысяча сельских жителей осталась без почтовой связи: бывший председатель областного правительства попытался решить этот вопрос, но его проигнорировали
11:31

В Саратов на встречу с жителями приедет бывший кандидат в президенты России
11:29

Эксперты проверили в лабораториях молоко 30 торговых марок. Вердикт вынесли и продукции саратовского производителя
11:21

Безработный житель Энгельса ударил отца ножом в грудь и пошел спать. Вынесен приговор за убийство
11:16
На мусороперегрузочных станциях региона завершаются ремонтные работы
11:15

В Саратове в октябре собираются построить новую ливневую канализацию: стал известен адрес
11:08

После требования Роспотребнадзора День города в Аткарске пройдет без праздничного концерта и салюта
10:28

10:16

Плюс 241. В регионе коронавирусом заболели 18 детей и 59 людей старше 60 лет
10:08
Энергетики предупреждают о новом виде мошенничества
10:00

На пожаре в центре города погиб мужчина. Тело со следами ожогов нашли на кровати
09:19

На ремонте магистральных дорог Саратова сэкономят 10 миллионов, местной фирме контракт не достался
09:14

В Заводском районе Ford врезался в земляной вал и протаранил Suzuki. Есть пострадавшая
09:00

Дачникам напомнили о вещах, которые обязательно нужно сделать перед окончательным закрытием сезона
08:55

Нацпроекты. Губернатора шокировали провальные темпы строительства детских садов в Заводском районе
08:52

В металлической бочке в Ленинском районе нашли труп мужчины
08:00

Четверо саратовских кандидатов в Госдуму от «Единой России» потратили на предвыборный пиар 8 миллионов рублей, больше всех — депутат Воробьев
Лишняя автозагрузка программ
Устанавливая очередную программу, мы часто не догадываемся, что она может запускаться автоматически. Антивирусы, мессенджеры и многое другое. Иногда ПО нам нужно однократно: мы устанавливаем, используем его – и забываем. А все это время программа автоматически запускается при запуске ноутбука и съедает часть его ресурсов.
Откроем Диспетчер задач. Самый простой способ – сочетание клавиш Ctrl+Alt +Del. На предыдущих версиях Windows он откроется сразу, в десятой нам нужно будет дополнительно нажать «Диспетчер задач».
Нас встречает вот такое окно.
Мы сразу видим раздел «Запущенные приложения» — те программы, которые используются сейчас. «Фоновые процессы» — именно те программы, которые работают в фоне, запущены автоматически, и о них мы можем не догадываться.
Можете пройтись по списку и посмотреть, насколько сильно они загружают ЦП (процессор), оперативную память, ресурсы диска
Важно не перепутать стороннюю программу с важным системным процессом. Отключать или удалять в разделе «Фоновые процессы» ничего не нужно, если вы точно не знаете – системная это задача или пользовательская
Ограничимся настройкой раздела «Автозагрузка», где системных процессов нет.
Переходим в раздел. Здесь представлен список всех приложений, которые могут запускаться автоматически. Напротив каждой программы можно увидеть его влияние на загруженность ноутбука (низкое, среднее и т.д.).
Смотрим, какие нам не нужны, и с помощью правой кнопки мыши выключаем лишнюю автозагрузку приложений. В большинстве случае можно отключить почти все
На автозагрузку можно поставить мессенджеры, чтобы не пропустить важное сообщение или звонок
Что же делать и как хотя бы отчасти исправить ситуацию?
Проверяем поддерживаемые ноутбуком операционные системы на официальном сайте
Если там есть только Windows 10, значит и пытаться устанавливать Windows 7 не стоит, так как даже если это и получится сделать, то с драйверами точно будут проблемы. С 99% вероятностью не будет работать тачпад и USB порты.
Таким образом единственным вариантом является настройка Windows 10 и отключение ресурсоемких служб для снижения нагрузки на компоненты ноутбука.
Что же можно отключить?
Первым делом нужно отключить обновления. Это существенно снизит нагрузку на жесткий диск и на интернет соединение. Сайты начнут открываться гораздо быстрее.
Для этого нужно открыть управление компьютером кликом правой кнопкой мыши по меню «Пуск» и перейти в раздел «Службы».
Открываем управление компьютером
Службы в Windows 10
В правой части окна откроется список всех служб операционной системы. Нас интересует «Центр обновления Windows».
Запрещаем автоматический запуск службы обновления
Кликаем по ней дважды левой кнопкой мыши. Откроется окно, в котором нужно установить тиа запуска «Отключена» и в состоянии нажать кнопку «Остановить».
Тоже самое стоит сделать со службой «Windows Search». Ее отключение также положительно скажется на работе жесткого диска, что приведет к меньшему торможению ноутбука.
Отключение службы индексирования для увеличение скорости работы ноутбука на windows 10
Если после всего вышеописанного торможение присутствует все равно, то следующим этапом можно попробовать удалить антивирус. Почему именно его? Да потому что в Windows 10 есть встроенный антивирус — защитник Windows. И установка стороннего антивируса, например Касперского или Avast, еще больше замедляет работу ноутбука. Два антивируса пытаются работать параллельно, что на слабых компьютерах неизбежно приводит к торможению.
В случае отсутствия положительного результата последнее, что можно посоветовать сделать это установить вместо жесткого диска SSD накопитель. Обойдется это примерно в 60$ при условии установки SSD на 120 ГБ. Но эффект от данной процедуры будет огромным. Скорость работы ноутбука вырастит в разы.
Так выглядит SSD 2.5 sata3
Как ускорить работу компьютера
Данная тема заслуживает отдельной статьи, поэтому в рамках данной проблемы, кратко приведем пошаговый план действий для повышения производительности ПК.
Прежде чем увеличивать скорость, выполняем все действия выше — убеждаемся в отсутствии каких либо проблем, препятствующих быстрой работе. После можно следовать данным советам:
- Пользуемся компьютером разумно:
- Не запускаем большого количества программ одновременно без необходимости. Не редко на тормозящем компьютере можно увидеть браузер с 1000-й открытых вкладок и офисных документов. Ресурсы не резиновые и стоит закрывать программы, которыми мы не пользуемся.
- Не устанавливаем на компьютер все в подряд. Внимательно устанавливаем программы (частенько, они предлагают дополнительно установить утилиты или другие программы) — отказываемся и ставим только то, чем будем пользоваться.
- Время от времени, удаляем софт, которым перестали пользоваться.
- Настраиваем автоматическую чистку компьютера от временных файлов, например, с помощью программы CCleaner.
- Делаем полную проверку компьютера на наличие вирусов и вычищаем все, что найдет программа.
- Отключаем из автозапуска все, чем не пользуемся.
- При медленной производительности диска, можно настроить Readyboost. Это технология для программного кеширования на флеш-накопитель.
- Отключаем ненужные службы Windows. Однако, для каждого пользователя это свои «ненужные» службы, так как их отключение приводит к потери некоторой функциональности. Перед отключением, рекомендуется изучить, за что отвечает каждая из служб и сделать соответствующий вывод. Также, стоит с помощью программы Process Explorer найти svchost для нее посмотреть, а много ли ресурсов потребляет служба и стоит ли ее выключать.
Если программные методы не повысили скорость до желаемого результата, делаем upgrade своему компьютеру. Если используется обычный HDD, его замена на SSD даст приличный прирост производительности.
Почему тормозит компьютер Windows 10 причины и устранение
Опытные специалисты выделяют несколько причин, по которым компьютер, работающий на данной версии операционной системы, может лагать:
- Слабые технические характеристики. Windows 10- требовательная к железу операционка. Поэтому перед её установкой необходимо ознакомиться с минимальными системными требованиями системы на сайте Microsoft. Например, недостаток оперативной памяти вызывает торможение.
- Сбой в работе системы. Если при функционировании Виндовс произошла ошибка, то компьютер с большой вероятностью начнёт тормозить, медленно работать.
- Вирусное заражение. Вредоносное программное обеспечение отрицательно сказывается на функционировании операционной системы. Некоторые вирусы могут полностью заблокировать тот или ной софт, режим или функцию.
- Наличие несовместимых приложений. Программы, конфликтующие между собой, также могут стать причиной возникновения подобной проблемы.
- Неправильное обновление драйверов на некоторые комплектующие. Обычно Виндовс десять начинает подвисать по окончании загрузки драйверов. В сложившейся ситуации рекомендуется сделать откат системы или удалить проблемное ПО, через центр обновления Виндовс.
Внешний вид OC Windows 10
Обратите внимание! Перед устранением неполадки нужно точно понять, по какой причине тормозит ноутбук Windows 10. Для этого проводится диагностика ОС
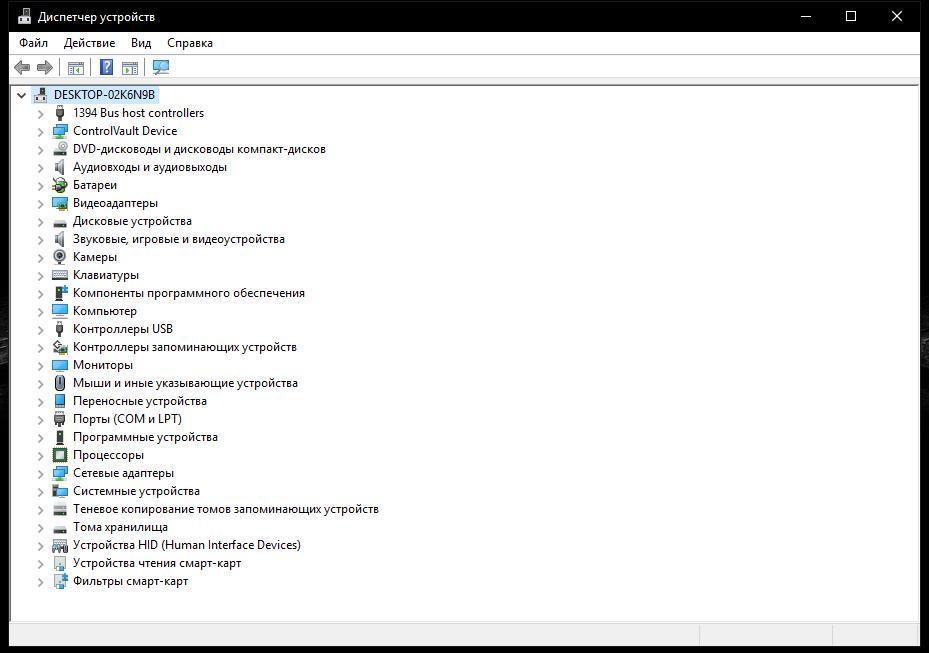
Внешний вид диспетчера устройств Виндовс десять
Как освободить пространство
Первая часть «уборки» на диске подразумевает удаление программ, которые ставятся в эту директорию автоматически:
- Запустите программу «Параметры Windows».
- Перейдите в раздел приложений.
- Отсортируйте программы по дискам.
- Пройдитесь по списку и удалите то, что больше не нужно или же может быть перемещено на другой носитель (если он есть).
На втором этапе чистки необходимо устранить дефрагментацию диска, то есть убрать разбросанные по диску файлы, оставшиеся от удаленных программ. Чтобы это сделать, можно воспользоваться утилитой Revero Uninstaller Pro. Скачав ее, выполните следующий алгоритм действий:
- Активируйте раздел инструментов в верхней строке приложения.
- В списке выберите тот, который убирает ненужные файлы.
- В левой части новой вкладки нажмите на кнопку «Сканировать папку».
- Выберите системный диск и нажмите «ОК».
- После завершения сканирования нажмите кнопку «Удалить», располагающуюся над панелью вкладок.
Вариант 6: Проверяем ноутбук на вирусы
Прежде всего, начните с уборки ненужных файлов и папок. Неприметная папка Temp содержит временную информацию, именно туда идут файлы после обработки. Именно она является любимым местом для вирусов. Программы обеспечения часто портятся вирусами, в основном наносятся урон в системе паролей, например, социальные сети, похищают и финансово грабят.
Не часто сразу можно распознать их коварные проделки: остановки в работе, подтормаживание машины, частые ошибки в системе.
Вручную это можно почистить, удалить все лишнее. Существует незаменимая программа Ccleaner, которая, как метла уберет в вашем ноутбуке, избавив от ненужного мусора, почистив кэши, населенные вирусом. Также она удалит лишнее из корзины.
Можно проверить машину без дорогостоящего антивируса. На помощь придут такие сканеры, как Касперский, Dr Web Curite, Virus removal tool. Эти сканирующие программы не нужно устанавливать. Но есть один нюанс: это одноразовая акция, т.к. обновление на один день. На будущее, чтобы вирусы не атаковали, желательно установить качественный антивирус. Это особенно актуально для активных пользователей интернета, ведь чем больше сайтов посещаете, тем выше вероятность “подцепить” вирус, из-за которого тормозит ноут.
Совет: Если же вы не располагаете ресурсами и ищите бюджетный вариант, есть абсолютно бесплатные программы, такие как Avast.1 либо Microsoft Security Essentials.

Тупит ноутбук Windows 10: что делать
Существует несколько способов устранения зависаний. Самые распространённые и эффективные из них будут представлены далее.
Окно параметров операционной системы Виндовс 10
Настройка системы через средство «Параметры»
Чтобы понять, тормозит ноутбук Windows 10 что делать, нужно ознакомиться со следующим алгоритмом:
- Перейти в меню свойств ПК, кликнув ПКМ по значку приложения «Мой компьютер» на рабочем столе и выбрав из списка пункт «Свойства».
- Тапнтуть по строке «Дополнительные параметры» в графе значений слева меню.
- В открывшемся меню надо переключиться на раздел «Дополнительно», а затем левой клавишей манипулятора нажать по слову «Параметры» в графе «Быстродействие».
- В следующем окошке поставить тумблер напротив строчки Обеспечить наилучшее быстродействие и кликнуть по Применить, а потом ОК.
Как увеличить файл подкачки, если тормозит Виндовс 10
Размер оперативной памяти можно визуально расширить. Это делается по алгоритму:
- Аналогичным образом зайти в окно дополнительных параметров системы.
- Во графе «Быстродействие» нажать на кнопочку «Изменить».
- В отобразившемся меню «Виртуальная память» необходимо снять галочку со строки «Автоматически выбирать объём файла подкачки». После этого, параметры, расположенные ниже, станут доступны для изменения.
- Заполнить строчки «Исходный размер» и «Максимальный размер».
Дополнительная информация! В разделе «Максимальный размер» рекомендуется выставлять не более 5 ГБ, иначе жёсткий диск или SSD-накопитель будет подвергаться серьёзным нагрузкам.
Окно для увеличения файла подкачки ОЗУ на Windows 10
Фоновые процессы в оперативной памяти
В OC Windows 10 может быть много ненужных процессов, которые замедляют работу ПК. Для их отключения рекомендуется сделать следующее:
- Запустить «Диспетчер задач», прописав название приложения в поиске меню «Пуск».
- Переключиться на раздел «Процессы».
- В графе память необходимо найти процессы, которые расходуют большое количеств ОЗУ.
- Деактивировать выбранные процессы, выбрав в контекстном меню пункт «Завершить процесс».
Обратите внимание! Перезапускать ноутбук необязательно. Внесённые изменения примутся автоматически
Износ жёсткого диска
Частая проблема, из-за которой Windows 10 тормозит или полностью отказывается работать. При этом может появляться синий экран. В сложившейся ситуации рекомендуется скачать приложение Crystal Disk Mark и проверить ЖД на наличие битых секторов, целостность. В некоторых ситуациях битые сектора можно исключить из процесса работы диска, чтобы предотвратить проблемы с зависанием ПК. Если этого сделать не получается, то устройство подлежит замене.
Внешний вид жёсткого диска для ноутбука
Служба Superfetch и ее влияние на жесткий диск
Это одна из самых затратных служб операционной системы, которая сильно загружает жёсткий диск. Это приводит к тому, что тормозит компьютер Windows 10. Для деактивации Superfetch необходимо выполнить несколько простых шагов:
- Зайти в диспетчер задач Виндовс по рассмотренной выше схеме.
- Переключиться на вкладку «Службы». Данный раздел располагается на последнем месте в окне.
- Найти в списке параметр Superfetch и выключить его.
- Производить данную процедуру необходимо каждый раз после включения ноутбука.
Важно! Служба Superfetch всегда запущена в фоновом режиме. Она загружает как оперативную память, так и процессор
Забитая автозагрузка
Программы, скачанные из сети, могут автоматически попадать в автозагрузку, стартовать со стартом системы и работать в фоновом режиме, расходуя тем самым ресурсы ПК. Чтобы понять, что делать тормозит ноутбук Windows 10, надо убрать из раздела автозагрузки следующим образом:
- Войти в диспетчер задач Windows.
- Переключиться на раздел «Автозагрузка».
- Деактивировать ненужные компоненты. Для этого нужно кликнуть по названию софта правой кнопкой мыши и из списка выбрать пункт «Отключить».
- Перезагрузить компьютер и удостовериться, что в автозагрузке нет ничего лишнего.
Меню автозагрузки в диспетчере задач на Виндовс 10
Перегрев аппаратных компонентов
В ПК обычно перегревается либо процессор, либо видеокарта. Чтобы узнать текущие температуры данных комплектующих, надо загрузить программу «CPU Z» с простым интерфейсом. Здесь представлены подробные характеристики ПК. Если температура процессора без нагрузки превышает 55 градусов, то лучше поменять термопасту. То же самое касается и видеоадаптера. Здесь же можно посмотреть процент загрузки комплектующих. После этого можно проверить, пропали ли жуткие лаги.
Дополнительная информация! Замену термопасты не рекомендуется производить самостоятельно. Лучше обратиться в сервисный центр, чтобы исправить ситуацию.
Программные причины торможения в Windows 10
| Причина | Действие |
| Происходит обновление | дождитесь окончания |
| Вирусы, шпионы в ноутбуке | удаление вирусных файлов, вредоносных процессов, пролечить антивирусом, спайботом |
| Установлено два антивируса | один удалить |
| Автозагрузка Windows содержит много ненужных резидентных программ | Настройка автозапуска, отключение ненужных программ в автозагрузке, открыть автозагрузку, убрать лишние программы |
| Несовместимые программы | Удалить одну |
| Старая операционная система, например, Windows XP | Сделайте дефрагментацию жесткого диска |
| Открыто много вкладок в браузере | закрыть ненужные вкладки |
| Проблемы в расширениях и плагинах браузера | удалить в настройках браузера |
| Некорректно работают приложения Windows | переустановить или удалить |
| Ошибки в реестре | устранить утилитами |
| Неправильный или отсутствует драйвер видеокарты | установить правильный драйвер |
| Заполнен диск | удалить временные и ненужные файлы |
Нужна ли дефрагментация для ускорения
Дефрагментация нужна только в старых системах. Не читайте глупости про дефрагментацию в Windows 10. Про это пишут в основном “чайники”. Для обычных жестких дисков Win 10 сама производит дефрагментацию автоматически. А для SSD она вообще не нужна. Более того, Windows 10 не делает дефрагментацию SSD. Она систематически оптимизирует SSD, делая очистку блоков (“сбор мусора”) командой TRIM или Retrim. И никакой дефрагментации, только оптимизация. Потому что SSD работает совершенно по другому.
Моментальное выключение ноутбука. Выявление причин
Моментальное выключение ноутбука не позволяет загрузиться операционной системе. Однако, даже при неисправности такого характера удается обеспечить доступ к настройкам BIOS. Чаще всего причиной данной неполадки могут быть:
- Винчестер вышел из строя. Нужно проверить, можно ли определить жесткий диск в настройках BIOS. Если он найден в них, то смотрим на вкладке процесс загрузки. Это необходимо для того, чтобы понять с какого устройства можно совершить загрузку операционной системы.
- Причиной может быть повреждение отдельных сегментов жесткого диска. Также есть вероятность того, что испортился загрузчик ОС. Проверить достоверность можно только одним способом: запускается диагностическая программа. Это может быть MHDD 4.6 или аналоги данной программы. Если невозможно определить винчестер в BIOS, то это может свидетельствовать о двух причинах – неисправность жесткого диска или южного моста на материнской плате. Для проверки нужно подключить винчестер, который способен работать в нормальном режиме вместо испытуемого. Если даже в таком случае не получается определить жесткий диск в BIOS, то нужно обратиться к специалистам, которые просто заменят южный мост.
- Неисправность загрузчика оперативной системы сразу проявит себя появлением сообщения «ntldr is missing press Ctrl+Alt+Del to restart». Вместо этого может быть написано и другое, но похожее по смыслу. Решается данная проблемы очень просто: необходимо переустановить систему.
- Может быть повреждена файловая структура винчестера. В таком случае попытки загрузить оперативную систему есть, но они совершенно безрезультатные. Решение проблемы — переустановка ОС.
Причины торможения ноутбука
Неисправности в работе любой техники могут очень раздражать занятого человека
Вместо того, чтобы нервничать и ругаться на производителя, важно выявить основание для торможения
Если исключить заводские дефекты, можно рассмотреть минимум 7 причин, почему ноутбук глючит:
- Сильный перегрев.
- Наличие вирусов.
- Автоматическая загрузка ненужных программ.
- Недостаточное количество памяти.
- Замусоренный реестр.
- Ошибки в работе.
- Недостаточная мощность.

Неисправность техники способна раздражать даже самого уравновешенного пользователя
Неопытные пользователи компьютерной не всегда знают, что делать, если сильно виснет ноутбук, поэтому готовы обращаться за помощью к дорогостоящим специалистам. Но как правило, за сбоями в работе стоят причины, которые может устранить даже школьник.
Вывод
Не стоит покупать самые дешевые ноутбуки. Под дешевыми подразумеваются ноутбуки стоимостью около 250 — 300$. Если же вы все таки стали обладателем нового, но тормозящего ноутбука на Windows 10, то советуем вам отключить службу обновления системы, службу индексирования (windows search), удалить сторонний антивирус, если он есть и заменить жесткий диск на SSD.
</index>
Очень часто через некоторое время после установки на ноутбук Windows 10 начинает работать медленнее – увеличивается время загрузки рабочего стола, не так быстро запускаются приложения, начинают лагать требовательные к ресурсам игры. Незначительные торможения ноутбука с Windows 10 обычно вызываются естественными причинами, к примеру, накапливающимися со временем ошибками, добавляемыми автозагрузку новыми приложениями и службами, фрагментацией дисков и т.п.
Падение производительности также может наблюдаться при некорректной работе системных служб, встроенных и сторонних приложений, наличием ошибок в пакетах обновлений, несоответствием требований к аппаратному и программному обеспечению. Но это, конечно, если обобщать. В действительности установить источник проблемы бывает не всегда легко, для этого как минимум требуется комплексная проверка устройства. Итак, почему тормозит ноутбук с Windows 10 и как ускорить его работу?


