Что делать если перевернулся экран на ноутбуке или пк
Содержание:
- Вам может быть полезно знать
- «Горячие» клавиши для поворота экрана
- Как перевернуть экран на ноутбуке? 3 рабочих способа!
- Программы для автоповорота на Андроиде
- Другие варианты
- Как отключить поворот экрана на iPhone и iPad
- Поворот через «Параметры» системы
- Онлайн сервис RotateVideo
- Сбилась калибровка сенсора
- Что делать, если автоповорот экрана перестал работать
- Основные способы поворота экрана
- Приложения для управления поворотами дисплея и калибровки акселерометра
- Обратимся к программе управления видеокартой
- Вывод изображения с компьютера на телевизор
Вам может быть полезно знать
При изменении ориентации экрана могут возникать разного рода трудности. Ознакомьтесь с решениями некоторых из них в таблице ниже.
| Проблема | Решение |
|---|---|
| Вращающийся дисплей и монитор не одно и то же | Изменить ориентацию экрана может быть и не сложно, но это не всегда значит, что возможно в вашем конкретном случае. Не все мониторы изготовлены с учетом возможности стоять на разных сторонах (например, мониторы Apple). Если на мониторе нет встроенного стержня на задней панели, вы можете приобрести специальную подставку, которая позволяет перевернуть монитор в любом направлении |
| Ускорение процесса/ не получается найти раздел настроек | Некоторые видеокарты позволяют пользователю поворачивать экран, удерживая Ctrl + Alt и нажимая одну из клавиш со стрелками. Например, нажав Ctrl + Alt + стрелка вниз, переверните изображение на экране вверх ногами и нажав Ctrl + Alt + стрелка вверх вернет его в нормальное состояние. Этот метод работает только с некоторыми видеокартами. Если эта комбинация клавиш не работает для вас, выберите свою версию Windows из приведенного выше списка и следуйте этим инструкциям |
| Если отображаются не все настройки | Если вы не можете найти какие-либо утилиты или настройки вращения, откройте свойства экрана, нажав «Пуск» > «Настройки» > «Панель управления» и дважды щелкните на значок дисплея. В свойствах отображения проверьте вкладку настроек, которые могут помочь устранить проблему. Всегда устанавливайте последние обновления Windows, чтобы ваши видеодрайверы были актуальными |
«Горячие» клавиши для поворота экрана
Менять ориентацию дисплея разрешается без применения контекстного меню. Для этого достаточно нажимать сочетания клавиш на клавиатуре компьютера вместе со стрелками, которые управляют курсором.
Внимание! Комбинации кнопок, приведенные ниже, срабатывают исключительно на встроенном типе графических процессоров от корпорации Intel. Если на компьютере стоит видеокарта, изготовленная компанией Amd или Nvidia, тогда нажатие упомянутых клавиш не даст желаемого результата
Рис. 3. «Горячие» клавиши, чтобы перевернуть экран: Ctrl, Alt и стрелки.
Пользователю могут быть доступны следующие горячие клавиши:
- Ctrl + Alt + стрелка вниз — поворот изображения на сто восемьдесят градусов.
- Ctrl + Alt + стрела вправо — поворачивание на девяносто градусов в правую сторону.
- Ctrl + Alt + стрела влево — поворачивание на девяносто градусов в левую сторону.
Порядок нажатия на клавиши следующий. Сначала нажать и удерживать в этом состоянии клавишу Ctrl. Не отпуская Ctrl, следует также нажать Alt. Наконец, когда клавишиа Ctrl и Alt утоплены, можно нажать на стрелку.
Как перевернуть экран на ноутбуке? 3 рабочих способа!
Очень часто многие пользователи ноутбуков и нетбуков сталкиваются с проблемой, когда изображение на экране монитора оказывается перевернутым на 90 или 180 градусов. При этом, из-за растерянности люди начинают искать ответ на вопрос как перевернуть экран на ноутбуке в начальное состояние. Как правило, изображение на экране переворачивается, не из-за поломки видеокарты компьютера, как считают многие юзеры, а из-за неаккуратного нажатия горячих клавиш на клавиатуре. Возможно по ней походила кошка, ребенок играл и постучал по клавиатуре или же клавиатура неисправна и происходит самопроизвольное срабатывания клавиш. В общем решение проблемы достаточно простое и нам с вами будет необходимо выполнить некоторые действия, чтобы вернуть изображение монитора в первоначальный вид.
Как перевернуть экран на ноутбуке при помощи системных горячих клавиш?
Для того, чтобы перевернуть изображение на мониторе существуют специальные горячие клавиши. Рассмотрим, какие комбинации необходимо нажать.
- Ctrl+Alt+ Стрелка вниз – выполнить переворот экрана полностью, со всеми открытыми окнами;
- Ctrl+Alt+ Стрелка вверх – выполнить переворот экрана в изначальное положение;
- Ctrl+Alt+ Стрелка вправо – выполнить поворот экрана на 90 градусов вправо;
- Ctrl+Alt+ Стрелка влево – выполнить поворот экрана на 90 градусов влево;
Как правило, для решения проблемы, как перевернуть экран на ноутбуке, помогает нажатие сочетания клавиш клавиатуры Ctrl+Alt+ Стрелка вверх , если же данное действие не вернет ориентацию экрана в нужное состояние, то пробуем все комбинации.
Выключить поворот экрана в настройках графики Intel.
Иногда случается так, что описанный выше способ не позволяет ответить на вопрос как перевернуть экран на ноутбуке, так как комбинации клавиш отличаются от системных. В данном случае, вероятнее всего в настройках графики Intel прописаны другие сочетания горячих клавиш для управления настройками видеоадаптера. Поэтому, мы с вами сейчас их отключим, чтобы в дальнейшем не попадаться в ловушку с перевернутым экраном. Чтобы отключить настройки выполняем следующие шаги:
- Заходим в панель управления графикой Intel. Сделать это можно, нажав правой кнопкой мыши на значке возле часов.
- В появившемся окне необходимо выбрать пункт «Свойства графики»;
- Появится еще одно окно, в котором нас интересует пункт «Режим настройки»;
- В открывшемся окне заходим в пункт «Настройки и поддержка» и снимаем галочку с пункта «Функции клавиш быстрого доступа»
Как видите, все настройки в данном пункте сводятся к тому, чтобы правильно настроить сочетания горячих клавиш, которые заданы в панели управления графикой Intel либо выключить данную функцию.
Переворачиваем экран монитора при помощи настроек Windows.
В системных настройках операционной системы Windows, так же есть функция поворота экрана, поэтому давайте воспользуемся данными настройками и попробуем решить нашу проблему. Для того, чтобы разобраться как перевернуть экран на ноутбуке средствами Windows. Нам с вами необходимо выполнить следующие действия:
- На рабочем столе Windows нажать правой кнопкой мыши и выбрать пункт «Параметры экрана»;
- В открывшемся окне в пункте «Ориентация», необходимо выбрать правильный параметр, а именно, «Альбомная» ориентация;
- После этого необходимо применить параметры, нажав кнопку «Применить». Экран монитора ноутбука должен вернуться в изначальное положение.
Если не помогают перечисленные способы.
Иногда бывают случаи, когда вышеперечисленные способы не помогают либо пользователь не может понять, как правильно их выполнить, тогда можно попробовать воспользоваться функцией «Восстановление системы» Windows. Тем самым мы с можем откатиться к тем настройкам операционной системы, когда экран монитора не был перевернут.
Для того, чтобы выполнить восстановление системы необходимо открыть «Пуск» — «Панель управления» — «Восстановление» — «Запуск восстановления системы».
После этого выбрать дату, на которую необходимо откатить настройки и запустить процесс восстановления. После восстановления системы положение экрана должно вернуться в правильное положение.
Самым крайним вариантом, который 100% решит проблему, как перевернуть экран на ноутбуке – это переустановка операционной системы. Но это как самый последний вариант, если другие не помогают.
Подведем итоги.
Как видите, если перед вами встала проблема как перевернуть экран на ноутбуке, то решить ее во многих случаях, можно самостоятельно не прибегая к помощи специалистов. В большинстве случаев, проблема кроется в неправильно нажатых горячих клавишах. Но если проблема кроется более глубоко, то поможет переустановка операционной системы.
Программы для автоповорота на Андроиде
Если поломка гиродатчика на смартфоне не считается критичной, но потребность в использовании функции поворота экрана все-таки может возникнуть, следует обратить внимание на дополнительный софт, который позволит настраивать экран своего девайса в ручном режиме. Необходимость в применении сторонних утилит может возникнуть и в тех случаях, когда игры и приложения, установленные на смартфоне, не поддерживают автоповорот экрана
Наиболее популярными программами такого класса считаются следующие.
Rotation – Orientation Manager
Ссылка на загрузку — https://play.google.com/store/apps/details?id=com.pranavpandey.rotation&hl=ru&gl=US
Менеджер автоповорота экрана предназначен для принудительного поворота нужных приложений или игр с возможностью включения и отключения в портретном или ландшафтном режиме. Основными достоинствами являются:
- интуитивно понятный интерфейс;
- простота в управлении;
- небольшой размер программы;
- наличие русскоязычной версии;
- отсутствие оплаты;
- автозапуск при включении устройства;
- возможность обхода стандартных настроек;
- запрет приложениям менять интерфейс;
- подсказки по работе с утилитой;
- поддержка различных тем оформления.
Программа пользуется популярностью, поскольку практически не имеет недостатков кроме одного – небольшая задержка при повороте игры или приложения сразу после запуска. Она работает постоянно, в фоновом режиме, но при этом почти не потребляет оперативную память.
Rotation Control
Ссылка на загрузку — https://play.google.com/store/apps/details?id=org.crape.rotationcontrol
Программа позволяет менять ориентацию в приложениях, где данная возможность не предусмотрена разработчиком, а также фиксировать определенное положение (книжное или ландшафтное).
Основными достоинствами утилиты считаются:
- простой привлекательный дизайн;
- понятный и легкий в использовании интерфейс;
- легкое управление ориентацией экрана с помощью панели управления;
- возможность настраивать режимы поворота для каждого приложения;
- идентификация подключения зарядного устройства или наушников;
- возможность поворачивать экран вправо, влево, на 180°;
- отсутствие рекламного контента в платной версии программы.
Недостатком можно назвать: короткий бесплатный период использования – 7 дней.
Screen Rotation Controller
Ссылка на загрузку — https://play.google.com/store/apps/details?id=com.dp.applockorientation
Отличная в своем сегменте и удобная в управлении программа, предоставляющая более детальный подход к настройке ориентации экрана. Она позволяет блокировать экран в определенном положении, чтобы избежать нежелательных поворотов при просмотре фильмов, видео, а также адаптировать дисплей под нестандартные приложения и запущенные игры.
«Screen Rotation Controller» уведомляет, когда какое-либо приложение пытается сменить ориентацию, а также самостоятельно принимает решение разрешать или запрещать ему выполнить это действие. Программа запускается автоматически при включении или перезагрузке смартфона, работает постоянно в фоновом режиме, но при этом практически не расходует оперативную память.
Другие варианты
Нажать три кнопки – безусловно, самый быстрый и лёгкий способ развернуть картинку, но хотя бы для общего развития не помешает узнать и другие варианты.
Панель управления и Рабочий стол
Добиться желаемого разворота можно через «Панель управления»:
- Раскрыть раздел «Все элементы ПУ»
- Затем зайти в каталог «Экран» и перейти к пункту «Расширение экрана»
Попасть в то же место можно в два щелчка на рабочем столе:
- Первый – правая кнопка мышки.
- Второй – выбор нужного пункта «Расширение экрана».

Дальше в параграфе «Ориентация» установить требуемый параметр.

Видеокарта
Друзья, если вы из тех, кто не ищет лёгких путей, то вам однозначно придётся по вкусу следующий метод. Я предлагаю вам попробовать добиться поворота экрана в Windows 10 не горячими клавишами, а через AMD Radeon или nVidia, точнее, через настройку драйвера видеокарты (для этого может потребоваться установка настройщика ATI CATALYST Control Center). Radeon:
- Правый щелчок мышью в любом месте свободного пространства.
- Перейти в раздел «Свойства графики».

- Раскрыть меню «Общих задач дисплея».
- Выбрать задачу «Повернуть рабочий стол».
Выбрать требуемый разворот из предложенных вариантов.

- Сделать правокнопочный клик на рабочем пространстве.
- Проследовать в «Панель управления Nvidia».
- С левой стороны выбрать задачу «Поворот экрана».
- Отметить точкой нужную ориентацию.

Утилиты
Друзья, умные люди для любой цели уже давно написали специальные программы. Разворот изображения на мониторе также не стал исключением. Если вам не хочется заморачиваться, то просто установите на свой ПК утилиту iRotate. Ей пользоваться очень просто:
- Запустить двумя кликами на ярлыке программы.
- Выбрать подходящий вариант ротации из четырёх возможных.

На этом закончу. Друзья, пишите мне о тех нелепых случайностях, что произошли с вами и компьютером, в результате которых пришлось искать в сети верное решение. Именно ваша история может стать темой следующего обсуждения. Всем пока.
Как отключить поворот экрана на iPhone и iPad
Сделать блокировку ориентации можно за несколько секунд через главный пункт управления. Действия будут немного отличаться в зависимости от используемой модели гаджета.
Для новых айпадов и айфонов, начиная с модели 10 и XR, где отсутствует кнопка «Домой», подходит отключение через «Пункт управления». Вызвать его можно свайпом вниз в правой части экрана.
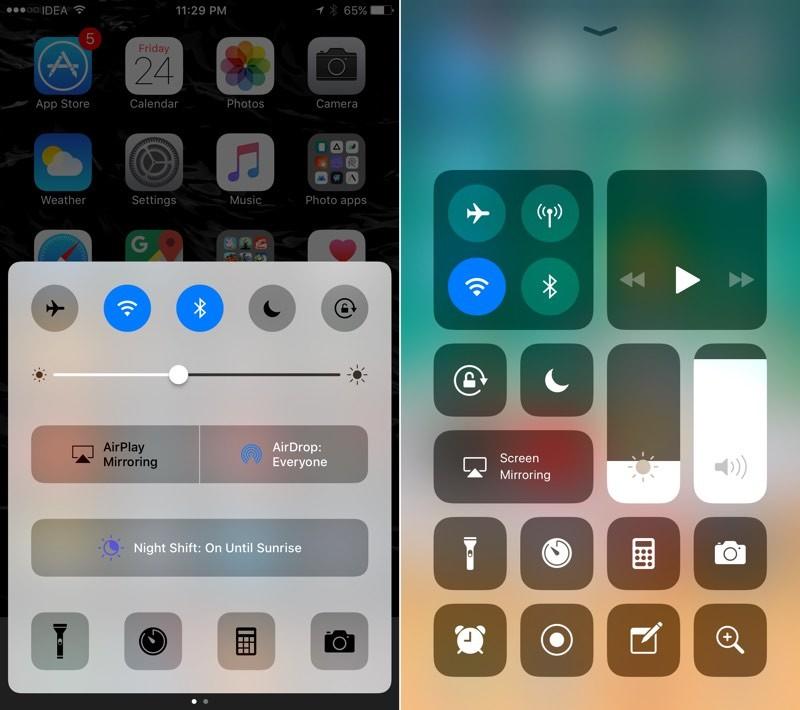
На айфонах S, SE, 7 и 8 необходимо провести пальцем снизу вверх, чтобы открыть меню управления
В открывшемся меню следует найти раздел «Блокировка» и нажать на него. Он расположен под группой главных настроек. После того как значок станет красным, можно быть уверенным в том, что поворот экрана выключен. Чтобы отключить блокировку, необходимо снова повторить данные действия через пункт управления.
Вышеуказанные действия помогут всегда использовать айпад или айфон без случайного поворота в одной ориентации. Блокировка позволяет наслаждаться портретной ориентацией, даже лежа на боку, смотря ютуб или используя браузер.
Обратите внимание! При необходимости пользователь всегда может включить или выключить автоматический поворот через стандартные настройки. Следует помнить, что дисплей iPhone нельзя блокировать в режиме альбомной ориентации
IPad, наоборот, допустимо заблокировать как в альбомном, так и портретном режиме
Следует помнить, что дисплей iPhone нельзя блокировать в режиме альбомной ориентации. IPad, наоборот, допустимо заблокировать как в альбомном, так и портретном режиме.
Как отключить автоповорот на айфоне в виде подробной инструкции:
- Для начала необходимо разблокировать айфон, чтобы открылось главное меню.
- Движением снизу вверх вызывается панель с быстрым доступом к настройкам.
- Нажимая на иконку замка, можно включать или отключать поворот, в зависимости от желаемых действий.
После нажатия на замочек центр управления выдаст сообщение «Вертикальная ориентация выключена». В зависимости от положения кнопки может загораться или потухать красный фон. Чтобы проверить функцию, следует зайти в любое приложение и повернуть смартфон.
Обратите внимание! Если в альбомном режиме активировать блокировку автоповорота, то фон дисплея вернется в вертикальный режим. Убрать поворот экрана можно через пункт AssistiveTouch
Это распространенная функция, с помощью которой пользователи настраивают кнопки для определенных действий. AssistiveTouch позволяет переворачивать ориентацию в разные стороны в приложениях, поддерживающих такую функцию
Убрать поворот экрана можно через пункт AssistiveTouch. Это распространенная функция, с помощью которой пользователи настраивают кнопки для определенных действий. AssistiveTouch позволяет переворачивать ориентацию в разные стороны в приложениях, поддерживающих такую функцию.
Обратите внимание! Перед использованием функции AssistiveTouch, следует отключить блокировку поворота экрана. Следует перейти в настройки и открыть пункт «Основные»
Здесь содержатся все главные опции смартфона. В разделе «Универсальный доступ» находится «AssistiveTouch», который следует активировать. Здесь есть раздел «Физиология и моторика». Рядом с надписью «AssistiveTouch» следует активировать переключатель. Зеленый ползунок говорит о том, что функция включена. Помимо значка на экране смартфона появится небольшой серый квадрат. Далее следует выйти из основных настроек и открыть любое приложение. Нажав на квадрат, откроется меню с опциями: уведомления, аппарат и пункт управления. Здесь можно активировать действие механической кнопки Home, перенеся ее на экран смартфона через опцию «Домой»
Следует перейти в настройки и открыть пункт «Основные». Здесь содержатся все главные опции смартфона. В разделе «Универсальный доступ» находится «AssistiveTouch», который следует активировать. Здесь есть раздел «Физиология и моторика». Рядом с надписью «AssistiveTouch» следует активировать переключатель. Зеленый ползунок говорит о том, что функция включена. Помимо значка на экране смартфона появится небольшой серый квадрат. Далее следует выйти из основных настроек и открыть любое приложение. Нажав на квадрат, откроется меню с опциями: уведомления, аппарат и пункт управления. Здесь можно активировать действие механической кнопки Home, перенеся ее на экран смартфона через опцию «Домой».
Чтобы открыть дополнительное меню с параметрами, необходимо нажать пункт «Аппарат». Затем выбирается «Поворот экрана». Пока блокировка отключена, можно вращать телефон в любом направлении. Можно нажать на «Вправо»-«Влево», чтобы переключаться между ориентациями. Чтобы закрыть меню AssistiveTouch необходимо нажать на любую точку на экране.
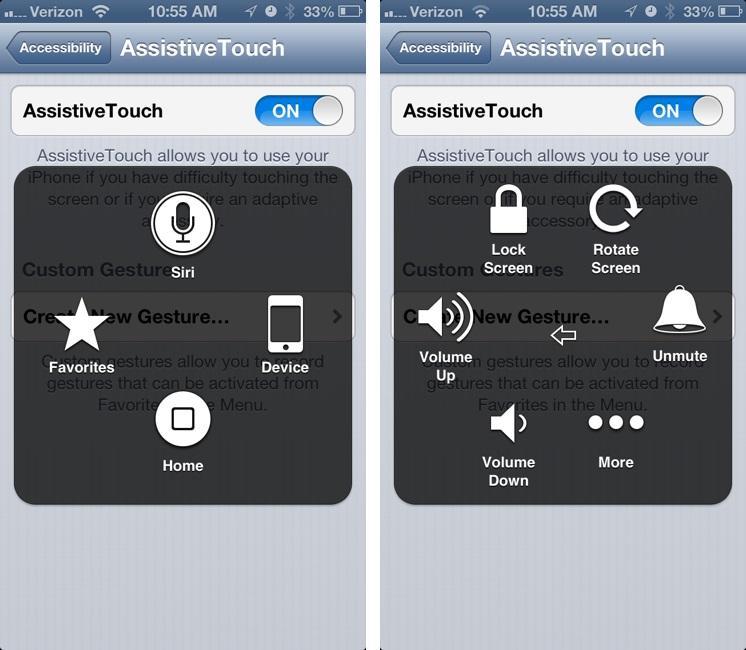
Меню раздела AssistiveTouch
Поворот через «Параметры» системы
Оптимальный способ, позволяющий исправить положение интерфейса, если не сработала комбинация клавиш. На этот раз предлагается воспользоваться интерфейсом функционального меню «Параметры», где представлены основные настройки компьютера:
- Откройте меню «Пуск» нажатием на клавишу «Win» или кликом ЛКМ по одноименному значку в панели задач.
- Щелкните ЛКМ по иконке в виде шестеренки, чтобы запустить «Параметры».

Перейдите в раздел «Система», а затем – «Дисплей».

Во вкладке «Ориентация дисплея» выберите подходящий вариант.

Как и в случае с предыдущим способом, когда предлагалось изменить положение через настройки рабочего стола, в «Параметрах» есть четыре варианта размещения интерфейса
Но обратите внимание, что необходимый пресет поворота на 90 градусов здесь называется книжной, а не портретной ориентацией
Онлайн сервис RotateVideo
Есть еще один бесплатный онлайн сервис, который так же умеет делать развороты видео файлов. Давайте рассмотрим пошаговые действия, как можно перевернуть видео на 90 градусов онлайн с помощью rotatevideo.org:
1Нажмите на кнопку возле надписи «Upload a file». Также можно ввести адрес в поле «Or enter an URL».
2Выберете желаемый формат выходного файла – «Output format».
3Выберете также угол, на который поворачивается мультимедиа (для 90 градусов «Rotate by 90 clockwise»). Строка «Encoding» предназначена для качества («High» — высокое).
4Нажмите «Start», чтобы начать процесс. В конце просто скачиваем получившийся файл (это происходит в автоматическом режиме).

Онлайн сервис RotateVideo
Обратите внимание, что под полями для загрузки есть список форматов, которые поддерживает сервис. Также там указано, что максимальный размер исходника – 16 Мб
Это пожалуй единственный минус данного сервиса, что не получиться загрузить фидео файл большого размера
Это пожалуй единственный минус данного сервиса, что не получиться загрузить фидео файл большого размера.
Как включить или отключить режим “не беспокоить” на андроид
Мы разобрали наиболее удобные способы, как перевернуть видео на компьютере. Но иногда возникает необходимость сделать то же самое на мобильном девайсе, то есть на смартфоне или планшете. Разберем это более подробно.
Сбилась калибровка сенсора
Еще одна причина поломки – нарушение калибровки G-sensor. Еще его называют акселерометром или гиродатчиком. Он необходим для определения положения планшета (смартфона) в пространстве. Еще он рассчитывает угол и скорость поворота. К примеру, в гоночных играх управление автомобилем путем наклона планшета (смартфона).
Откалибровать гиродатчик можно в инженерном меню. Там есть весь необходимый функционал для проведения тестирования и калибровки. Еще существуют специальные приложения, которые помогают выполнить данную операцию.
Если будете применять инженерное меню, то вначале следует изучить соответствующую информацию для каждого отдельного гаджета. В случае неправильного применения инженерного меню, можно потерять данные с устройства или спровоцировать программный сбой.
Читайте Калибровка экрана телефона Android (сенсора)
Самая неприятная ситуация заключается в физическом повреждении акселерометра. В данной ситуации нужно обратиться в сервисный центр для соответствующего ремонта устройства.
На Android не работает автоповорот экрана 4.2 (83.08%) 13 чел.
Что делать, если автоповорот экрана перестал работать
Если на вашем устройстве перестал работать автоповорот, то для начала следует проверить активацию функции в настройках. Если же всё включено, а данная функция так и не заработала, тогда следует проверить планшет на наличие вирусов, а после перезагрузить его. Ведь наличие вирусов либо определённых приложений может вызывать данные неполадки.

Если обычная перезагрузка не привела к положительным результатам, тогда выполняем глубокую перезагрузку. Выключаем устройство, вынимаем аккумулятор минимум на 15 минут и включаем снова. Проверяем работу автоповорота.
Причиной поломки может послужить также нарушение в работе G – датчика, который определяет угол и скорость поворота электронного устройства в пространстве. Чтобы это исправить необходимо зайти в инженерное меню и откалибровать гиродатчик. Для этого следует зайти в «Настройки», выбрать «Специальные возможности», «Датчик ускорения» и запустить «Калибровка акселерометра». Во время данной процедуры необходимо на все предложения соглашаться, а само устройство должно находиться на ровной поверхности.
Также существуют и специальные приложения, с помощью которых можно провести тестирование и калибровку данной функции в планшете.
При нарушении работы данной функции существует вероятность программного сбоя в вашем устройстве. Для устранения этой проблемы необходимо прошить планшет. Для этого нужно перейти в «Настройки», выбрать пункт «О планшете» и обновить систему. После поиска система автоматически обновится, если, конечно, существует более новая версия.
Если после всех попыток устранить неполадку у вас так и не заработал автоповорот, тогда следует возвратиться к заводским настройкам. В главном меню планшета выбрать пункт «Настройки», затем «Восстановление и сброс» и нажать «Сброс настроек». Данное действие приведёт к удалению всей информации, находящейся в планшете. После того как сброс будет выполнен, необходимо проверить работоспособность автоповорота.

В случае если вы проделали все вышеуказанные действия по устранению данной неполадки и проблема с автоповоротом не привела к положительным результатам, то следует обратиться к специализированному мастеру, который выяснит причину и устранит её.
Основные способы поворота экрана
Существуют несколько способов и все они позволяют перевернуть экран системными средствами:
- Использование горячих клавиш (не для всех графических адаптеров).
- Через утилиту управления видеодрайвером.
- Через панель управления.
Горячие клавиши
Простейший способ – это использовать для поворота изображения на экране ноутбука или стационарного компьютера специальные комбинации клавиш. «Горячие» клавиши так названы, поскольку они заранее известны и нужны для запуска различных функций простым нажатием. В первую очередь подобные комбинации рассчитаны под видео чипы Intel, а потому могут просто не функционировать, если используется оборудование от AMD или Nvidia.
Также можете прочитать про то, как делать скриншоты с экрана ноутбука здесь.
Однако большая часть ноутбуков имеют в качестве встроенного видео адаптера именно карту от Intel, а потому следует испробовать следующие комбинации клавиш:
Существует так же вариант, что данные комбинации не сработают из-за особенностей установленных в системе драйверов. Речь идет об устаревших устройствах с установленными на них последними версиями операционных систем: Windows 8/8.1/10.
В случае с Intel также можно произвести изменение «горячих» комбинаций на более удобные для эксплуатации. Это актуально, если пользователю нужно не просто единоразово вернуть экран в нормально положение, а регулярно менять его ориентацию для каких-либо целей. Для этого нужно войти в панель управления драйвером (щелчок ПКМ на рабочем столе и выбор пункта «Свойства графики»). Затем нужно выбрать раздел клавиш быстрого вызова и произвести настройку.
Если же нужно устранить риск случайного поворота экрана ноутбука, то можно отключить работу горячих клавиш. Для этого необходимо произвести отключение прямо с рабочего стола ноутбука (смотреть скриншот).
После выполнения этого действия, если случайно будут зажаты три клавиши, которыми можно перевернуть экран на ноутбуке, комбинация клавиш не сработает.
Панель управления изображением
Управлять изображением можно из меню, которое запускается, как показано ниже:
Далее необходимо выбрать подходящую ориентацию изображения. Правильным вариантом является «Альбомная».
Данный способ работает для всех видов графических адаптеров. Также в данное меню можно попасть через панель управления Windows:
Меню конфигураций видеокарты.Для видеокарт Radeon необходимо действовать, как показано на скриншотах:
Если пункт, что описан выше, отсутствует при нажатии ПКМ на рабочем столе, необходимо установить утилиту ATI CATALYST Control Center и выполнить поворот экрана, как показано ниже:
Для видеокарт nVidia процедура аналогична. Необходимо войти в меню управления и сделать все, как на показано:
Для видеокарт Intel также имеется альтернативный вариант поворота, хоть и используются горячие клавиши. Необходимо войти в меню настроек и произвести поворот так, как показано на скриншотах:
Возможные проблемы
В исключительных случаях вышеописанные способы не помогают вернуть изображение в нормальное положение. Тогда можно попробовать решить проблему перевернутого изображения следующими способами:
- Правильно установить драйвера. «Криво» установленные драйвера могут привести к тому, что функции, описанные выше в статье, просто не будут работать. Более подробно об обновлении, удалении и установке новейших драйверов можно почитать в отдельных обзорах на данную тему.
- Следует проверить диспетчер задач на наличие подозрительных процессов, которые могли бы вызвать поворот изображения.
Можно по одному закрывать незнакомые процессы и смотреть на результат. Нередко подобные неполадки являются проделками горе-программистов, пишущих такие мелкие вирусы. Запустить диспетчер задач можно без использования экрана при использовании комбинации «CTRL»+«SHIFT»+«ESC».
- Наконец, нужно произвести проверку системы антивирусом, поскольку различные рекламные/шпионские программы могут блокировать возможность перевернуть изображение.
В статье подробно рассмотрены все возможные способы возврата изображения в правильное положение. Необходимо действовать по инструкции и проблема будет гарантированно решена.
Материалы взяты из следующего источника:
Иллюстрация:
Приложения для управления поворотами дисплея и калибровки акселерометра
Если вам так и не удалось восстановить встроенную функцию автоповорота либо если на вашем устройстве отсутствует или не работает акселерометр, компенсировать этот недостаток поможет стороннее приложение. С его помощью вы сможете управлять поворотом экрана в автоматическом и ручном режиме, а также блокировать экран в нужном положении.

Разумеется, автоматический поворот доступен только на девайсах с исправным гиродатчиком, в иных случаях вам придется управлять им с помощью кнопок, которые приложение добавляет в строку состояния.
По функциональности все программы этого класса примерно одинаковы, но, возможно, не все они будут хорошо работать на вашем устройстве. Поэтому пробуйте разные, пока не найдете свое.
Вот неполный список бесплатных приложений для управления поворотом экрана на Андроиде:
Встречаются устройства, на которых функция автоповорота экрана вроде работает, а вроде и нет. Точнее, она срабатывает через раз или не тогда, когда нужно. Подобное происходит при нарушении калибровки гиродатчика, которое на многих смартфонах и планшетах возникает с возрастом, а также в результате падений или частого воздействия вибрации.
Восстановить калибровку довольно просто – для этого есть бесплатное приложение Accelerometer Calibration Free. Оно сбрасывает старые параметры акселерометра и устанавливает новые. После этого точность определения положения аппарата заметно повышается.
Accelerometer Calibration Free всё делает автоматически. Вам лишь нужно сориентировать гаджет в пространстве так, чтобы красная точка оказалась в центре экрана.

Затем нажать кнопку «Calibrate» и после окончания операции перезагрузить систему. Теперь, если гиродатчик исправен, функция автоповорота заработает как надо.
Кстати, если держать Accelerometer Calibration Free запущенным постоянно, он будет следить за работой акселерометра и уведомит вас, если потребность в калибровке возникнет снова. Это удобно, просто, а главное — эффективно. Теперь функция автоповорота под надежным контролем.
Обратимся к программе управления видеокартой
Рассмотрим, как исправить повернутое или перевернутое на 1800 изображение посредством программной панели управления, которая в обязательном порядке инсталлируется вместе с драйвером для видеокарты.
Открывается программа через пиктограмму в трее или через контекстное меню десктопа. В настройках дисплея должна быть опция или целый раздел, посвященный повороту/ориентации экрана. В нем выбираем нужную опцию из выпадающего списка или путем перемещения триггерного переключателя к требуемому положению, и применяем обновленную конфигурацию операционной системы.
Что делать если на Windows 10 перевернулся экран, а все предложенные варианты не помогли? Попробовать обновить драйвер для видеокарты или удалить и провести его установку заново. Всегда можете написать конфигурацию ПК в комментарии, мы попытаемся помочь в решении проблемы. Указывайте название ноутбука, если устройство портативное, модель его видеоадаптера и версия установленного драйвера.
windows10i.ru
Вывод изображения с компьютера на телевизор
- Для вывода изображения на телевизор вам понадобится HDMI-кабель — добудьте себе один такой.
- Конец с HDMI-разъёмом подключите к телевизору, а другой конец — к компьютеру.
- Возьмите пульт от телевизора и откройте меню, позволяющее выбрать, откуда получать картинку. Обычно это меню открывает кнопка Input или Sources.
- По умолчанию картинка передаётся на экран с ресивера, антенны или проигрывателя. Нужно найти порт, передающий изображение по HDMI-кабелю.
- После этого на телевизоре, скорее всего, отобразится картинка с компьютера.
- Если этого не случилось, то на компьютере зажмите комбинацию Win P и укажите вариант «Повторяющийся». Тем самым вы скопируете происходящее на экране компьютера на телевизор. Можно выбрать и другие режимы, позволяющие:
- Перейдя к параметрам экрана, вы сможете настроить качество изображения, расширение и масштаб. Об этом подробнее сказано в пункте «Настройка мониторов». Некоторые настройки можно выполнить с помощью пульта — читайте инструкцию к вашему телевизору.


