Сервисы и программы распознавания текста с фото и картинок (онлайн, бесплатно)
Содержание:
- Выбор
- Перевод по картинке в Google Переводчике
- Условия успешного перевода: какими должны быть картинки
- Технические характеристики
- Документы Google (docs.google.com)
- Как перенести текст с фото в Word онлайн: 5 сервисов
- Мобильные приложения
- Извлечение текста с помощью OneNote
- Onlineocr.net
- Способ 2: Img2txt
- История[править]
- Возможности, предлагаемые Image to Text
- 1. Извлеките текст из изображений с низким разрешением.
- 2. Определите математические уравнения
- 4. Надежный и безопасный
- 5. Поддержка нескольких языков.
- 6. Извлеките текст с помощью URL.
- 7. Загрузите текстовый файл.
- 8. Скопируйте в буфер обмена.
- 9. Преобразование изображения в файл Word.
- 10. Доступен с любого устройства
- Распознавание текста онлайн без регистрации
- OCRonline (ocronline.com)
- ABBYY FineReader
- Умная почта «Яндекса»
- OCR с использованием Microsoft OneNote
Выбор
Как же выбрать наиболее подходящую программу, и какие основные особенности имеет такой софт?
Отличаться он может по разным показателям – точности распознавания, способности работать с тем или иным языком, возможности сохранять исходную структуру текста и т. п.
Такой софт может распространяться платно и бесплатно, и быть реализован как онлайн (в виде особых сервисов), так и в форме предустанавливаемых программ.
Алгоритм работы заключается в том, что для каждой буквы алфавита составляется база вариантов того, как она может выглядеть на фото, выделяются и сохраняются ее основные элементы. Как только такие элементы обнаруживаются на фото, программа распознает соответствующую букву. В зависимости от того, насколько качественно и подробно была составлена такая база, зависит качество распознавания материала в итоге.
Потому важно, чтобы софт был рассчитан на работу именно с русским языком (некоторые программы могут работать с текстом, написанным сразу на двух языках, другие – нет). Кроме того, некоторые утилиты и сервисы способны сохранять даже изначальную структуру текста (таблицы, списки), тип его оформления (отступы и т
п.) и даже шрифт
Кроме того, некоторые утилиты и сервисы способны сохранять даже изначальную структуру текста (таблицы, списки), тип его оформления (отступы и т. п.) и даже шрифт.
В каких же случаях такой софт необходим?
- При создании документов, когда имеется только распечатанный вариант;
- При составлении рефератов, докладов и необходимости процитировать в них большой отрывок текста из книги;
- Для редакторских работ, когда текст имеется лишь в формате фото и т. д.
На самом деле сфера использования софта очень велика, и правильно выбранный, он способен облегчить и ускорить работу с текстом.
Перевод по картинке в Google Переводчике
Мы рассмотрим два варианта перевода текста с изображений как с помощью веб-сервиса на компьютере, так и через официальное приложение на Android-устройстве. Тут стоит учесть, второй вариант является наиболее простым и более универсальным.
Способ 1: Веб-сайт
Сайт Гугл Переводчика на сегодняшний день по умолчанию не предоставляет возможности перевода текста с изображений. Чтобы произвести данную процедуру, придется прибегнуть не только к указанному ресурсу, но и некоторым дополнительным сервисам для распознавания текста.
Шаг 1: Получение текста
Шаг 2: Перевод текста
-
Откройте Гугл Переводчик, используя ниже представленную ссылку, и на верхней панели выберите подходящие языки.

В текстовое поле вставьте ранее скопированный текст сочетанием клавиш «CTRL+V». Если требуется, подтвердите автоматическое исправление ошибок с учетом правил языка.
Так или иначе в правом окне после этого появится нужный текст на выбранном заранее языке.
Единственный весомый недостаток способа заключается в относительно неточном распознавании текста с картинок плохого качества. Однако если использовать фото в высоком разрешении, с переводом проблем не будет.
Способ 2: Мобильное приложение
В отличие от веб-сайта, мобильное приложение Google Переводчик позволяет переводить текст с изображений без дополнительного ПО, с использованием для этого камеры в смартфоне. Чтобы выполнить описываемую процедуру, на вашем устройстве должна быть камера с качеством среднее и выше. В противном случае функция будет недоступна.
-
Откройте страницу по представленной ссылке и произведите скачивание. После этого приложение необходимо запустить.
При первом запуске можно выполнить настройку, например, отключив «Офлайн перевод».

Измените языки перевода в соответствии с текстом. Сделать это можно через верхнюю панель в приложении.

Теперь под полем для ввода текста нажмите по значку с подписью «Камера». После этого на экране появится изображение с камеры вашего устройства.
Для получения конечного результата достаточно направить камеру на переводимый текст.
Если вам необходимо перевести текст с ранее сделанной фотографии, нажмите по значку «Импорт» на нижней панели в режиме включенной камеры.
На устройстве найдите и выберите нужный графический файл. После этого текст будет переведен на заданный язык по аналогии с ранним вариантом.
Надеемся, вам удалось добиться результата, так как на этом мы заканчиваем инструкцию по данному приложению. При этом не забывайте самостоятельно изучать возможности переводчика для Android.
Условия успешного перевода: какими должны быть картинки
Чтобы сервис или приложение сумело правильно перевести текст, изображение должно быть чётким. Если загрузить размытую картинку, то инструмент распознавания не обнаружит нужные фрагменты или неправильно определит язык. Проблемы также могут возникнуть, если на изображении используется шрифт с необычным начертанием. Например, на карте Средиземья из «Властелина колец» все тестируемые сервисы разобрали лишь отдельные фрагменты:
Есть также некоторые ограничения по формату изображений, но они весьма условные. Популярный для фотографий JPG распознаётся везде. На некоторые сервисы можно загрузить также PNG, GIF, BMP, TIFF, PDF и другие форматы. В приложениях на Android доступны все изображения, которые можно открыть в «Галерее», а также фотографии, сделанные на камеру мобильного устройства.
Технические характеристики
Софт отличается по многим параметрам: способу реализации (онлайн или в виде утилиты), лицензии на использование (платно или бесплатно), списку распознаваемых языков, качеству распознавания и другое.
Для того, чтобы пользователь мог сделать правильный выбор максимально быстро, ниже в таблице приведены основные характеристики таких программ.
| Названия | Лицензия | Сканирование | Проверка орфографии | Перевод | Обработка текста в редакторе | Работа с рукописным текстом | Работа с изображениями плохого качества |
|---|---|---|---|---|---|---|---|
| Abbyy Fine Reader | Платно, с бесплатным пробным периодом на 10 дней | да | да | да | частично | частично | да |
| OCR Cunei Form | Бесплатно | да | да | нет | да | нет | да |
| Readiris Pro | Платно, с бесплатным пробным периодом на 14 дней | нет | да | нет | да | да | да |
| OCR Freemore | Бесплатно | да | нет | нет | да | нет | да |
| Abbyy Screenshot Reader | Платно, с бесплатным пробным периодом на 14 дней | нет | да | да | нет | нет | частично |
| Adobe Acrobat | Платно, с бесплатным пробным периодом на 7 дней | да | нет | нет | частично | нет | частично |
| Free Online OCR | Бесплатно | нет | нет | нет | нет | частично | да |
Все утилиты, перечисленные в таблице, ниже описаны подробно, и размещены в порядке ТОПа, от лучшей к худшей.
Документы Google (docs.google.com)
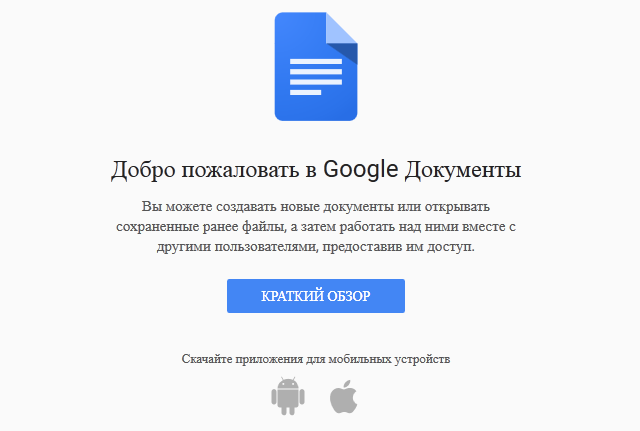
Google тоже решил не отставать и предложил пользователям свои услуги. На самом деле у интернет-гиганта множество сервисов, так что это неудивительно.
Для того, что бы получить доступ к бесплатному сервису, придется завести аккаунт в Google. Если же он у вас есть, то проходите авторизацию и начинаете пользоваться нужными функциями.
Помимо распознавание текстов практически в неограниченном количестве и любом формате, вы можете отформатировать получившийся документ в один из многих доступных форматов, начиная об обычного txt и заканчивая doc (вордовский файл). Также сервис имеет массу дополнительных функций, как создание презентаций, таблиц и т.д.
Как перенести текст с фото в Word онлайн: 5 сервисов
Прибегают к ним, как правило, для переноса текста с фото в Word в небольших объемах, а также тогда, когда операция носит разовый характер. Подавляющее большинство таких сервисов являются условно-бесплатными, при этом в бесплатном режиме они ограничивают функционал — устанавливают лимиты на объем текста, количество языков, требуют обязательной регистрации и так далее.
Convertio
Хороший сервис для перевода текста с фото в Word, понимает несколько десятков языков, работает с PDF и популярными форматами растровых изображений, позволяет сканировать до 10 страниц в бесплатном режиме. Результат сканирования может быть сохранен в 9 форматов, включая Word.
- На странице сервиса нажмите «Выберите файлы» и укажите изображение на диске. Можно последовательно добавить еще 9 файлов;
- Укажите распознаваемый язык (по умолчанию русский) и формат сохранения;
- Нажмите «Распознать», а затем появившуюся чуть выше кнопку «Скачать».



- Не требует обязательной регистрации.
- Загрузка с Dropbox, Google Drive и по URL.
Плохо работает с изображениями с многоцветным фоном.
Img2txt
Бесплатный онлайн-сканер текста с фото для Word, поддерживает работу с растровыми изображениями и PDF-документами размером не более 8 Мб.
- Выберите файл нажатием одноименной кнопки;
- Укажите язык распознаваемого текста;
- Нажмите «Загрузить» и дождитесь результата;
- Прокрутите страницу немного вниз, нажмите «Скачать» и укажите формат Word.




- Совершенно бесплатен и не требует регистрации.
- Предпросмотр результатов конвертации текста с фото в Word.
- Может распознавать текст даже из картинок с цветным фоном, но не исключены и ошибки.
Размер фото не должен превышать 8 Мб.
Online OCR
Этот бесплатный сервис позиционируется как конвертер PDF в Word с оптическим распознаванием, но с таким же успехом он может быть использован как преобразователь текста с фото в Word в режиме онлайн. Без регистрации позволяет вытащить из фото текст в Word до 15 раз в час.
- Нажмите кнопку «Файл» и выберите на жестком диске фото;
- Укажите язык распознавания и выходной формат файла DOСX;
- Нажмите «Конвертировать», отредактируйте, если потребуется, текст в поле предпросмотра и скачайте выходной файл.



- Регистрироваться необязательно.
- Распознаёт текст с картинок с цветным фоном с выводом в область предпросмотра.
- Поддерживает распознавание текста с фото в Word в пакетном режиме.
- При извлечении текста из цветного фото текст иногда приходится копировать из области предпросмотра, так как при сохранении даже хорошо распознанного текста в Word в файл вставляется картинка-исходник.
- Разрешение картинки должно быть не менее 200 DPI, в противном случает текст будет содержать много ошибок.
Free Online OCR
Неказистый на вид, но достаточно неплохой англоязычный сервис, позволяющий распознать текст с фото в Word онлайн. В отличие от аналогичных ресурсов, Free Online OCR умеет автоматически определять язык текста на изображении, поддерживается добавление дополнительных локализаций на случай, если фото содержит текст двух языков. Из дополнительных возможностей стоит отметить поворот картинки на 180°, 90° вправо/влево, а также разделение многоколоночного текста на столбцы.
- Нажмите кнопку выбора файла, а когда его имя появится рядом с кнопкой, нажмите «Preview»;
- Убедитесь, что программа точно определила язык, если нужно, добавьте кликом по полю «Recognition language(s) (you can select multiple)» второй язык.
- Нажмите кнопку «OCR» для запуска процедуры распознавания.
- Проверьте корректность распознавания, в меню выберите Download → DOC.




- Прост и удобен.
- Наличие дополнительных опций.
- Имеется возможность выбрать конкретный участок изображения.
- Нет поддержки пакетного режима.
- Иногда игнорирует второй язык.
- Не поддерживает конвертирование в DOCX.
ABBYY FineReader Online
Наиболее известный и качественный сервис, позволяющий выполнить распознавание текста с фото в Word онлайн. Отличается функциональностью, поддержкой множества языков и девяти форматов, загрузкой файлов с облачных хранилищ, а также сохранением результатов в облачные хранилища.
- Зайдите на сервис с помощью учетной записи Facebook, Google или Microsoft;
- Нажатием одноименной кнопки загрузите изображения с текстом;
- Выберите язык документа и формат сохранения;
- Нажмите «Распознать»;
- Скачайте готовый файл на следующей странице.




- Отличное качество распознавания.
- Пакетный режим.
- Требуется обязательная регистрация.
- В бесплатном режиме можно обработать не более 12 документов.
- Текст в документах Word может нуждаться в дополнительном форматировании.
Мобильные приложения
Пользоваться онлайн-сервисами на мобильных устройствах не нужно – в Google Play и App Store есть масса удобных переводчиков по фото, способных распознавать текст с любых картинок и фотографий.
Google Translate
Google Translate – самый популярный бесплатный переводчик на Android. Определяет язык, распознаёт текст, выполняет перевод, умеет работать в «онлайн-режиме» при наведении камеры на надписи.
Чтобы перевести надпись, находящуюся перед вами, следуйте такой инструкции:
- Тапните по иконке камеры.
- Выберите язык, на который нужно перевести. Исходный можно не выбирать, указав вариант «Определить». Наведите камеру на изображение – появится перевод на желаемый язык.
Для перевода крупных изображений, хранящихся в памяти устройства, выполните такую последовательность действий:
- Также нажмите на кнопку «Камера», перейдите к функции «Импортировать».
- Выберите нужную фотографию в открывшемся файловом менеджере.
- Выделите вручную нужную область или воспользуйтесь кнопкой «Выбрать все». Нажмите на получившийся перевод. Укажите желаемый язык, спуститесь в конец страницы к получившемуся итогу.
Языки, которые используются чаще всего, можно скачать на устройство – при работе с ними Интернет не потребуется.
Яндекс.Переводчик
Яндекс.Переводчик предлагает те же функции, что и средство от Гугл – умеет переводить текст с фото, определять языки и т. д. Выбирайте то, что привычнее или приятнее внешне.
Для перевода изображения с камеры:
- Нажмите на кнопку «Фотоперевод», выдайте запрошенные разрешения и разрешите загрузить дополнительные данные.
- Наведите камеру на надпись. Укажите язык, на который нужно перевести текст с помощью фотопереводчика.
Для использования изображений из галереи:
- Тапните по иконке картинки в режиме сканирования камерой.
- Выберите картинку в открывшейся галерее.
- Настройте языки, прочитайте перевод. Чтобы перейти в поле с текстовой версией, нажмите на соответствующую кнопку в правом верхнем углу.
Переводчик Microsoft
Переводчик Microsoft – фирменное приложение компании. Не так популярен в России, как предыдущие варианты, но со своей задачей справляется.
Перевод с фото в лайв-режиме:
- Нажмите на иконку камеры.
- Сфотографируйте нужную надпись и выберите язык, если приложение определило его некорректно (такое случается). Результат отобразится сразу, его можно скопировать нажатием на соответствующую кнопку.
Работа с изображениями из памяти устройства:
- Перейдите в режим взаимодействия с камерой, тапните по иконке галереи.
- Выберите фотографию.
- Настройте сопутствующие параметры, скопируйте получившийся результат. Вывести итог в текстовый интерфейс, к сожалению, не получится.
Translate.ru
Translate.ru – приложение, которое умеет распознавать и переводить без подключения к Интернету. Для реализации этой функции придётся предварительно загрузить на устройство желаемые языковые пакеты.
Чтобы перевести фото с камеры:
- Нажмите на иконку камеры. Согласитесь на установку языковых пакетов.
- Перейдите в раздел «Неустановленные», выделите галочками нужные варианты (например, английский и русский), нажмите на «Установить». Дождитесь завершения загрузки.
- Вернитесь в предыдущее окно, сфотографируйте переводимый. Приложение отыщет текст в рисунке. Выделите нужную область, нажмите на стрелку.
- Перевод отобразится в привычном окне переводчика.
Для добавления изображения из галереи кликните по её иконке и выберите фотографию. Результат также откроется в окне работы с текстом.
Abbyy Lingvo
Abby Lingvo – ещё один офлайн-переводчик. Подходит для перевода с немецкого, английского и других популярных языков – большая часть языковых пакетов распространяется на платной основе, онлайн-перевод недоступен.
Используется по такому алгоритму:
- Укажите языки, которые будете использовать. Скачайте подходящий языковой пакет – для большинства целей подойдёт Russian Basic Set.
- Раскройте боковое меню, выберите вариант «Изображения».
- Тапните по иконке камеры, чтобы сфотографировать текст, или по иконке галереи, чтобы выбрать снимок с устройства.
- Нажимайте на слова, которые хотите перевести.
Abby Lingvo не позволяет вывести полный набор переведенных предложений в отдельное окно – приложение больше направлено на точечную работу с отдельными словами.
Извлечение текста с помощью OneNote
OneNote OCR уже на протяжении нескольких лет остается одной из самых лучших программ для распознавания текста. Однако, распознавание это одна из тех менее известных функций, которые пользователи редко используют, но как только вы начнете ее использовать, вы будете удивлены тем, насколько быстрой и точной она может быть. Действительно, способность извлекать текст — одна из особенностей, которая делает OneNote лучше Evernote.
Это стандартная программа, скорее всего вам не придется устанавливать ее самостоятельно. Найдите ее на компьютере в папке Microsoft Office или же с помощью поиска на панели «Пуск». Запустите программу.
Инструкции по извлечению текста:
-
Шаг 1. Откройте любую страницу в OneNote, желательно пустую.
Открываем любую страницу в OneNote
-
Шаг 2. Перейдите в меню «Вставка»> «Изображения» и выберите файл изображения и настройте язык распознавания.
Выберите файл изображения
- Шаг 3. Щелкните правой кнопкой мыши по вставленному изображению и выберите «Копировать текст с изображения». Он сохранится в буфере обмена.
 Копируем текст с изображения
Копируем текст с изображения
Теперь вы можете вставить его куда угодно. Удалите вставленное изображение, если оно вам больше не нужно.
 Вставляем текст куда угодно
Вставляем текст куда угодно
Onlineocr.net
Поиск по картинке в Гугл (Google) Как правильно пользоваться сервисом? +Отзывы
№7. Onlineocr.net
Простой и ненавязчивый, но в то же время вполне современный дизайн этого сайта делает работу с ним весьма приятной. А вот с характеристиками дела обстоят не очень хорошо. Сервис поддерживает крайне малое количество форматов изображений.
А форматов для сохранения готового текста и вовсе всего три штуки. Зато сервис совершенно бесплатен и работает с довольно высокой скоростью. Не радует только максимальный размер загружаемого файла – всего 15 Мб. Придется повторять процедуру много раз.
Преимущества:
- превосходный дизайн без лишних элементов
- очень высокая скорость работы
- простота в использовании
- русский язык в интерфейсе
- используется защищенное соединение
- присутствует мощный алгоритм распознавания
- отличная оптимизация сайта
Недостатки:
- очень мало поддерживаемых текстовых форматов (3)
- не хватает некоторых языков распознавания
- смешной лимит на максимальный размер загружаемого файла
Сайт
Способ 2: Img2txt
Img2txt – ещё один популярный бесплатный сервис по распознаванию текста. На данный момент позволяет загружать файлы только с компьютера пользователя – инструмент работы со ссылками находится в разработке.
- Нажмите на «Выберите файл с изображением» и укажите путь к картинке. Можно просто перетащить изображение в указанную область.

Выберите язык текста, нажмите на «Загрузить» (сервис умеет работать только с изображениями, текст на которых написан на одном конкретном языке).

Результат распознавания откроется на сайте сервиса. Чтобы скачать его в формате DOCX (для работы в Word), спуститесь в конец страницы, раскройте список «Скачать» и выберите вариант «Microsoft Word».

В отличие от Convertio, Img2txt сохраняет переносы слов.

Ключевая особенность Img2txt заключается в возможности предварительного просмотра результата распознавания.
История[править]
Разработка OCR-систем основана на технологиях, связанных с телеграфией и созданием считывающих устройств для слепых. В 1914 году Эммануэль Гольдберг разработал устройство, считывающее символы и преобразовывающее их в стандартный телеграфный код. Одновременно Эдмунд Фурнье д’Альбе разработал «Оптофон», ручной сканер, который, при перемещении по напечатанной странице, вырабатывал тональные сигналы, соответствующие определенным буквам или символам.
В 1974 году Рэй Курцвейл создал компанию «Kurzweil Computer Products, Inc» и начал работать над развитием первой системы оптического распознавания символов, способной распознавать текст, напечатанный любым шрифтом. Курцвейл считал, что лучшее применение этой технологии — создание машины чтения для слепых, которая позволила бы слепым людям иметь компьютер, умеющий читать текст вслух. Данное устройство требовало изобретения сразу двух технологий — ПЗС (прибор с зарядовой связью) планшетного сканера и синтезатора, преобразующего текст в речь.
Первой коммерчески успешной программой, распознающей кириллицу, стала программа «AutoR» российской компании «ОКРУС». Алгоритм «AutoR» был компактный, быстрый и шрифтонезависимый. Этот алгоритм разработали и испытали ещё в конце 60-х два молодых биофизика, выпускники МФТИ — Г. М. Зенкин и А. П. Петров. В настоящее время алгоритм Зенкина-Петрова применяется в нескольких прикладных системах, решающих задачу распознавания графических символов.
В 1993 году вышла технология распознавания текстов российской компании ABBYY. На её основе создан ряд корпоративных решений и программ для массовых пользователей. Технологии распознавания текстов ABBYY OCR лицензируют международные ИТ-компании, такие как Fujitsu, Panasonic, Xerox, Samsung, EMC и другие.
В 2000-х годах производительность и компактность OCR-системы позволила представить на рынок онлайн-сервисы по переводу текста с одного языка на другой. Со временем такие программы получили возможность обрабатывать изображения как печатного, так и рукописного текста.
С развитием технологий производства мобильных устройств и упрощения процесса разработки мобильных приложений, OCR-системы стали неотъемлемой частью разнообразных программ: от развлекательных до обучающих, от мобильных помощников до систем управления.
Возможности, предлагаемые Image to Text
Особенности преобразования изображения в текст делают его конкурентоспособным и идеальным инструментом для чтения и получения текста из изображений.
Спрос на извлечение текста из изображений растет из-за растущей тенденции использования мультимедиа в образовании, электронной коммерции , финансах и других сферах деятельности.
Мы разработали уникальные и востребованные функции, которые позволяют нашим пользователям выполнять поиск по фотографиям и получать по ним текст.
Давайте рассмотрим некоторые из классических функций этого приложения для преобразования изображений в текст.
1. Извлеките текст из изображений с низким разрешением.
Студенты часто делают фотографии книжных страниц и заметок во время занятий в классе, чтобы подготовиться к экзаменам. В большинстве случаев эти изображения получаются размытыми или с низким разрешением из-за плохого качества камеры.
Есть вероятность, что вы неправильно поймете текст на этих изображениях, и его переписывание может потратить много времени.
Средство извлечения текста также может извлекать текст из размытых изображений с низким разрешением. Не нужно тратить время на набор текста с картинок самостоятельно.
Это изображение в текстовом редакторе заставляет вас делать умную работу вместо тяжелой работы.
2. Определите математические уравнения
Вы любите решать математические уравнения?
Если да, возможно, у вас есть с собой картинки с алгебраическими или геометрическими формулами. Хорошая новость в том, что этот инструмент не только получает простой текст, но и извлекает сложные математические уравнения как профессионал.
Вы можете попробовать любое изображение, содержащее уравнения, прямо сейчас, если хотите.
Обеспокоены ограничениями загрузки? Тебе это не нужно.
Вы можете загружать отсканированные заметки, книги, изображения и фотографии в любом количестве. Наше бесплатное программное обеспечение будет предоставлять точные результаты каждый раз, не требуя от вас выполнения многих или каких-либо альтернативных шагов.
4. Надежный и безопасный
С нами вы в безопасности. Мы всегда стремимся и обещаем сохранить ваши данные в безопасности. Мы придерживаемся нашей политики, согласно которой мы не будем передавать ваши данные третьим лицам и не будем хранить их в нашей базе данных.
5. Поддержка нескольких языков.
Инструмент преобразования изображения в текст предлагает поддержку нескольких языков. Он может переводить изображения в текст на более чем шести языках.
Изображения, содержащие текст на языках, отличных от английского, можно очень легко преобразовать в текст с помощью нашего инструмента. Некоторые из поддерживаемых языков включают:
- английский
- Español
- Deutsche
- Русский
- португальский
6. Извлеките текст с помощью URL.
Помимо параметров загрузки, изображение можно преобразовать в текст, вставив URL-адрес изображения в поле URL-адреса. Эта функция очень полезна, когда вы путешествуете по Интернету и сталкиваетесь с изображением, содержащим текст.
Вы можете скопировать URL-адрес этого изображения и вставить его в заданное поле ввода, чтобы напрямую вытащить текст из него.
7. Загрузите текстовый файл.
Данные могут быть потеряны или потеряны, если не сохранены должным образом. Вы можете напрямую загрузить преобразованный текст в виде файла вместо копирования текста.
Эта функция экономит время и важные данные в локальном хранилище вашего устройства.
8. Скопируйте в буфер обмена.
Если вы хотите сохранить результаты как временные данные или вам не нужно загружать файл, скопируйте в буфер обмена — это быстрый способ скопировать преобразованный текст.
Вы можете скопировать его в буфер обмена и позже вставить в нужный файл или каталог.
9. Преобразование изображения в файл Word.
После преобразования изображения в текст вы можете сохранить результат непосредственно в файл с помощью функции «Сохранить как документ».
Таким образом, вы можете преобразовывать изображения в текст в Microsoft Word и использовать его для дальнейших целей.
10. Доступен с любого устройства
Мы в курсе последних тенденций и технологий, а удобство использования — наш главный приоритет. Инструмент Google для преобразования изображений в текст можно использовать на мобильных устройствах, и он отлично выполняет преобразование изображений в текст.
Теперь вы можете рисовать текст с любого изображения из любого места с помощью мобильного телефона.
Распознавание текста онлайн без регистрации
Online OCR
Online OCR http://www.onlineocr.net/ – единственный наряду с Abbyy Finereader сервис, который позволяет сохранять в выходном формате картинки вместе с текстом. Вот как выглядит распознанный вариант с выходным форматом Word:
Результат распознавания в Online OCR (ФИО и дата распознаны, но стерты вручную)
| Входные форматы | PDF, TIF, JPEG, BMP, PCX, PNG, GIF |
| Выходные форматы | Word, Excel, Adobe PDF, Text Plain |
| Размер файла | До 5Мб без регистрации и до 100Мб с ней |
| Ограничения | Распознает не более 15 картинок в час без регистрации |
| Качество | Качество распознавания свидетельства инн оказалось хорошее. Примерно как у Abbyy Finereader – какие-то части документа лучше распознались тем сервисом, а какие-то – этим. |
Как пользоваться
- Загрузите файл (щелкните «Select File»)
- Выберите язык и выходной формат
- Введите капчу и щелкните «Convert»
Внизу появится ссылка на выходной файл (текст с картинками) и окно с текстовым содержимым
Free Online OCR
Free Online OCR https://www.newocr.com/ позволяет выделить часть изображения. Выдает результат в текстовом формате (картинки не сохраняются).
| Входные форматы | PDF, DjVu JPEG, PNG, GIF, BMP, TIFF |
| Выходные форматы | Text Plain (PDF и Word тоже можно загрузить, но внутри них все равно текст без форматирования и картинок). |
| Размер файла | До 5Мб без регистрации и до 100Мб с ней |
| Ограничения | Ограничения на количество нет |
| Качество | Качество распознавания свидетельства инн плохое. |
Как пользоваться
- Выберите файл или вставьте url файла и щелкните «Preview» – картинка загрузится и появится в окне браузера
- Выберите область сканирования (можно оставить целиком как есть)
- Выберите языки, на которых написан текст на картинке и щелкните кнопку «OCR»
- Внизу появится окно с текстом
OCR Convert
OCR Convert http://www.ocrconvert.com/ txt
| Входные форматы | Многостраничные PDF, JPG, PNG, BMP, GIF, TIFF |
| Выходные форматы | Text Plain |
| Размер файла | До 5Мб общий размер файлов за один раз. |
| Ограничения | Одновременно до 5 файлов. Сколько угодно раз. |
| Качество | Качество распознавания свидетельства инн среднее. (ФИО распознано частично). Лучше, чем Google, хуже, чем Finereader |
Как пользоваться
-
-
- Загрузите файл, выберите язык и щелкните кнопку «Process»
-
-
-
- Появится ссылка на файл с распознанным текстом
-
Free OCR
Free OCR www.free-ocr.com распознал документ хуже всех.
| Входные форматы | PDF, JPG, PNG, BMP, GIF, TIFF |
| Выходные форматы | Text Plain |
| Размер файла | До 6Мб |
| Ограничения | У PDF-файла распознается только первая страница |
| Качество | Качество распознавания свидетельства инн низкое – правильно распознано только три слова. |
Как пользоваться
-
-
- Выберите файл
- Выберите языки на картинке
- Щелкните кнопку “Start”
-
I2OCR
I2OCR http://www.i2ocr.com/ неплохой сервис со средним качеством выходного файла. Отличается приятным дизайном, отсутствием ограничений на количество распознаваемых картинок. Но временами зависает.
| Входные форматы | JPG, PNG, BMP, TIF, PBM, PGM, PPM |
| Выходные форматы | Text Plain (PDF и Word тоже можно загрузить, но внутри них все равно текст без форматирования и картинок). |
| Размер файла | До 10Мб |
| Ограничения | нет |
| Качество | Качество распознавания свидетельства инн среднее – сравнимо с OCR Convert.
Замечено, что сервис временами не работает. |
Как пользоваться
- Выберите язык
- Загрузите файл
- Введите капчу
- Щелкните кнопку «Extract text»
- По кнопке «Download» можно загрузить выходной файл в нужном формате
OCRonline (ocronline.com)

Зарубежный сервис. Увы, попробовать его не успел, однако, если верить отзывам, выполняет свою работу вполне неплохо.
Поддерживает более 150 (!) различных языков, включая русский. На сайте требуется обязательная регистрация, после которой вы сможете отредактировать не более пяти документов. Все остальное — за оплату. Правда, если вы редко пользуетесь распознаванием текстов, то сервиса вам должно хватить, так как каждую неделю в аккаунт будет начисляться по пять дополнительных страниц.
Всего OCRonline поддерживает пять различных форматов: JPG, TIFF, PNG, GIF, PDF. Как утверждают опробовавшие, сервис прекрасно распознает текст даже на некачественном изображении и практическим не допускает ошибок.
ABBYY FineReader
Это, пожалуй, самая лучшая программа, которая сканирует и распознает текст с изображений в формате jpg, jpeg, png, gif, bmp, а также pdf документов. Полученный материал она конвертирует в файлы форматов doc, rtf, xls, html и pdf с возможностью редактирования
Не важно, каким способом получен исходник – сканированием через МФУ или сканер, съемкой через цифровой фотоаппарат или смартфон
Есть еще версия Professional – прекрасный вариант для офисных сотрудников, которые сканируют и обрабатывают файлы или фотографии каждый день.
Плюсы
- Возможность работы как с отдельными файлами и фото, так и целыми пакетами.
- Сохранение готового распознанного материала в новом редактируемом файле.
- Высокая точность распознавания текста.
- Наличие огромного количества полезных дополнений.
- Обработка фотографий, снятых на мобильный телефон.
- Регулярные обновления приложения.
- Сохранение высокого качества изображений в документе.
- Доступ к сервису ABBYY FineReader Online для зарегистрированных пользователей.
Минусы
- Платная версия. Есть пробный период, но он ограничен 15 днями, плюс в нем недостаточно обширный функционал.
- Обязательная регистрация и подписка.
- Недоступность редактирования прямо в программе – легче конвертировать материал в текст, а там уже проводить правки.
- Исходная структура документа практически не сохраняется – колонтитулы после завершения сканирования могут сильно съехать.
Умная почта «Яндекса»
Компания «Яндекс», как сообщили CNews ее представители, интегрировала в свой почтовый сервис функцию распознавания текста на изображениях, в том числе и на фотографиях. За счет нее при получении, к примеру, фотографий страниц распечатанного документа вместо его электронной копии адресату не придется перепечатывать текст вручную или использовать специальное ПО для распознавания. Сам «Яндекс» сообщает, что новая функция позволяет, например, сфотографировать договор, сразу его поправить и переслать коллеге. Или отправить ребенку параграф из учебника, чтобы было проще писать доклад.
«Яндекс.почта» распознает текст с помощью технологии компьютерного зрения, которая также используются в голосовом помощнике «Алиса», помогая ему понимать, что изображено на фотографии, «Кинопоиске» для определения актера в кадре, «Переводчике» для перевода текста с фотографии и т. д. Как сообщили CNews представители компании, разработку технологии вели специалисты «Яндекса».
OCR с использованием Microsoft OneNote
Microsoft OneNote имеет расширенные функции распознавания текста, которые работают как с изображениями, так и с рукописными заметками.
- Перетащите отсканированное изображение или сохраненное изображение в OneNote. Вы также можете использовать OneNote для клип часть экрана или изображение в OneNote.
- Щелкните правой кнопкой мыши на вставленной картинке и выберите Копировать текст с картинки, Скопированный оптически распознанный текст попадает в буфер обмена, и теперь вы можете вставить его обратно в OneNote или в любую программу, например Word или Notepad.
OneNote также может извлечь текст из многостраничной распечатки одним щелчком мыши. Вставьте многостраничную распечатку в OneNote и затем щелкните правой кнопкой мыши на текущей выбранной странице.
- Нажмите Скопируйте текст с этой страницы распечатки захватить текст только с этой выбранной страницы.
- Нажмите Копировать текст со всех страниц распечатки скопировать текст со всех страниц одним снимком, как показано ниже.
Обратите внимание, что точность распознавания также зависит от качества фотографии. Вот почему оптическое распознавание рукописного ввода все еще немного нечетко для OneNote и другого программного обеспечения для распознавания текста на рынке
Тем не менее, это одна из ключевых функций в OneNote
13 лучших новых функций OneNote, которые вы еще не пробовали
13 лучших новых функций OneNote, которые вы еще не пробовалиMicrosoft добавила много новых привилегий в OneNote для Windows 10. Вот лучшие новые функции OnenNote в OneNote, которые вы, возможно, пропустили.
Прочитайте больше
Вы должны использовать при каждой возможности.
Хотите узнать, как OneNote сравнивается с платным программным обеспечением для распознавания текста? Прочитайте наше сравнение OneNote и OmniPage
Сравнение бесплатного и платного программного обеспечения для распознавания текста: сравнение Microsoft OneNote и Nuance OmniPage
Сравнение бесплатного и платного программного обеспечения для распознавания текста: сравнение Microsoft OneNote и Nuance OmniPageПрограммное обеспечение сканера OCR позволяет преобразовывать текст в изображениях или PDF-файлах в редактируемые текстовые документы. Достаточно ли хорош инструмент OCR, например OneNote? Давайте разберемся!
Прочитайте больше
,


