Pfn файл: что это такое?
Содержание:
- Recognized for best-in-class capabilities as an ISV Independent Software Vendor
- Method V: Update your Windows 10
- Почему появляется синий экран PFN LIST CORRUPT на ПК
- Fixes for PFN_LIST_CORRUPT Blue Screen Error in Windows 10
- Как исправить ошибку 0x000000f4?
- PFN_LIST_CORRUPT Mavi Ekran Hatalarının Nedenleri
- Восстановить данные из поврежденного списка PFN Windows 10
- How to Fix PFN_List_Corrupt Blue Screen Error on Windows 10
- Проблема с драйверами
- Причины появления синего экрана смерти KERNEL_MODE_EXCEPTION_NOT_HANDLED
- Проблема на стороне ОЗУ
- Повреждение записей в реестре
- Recover Data from PFN List Corrupt Windows 10
- Файловая система
Recognized for best-in-class capabilities as an ISV Independent Software Vendor
Solvusoft is recognized by Microsoft as a leading Independent Software Vendor, achieving the highest level of completence and excellence in software development. Solvusoft’s close relationship with Microsoft as a Gold Certified Partner enables us to provide best-in-class software solutions that are optimized for performance on Windows operating systems.
How is the Gold Competency Level Attained?
To achieve a Gold competency level, Solvusoft goes through extensive independent analysis that looks for, amongst other qualities, a high level of software expertise, a successful customer service track record, and top-tier customer value. As a Gold Certified Independent Software Vendor (ISV), Solvusoft is able to provide the highest level of customer satisfaction through delivering top-level software and service solutions, which have been subject to a rigourous and continually-audited approval process by Microsoft.
CLICK HERE to verify Solvusoft’s Microsoft Gold Certified Status with Microsoft >>
Method V: Update your Windows 10
As we were saying, the reason behind the error might be one of Windows 10 components like OneDrive or any other one component, and that includes the drivers for these components. So, one of the precautions we may take to prevent the Blue Screen is to check for Windows 10 updates. Follow these steps to keep your version up-to-date:
- Open Settings from your start menu.
- Click on Updates & Security.
- Click on the Check for updates button: your computer will then check for, download and install any updates found.
If you want to know more about what new features you got with the latest update, here’s our friendly and up-to-date guide.
Почему появляется синий экран PFN LIST CORRUPT на ПК
Итак, если у вас появилась ошибка синего экрана смерти с обозначением PFN_LIST_CORRUPT возникает из-за проблем с файлом подкачки. Этому есть несколько причин:
- Поврежденные драйвера, конфликтующие, неверно сконфигурированные, устаревшие.
- Вирусное программное обеспечение, которое затронуло важные системные файлы.
- Неисправность реестра, повреждение отдельных записей после установки программ, под воздействие вирусов или вмешательства самого пользователя.
- Обновление конфигурации компьютера, установка новых компонентов.
- Удалены или повреждены важные системные файлы Windows.
- Повреждения на носителях информации – в данном случае на жестком диске. Неисправности бывают как аппаратного, так и программного характера.
- Повреждение ОЗУ – как физическое, так и программное.
Проще говоря, проблема с появлением данной ошибки носит скорее программный, чем аппаратный характер. И чаще всего причиной являются драйвера устройств PFN LIST CORRUPT. На Windows 7 и ранее обычный код 0x0000004E. В любом случае, причина может быть легко выявлена при помощи дампа памяти Memory.dmp, который создает система при каждой критической ошибке.
Будет проблемой, если создание дампов памяти у вас отключено. Тогда ошибку придется устранять наобум. Находится файл дампа памяти будет по пути C:\Windows.
Fixes for PFN_LIST_CORRUPT Blue Screen Error in Windows 10
Since this error is caused due to a corrupted PFN list, it means that if we can prevent the list from being corrupted, we can get rid of this error from Windows 10. There are several possible reasons due to which the PFN list of your PC might get corrupted. And therefore, to successfully fix the PFN_LIST_CORRUPT BSOD error you have to try out multiple solutions which will eventually get rid of this error from your Windows 10 computer. Therefore, if you arealso facing the PFN List Corrupt error on your PC, make sure to go through all of the fixes provided down below:
Disable Microsoft OneDrive on your PC
Many users who have faced the PFN List Corrupt error have found that this error was caused due to the OneDrive application which comes installed in Windows 10 by default. While this is a very useful app for backing your files on the cloud, it seems to cause interference with the PFN list causing a BSOD error. In that case, you can simply disable the Microsoft OneDrive application on your computer by following these steps:
Right-Click on the taskbar in Windows 10 and open the Task Manager.

Inside the task manager, click on More Details and go to the Startup tab.

- Now, you will see a list of programs in which you have to find Microsoft OneDrive.
- After that, Right-Click on OneDrive and select Disable. Doing so will prevent OneDrive to launch on next startup and hence disabling it.

Clean Temporary Files from Windows Local Disk Drive
Since the PFN_LIST_CORRUPT blue screen is related to the hard drive of your computer, the temporary files stored in the C drive can cause this issue. Therefore, cleaning all of the temporary files from the Windows local disk drive can help you in successfully fixing this BSOD error. You can easily clean the temporary files from your C drive by using the Windows’ built-in feature via the following instructions:
- Using Windows Search, open This PC on your computer.
- In here, Right-Click on Local Disk C and open Properties.

After that, inside General tab click on Disk Cleanup.

Now, in this window select Temporary Files and Old Windows Files and click OK.

Once the temporary files have been deleted, simply reboot your PC which should fix the error in your computer.
Scan and Fix Windows System Files on your Computer
Many times users will start facing multiple blue screen errors on their PCs due to corrupted Windows files. Such corrupted Windows system files can cause a lot of problems in your PC apart from blue screens. Thankfully Windows 10 has the ability to scan for corrupted or missing system files in your PC and fixing them. Usually, the system files on your PC get corrupted due to power loss, viruses, malware, faulty storage drives, etc. So, in order to fix the system files of your PC and get rid of any errors, follow these steps one by one:
- First, open Command Prompt as an administrator on your PC using Windows Search.
- Then, in the command prompt type CHKDSK C: /F /R and press enter. After entering this command, type Y and press enter to confirm the scheduled file check.

- Now, when you’ll reboot your PC, all of the system files will be scanned for any errors.
- Once your PC has been booted successfully, go back to command prompt and enter SFC /scannow command and press enter. Now your PC will scan all of your system files one last and fix them if it finds any corrupted or missing files.

Fix RAM Issues using Windows Memory Diagnostic Tool
The PFN_LIST_CORRUPT BSOD error can also be caused due to memory issues in your computer. RAM of a PC plays a very important role in the functioning of a system and can cause multiple blue screen errors in case of faulty RAM. In such a case you can use the Windows Memory Diagnostic tool which detects any errors with your memory and fixes them. You can use this tool on your PC by following these steps:
- Press Windows Key + R on your keyboard to open Run.
- In here, type mdsched.exe and press OK.

After that, the Windows Memory Diagnostic tool will open where you have to click on Restart now and check for problems.

Doing so will restart your PC and Windows will then check and fix any issues with the RAM of your computer. This will fix PFN List Corrupt error in case if it was caused due to memory issues.
We hope that you’ve successfully fixed the PFN_LIST_CORRUPT blue screen error in your Windows PC. We are pretty sure that at least one of the fixed mentioned above has worked for you and you are not getting a blue screen due to a corrupted PFN list on your computer. In case you liked this article, then make sure to share it on social media. If you have any doubts regarding the backup process, feel free to ask any queries in the comments section below.
Как исправить ошибку 0x000000f4?
Если вы не знаете, что вызвало ошибку 0x000000f4, её исправление – сложный процесс. Простая перезагрузка устройства не сможет исправить проблему. Поэтому, чтобы исправить 0x000000f4, вам нужно попробовать разные способы, как указано ниже:
-
Используйте средство проверки системных файлов
Проверка системных файлов – это встроенная утилита Windows, которая идеально подходит для решения широкого спектра проблем. Если поврежденные системные файлы являются причиной ошибки 0x000000f4, её можно исправить с помощью средства проверки системных файлов.
Чтобы использовать его, выполните следующие действия:
- Откройте командную строку от имени администратора.
- Затем в окне командной строки введите DISM.exe /Online/Cleanup-image/Restorehealth и нажмите Enter.
Дождитесь завершения сканирования, которое должно исправить отсутствующие или поврежденные файлы.
-
Если после установки какого-либо программного обеспечения возникла ошибка stop 0x000000f4, попробуйте удалить его. Более того, если вы используете более одного антивирусного программного обеспечения, удалите один из антивирусов и перезагрузите компьютер. Если это решит проблему, вам следует избегать установки этого программного обеспечения или его обновления всякий раз, когда доступно обновление.
-
Используйте стороннее программное обеспечение
Использование стороннего программного обеспечения, такого как Smart Driver Care, – ещё один альтернативный способ исправить BSoD 0x000000f4.
Если 0x000000f4 вызван несовместимым или отсутствующим драйвером, Smart Driver Care может помочь. Это инструмент обновит все устаревшие драйверы. Перед обновлением драйверов будет выполнено полное резервное копирование. Более того, вы можете запланировать автоматическое сканирование драйверов, чтобы найти устаревший драйвер и избежать столкновения с BSoD 0x000000f4.
Чтобы использовать Smart Driver Care, выполните следующие действия:
- Загрузите и установите Smart Driver Care.
- Запустите Smart Driver Care и нажмите кнопку Начать сканирование сейчас.
- После завершения сканирования нажмите «Обновить все», чтобы загрузить и установить обновленные и правильные системные драйверы.
- Перезагрузите компьютер, чтобы проверить, исправлена ли ошибка 0x000000f4.
-
Используйте команду chkdsk для проблем с диском
Если вы столкнулись с проблемой остановки 0x000000f4 из-за ошибок жесткого диска, выполните следующие действия:
- Откройте командную строку от имени администратора.
- Затем в окне командной строки введите chkdsk/f и нажмите Enter. Следуйте инструкциям на экране, чтобы завершить процесс.
- Перезагрузите компьютер с Windows, чтобы проверить, устранена ли проблема.
Используя указанные выше методы, вы сможете исправить ошибку 0x000000f4 на синем экране Windows 10. Мы надеемся, что ваша проблема была решена. Оставьте нам комментарий, чтобы узнать, какой метод сработал для вас.
PFN_LIST_CORRUPT Mavi Ekran Hatalarının Nedenleri
- Hatalı yapılandırılmış, eski veya bozuk aygıt sürücüleri. (son derece yaygın)
- Son Windows ile ilişkili yazılım değişikliğinden (yükleme ya da kaldırma) kaynaklanan, Windows kayıt defterinde bozulma.
- Virüs ya da kötü amaçlı yazılım Windows dosyasını ya da ilişkili Windows Operating System program dosyalarını bozmuş.
- Yeni donanım takıldıktan sonra sürücü çakışması.
- Windows Operating System ile ilişkili yazılım ya da sürücü yükledikten sonra hasar görmüş veya kaldırılmış sistem dosyaları.
- Hatası 0x4E mavi ekranı zarar görmüş bir sabit diskten kaynaklandı.
- Bellek (RAM) bozulması nedeniyle PFN_LIST_CORRUPT Durdurma Hatası.
PFN_LIST_CORRUPT mavi ekran hataları çeşitli donanım, bellenim, sürücü veya yazılım sorunlarından kaynaklanabilir.
Solvusoft Ürünü
Windows 2000, XP, Vista,7, 8 ve 10 ile uyumlu
Восстановить данные из поврежденного списка PFN Windows 10
MiniTool Power Data Recovery — это программа для восстановления данных, которую рекомендуют многие люди из-за ее быстрой скорости сканирования и высокой эффективности восстановления. Он предоставляет 8 типов лицензий для удовлетворения разнообразных потребностей пользователей. Если у вас есть какие-либо вопросы о функциональности программного обеспечения, вы можете сначала испытать пробную версию.
Как восстановить данные после успешной перезагрузки
Если ваш компьютер успешно перезагружается после BSOD PFN_LIST_CORRUPT, вам лучше сделать резервную копию вашего диска, используя MiniTool ShadowMaker . Затем используйте MiniTool Power Data Recovery для восстановления любых файлов, потерянных из-за повреждения списка PFN.
- Установите программное обеспечение на диск; Пожалуйста, убедитесь, что в нем нет потерянных файлов.
- Запустите программное обеспечение на последнем этапе установки или дважды щелкните значок, чтобы открыть его.
- Этот ПК будет выбран по умолчанию; просто оставьте его без изменений, если вы не хотите восстанавливать данные из раздела, утерянного на вашем ПК.
- Подтвердите диск, который используется для хранения потерянных файлов.
- Выберите диск и нажмите на Сканировать кнопку (вы также можете дважды щелкнуть диск, чтобы сразу начать полное сканирование).
- Дождитесь сканирования и просматривайте найденные файлы один за другим (вам следует дождаться завершения сканирования, чтобы получить наилучший результат восстановления).
- Выберите файлы, которые хотите восстановить, и нажмите на Сохранить кнопка.
- Выберите диск для хранения восстановленных файлов (свободное пространство, оставшееся на каждом диске, доступном в списке, рассчитывается автоматически, поэтому вы должны убедиться, что он больше, чем общий размер файлов, которые вы выбрали для восстановления на предыдущем шаге).
- Нажми на Хорошо кнопку для подтверждения и дождитесь завершения восстановления.
- Нажми на Хорошо и перейдите к проверке восстановленных данных, когда вы увидите это сообщение во всплывающем окне: Поздравляю! Выбранные файлы сохранены в * (это относится к пути хранения, который вы указали на шаге 8).

Как получить полную версию, если программа нашла для вас ценные файлы?
Конечно, вы обнаружите, что вам не разрешено выбирать путь для хранения восстановленных данных после нажатия на Сохранить кнопку, если вы используете пробную версию. Конечно, вы попадете в следующее окно с подсказкой, в котором говорится, что поддерживается только сканирование и предварительный просмотр файлов.
У вас есть 2 варианта для завершения восстановление недостающих файлов в Windows 10 :
- Нажми на Обнови сейчас в этом окне запроса, чтобы получить лицензию, а затем используйте эту лицензию для регистрации для получения полной версии. После этого запустите полную версию, чтобы снова просканировать целевой диск.
- Нажми на Хорошо кнопку, чтобы закрыть окно подсказки. Затем нажмите Экспорт результата сканирования в строке меню и выберите каталог для сохранения текущего результата сканирования в виде файла * .rss. После этого, получить лицензию зарегистрироваться для получения полной версии и запустить ее в Результат восстановления нагрузки вручную.

How to Fix PFN_List_Corrupt Blue Screen Error on Windows 10
Solution #1: Update System Drivers
If your device is running on outdated drivers, you may face quite a few technical hindrances while working on your PC. Hence, tech experts always recommend keeping all the drivers up to date, fetched to their latest versions. To update hardware drivers on your device, follow these steps.
Press the Windows + R key combination to open the Run dialog box.
Type “devmgmt.msc” in the textbox, hit Enter.

In the Device Manager window, head on towards the disk drivers section. Single-tap on it to expand the list of drivers. Right-click on each driver, select the “Update Driver” option. Follow the on-screen instructions and update the device drivers to their latest version.
 Image source: EaseUS
Image source: EaseUS
Manually updating drivers timely sounds like too much hard work, isn’t it? Well, we have a useful tool suggestion for you.

Download the Smart Driver Care utility tool on your Windows device that automatically updates all your system drivers in just one click. Smart Driver Care is one of the best driver update tools for Windows that can save you from the hassle of manually updating a specific driver. Yes, you can thank us later!
Solution #2: Run the Windows Troubleshooter
Windows 10 comes packed with many in-built utility features that allow you to get rid of system errors in the most effortless way. To run the Windows Troubleshooter, here’s what you need to do.
Open Windows 10 settings, select “Update and Security.”

Switch to the “Troubleshoot” option from the left menu pane.
 Image source: The Windows Club
Image source: The Windows Club
Under the Blue Screen section, tap the “Run the Troubleshooter” option.
Follow the on-screen instructions to run the Windows Troubleshooter to automatically scan and fix any Blue screen errors occurring on your device.
Solution #3: System File Checker Utility
The SFC (System File Checker) is another Windows utility tool that can allow you to fix the PFN List Corrupt issue on Windows 10 device. By running the SFC scan, your device can fix common system errors, hard drive errors and eliminate all the error code exceptions in just a few clicks. To run an SFC scan on Windows 10 device, follow these steps:
Launch Command Prompt, right-click on it, and select “Run as Administrator” to grant complete access to make any changes.
 Image source: Microsoft Support
Image source: Microsoft Support
In the Command Prompt shell, type the “SFC/scannow” command, and hit the Enter key.
Wait for a few minutes until a complete scan is performed on your device to scan and resolve system eros, hard drive issues, etc.
Solution #4: Fix the Master Boot Record (MBR)
The Master Boot Record (MBR) is the primary file that records information about every disk sector as what data they contain, where they are stored, and so on. If the MBR is corrupted or misconfigured on Windows 10, you may face the PFN List Corrupt Blue screen error on Windows 10. To fix the MBR, follow these steps:
To open the Advanced Startup options, launch Windows 10 Settings, select “Update and Security.”
Switch to the “Recovery” option from the left menu pane. Under the “Advanced Startup” section, tap the Restart Now button.

Once your device reboots, you will view Windows Advanced options.
Select “Troubleshoot.”

Tap on “Advanced Options.”
Tap on the “Command Prompt” option.

In the Command Prompt window, type the following commands one by one (in the same order), hit Enter after executing each command.

After running all these commands successfully, reboot your machine to check whether you’re still encountering the PFL List Corrupt Blue screen error.
Also read: How to Configure Master Boot Record on Windows 10
Solution #5: Scan your Device for Viruses and Malware
To protect your device against viruses, malware, or any other malicious threats, you need a comprehensive security solution to safeguard your private and sensitive data. If your Windows 10 device is not equipped with any antivirus suite, maybe now is the time!

Download Systweak Antivirus for Windows PC that offers real-time protection against viruses, malware, spyware, trojans, and ransomware threats. It is one of the best antivirus tools compatible with all Windows versions. Systweak Antivirus comes packed with a variety of advanced security features, which include real-time threat protection, USB stick protection, exploit and malware protection, cleans unwanted start-up items to improve your device’s performance, and many others.
Проблема с драйверами
Чаще всего ошибка PFN_LIST_CORRUPT вылетает из-за некорректно установленного или неисправного драйвера какого-либо компонента. Поэтому это следует проверить.
- Открываем диспетчер устройств и убеждаемся, что все драйвера установлены и нет желтых или красных знаков, говорящих о неисправном ПО.
- Если соответствующие знаки есть, то устанавливаем необходимый софт и перезагружаем систему.
Также помогает обновление всех драйверов, для этого можно использовать специальные сборники, что-то вроде «SamDrivers» или утилиты наподобие «Driver Booster».
После установки не забудьте перезапустить систему. И если вы все сделали правильно, то stop ошибка 0x0000004E должна исчезнуть.
Причины появления синего экрана смерти KERNEL_MODE_EXCEPTION_NOT_HANDLED
Если на вашем ПК появилась ошибка 0x0000008e с подписью KERNEL_MODE_EXCEPTION_NOT_HANDLED, тогда причин тому несколько:
- Недостаточно свободного места на диске;
- Ошибочный драйвер;
- Вирусное поражение системы, которое вызвало сбой в работе программного обеспечения;
- Аппаратная несовместимость установленной видеокарты, ОЗУ и других устройств с операционной системой;
- Старая прошивка BIOSа;
- Отсутствие системного драйвера Win32k.sys;
- Разгон устройства.
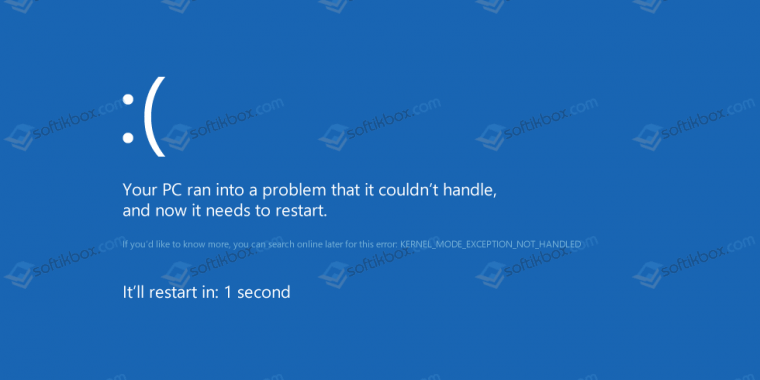
Кроме этих перечисленных причин синий экран KERNEL_MODE_EXCEPTION_NOT_HANDLED может быть вызван и другими неполадками, которые можно определить рандомно, проверяя какой-то параметр.
Метод №1
Эта ошибка часто появляется из-за недостаточного количества свободного места на системном диске. Поэтому нужно удалить достаточно места. Для этого стоит очистить кэш браузеров, удалить все из корзины, убрать программы, которые не используются. Все операции по очистке системы от мусора можно выполнить вручную или воспользоваться программами чистильщиками.
Метод №2
Часто на синем экране смерти кроме STOP-кода 0x0000008e и сообщения KERNEL_MODE_EXCEPTION_NOT_HANDLED в скобках указывается сбойный файл. Зачастую, это драйвер какого-то устройства. Его нужно удалить. Сделать это можно в безопасном режиме или загрузившись со среды восстановления. Для этого нужно выбрать «Диагностика», «Дополнительные параметры», «Командная строка» и в консоли ввести нужную команду.
Или же сделать это вручную через «Диспетчер устройств». В древовидном меню нужно найти сбойное устройство. Нажать на нем правой кнопкой мыши и выбрать «Свойства». После, перейдя во вкладку «Драйвер», нужно нажать на кнопку «Удалить».
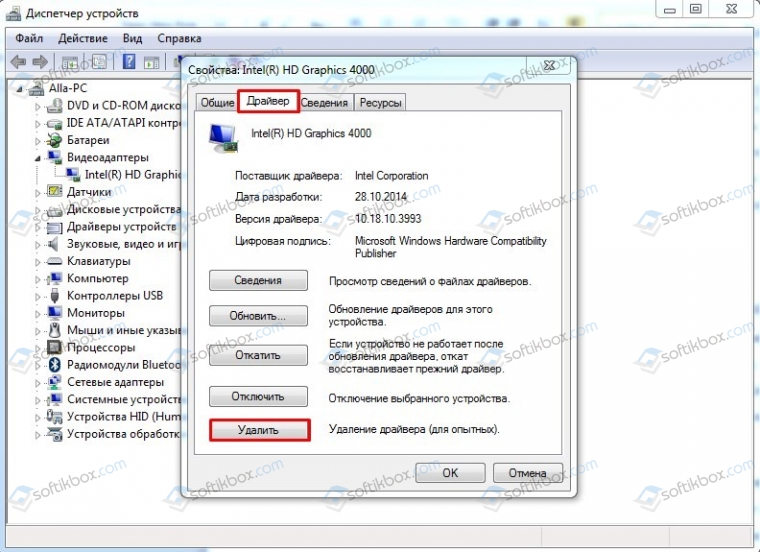
После удаления драйвера нужно найти его рабочую и актуальную копию и установить заново.
Метод №3
Неполадка с кодом 0x0000008e часто возникает по причине устаревшей прошивки материнской платы. Обновить BIOS можно, следуя инструкции, которая поставляется в комплекте с материнской платой или размещена на сайте производителя продукта.
Метод №4
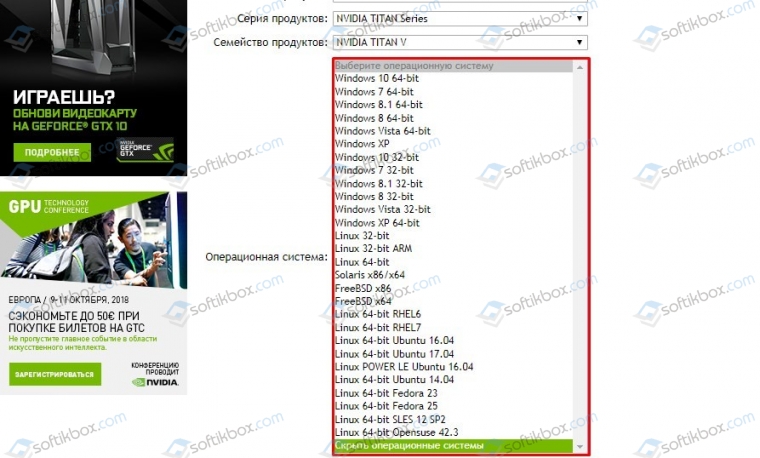
Если версии в списке нет, нужно попробовать установить ПО в режиме совместимости. Если в режиме совместимости BSOD все равно появляется, значит, придется либо отключить устройства, либо поменять операционную систему.
Метод №5
В случае, когда в BSODе указан системный драйвер Win32k.sys, то причиной ошибки может быть программа для удаленного управления ПК. Если такова была установлена, её нужно удалить. Не помещает очистить систему от её остатков.
Метод №6
При появлении синего экрана смерти с такой ошибкой нужно провести полную аппаратную диагностику ПК:
- Проверить жесткий диск на наличие битых секторов;
- Проверить модули оперативной памяти;
- Запустить тестирование видеокарты.
Если выполнялся разгон процессора или любой другой аппаратной части, стоит сбросить все настройки к начальним.
Метод №7
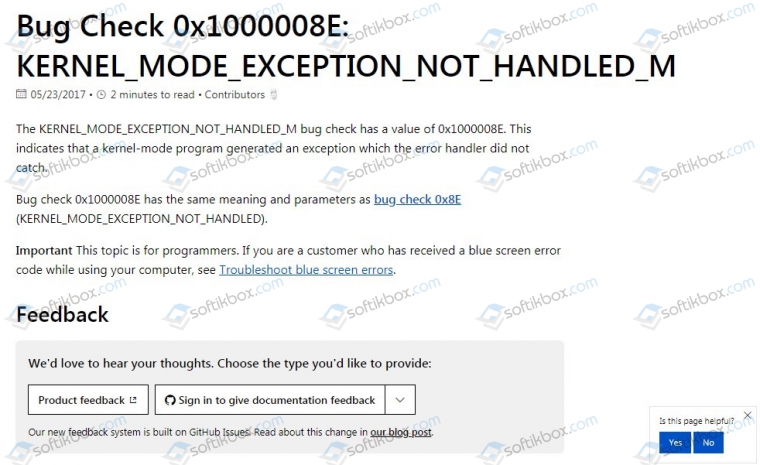
В случае, когда представленные способы не помогли решить неполадку, стоит откатить Windows до более раннего состояния, когда BSOD еще не появлялся.
Проблема на стороне ОЗУ
Второе место по частоте появления синего экрана смерти PFN_LIST_CORRUPT я решил отдать неисправным планкам памяти «ОЗУ». Предлагаю их протестировать. Для этого можно использовать встроенную в Windows 10 утилиту под названием «Средство проверки памяти».
Чтобы его запустить, нужно:
- Щелкнуть по значку поиска рядом с меню «Пуск».
- Ввести фразу «средство проверки» и выбрать необходимый пункт.
- Затем выбираем самый первый вариант перезагрузки и проверки.
- Сканирование планок памяти начнется автоматически после перезапуска. Дождитесь, когда процесс будет полностью завершен. По итогам тестирования в строке «Состояние» отобразятся все найденные дефекты, если они конечно есть.
Существует аналогичная утилита Мемтест. Ее вы можете использовать на более ранних версиях Windows.
Если окажется, что с памятью все отлично. То попробуйте поменять планки местами или одну вынуть, а другую переставить на место первой и проверить наличие ошибки 0x0000004E.
Иногда планки оперативной памяти просто не совместимы друг с другом или с материнской платой. Об этом можно узнать у производителя или на специальных форумах.
Не удалось устранить проблему? Обратитесь за помощью к специалисту!
Также бывают физические повреждения ОЗУ, которые не определяются программными средствами.
Если до этого вы разгоняли память, то рекомендую вернуть все значения в исходное состояние, скорее всего это поможет избавиться от синего экрана 0x0000004E.
Повреждение записей в реестре
Некорректные записи в реестре могут не просто нарушить работу какой-то определенной программы или драйвера, но и полностью вывести ОС Windows из строя. Что в свою очередь поспособствует появлению BSOD экрана с кодом 0x0000004E.
Так как реестр — это целая «цивилизация», работать с ним напрямую, да и еще тем, у кого нет опыта, просто не реально. К счастью, для этих целей были разработаны специальные программы, позволяющие найти и исправить все дефекты. Одной из таких является Ccleaner.
Работать с ней достаточно просто:
- Для начала нужно ее скачать и установить.
- Запускаем и перемещаемся в раздел «Реестр».
- Жмем по кнопке поиска проблем.
- Отмечаем галочками все пункты и щелкаем «Исправить». Подобный поиск и исправление я рекомендую проделать 2 раза.
- Перезагружаем ПК.
Загружаемся в штатном режиме и проверяем наличие ошибки PFN_LIST_CORRUPT.
Recover Data from PFN List Corrupt Windows 10
MiniTool Power Data Recovery is a data recovery program recommended by many people due to its fast scanning speed and high recovery efficiency. It provides 8 license types to meet users’ diverse needs. If you have any questions about the functionality of the software, you can experience the trial version first.
How to Recover Data after Successful Reboot
If your computer restarts successfully after PFN_LIST_CORRUPT BSOD, you’d better make a backup of your disk by using MiniTool ShadowMaker. Then, use MiniTool Power Data Recovery to recover any files lost due to PFN list corrupt.
- Install the software to a drive; please make sure it doesn’t include any lost files.
- Launch the software in the last step of installation or double click on the icon to open it.
- This PC will be selected by default; just keep it unchanged unless you want to recover data from a partition that is lost from your PC.
- Confirm the drive that is used to hold the lost files.
- Select the drive and click on the Scan button (you can also double click on the drive to start a full scan directly).
- Wait for the scan and browse the found files one by one (you should wait until the scan finishes to get the best recovery result).
- Select the files you want to recover and click on the Save button.
- Choose a drive to store the recovered files (the free space left on each drive available on the list is calculated automatically, so you should make sure it’s large than the total size of the files you have selected to recover in the previous step).
- Click on the OK button to confirm and wait for the recovery to complete.
- Click on the OK button and go to check the recovered data when you see this message in a pop-up window: Congratulations! The selected files have been saved to * (it refers to the storage path you have appointed in step 8).
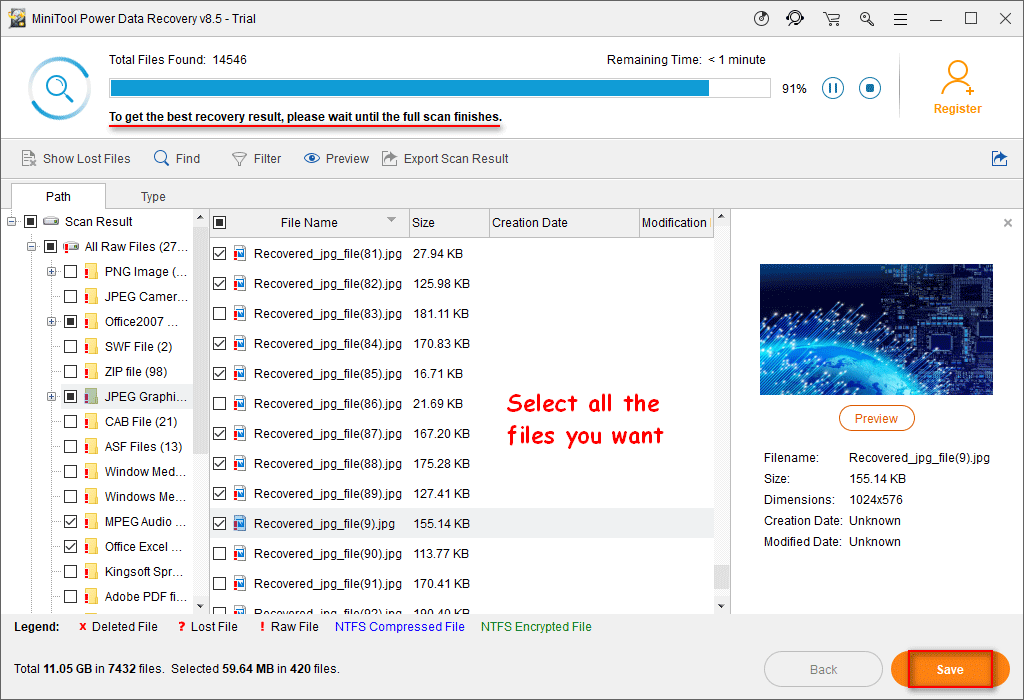
How to get a full version if the software has found valuable files for you?
Certainly, you’ll find you’re not allowed to choose a storage path for recovered data after clicking on the Save button if you are using the Trial Edition. Certainly, you’ll be brought to the following prompt window which says it can supports scan and preview files only.
You’re provided with 2 choices to complete missing files recovery on Windows 10:
- Click on the Upgrade Now button in this prompt window to get a license, and then use this license to register to a full version. After that, run the full edition to scan target drive again.
- Click on the OK button to close the prompt window. Then, press Export Scan Result from the menu bar and select a directory to save the current scan result as a *.rss file. After that, get a license to register to a full edition and run it to Load recovery result manually.
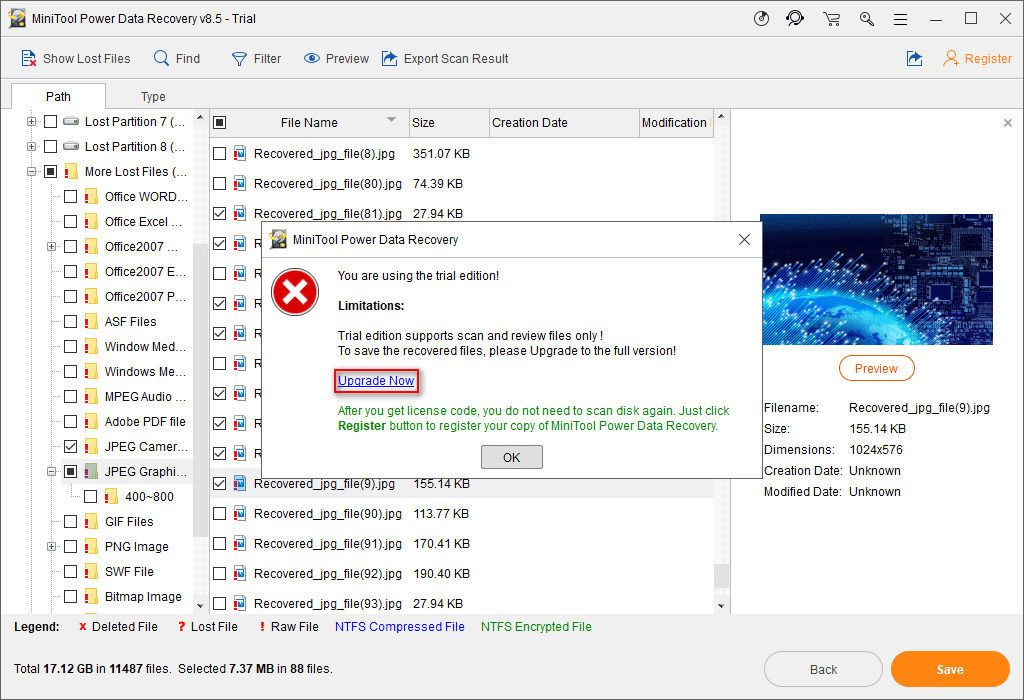
How to Recover Data from PFN List Corrupt BSOD
If you can’t get rid of the blue screen of death, you should make a bootable disk by using MiniTool Power Data Recovery; then, use it to recover data from the hard drive that won’t boot.
How to finish blue screen recovery Windows 10?
You’ll need to finish 2 stages of work in order to recover files from the unbootable hard drive.
Stage one: make a bootable USB flash drive/CD/DVD.
- Find another computer that works well and go to MiniTool official website to get a license for MiniTool Power Data Recovery. Please choose a license that gives support to the Snap-in WinPE Bootable Builder.
- Install, run, and register MiniTool Power Data Recovery. Then, connect a USB drive or insert a CD/DVD into the computer.
- Click on the Bootable Media button at the bottom left to bring up MiniTool Media Builder.
- Click WinPE-based media with MiniTool plug-in.
- Choose USB Flash Disk or CD/DVD. (How to fix when USB is not recognized?)
- Choose Yes in the prompt window which says data saved on the target disk will be destroyed.
- Wait for the disk building process and click on the Finish button when it is over.
- Disconnect the USB drive/CD/DVD from your computer properly.
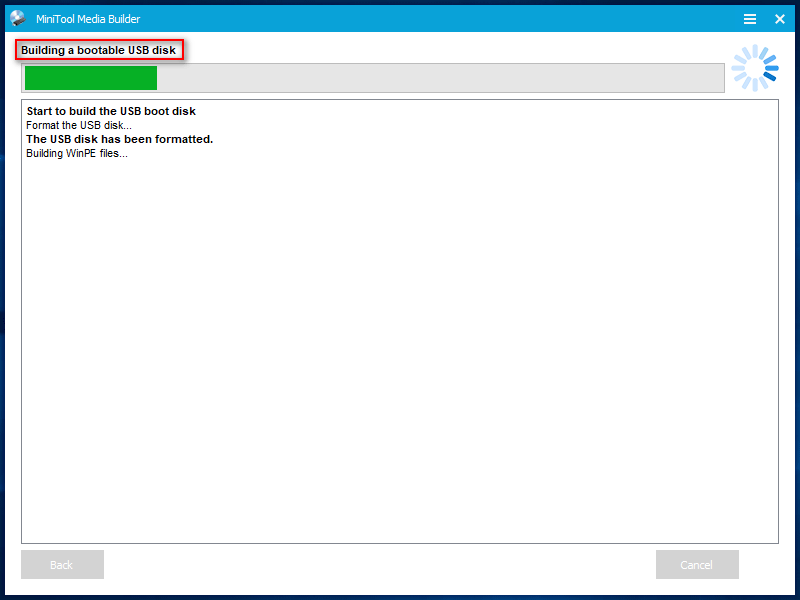
Stage two: recover data from the PC on which the blue screen with PFN list corrupt error occurs.
- Connect the bootable disk to your computer that runs into BSOD loop.
- Restart the PC and press the corresponding button to enter the BIOS on Windows 10.
- Move the bootable disk to the first place and exit BIOS (save configuration changes).
- Your PC will boot from this disk and bring you to the MiniTool PE Loader window.
- Select MiniTool Power Data Recovery and repeat step 3 ~ step 9 mentioned in the previous part (How to Recover Data after Successful Reboot).
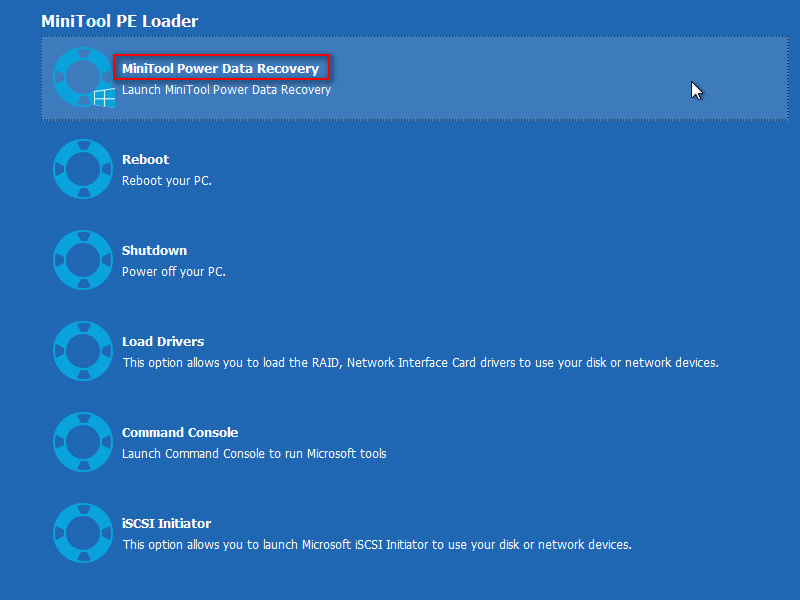
That’s all about how to recover data after you encountered a PFN_LIST_CORRUPT blue screen.
By the way, this software is also helpful when you run into memory management blue screen.
Файловая система
Еще одна распространенная причина появления ошибки PFN_LIST_CORRUPT – повреждение файловой системы. Исправить их достаточно просто, однако сама проверка занимает около получаса.
- Открываем «Компьютер», щелкаем по системному разделу правой кнопкой мышки и заходим в «Свойства».
- Далее необходимо перейти во вкладку «Сервис» и нажать на кнопку проверки.
- Устанавливаем галочки во всех пунктах.
- Добавляем в расписание.
Осталось ли перезапустить ПК, после чего запустится автоматическое сканирование и исправление системы.
Если причина действительно была в этом, то stop ошибка 0x0000004E больше не появится.


