Эффекты для sony vegas pro
Содержание:
- Статьи о программе “Sony Vegas Pro на русском”
- Как обрезать видео
- Как добавить видео на видео
- Как наложить музыку на видео
- Как сделать видео со спецэффектами
- Как повернуть видео
- Как сделать фильм из фото и видео
- Как сделать мульт из фото
- Как сохранить кадр из видео
- Как изменить формат видео
- Как убрать звук из видео
- Как вставить картинку в видео
- Как сделать презентацию
- Как сделать музыкальную видео-открытку
- Как наложить текст на видео
- Редактор видееоэффектов «Video Event FX»
- Основы работы в Sony Vegas
- Подробнее
- Best Noise Reduction for Digital Video
- Установка плагинов на Sony Vegas Pro 13 и выше
- Как сделать потрясающее слайдшоу
- О программе
Статьи о программе “Sony Vegas Pro на русском”
Как обрезать видео
Обрезать видео в русскоязычном аналоге Sony Vegas Pro очень просто! Из данной статьи вы узнаете, как быстро обрезать часть видеоролика и сохранить результат в удобном для вас формате видео.
Как добавить видео на видео
Из урока вы узнаете как добавить видео на видео на компьютере. Вы можете добавлять любое количество роликов и применять к каждому свою анимацию.
Как наложить музыку на видео
Из урока вы научитесь накладывать фоновую музыку на видео, заменять звук другим аудиофайлом или добавлять запись с микрофона.
Как сделать видео со спецэффектами
Как добавить в проект файлы, как применить эффекты и сохранить готовый результат в удобном для вас формате видео — обо всём этом вы узнаете из данного урока.
Как повернуть видео
Довольно часто при просмотре возникают проблемы с отображением видео. В данной статье вы найдете подробное описание того, как повернуть видео на 90 градусов.
Как сделать фильм из фото и видео
Данный урок позволит узнать, как сделать фильм из фото и видео с помощью новой версии Sony Vegas Pro, следуя просто пошаговой инструкции.
Как сделать мульт из фото
Создать мультфильм из фотографий довольно просто! Из данной статьи вы узнаете, как сделать мульт при помощи Сони Вегас Про на русском языке.
Как сохранить кадр из видео
Хотите узнать как сохранить кадр из видеоролика? Следуя данной пошаговой инструкции, вы научитесь делать стоп-кадры и сохранять изображения в разных форматах.
Как изменить формат видео
В русской версии Vegas Pro вы легко можете изменять формат с AVI на MP4, с WMA на MOV, с MKV на AVI и т.д. Программа позволяет сохранить видео даже для мобильных устройств! Пошаговую инструкцию вы найдете в данной статье.
Как убрать звук из видео
Из статьи вы узнаете, как убрать звук из видео при помощи Вегас Про на русском всего за пару минут и сохранить результат в удобном для вас формате!
Как вставить картинку в видео
Хотите узнать, как вставить картинку в видео? В данной статье представлена пошаговая инструкция, как добавить изображение в начало, конец или середину видеоролика.
Как сделать презентацию
Из данного урока вы узнаете, как сделать музыкальную презентацию с фото, видео, текстом, переходами, озвучкой голосом и красочными спецэффектами.
Как сделать музыкальную видео-открытку
Из руководства вы узнаете, как сделать видео-открытку с анимированными спецэффектами, фоновой музыкой и озвучкой собственным голосом.
Как наложить текст на видео
В статье мы расскажем вам, как добавить текст на видеоролик. Вы можете использовать встроенные стили и анимацию текста или создавать собственную.
Редактор видееоэффектов «Video Event FX»
Всякий раз при добавлении эффекта, перед нами открывалось окно редактора видеоэффектов — «Video Event FX». Мы уже знаем, что с помощью этого инструмента, мы можем менять настройки конкретного видеоэффекта, или же выбирать один из готовых пресетов.
Теперь вкратце рассмотрим другие возможности редактора, которые небыли изучены в предыдущих главах.
Верхняя строчка служит для организации видеоэффектов (см. рис. 12).
Рисунок 12. Редактор видеоэффектов Sony Vegas.
Если к видеофрагменту применялись несколько эффектов и нужно изменить настройки одного из них, то мы открываем окно «Video Event FX» и верхней строке нажимаем левой кнопкой мыши по названию того видеоэффекта, настройки которого нужно изменить.
Перед названием каждого видеоэффекта Sony Vegas, мы видим галочку, которая означает что эффект включен. Если ее снять, то видеоэффект будет отключен, и не будет воздействовать на клип до тех пор, пока мы снова не поставим галочку.
Если нужно удалить видеоэффект насовсем, то можно просто нажать кнопку «Remove Selected Plug-in» (удалить выделенный плагин) (рис. 12).
Все видеоэффекты Sony Vegas, действуют на клип последовательно — в том порядке, в котором мы их видим в окне «Video Event FX» (слева-направо). Иногда порядок видеоэффектов имеет значение.
Например, мы хотим сделать видео черно-белым, и при этом, еще нужно «прорезать» зеленый цвет с помощью ер. Если первым стоит видеоэффект «Black and White», то видео станет черно-белым еще до того как вступит в силу « er». А так как черно-белое видео не содержит зеленого цвета, то и сделать зеленые участки видео прозрачными нам не удастся.
Поэтому, мы выделим плагин «Chroma Keyer» и переместим его влево, чтобы он стоял перед плагином «Black and White». Таким образом Sony Vegas сначала «прорежет» видео по зеленому цвету, и только потом сделает оставшееся видео черно-белым.
Поле «Preset», как я уже говорил, служит для выбора готового шаблона настроек. Если вы меняли настройки эффекта, и в дальнейшем вам может понадобится использовать видеоэффект с такими же настройками, то мы имеем возможность сохранить данные настройки в свой собственный пресет.
Для этого, нужно в текстовое поле «Preset» ввести название нового шаблона, и нажать на кнопку «Save Preset» (сохранить шаблон) (рис. 12).
Кнопка «Animate» (в левом нижнем углу) позволяет получить доступ к редактору ключевых кадров. С помощью ключевых кадров, мы можем менять настройки видеоэффектов во времени, создавая таким образом анимацию видеоэффекта.
Подробно о применении ключевых кадров я уже рассказывал в уроке » » Sony Vegas, и здесь повторятся не буду.
Доброго времени суток, дорогие читатели! Сегодня, как и обещал, поговорим о встроенных видеоэффектах в Сони Вегас. Как вы уже знаете, к одному и тому же клипу можно применять несколько эффектов сразу. При этом эффекты к видеоизображению применяются по очереди. Сначала видео обрабатывается эффектом, который был применен первым. Затем к уже обработанному изображению применяется следующий эффект и так далее. Поэтому в ряде случаев порядок следования эффектов имеет значение.
При применении нескольких эффектов названия последних отображаются в верхней части диалогового окна Video Event FX
(Эффект видео клипа) в виде кнопок. Эти кнопки также содержат флажки, с помощью которых можно включить или отключить действие эффекта. Содержимое диалогового окна Video Event FX
меняется в зависимости от того, кнопка какого эффекта нажата. То есть, чтобы изменить параметры того или иного эффекта, нужно нажать кнопку, соответствующую данному эффекту, в верхней части окна Video Event FX
.
А при анимации нескольких эффектов, примененных к одному и тому же клипу на шкале времени в диалоговом окне Video Event FX
создаются дорожки, каждая из которых предназначена для управления ключевыми кадрами конкретного эффекта.
Программа Sony Vegas Pro 10
содержит достаточно большое количество встроенных видеоэффектов, поэтому рассмотреть их подробно в данном уроке невозможно. Я лишь перечислю доступные видеоэффекты и кратко попытаюсь описать, для чего они предназначены.
Основы работы в Sony Vegas
Давайте рассмотрим, как пользоваться сони вегас про 13 на примере создания небольшого клипа. Пусть у нас изначально будет несколько пара кусков видео и аудиофайл.
Подготовка
Откройте все эти медиафайлы и перетащите их все на дорожки, если в этом будет необходимость. У вас должно получиться три дорожки:
- Видеодорожка для двух роликов
- Аудиодорожка для звукового сопровождения к этим двум роликам
- Отдельная аудиодорожка со звуковым файлом, который мы будем накладывать.
Если ролик будет длинным, то размер дорожки автоматически сузится, чтобы уместиться на экран. Но вы всегда можете увеличить масштаб с помощью трех способов:
- Колесико мыши вверх и вниз
- Нажатие на кнопки плюса и минуса в правом нижнем углу экрана.
Удаление прикрепленной звуковой дорожки
Так как мы делаем отдельный клип с новым звуком, то нам нужно избавиться от того сопровождения, которое изначально идет с загруженными роликами и когда мы тянем его, то автоматически тянется и сопровождение. Но если мы попытаемся выделить и удалить прикрепленный звук, то удалится и прилегающий к нему видеосюжет. Но выход есть.
Для этого вам нужно нажать на прилегающую аудиодорожку, чтобы она выделилась, после чего нажмите правой кнопкой мыши на ней и выберите пункт «Group» — «Remove from», либо клавишу U на клавиатуре. Тогда произойдет разгруппировка и они отделятся друг от друга.
После этого вы спокойно можете нажать на аудио и нажать на клавишу Delete. Точно также нужно поступить и с остальными роликами на дорожках.
Чтобы пустая дорожка не занимала лишнего пространства, нажмите на ее блок управления правой кнопкой мыши, после чего выберите пункт «Delete Track». Вот теперь всё четко…
Видеомонтаж: обрезка и склейка
Теперь приступим непосредственно к видеомонтажу в Sony Vegas Pro, чтобы у нас получился полноценный клип. Я уже рассказывал про данный процесс в своей статье про вырезание фрагмента из видео, но сейчас я расскажу вам об этом еще подробнее.
Для начала обрежем только те части видео, которые нам не нужны, например, отрезок с 15 по 40 секунд нам совершенно не нужен. Тогда мы встаем на пятнадцатую секунду дорожки, нажав в нужном месте на таймлайне (на видеосюжете). Если промахнулись, то можно подвинуться на нужное время с помощью стрелок на клавиатуре.
Теперь нажмите клавишу S на клавиатуре, после чего вы увидите, что в этом самом месте произойдет разделение трека на две части. Если вам нужно отделить всю заднюю часть, то делать больше ничего не нужно, а если нужно убрать целый отрезок, то точно таким же образом переходим в конец ненужной части трека и снова нажимаем на клавишу S. Вы можете заметить, что в данном месте снова произойдет разделение.
Теперь, нажмите на этот отрезок, чтобы он выделился, после чего кликните правой кнопкой мыши и выберите пункт Delete, либо нажмите на одноименную клавишу.
После этого у нас останется пробел, то есть пустое пространство после того, как мы вырезали часть трека. Для того, чтобы соединить две части и не оставлять пробел, зажмите левой кнопкой мыши на второй части трека и перетащите ее к первой части. Ближе к концу она сама примагнитится к заднику. Таким образом никаких пробелов уже не будет. Кстати, также нужно будет поступать и со вторым роликом, который мы загрузили отдельно. Но здорово было бы еще сделать красивый и плавный переход, о котором я расскажу вам в следующей статье.
Если же вам нужно убрать только конец трека, то нужно просто навести курсор на заднюю область, пока его вид не сменится, после чего зажмите левую кнопку мыши и тяните его до того момента, пока не уйдет все ненужное. Точно также можно поступить и с началом трека. Этой фишкой я обычно пользуюсь, чтобы создать рингтон для своего мобильного телефона.
Ну и вишенкой на торте будет плавное затухание в конце. Для этого встаньте на угол сзади самого последнего фрагмента трека и начинайте тянуть слегка влево с помощью зажатой левой кнопкой мыши. В этом случае на фрагменте будет нарисована белая полудуга, которое будет обозначать затухание.
Дублирование фрагмента
Если какой-то кусок трека нужно будет вставить где-либо еще на дорожке, то можно будет использовать один из следующих способов:
- С помощью стандартных комбинаций клавиш CTRL+C и CTRL+V, для копирования и вставки сюжета.
- С помощью нажатия правой кнопкой мыши и выбора пункта «Copy». После чего нужно будет нажать на пустом месте дорожки и таким же образом выбрать пункт «Paste».
- Зажать клавишу CTRL, после чего начать перетаскивать фрагмент. В этом случае оригинал останется на месте, а двигать вы будете именно копию.
После того, как вы всё сделаете, обязательно посмотрите, как это будет выглядеть, нажав на кнопку play и глядя в окно предпросмотра. Если всё получилось как надо, то можем приступать к сохранению.
Подробнее
Professional keying: The best chroma key in the business, with project-saving spill replacement for 100% realistic composites.
Atomic particles: Form-based particle system with fractal and audio-driven animation.
Light flares: The ultimate lens flare collection, with our collection of flares, with streaks, highlights, leaks, artificial lens dirt and anamorphic artefacts.
Colorist’s toolkit: Expand your color correction and grading potential.
154 of 158 plugins are compatible with After Effects:
Blurs:
— Bilateral blur
— Diffuse
— Lens blur
— Motion blur
— Radial blur
— Zoom blur
Channel:
— Channel blur
— Channel mixer
— Channel swapper
— Channel time shift
Color correction:
— Auto color
— Auto contrast
— Auto levels
— Color temperature
— Crush blacks & whites
— Custom gray
— Hotspots
— Pro skin retouch
— White balance
Color grading:
— Bleach bypass
— Cine style
— Color vibrance
— Day for night
— Duo tone
— Grading transfer
— Hue colorize
— Hue shift
— Shadows & highlights
— Three strip color
— Two strip color
— Vibrance
— Vignette
— LUT
— Vignette exposure
Stylize:
— Cartoon
— Emboss
— Find edges
— Glow darks
— Leave color
— Posterize
— Solarize
— Threshold
— Tint
Temporal:
— Echo
— Motion trails
— Speed
— Time displacement
— Time reverse
Distort:
— Bulge
— Chromenator
— Derez
— Displacement
— Insect vision
— Magnify
— Mosaic
— Twirl
— Waves
— Witness protection
Generate:
— 3D extrusion
— Animated lasers
— Audio spectrum
— Audio waveform
— Auto volumetrics
— Caustics
— Clouds
— Dimension rift
— Drop shadow
— End credits crawl
— Fractal noise
— Grid
— Heat distortion
— Hyperdrive
— Letterbox
— Lightsword (Glow)
— Lightsword (2-point auto)
— Lightsword (4-point manual)
— Pond ripple
— Pulp sci-fi title crawl
— Radio waves
— Reflection
— Sphere
— Split screen masking
— Tile
— Timecode
Gradients and fills:
— 4-point color gradient
— Color gradient
— Radial gradiant
Grunge:
— Film damage
— Film grain
— Flicker
— Grain
— Half tone
— Half tone color
— Jitter
— Lens dirt
— Noise
— Scan lines
— Shake
— Stutter
— TV damage
Scene:
— Environment map transform
— Environment map viewer
— Parallax
— Projector
Keying:
— Chroma key
— Chroma UV blur
— Color difference key
— Demult
— Difference key
— Hue and RGB key
— Luminance key
Lights and flares:
— Auto light flares
— Anamorphic lens flares
— Gleam
— Glow
— Light flares
— Light leak
— Light rays
— Light streaks
— Neon glow
Matte enhancement:
— Alpha brightness and contrast
— Crush blacks and whites alpha
— Erode white
— Invert alpha
— Light wrap
— Matte cleaner
— Remove color matting
— Set matte
— Spill removal
Particles and simulation:
— Atomic particles
— Blood spray
— Fire
— Gunfire
— Lightning and electricity
— Rain on glass
— Shatter
Video clean-up:
— Clone stamp
— Grain removal
— Rolling shutter
Warp:
— Action Cam Lens Distort
— Bezier warp
— Lens distort
— Perspective warp
— Polar warp
— Quad warp
— Spherical warp
— Vortex displacement warp
Hosts:
— Adobe After Effects CC
— Adobe Premiere Pro CC
Minimum system requirements:
— Windows 7, Windows 8, Windows 10 (64-bit operating system)
— 650MB free hard disk space for installation
— Intel Core i3, Core i5, Core i7 or Intel Xeon (Nehalem) processor or AMD equivalent
— 4GB RAM
— OpenGL 2.0 graphics card with at least 512MB video memory (NVIDIA GeForce 9 series, AMD Radeon HD 5000 series, Intel HD 4000). 1GB of video memory is required for 4K projects
Best Noise Reduction for Digital Video
ANeat Video is a digital filter designed to reduce visible noise and grain found in footage from digital video cameras, DSLRs, TV-tuners and even digitized film or VHS. Neat Video is available as a plug-in for many popular video editing applications such as Adobe Premiere and Final Cut Pro.

Noise is a serious problem that complicates digital video processing. Footage coming from digital video cameras, camcorders, digital TV-tuners, film digitizers, etc., often contains an easily noticeable noise component that may distract viewers.
Digital noise appears as fine, dancing speckles or static in certain areas of a video clip. It is caused by a range of factors including low light levels, high sensor gain, electronic interference and aggressive compression of video data.
Regardless of the source, any form of noise can seriously degrade the visual quality of the footage. However, thanks to the most advanced noise reduction algorithms in the industry, Neat Video offers a way to clean up noisy clips. It is a highly automated and user-friendly plug-in that can be applied in only a few clicks. Improving video quality while preserving the beauty, detail, and clarity of the original footage. In many cases rescuing clips that would otherwise be unusable.
Neat Video enhances clips suffering from the following defects:
- Digital noise produced by image sensors of most modern video capturing devices
- Grain present in the digitized film or analog video
- Dust and scratches found in digitized film
- Electric interference degrading analog video
- Compression artifacts
- Color banding
Neat Video as an OFX noise reduction plug-in (Win, Mac, Linux)
- Neat Video OFX plug-in works as a regular video filter in OFX-compatible hosts
- Additionally, Neat Video OFX plug-in can apply noise reduction and sharpening exactly where is required:
- Compatible with several OFX-compatible hosts
How does Neat Video work?
Neat Video is the product of years of research and development by a global team of highly qualified specialists. It utilizes a combination of sophisticated mathematical algorithms and an innovative approach to achieve results that surpass that of any standard noise reduction methods. Including relatively new wavelet-based techniques.
Neat Video’s approach is unique in that it builds and utilizes noise profiles to customize noise reduction. A noise profile is a reusable analysis of the noise properties of a particular video clip captured by a specific recording device in a specific mode. This information enables Neat Video to custom-tailor the noise reduction algorithm to the specific device. This allows Neat Video to reduce digital noise with greater accuracy while preserving true details. Such an approach works for video materials produced by video cameras, camcorders, computer TV-tuners, film digitizers, and many more.
Neat Video’s noise profiling is highly automated. The program features a built-in auto-profiling tool that makes it easy to generate noise profiles at the click of a mouse. Moreover, you can save and reuse noise profiles for similar footage from the same device to further streamline your workflow.
Armed with noise profiling data, Neat Video goes to work to treat digital noise through a combination of temporal and spatial filtering. The temporal filter compares consecutive frames in a video sequence to more accurately distinguish noise from details. The spatial filter is then applied on a frame-by-frame basis to further reduce noise, grain, and scratches to achieve smooth, polished, noise-free pictures. It is this approach — combining noise profiling with dual filtration — that transforms noisy clips into clean and neat footage while preserving the beauty and clarity of the original.
Установка плагинов на Sony Vegas Pro 13 и выше
Рассматривать установку расширений для версий ниже 13 не имеет смысла. Они давно не поддерживаются разработчиком (скачать их на официальном сайте невозможно). А для 13, 14, 15 и 16 версий установка будет идентична.
Автоматическая установка возможна, если плагин «запакован» в exe-инсталлятор. В данном случае вы указываете путь, по которому расположена папка с программой. У нас это папка C:/Program Files/VEGAS/VEGAS Pro 16.0.
Установщик автоматически распакует плагины в программу.
Есть плагины, которые скачиваются отдельными файлами, обычно в архивах. Внутри – папки с названиями Contents, Resources и т.д. В папках – файлы с расширениями xml, ofx.
Архив нужно распаковывать не просто в папку с установленной прогой, но в отдельное хранилище для расширений – в папку OFX Video Plug-Ins.

Расширения можно найти в интерфейсе программы в меню Video FX. После распаковки файлов убедитесь, что они установились и отображаются.

Устанавливайте плагины с осторожностью, не скачайте вирусы. Лучше перестраховаться и проверить скачанный пакет хорошим антивирусом
Также обратите внимание, что не все плагины подойдут дял вашей версии. Обычно версия указывается, но бывают проблемы с установкой и отображением
Источник статьи: http://public-pc.com/kak-ustanovit-plaginy-na-sony-vegas-pro/
Как сделать потрясающее слайдшоу
Ну вот мы и подошли к еще одной крутой фишке, а именно слайдшоу. Если вы хотите создать коллекцию постоянно сменяющихся фотографий с крсивыми переходами, то почему бы это не сделать в сони вегас?
Для этого просто загрузите всё фотографии на одну дорожку и соедините их с небольшим нахлестом одну за другой. Ну а после этого уже вставляйте различные визуальные эффекты в стык каждого перехода. Помините: чем больше нахлест, тем плавнее и медленнее будет происходить переход в сони вегас. При этом, вы можете использовать разные эффекты на каждом стыке.

И конечно же, не забудьте загрузить приятную мелодию на вторую дорожку, чтобы она сопровождала просмотр ваших снимков. Я так раньше делал частенько, после какого-либо праздника садился делать самопальные клипы из фотографий и видео. Пересматривать всё это — одно удовольствие.
А если вы хотите профессионально освоить видеомонтаж, то рекомендую вам пройти крутой и убойный курс по работе в Premiere Pro. В данной программе монтируется всё, начиная от телепередач и заканчивая голивудскими блокбастерами. Сам по себе курс просто бомбовый и содержит полную информацию, которая легко усваивается, даже если вы абсолютный новичок. Очень рекомендую.
О программе
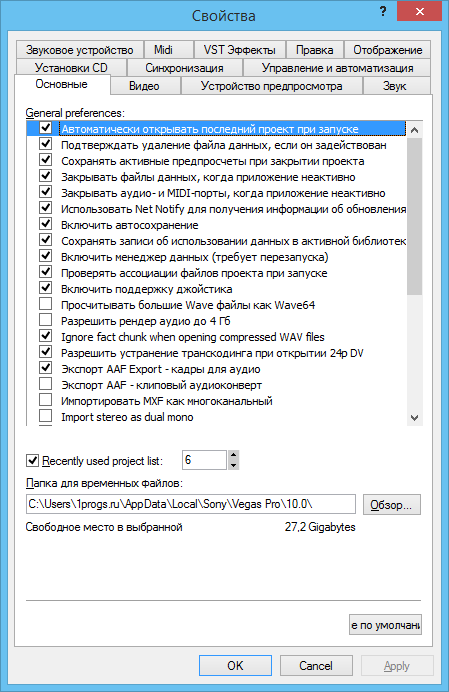 Sony Vegas Pro – отличная программа. Разработчики выполнили качественно приложение. Она выполняет задачи быстро, комфортно, легко. Поначалу работа может показаться сложной. Первый этап – разобраться в деталях. Далее приступить к изучению инструкцию. Приложение – замечательный помощник для всех пользователей. Удобна в работе для развития бизнеса.
Sony Vegas Pro – отличная программа. Разработчики выполнили качественно приложение. Она выполняет задачи быстро, комфортно, легко. Поначалу работа может показаться сложной. Первый этап – разобраться в деталях. Далее приступить к изучению инструкцию. Приложение – замечательный помощник для всех пользователей. Удобна в работе для развития бизнеса.
Стоимость оригинальной версии приличная. Приложение работает эффективно. Удобство и простоту оценит любой пользователь. Появившись на потребительском рынке, сразу получила признание у миллионов благодарных людей. Это лучшая программа для народного пользования. Программа востребована в разных сферах. Разработчики выпускают в свет новые версии. Они имеют больше функциональных возможностей.
Необходимо при установлении изучить инструкцию. Разные версии существенно отличаются друг от друга
При работе важно, какая операционная система изначально установлена на персональном компьютере. Продукция компании Sony зарекомендовала себя очень хорошо, имеет множество пользователей
С помощью данной программы осуществляется монтаж:
- видеороликов;
- фильмов;
- сюжетных разработок.
Она достаточно уникальная. Имеет широкий диапазон поклонников. Популярность как в любителей, так и профессионалов. Ею пользуются профессиональные режиссеры, компьютерщики, художники. Сони Вегас Про – доступна также для пользователя не профессионала. Разобраться в ней не сложно. Она подходит для создания домашнего любительского видео. Поддерживает работу в режиме полного дуплекса. Она очень востребована на рынке потребителей.
При обработке видеослайдов или монтаже готового фильма, во всех версиях имеется возможность записать качественный звук к уже создаваемому видео. Каждый, кто занимался монтированием видео, накладыванием звучания, текста, музыкального сопровождения, знает насколько это трудоемкий, тяжелый процесс.
Возможность монтировать видео, аудио одновременно:
- значительно упрощает задание;
- повышает качество производимого ролика или фильма.
Осуществить это, не имея данной программы, крайне тяжело или совсем невозможно. Высокое качество регулировки изображения непосредственно во время монтажа, великолепное звучание делают ее востребованной многими.
Приложение отлично работает с операционной системой виндовс, которая поддерживает все существующие версии. Системные требования не завышены, что получает огромную массу положительных отзывов у благодарных пользователей. Она оснащена многими фильтрами, специальными эффектами. Все это делает качество монтажа высокопрофессиональным.
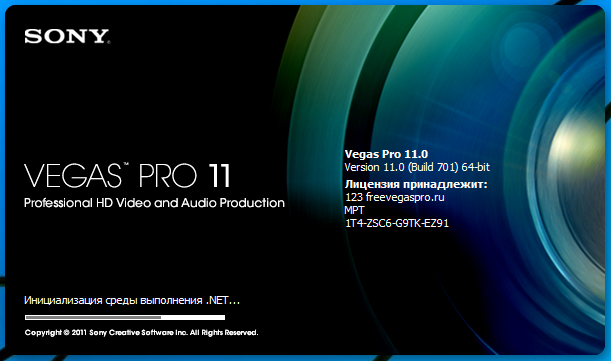 Последняя версия имеет много возможностей. Она сразу нашла своих сторонников среди профессионалов и любителей. Все версии имеют возможность:
Последняя версия имеет много возможностей. Она сразу нашла своих сторонников среди профессионалов и любителей. Все версии имеют возможность:
- установления пользовательских параметров для редактирования;
- создания фильмов с готовым аудио контентом.
Имеется поддержка двухслойного DVD, запись различных дисков. Официально, она способна распознать большое количество форматов как видео, так и аудио, что делает ее незаменимой в большинстве видов работ. В некоторых версиях можно применять интерфейс:
- английский;
- русский.
Это очень удобно для широкой аудитории:
- при установлении;
- при проведении монтажных работ с видео;
- при обработке аудиоматериалов.


