Как подключить смартфон к проектору
Содержание:
- Использование «неэкранных» жестов
- Возможные ошибки и пути решения
- Планшет в роли дополнительного монитора
- Как подключить монитор к планшету через WiFi?
- Spacedesk — Функциональность на высоте
- Трансляция изображения с компьютера/ноутбука на другой компьютер с Windows 10
- Можно ли подключить смартфон к монитору компьютера
- Минусы использования приложения
- iDisplay и Twomon USB
- Скачиваем VNC-клиент на свой iPad
- Google Remote Desktop — Изящное решение от Google
- Новые возможности Айпада в паре с ПК
- DrunkRaccoon › Блог › Монитор из дисплея старого планшета своими руками
- iDisplay и Twomon USB
- Монитор из планшета: пошагово
Использование «неэкранных» жестов
На телефонах Huawei Honor реализованы функции управления EMUI-Motion. Это набор самых простых манипуляций, которые производятся с самим устройством. На данный момент в наборе EMUI-Motion четыре движения:
Переворот телефона – отключение мелодии звонка, сигнала будильника или таймера;
Наклон телефона в сторону – перемещение зажатой пальцем иконки (режим редактирования) на следующий или предыдущий экран;
Приподнимание телефона – уменьшение громкости звучания мелодии звонка, сигнала будильника или таймера;
Поднесение телефона к уху – автоматическая активация функции ответа на входящий звонок.
Для того чтобы включить этот способ, сделайте следующее:
Источник
Популярные линейки смартфонов нередко обладают характерными особенностями. Разработчики Huawei сделали такой удобной и запоминающейся «фишкой» создание снимков экрана. В этой статье мы рассмотрим, как сделать скриншот на Хоноре 10, 9, 9 Лайт, 8, 8 Лайт, 7, 7а, 7с, 7х, 6, 5 стандартными и нестандартными способами, а также, как запечатлеть только часть дисплея или наоборот, снять длинную страницу.
Сначала перечислим различные варианты реализации этой функции:
- зажать специальную комбинацию клавиш (универсальный способ для большинства аппаратов, включая Хуавей Хонор 8, к примеру);
- использовать фирменную разработку Knuckle Sense (более современный вариант, сработает на Huawei Honor View 10);
- применить кнопку в системном меню;
- установить специальное приложение для снятия снимков экрана.
Во всех случаях найти готовые файлы можно просмотреть через галерею.
Возможные ошибки и пути решения
Чтобы избежать распространения популярных проблем при подключении экрана, перед началом процесса лучше ознакомится с популярным затруднениями пользователей и их решениями.
Вячеслав
Несколько лет работал в салонах сотовой связи двух крупных операторов. Хорошо разбираюсь в тарифах и вижу все подводные камни. Люблю гаджеты, особенно на Android.
Задать вопрос
Вопрос эксперту
Телевизор не «видит» смартфон через Wi-Fi Direct
Убедитесь, что на телефоне выключен стандартный Wi-Fi, а подключён Wi-Fi Direct. Это разные функции.
HDMI-кабель не подключается к смартфону
Скорее всего, мобильный телефон не поддерживает данный разъём. Воспользуйтесь другим способом.
4.8 / 5 ( 18 голосов )
Планшет в роли дополнительного монитора
Приветствую! Вдохновившись публикацией «Легким движением руки планшет превращается в… дополнительный монитор», я решил сделать собственную связку ноутбук-планшет, но не с помощью IDisplay, а с помощью Air Display. Программа так же, как и IDisplay, может устанавливаться на PC и Mac, IOS и Android. У автора поста планшет работает как второй монитор за счёт установленной виртуальной машины, не имея панели задач, чем я был очень огорчен, ведь управление удобней вести с планшета с панелью задач. Мне на помощь приходит программа Actual Multiple Monitors. С её помощью мы можем установить на второй рабочий стол независимую панель задач, добавить кнопку меню пуск, которая будет выполнять переход в Metro на Windows 8, запрещать мышке покидать рабочий стол по-вертикали или горизонтали, а то и вовсе запрещать покидать рабочий стол. Устанавливать горячие клавиши на действия, например перевод курсора мышки в центр первого рабочего стола.
Программа имеет русскую локализацию, поэтому вам не составит труда её быстро настроить.
Так как новый рабочий стол приобретает настоящую панель задач, мы можем сделать её автоскрытие, что поможет сэкономить место на маленьких экранах планшетов.
Установить Air Display на ПК можно в виде сервера, а можно и в виде клиента (700 рублей за копию).
Установка программ не требует никаких знаний, всё визуально-понятно. При установке Air Display вам предложат установить новые драйвера и попросят перезагрузить компьютер, после устанавливаем Actual Multiple Monitors и при подключении планшета настраиваем «Расположение монитора» у Air Display как расширение экранов.

Как вы видите, при создании скриншота в Windows 8 второй рабочий стол становится частью картинки, в данный момент у меня там диспетчер задач, для мониторинга данных.
При обычных характеристиках планшета 1.0 GHz, 512 RAM, 800×400 экран, китайский планшет с поразительной скоростью работает с ноутбуком.
При первом запуске возможно, что основной рабочий стол и дополнительный поменяются местами, вы будете видеть только фоновый рисунок, а на планшете будет ваш рабочий стол, решается изменением параметров во вкладке программы Air Display, Расположение монитора.
Удобство данной связки вы можете оценить сами (прошу прощения за плохое качество):
Спасибо за внимание!
Как подключить монитор к планшету через WiFi?
Способ, представленный выше, отлично подойдет для тех, кто владеет старым монитором или телевизором без поддержки SMART-функций. Если же SMART-TV или «монитор с мозгами» все же есть, то стоит задуматься о подключении планшета через Wi-Fi. Можно воспользоваться технологией беспроводной передачи данных Miracast. Данный метод работает только с устройствами под управлением Android версии 4.2. Итак, для дублирования изображения с планшета на SMART-телевизор необходимо:
- Подключить телевизор и планшет к одной WiFi-сети.
- Зайти в настройки телевизора и выбрать там пункт «Дублирование изображения».
- Зайти в настойки планшета, открыть подменю «Экран» и включить в нем опцию Miracast.
- Выбрать из списка внешних мониторов нужный и нажать на него.
После установки соединения весь контент с планшета будет зеркально отображаться на подключенном мониторе или телевизоре.

Также можно настроить обмен файлами между планшетом и телевизором с помощью стандарта DLNA. Для этого необходимо:
- Подключить телевизор и планшет к одной WiFi-сети.
- Активировать на роутере протокол UPnP.
- Скачать приложение-сервер для управления устройствами в одной локальной сети.
- Отправить файл в памяти планшета на нужный телевизор (на телевизоре появится соответствующий запрос, который позволит воспроизвести отправленный файл).
Spacedesk — Функциональность на высоте

Spacedesk является довольно популярным приложением для «превращения» вашего Android-устройства во второй монитор для сопряжения с ПК с ОС Windows на борту. Spacedesk работает в локальной сети, поэтому вам не нужно активное подключение к интернету. Установка проста: вы можете подключить свой компьютер к Android посредством USB, Wi-Fi или LAN. Программа работает в довольно высоком разрешении, да и ко всему прочему поддерживается сенсорный ввод с экрана Android.
Чтобы начать работу, вам необходимо установить необходимые драйверы на ваш компьютер с Windows. Приложение доступно для Windows 7 и более свежих версий ОС. После открытия приложения, оно автоматически просканирует и отобразит все устройства в локальной сети, на которых установлено приложение Spacedesk. Запустите соответствующую программу на вашем Android-устройстве и подключайтесь.
Трансляция изображения с компьютера/ноутбука на другой компьютер с Windows 10
Схема такая же, как и в случае с подключением телефона. На компьютере, на который мы будем выводить изображение нужно активировать функцию «Проецирование на этот компьютер» (писал об этом выше).
Дальше на компьютере с которого мы будем выводить изображение по Wi-Fi нужно перейти в меню «Проецировать». Для этого нужно нажать сочетание клавиш Win + P. И перейти в радел «Подключение к беспроводному дисплею».

Начнется поиск устройств, где должен быть наш компьютер, на который мы хотим проецировать изображение. Выбираем его.

Дальше на компьютере, который будет принимать и выводить картинку на свой экран, нужно подтвердить подключение.

Начнется процесс подключения. После успешного соединение изображение с одного компьютера будет передаваться на экран другого и отображаться в приложении «Подключить». Вот так работает проецирование с одного компьютера на другой в Windows 10. Без проводов, по Wi-Fi сети.

На компьютере, с которого идет трансляция, в меню «Проецировать» (Win + P) – «Подключение к беспроводному дисплею» можно поставить галочку возле «Разрешить ввод с помощью мыши, клавиатуры, сенсорного управления и пера с этого устройства». Это даст возможность управлять компьютером который выполняет трансляцию с компьютера, который принимает трансляцию изображения.

Так же можно менять режим проекции (как и при подключении по HDMI кабелю).

Можно, например, расширить экран на другой компьютер, или дублировать его (режим «Повторяющийся»).
Можно ли подключить смартфон к монитору компьютера
Современные мобильные устройства являются многофункциональными устройствами с множеством интересных возможностей, одной из которых является подключение аппарата к монитору. Для выполнения этой манипуляции необходимо тщательнейшим образом изучить назначение разъёмов, как на дисплее, так и на мобильнике. Но это касается только современных устройств, имеющих порты мини-USB и HDMI. Владельцам аппаратов старше 8 лет о передаче фильмов на нечто большее можно даже и не мечтать.
Что для этого нужно? Помимо кабеля ещё может понадобиться установка дополнительных программ. Также необходима инструкция с подробным описанием процесса передачи «картинки» с телефона на монитор, которую свободно можно переписать из Интернета.
Минусы использования приложения
Далее — качество связи. Нет, если Интернет стабильный, то никаких проблем со стабильностью быть не должно. Другое дело, что задержка картинки напрямую зависит от… производительности устройства. Я выяснил это, когда загорелся идеей сделать дополнительный монитор из своего старенького планшета Acer Iconia B1-А71. Чтобы вы понимали — даже в 2013 году это была бюджетка, работающая не шибко хорошо, а сейчас она даже в Google Docs задумчива. Даже после полного сброса системы.
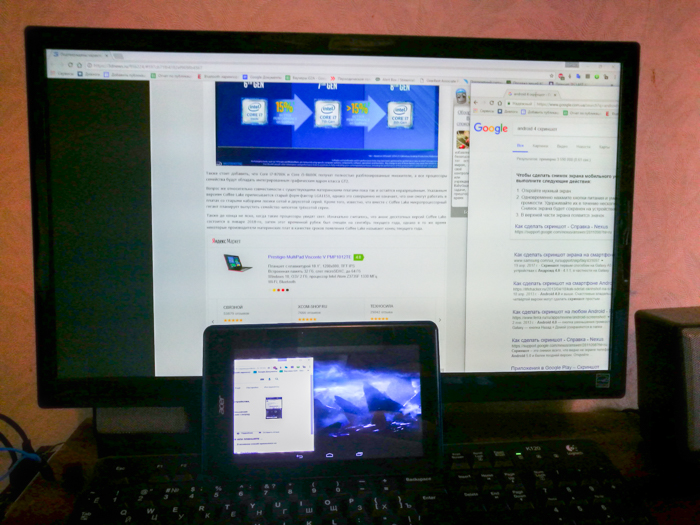
Система там хилая — двухъядерный MTK 8317T на 1,2 ГГц, 512 МБ ОЗУ и 8 ГБ ПЗУ, а также 7-дюймовый WSVGA TFT-экран. Да, не IPS, а TFT. Впрочем, мне этого должно было хватить с головой. И да, программа установилась и заработала без проблем — я перемещал окна на новосозданный монитор уже через пару минут! Однако чем больше “активных” окон я помещал туда, тем сильнее была задержка курсора. Вплоть до двух-трёх секунд.
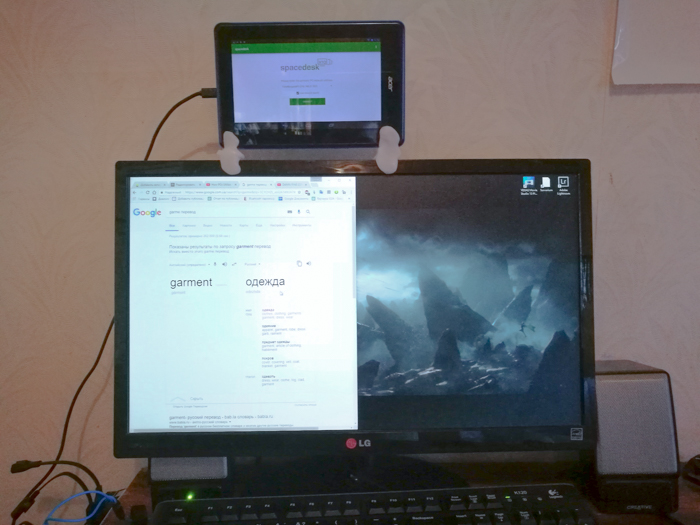
Что я имею в виду под “активными” окнами? Те окна, где картинка меняется без участия пользователя. Видеопроигрыватель на YouTube, монитор ресурсов с постоянно скачущими графиками, и так далее. Проблемы начинались даже во время прокрутки документа в Google Docs, задержки были хоть и меньшие, но ощутимые. Моего терпения на это дело хватало, а вот предпросмотр видео в VEGAS Pro 14 задерживался на 3 секунды (!).
К счастью, подоспел Impression, предоставив мне на тест ImPAD B702 (видеообзор будет здесь). Там характеристики получше раза в два, и запустив SpaceDesk, я увидел, что задержки уменьшились пропорционально. Я без особых проблем смог поработать с Google Docs, прокручивая картинку вниз и вверх, а задержка в воспроизведении через VEGAS уменьшилась до секунды с малым.
Завершил тестирование я с Huawei P9. Экран 5,2 дюйма, поэтому в качестве полноценного дисплея он не подойдёт ну никак. Однако на нём задержек картинки почти не было. Даже в VEGAS Pro 14. Из этого я могу сделать один вывод — чем активнее картинка, тем мощнее должно быть устройство. И ещё одна мелочь — после попытки случайно перенести экран предпросмотра из VEGAS на планшет, я словил BSOD. Совершенно неожиданно и непредсказуемо. Воспроизвести этот баг мне не удалось, но информация будет вам полезна.
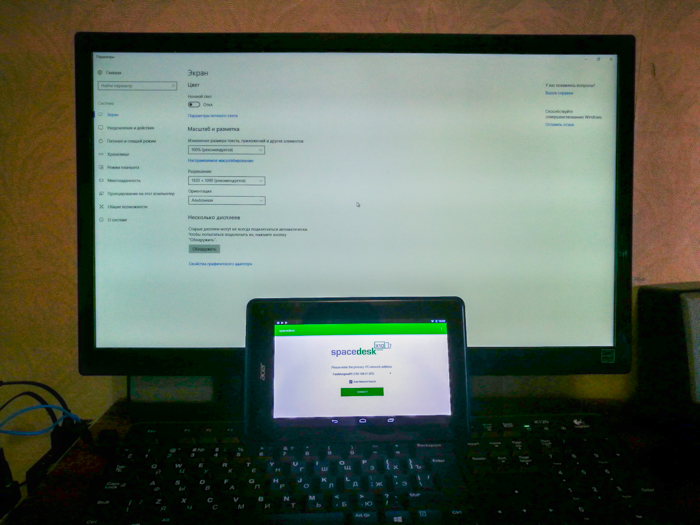
Это, если кто не понял, было описание минусов, и плюсов у SpaceDesk намного больше. Вы без проблем найдёте применение старому планшету, даже с побитым экраном — главное, чтобы Интернет был рабочий. И чем мощнее планшет, тем лучше будет картинка, хотя для 99% задач вам с головой хватит Impression ImPad B702. Беспроводная связь позволяет заряжать планшет даже во время передачи картинки.
Кроме того, программа поддерживает передачу через USB-модем, и вы можете подсоединить смартфон напрямую к ПК по кабелю, что теоретически должно сделать стабильность картинки лучше. Далее, в настройках SpaceDesk можно поменять качество передачи вручную, причём количество настроек приятно радует. Другое дело, что это влияет на задержку картинки максимум процентов на 30 — проверено на двух планшетах.
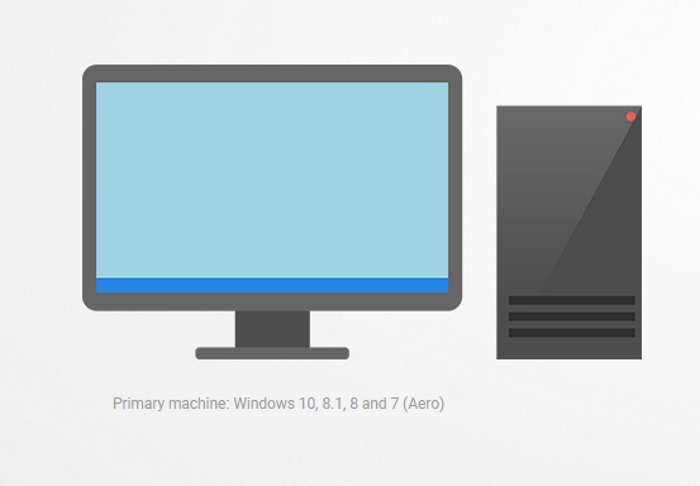
Главное же лично для меня преимущество — гибкость решения. Вы можете поместить планшет с работающим SpaceDesk куда вам захочется. Можете приклеить его сбоку слева, сбоку справа, положить на клавиатуру, держать перед собой, можете приспособить таким образом хоть смартфон, хоть ноутбук. Я лично сделал две небольшие подставки из термопластика, и приспособил планшет на монитор сверху.
iDisplay и Twomon USB
iDisplay и Twomon USB — ещё два приложения, позволяющие выполнить подключение Android как монитора. Первое работает по Wi-Fi и совместимо с самыми разными версиями Windows (начиная с XP) и Mac, поддерживает почти все версии Android и было одним из первых приложений такого рода, второе — по кабелю и работает только для Windows 10 и Android, начиная с 6-й версии.

Надеюсь, материал был полезен. О схожих возможностях можно прочитать здесь: Лучшие программы для удаленного доступа к компьютеру (многие работают на Android), Управление Android с компьютера, Трансляция изображения с Android на Windows 10.
remontka.pro в Телеграм
Скачиваем VNC-клиент на свой iPad

Если у вас старый iPad под управлением iOS версии менее, чем 9.0, вам на минуту понадобится любой другой современный мобильный девайс Apple.
С другого iPhone или iPad скачайте приложение VNC Viewer: бесплатно в App Store. Можете его сразу удалять, если планируете использовать другой девайс в качестве второго экрана.
Затем берём старый iPad. Открываем на нём App Store, переходим в раздел Покупки. Нажимаем на иконку загрузки напротив VNC Viewer.
Этот финт мы совершали для того, чтобы получить доступ к устаревшей версии VNC Viewer, совместимой с iOS 5.1.1. Она доступна в App Store только через историю покупок.
Google Remote Desktop — Изящное решение от Google

Google Remote Desktop позволяет установить соединение между Android и ПК под управлением Windows. Другие операционные системы не поддерживаются. Увы. При этом Google Remote Desktop не просто позволяет сделать из вашего гаджета «второй экран», но и дает возможность управлять рабочим столом ПК со смартфона. Для работы вам лишь нужно иметь учетную запись Gmail. А платить за программу не придется вовсе.
Новости, статьи и анонсы публикаций
Свободное общение и обсуждение материалов




Когда производитель смартфона или программного обеспечения для него анонсирует какую-то новую удобную функцию, все сразу думают, что она будет доступна только для избранных, то есть для обладателей свежей версии. Так получилось и с новой функцией быстрого обмена от Google. Многие были уверены, что новая функция Nearby Share будет доступна только для тех, кто может себе позволить телефон с Android 11, но Google пошла другим путем, и новая функция будет работать даже на устройствах, которые уже несколько лет не получали обновления. Самое приятное, что для ее получения не придется делать ничего сложного.

На днях из интервью одного высокопоставленного представителя Huawei стало известно, что компания готовится к тому, что версия EMUI 11 станет последней. То есть EMUI 12 уже просто не будет. Пока шанс на обратное есть, но он не такой большой. При этом компания не унывает и говорит о том, что все еще впереди и она сможет нормально работать. Неужели то, что у Huawei больше не будет операционной системы и она не сможет пользоваться Android, это не конец? Неужели действительно все еще можно исправить? Или руководство компании знает что-то, чего не знаем мы? Если так, то о чем же тогда идет речь?

Несмотря на то, что коронавирус пока до конца не ушел из нашей жизни, он немного ослабил хватку (или просто общество расслабилось) и все начало постепенно возвращаться к обычной жизни. Это очень приятно и не только для нас. Технологические гиганты тоже пережили этот период и постепенно снимают ограничения, которые были введены в начале года. Например, YouTube вслед за Netflix ввел ограничение на качество транслируемого видео. Так получилось из-за того, что большой поток оставшихся на карантине людей мог просто обрушить серверы компании, да и просто перегрузить мировую сеть. Теперь часть ограничений сняли, но не все так просто.
Источник
Новые возможности Айпада в паре с ПК
А теперь к вопросу о том, как использовать iPad в качестве монитора.
iPad как монитор в паре с ПК можно применить:
- Для перемещения окон на него с основного экрана.
- Для работы в отдельных приложениях (просмотр фильмов на YouTube, игр, посещение чата и т.п.).
- Для того чтобы отойти с ним в руках и показать кому-то содержимое экрана (соединение Ad-Hoc позволяет это сделать на расстояние до ста метров).
- Для расширения рабочего стола.
- Для управления главным экраном в качестве пульта.
- Для использования его как внешнего монитора для ПК.
В результате успешного подключения и настройки приложений i-девайс получает новый статус. Теперь можно использовать iPad как монитор, являющийся дополнительным экраном вашего ПК. При этом использование его будет возможно как с помощью мышки или виртуальной клавиатуры, так и сенсорно. По умолчанию он должен будет располагаться слева от основного.
Минусы, отмечаемые некоторыми пользователями, состоят в следующем:
- При обращении ко второму экрану курсор также перемещается на него и приходится его возвращать на место (на главный монитор).
- При работе с сервером на Windows картинка не отличается таким высоким качеством, как на Mac.
- Во время совместной работы планшет, подключённый к компу, не заряжается. Приходится прерываться на подзарядку.
Интересное использование второго монитора при работе в офисе с клиентом. Например, вы можете на второй экран перетащить какую-то анкету, передать планшет клиенту для заполнения, а сами заниматься другим делом.
 При подключении второго монитора появляются новые возможности для работы с девайсом
При подключении второго монитора появляются новые возможности для работы с девайсом
DrunkRaccoon › Блог › Монитор из дисплея старого планшета своими руками
Приветствую, заблудшая душа!
Я думаю, у многих валяется без дела старый нерабочий, а может и рабочий планшет, который уже ни на что не годится. Вот у меня такой валялся. Первый планшет, купленный давном давны на Али, который не способен не на что, абсолютно. Да так не способен, что он уже не грузится.
И вот глядя на него в голове моей крутилась мысль. Но ведь дисплей то у него рабочий. Какой-никакой, но всё же. Как же его использовать? Мне бы как раз для домашнего сервера пригодился маленький переносной мониторчик для сервисных работ. И я начал искать. И довольно быстро я наткнулся на тему на 4pda, в которой добрые люди разъясняют матчасть и делятся своими работами в подобном тематике.
Почитав её немного я сверился с типом панели планшета и пришел к выводу, что шансы есть.

Дисплей с 50-пиновым TTL-разъёмом. Для него можно без проблем найти на всё том же Али универсальный контроллер, что я и сделал:
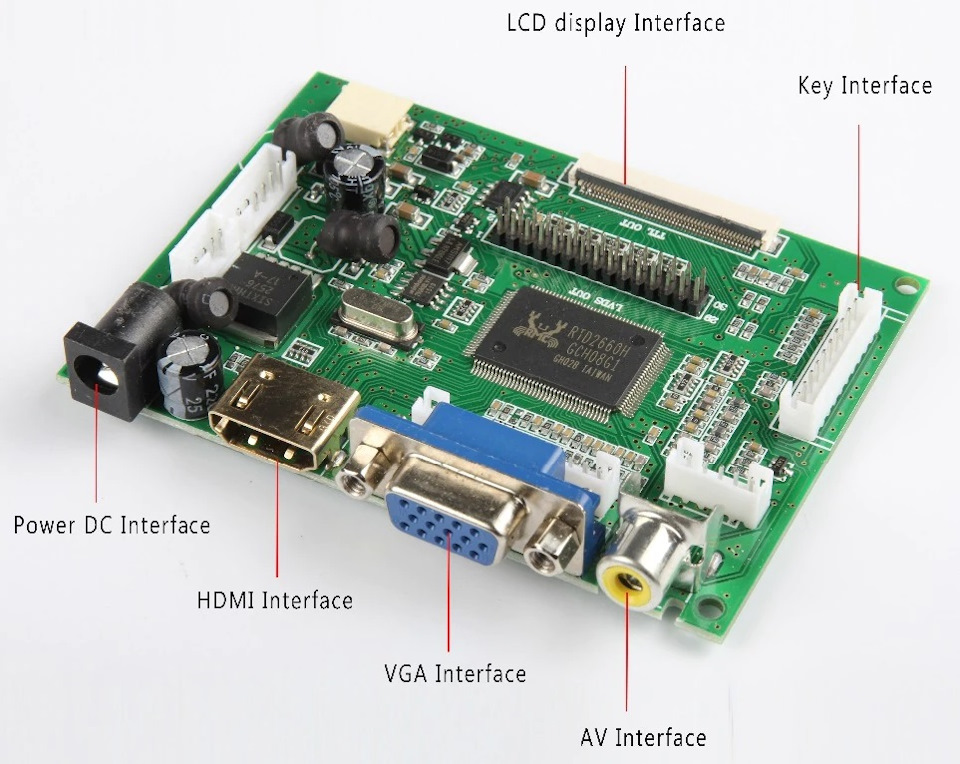
Как видите, у него несколько входов. Можно использовать какой нравится. Внешнее питание 5-12В. К нему ещё нужна платка с кнопками для управления — как кнопки у обычных мониторов. Покупается там же, либо паяется вручную. Я купил готовую.
Когда получил, первый раз попробовал подключить к компу по HDMI.

Не знаю, с чем связано. Но низкий уровень цветности — всего 8 бит. Изображение слегка дрожит. Но всё работает. В том числе встроенная подсветка. Не пришлось запитывать отдельно.
Тяп-ляп прикрутил всё к корпусу от того самого планшета, получив вот такое отвратное зрелище:
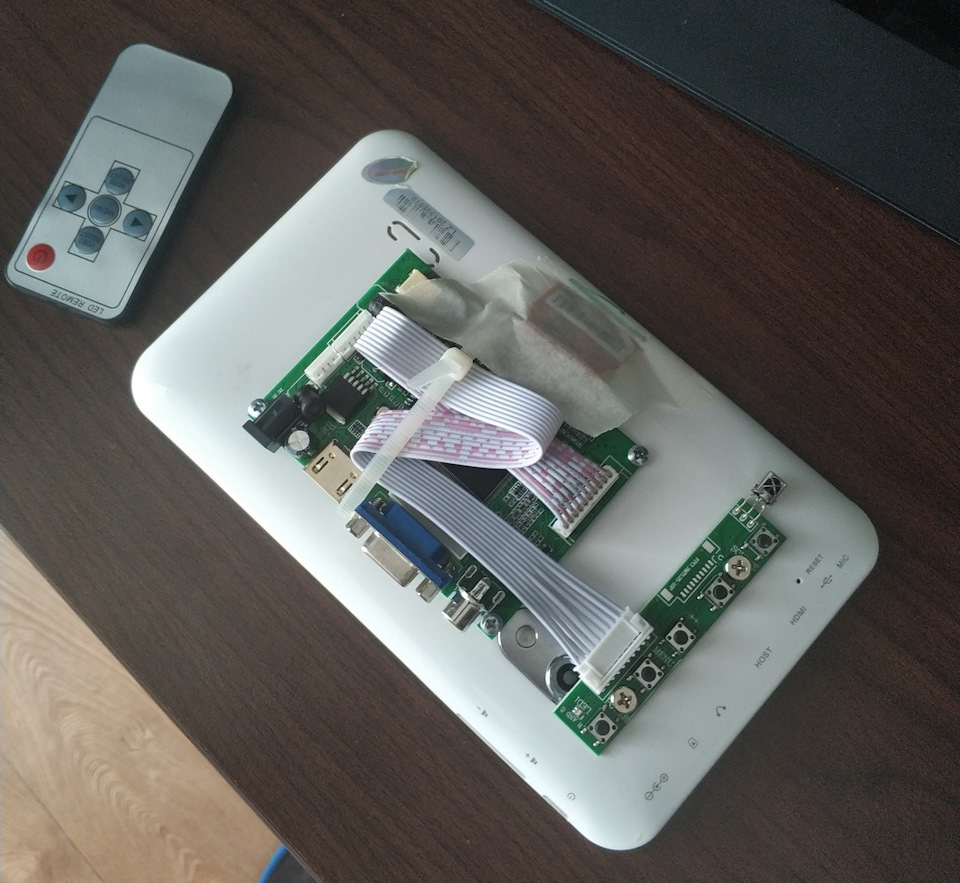

Сегодня опробовал при замене диска на домашнем сервере. Всё работает. Подключал по VGA. Правда картинка из BIOS была не в том режиме. Отображалась вертикально и не растягивалась. Но изображение можно повернуть и всё будет нормально. Мне в BIOS делать было нечего, поэтому я не парился.


В целом, я доволен. Этот же «монитор» можно использовать как дополнительный и с компом. Можно выводить на него какую-нибудь доп. инфу типа температуры или ещё чего-нибудь. Вам решать.
Спасибо, что потратили время! Всего хорошего!
Источник
iDisplay и Twomon USB
iDisplay и Twomon USB — ещё два приложения, позволяющие выполнить подключение Android как монитора. Первое работает по Wi-Fi и совместимо с самыми разными версиями Windows (начиная с XP) и Mac, поддерживает почти все версии Android и было одним из первых приложений такого рода, второе — по кабелю и работает только для Windows 10 и Android, начиная с 6-й версии.

А вдруг и это будет интересно:
Почему бы не подписаться?
Здравствуйте. Я бы пробовал менять параметры разрешения (особенно если для основного экрана вдруг стало не родное разрешение), частоты обновления экрана (в приложении на Android уменьшить её).
Расскажите пож-ста о том, как сделать конфигурацию на несколько мониторов для одного компа (обычно такие используют трейдеры и геймеры) — бывает, и по 8 моников цепляют. Для этого нужна спец. видеокарта, или несколько видеокарт? Или какого-то адаптера достаточно? Поддерживает ли это обычная версия Виндовс?
2. То, чего я сам ни разу не делал (но делается, насколько я знаю, на некоторых видеокартах, а иногда с помощью дополнительного оборудования, но детали не готов сообщить — не знаю) — матрица из нескольких экранов, скажем 2×2, 3×2 и т.п., которые ведут себя и работают как один большой экран с большим разрешением и именно так и видятся системой.
Здравствуйте! Подскажите какая программа подойдет для стриминга экрана компьютера на android устройство с минимальной задержкой передачи
Здравствуйте. Не могу сказать, только пробовать и искать приемлемый выриант. Вообще, перечисленные быстры, особенно первая (и есть настройки, позволяющие снизить качество и прибавить скорости), но задержки обычно все равно заметны, особенно в играх.
Исчез spacedesk. походу программа не востребована(
Может, какие-то проблемы на сайте у них просто временно… Странно конечно.
Прога специфическая, надо сказать, но для меня пряма в точку. Жаль если не будет работать
Сайт ожил. Вот инфа В настоящее время spacedesk по-прежнему глубоко погружен в бета-версию, и в настоящее время мы не можем предлагать мелкомасштабное лицензирование (ни коммерческое, ни частное). Мелкомасштабное лицензирование станет доступным только в среднесрочной перспективе в 2021 или 2021 году. Оно будет проходить исключительно через магазины приложений (Google, Apple и Microsoft) и не будет проводить различий между деловыми и частными пользователями. Лицензия Viewer без даты истечения срока действия будет колебаться где-то между 5 и 10 евро. Вероятно, всегда будет бесплатная версия Viewer с ограниченным набором функций (без даты истечения срока действия). Вероятно, серверная лицензия всегда останется бесплатной (конечно, без истечения срока действия)
к сожалению звук при таком подключении не передаётся
Здравствуйте. Подскажите, пожалуйста, а есть ли возможность подключить к MacBook ноутбук Windows в качестве второго монитора?
Монитор из планшета: пошагово
Будет необходим USB-провод для подсоединения устройства к компьютеру (также можно использовать Wi-Fi), далее надо закачать приложение на оба устройства:
- Закачиваем iDisplay на ПК — закачать бесплатно для определённой операционной системы можно с сайта разработчика. Непременно нужно перезапустить компьютер, иначе подключения не будет.
- Затем программа скачивается с Google Play на планшетный компьютер. Приложение платное.
- Запускаем программу на ПК.
- Включаем iDisplay на устройстве. После нужно кликнуть «плюс», чтобы подключить «сервер», то есть ПК (используется для соединения с помощью Wi-Fi). Для соединения по USB подключите провод к ПК и планшету, затем «Подключение по USB».
- Потребуется указать IP, номер разъёма, имя. IP и разъём можно увидеть в трее, если навести курсор на iDisplay. Вся эта информация указывается на устройстве. Имя можно придумать любое.
- После кликнуть «Добавить и подсоединится».
- Затем на мониторе ПК всплывёт окно «Display autorization» с сообщением, отклонить соединение устройства, подключить один раз или всё время автоматически подключаться во время поступления запроса с устройства. Лучше всего выбрать последний вариант.
- Экран на 2-3 секунды погаснет. После рабочий стол ПК будет виден на планшетном устройстве.
Установка завершена, но необходимо указать, будет ли планшетный компьютер в качестве дополнительного, дублирующего либо главного экрана. Для чего в ОС нужно зайти в настройки параметров монитора.
Возле надписи «Несколько экранов» установите флажок. Если выбирать «Дублировать экраны», все действия монитора ПК планшет начнёт повторять на своем дисплее. Если установить «Расширить монитор», это позволит на обоих экранах показывать разные данные. Они используются на одном рабочем столе, но работают автономно.

После перезапуска компьютера, и отключения обычного экрана, во время загрузки системы приложение включится в автоматическом режиме, и нужно лишь с помощью устройства подключиться к приложению, рабочий стол операционной системы будет виден на планшетном ПК.
У этого монитора существует несколько недостатков. Для начала, чтобы использовать монитор планшетного ПК в качестве основного экрана, необходимо перед этим закачать приложение, для чего надо видеть, что происходит. То есть если монитор не работает, потребуется подключить к компьютеру другой, рабочий, скачивать и настраивать программу, а после отключать, и использовать вместо него дисплей планшетного ПК.
Следующий недостаток — во время включения необходимо постоянно вручную на планшетном устройстве активировать связь с компьютером.
Самый главный недостаток — потребуется устройство с высоким разрешением и относительно большим экраном. Комфорта от 7 дюймового бюджетного китайского устройства мало, но гаджет 10 дюймов отлично подходит для этих целей.
Основное достоинство заключается в том, что есть возможность сенсорного ввода информации с устройства, С этим «монитором» можно прилечь на кровать, либо отправиться в другую комнату, если достаёт соединение Wi-Fi, и пользоваться ПК в обычном режиме.


