Почему ноутбук не видит wi-fi сеть с телефона или домашнего роутера (2.4 и 5 ггц)
Содержание:
- Не подключается к Wi-Fi на телефоне (iPhone и Android)
- Настройки маршрутизатора
- Проверка работы Wi-Fi в смартфонах и планшетах Android
- Не работает интернет по WiFi
- Проверка работы модуля Wi-Fi в телефоне, его настройка
- Почему не работает wifi на ноутбуке?
- Проверка корректности работы роутера, его настройка
- Ошибка Сохранено, защита WPA
- Ошибки: «Сохранено», «Проверки подлинности», «Неверный пароль»
- Идет постоянное получение IP адреса
- Программы WiFi на основе Android: WiFi Tether и WiFi HotSpo
Не подключается к Wi-Fi на телефоне (iPhone и Android)
Если попытки подключить телефон к доступному Wi-Fi не увенчались успехом, проблему необходимо искать в самом гаджете или в роутере. Мобильное устройство в таких случаях может не видеть сеть, но если и находит ее, то после ввода пароля подключения не происходит.
Самые типичные проблемы при подключения к Wi-Fi на телефоне:
- ошибка аутентификации;
- не происходит получение IP-адреса;
- нужная сеть не определяется.
Проблемы с аутентификацией
Если на экране появляется фраза «Ошибка аутентификации» или «Сохранено WPA/WPA2», скорее всего дело в неправильно введенном пароле. В ином случае стоит попробовать перезагрузить роутер, а если не помогло, то удалить сеть из памяти телефона, а затем подключиться к ней заново.
Смартфон не может получить IP-адрес
Эта проблема типична только для ОС Андроид. Причины могут быть две: отключен DHCP-сервер или произошел сбой в работе Андроид. Определить какая из них актуальна в данном случае просто, достаточно попробовать выполнить подключение с другого мобильного устройства.
Если проблема повторилась, необходимо дать разрешение на включение DHCP сервера в настройках роутера. Эту опцию можно найти в разделах LAN или ЛВС. Новые настройки необходимо сохранить. Если другие телефоны запросто подключаются к данному Wi-Fi, стоит попытаться перезагрузить свое мобильное устройство, причина в нем.
https://youtube.com/watch?v=YDvVwzDwU-U
Телефон по-прежнему не видит сеть
Причина скорее всего, в настройках Wi-Fi роутера. Если отключение и перезагрузка не изменят ситуацию, стоит попробовать изменить параметры маршрутизатора. Чаще всего помогает смена канала сети и региона.
В настройках роутера необходимо выставить статический канал и другой регион. Можно попробовать поставить регион США, а если статический канал был настроен ранее, стоит поставить «Авто». Этот сбой может не касаться других ранее подключенных домашних устройств, которые работают нормально, а новый телефон присоединиться не может.
Если все вышеперечисленные проблемы устранены, и другие телефоны легко подключаются к нужному Wi-Fi, причиной сложностей может быть сбой операционной системы гаджета. В большинстве случаев дело ограничивается перезагрузкой.
Настройки маршрутизатора
Вы соединяетесь с сетью, однако телефон не подключается к Wi-Fi, пишет сохранено WPA2 или WPA. Спустя несколько секунд появляется сообщение «Ошибка аутентификации». Если пароль правильный, вероятнее всего, здесь что-то неладно с настройками безопасности маршрутизатора. Может быть и так, что телефон пишет «Сохранено», но подключение всё равно не устанавливается. Попасть в настройки маршрутизатора несложно, нужно лишь перейти в браузере по внутреннему адресу 192.168.0.1 или 192.168.1.1. Труднее разобраться с его интерфейсом, так как в разных моделях роутеров он может существенно отличаться.
По умолчанию логин и пароль для входа используется admin/admin (смотрите внизу на корпусе). Перед внесением любых изменений в настройки маршрутизатора удаляйте сеть из телефона или, по крайней мере, отключайтесь. Желательно также создать резервную копию настроек роутера – если вы вдруг запутаетесь или сделаете что-то не так, всегда сможете восстановиться. После внесения изменений в настройки роутера также требуется его перезагрузка.
Регион
Теперь немного подробней о настройке точки доступа. Для начала попробуйте изменить регион.
В настройках D-Link эта опция находится в разделе Wi-Fi – Расширенные настройки, в TP-Link – на вкладке «Wireless». В других моделях она может располагаться в другом месте. Словом, вам нужно предварительно изучить интерфейс вашего роутера. В региональных настройках должна быть выбрана страна, в которой вы проживаете, хотя это не критично. Сохраните настройки и переподключитесь.
Режим сети
Куда более важной настройкой, которая может препятствовать подключению гаджета к вайфай, является режим работы беспроводной сети. Это едва ли не основная причина ошибки аутентификации при подключении к Wi-Fi на телефоне, который может не поддерживать текущий режим
Режимов может быть несколько: B, G, N и т.п. Если у вас присутствует B/G/N mixed, установите его, а так можно попробовать поэкспериментировать, выбирая то один, то другой режим
Обратите внимание также на канал. Он должен быть auto
Параметры безопасности
Найдите в настройках маршрутизатора раздел безопасности и попробуйте поиграть с параметрами. Желательно чтобы сетевая аутентификация была установлена WPA/WPA или WPA-PSK (если есть mixed, включите его), шифрование – AES, ключ содержал только латинские символы, только цифры либо и то, и другое.
После изменения настроек роутера перезагружаем его, подключение на телефоне устанавливаем заново. К сожалению, описанные выше два способа могут вызвать проблемы с подключением других устройств, например, ноутбука или телевизора, если они не поддерживают изменённые параметры, так что здесь не всё так однозначно. Если менялся пароль, в любом случае его также придется изменить на других устройствах.
Ширина канала
Весьма маловероятно, что это поможет решить проблему, но на всякий случай можете попробовать изменить ширину канала Wi-Fi сети. В роутерах D-Link настройку ищите в подразделе Wi-Fi – Дополнительные настройки, в TP-Link – Wireless Settings – Channel Width. Доступных вариантов обычно несколько: 20MHz, 40MHz, Auto и другие.
Фильтрация по MAC-адресу
Каждое электронное устройство имеет свой уникальный идентификатор – MAC-адрес. Найдите в настройках маршрутизатора подраздел MAC-фильтр и убедитесь, что фильтрация отключена.
Если же она включена, определите MAC-адрес своего смартфона, сверьтесь с настройками в роутере и при необходимости исключите телефон из «чёрного» списка или, наоборот, внесите в «белый».
Проверка работы Wi-Fi в смартфонах и планшетах Android
Несмотря на то, что планшеты и смартфоны, в отличие от ПК и ноутбуков, где модуль Wi-Fi часто съёмный/внешний, не требуют комплексной диагностики, проблема может крыться в самом гаджете, а не только в роутере и/или модемах (если в связке с роутером работает ADSL/ONT-модем или USB-модем 3G/4G). Это справедливо и для Apple iPhone/iPad/iPod/Watch, речь о которых ниже, и для устаревших гаджетов на базе Symbian, BlackberryOS, PalmOS и их иных современных аналогов.
Проверка подключения к известной сети в Android
Для начала дайте команду «Настройки — Беспроводные сети» и проверьте, не установлен ли режим полёта — в нём блокируется работа всех радиопередатчиков гаджета (за исключением GPS-приёмника).
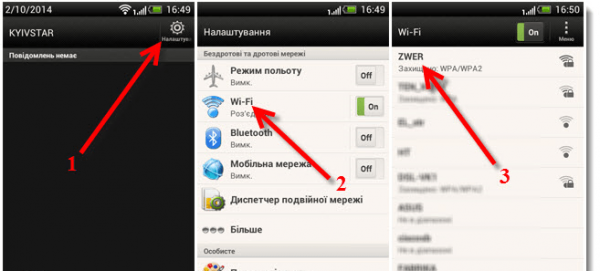
Разлоченный MTC-916 (ZTE Racer) и его настройки Wi-Fi
Зайдите в настройки Wi-Fi и выберите сеть, ключ от которой вам известен (например, это ваш карманный роутер ZTE MF90+ или аналогичный). Все роутеры (и гаджеты/ПК, работающие в режиме раздатчика Wi-Fi), к которым вы подключались), подписаны как известные сети.
Если соединения нет, главная причина — неправильный пароль от сети Wi-Fi, с которым гаджет и сохранил эту сеть в перечне известных. Дайте команду «Сведения о сети» (при нажатии на кнопку меню под видимой частью сенсора) — «Удалить», затем подключитесь к этой же сети заново.
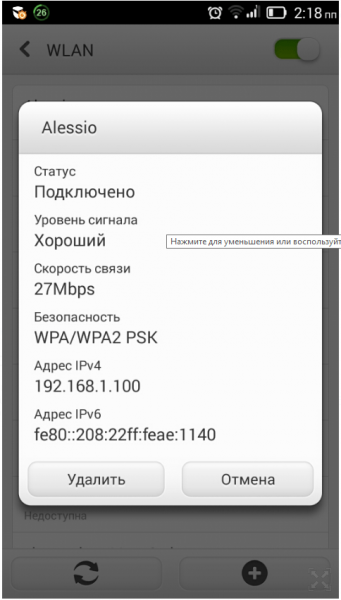
Удалите настройки к роутеру, затем заново введите их
Ещё одной причиной может быть зависание самого устройства из-за попадания вируса или рекламного кода, вызвавшего перегрузку процессора и ОЗУ в гаджете. В отличие от iPhone и других гаджетов Apple, надёжно защищённых от подобного вредительства, Android-устройства перепрошивают именно по этой причине — при зависании теряется любое управление, включая подменю с настройками Wi-Fi.
Перезапуск устройства Android
Если смартфон или планшет с Android настолько завис, что перестал управляться, и даже не в состоянии перезапустить свой встроенный модуль Wi-Fi, можно попробовать его перезапустить с кнопки включения, дав команду «Перезагрузка». В последних версиях при обнаружении неполадок с быстродействием операционная система Android перезапускается автоматически.
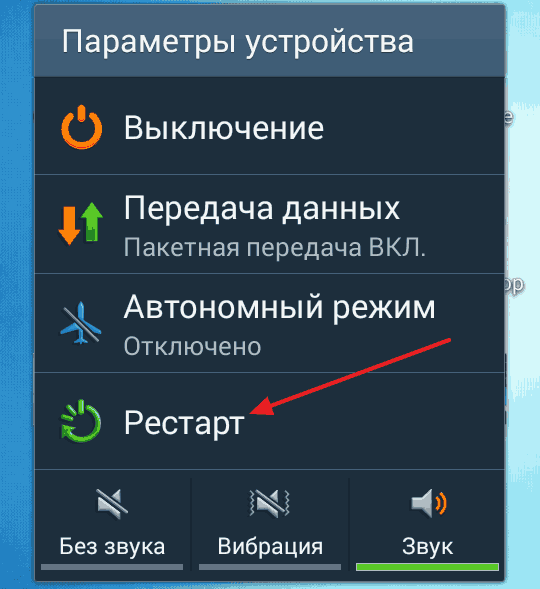
Перезагрузка (Рестарт) в меню выключения Android
Попробуйте также позвонить на зависший смартфон. Если уровень заряда до зависания был низок, дождитесь полного разряда батареи, снова и снова названивая на зависший гаджет в случае прохождения гудков вызова — бывает, что 3G-терминал в смартфоне принимает вызовы и SMS, но экран остаётся с зависшей подсветкой, либо выключен. При сбое вызова (щелчки и ответ «Абонент недоступен» через одну или несколько попыток дозвона) снимите заднюю крышку, вытащите и вставьте обратно батарею, включите смартфон. При незапуске смартфона обратитесь в сервис-центр или попытайтесь перепрошить гаджет самостоятельно (если уверены в своих действиях и обладаете нужными знаниями).
Перенастройка Android-гаджета
Новая перенастройка начинается со сброса пользовательских данных и параметров ОС. Во избежание потери ценных файлов с SD-карты рекомендуется её вытащить. В зависимости от модели гаджета, гнездо для microSD-карт находится рядом с SIM-картами и/или скрытой кнопкой «Reset».
-
Дайте команду «Настройки — Восстановление и сброс — Сброс настроек — Сбросить настройки телефона/планшета».
- Нажмите кнопку «Сбросить настройки телефона/планшета».
Диск C: (флеш-память гаджета) будет очищен (пользовательские папки Android).
Теперь сделайте следующее.
- Зайдите в уже знакомое подменю Wi-Fi и подключитесь заново к любой из известных вам сетей.
- Как только интернет появится, перейдите в Google Play и переустановите приложения, которыми вы ранее пользовались.
О работе интернета по Wi-Fi говорят попытки фоновых служб Android обновить предустановленные программы (эти обновления по умолчанию включены) и отправить в Google кое-какие сведения о гаджете.
Не работает интернет по WiFi
Разберемся теперь со случаями, когда вы подключаетесь к WiFi сети, а на смартфоне нет интернета.
Платный WiFi
Первое, что приходит в голову, это вы присоединились к платной точке доступа или требующей авторизации, пусть даже бесплатной. Например, если пользуетесь интернетом в метро.
В этой ситуации необходимо пройти авторизацию, либо узнать пароль или получить его по СМС. Чаще всего процесс создания учетной записи автоматически запускается при открытии браузера.
Закончился баланс средств
При подключении к домашнему роутеру нельзя исключать той вероятности, что на вашем счету просто закончились средства. Дело в том, что wifi и интернет на маршрутизаторе — это не одно и то же, как многие думают. Они работают независимо друг от друга.
То есть у вас может обнулиться баланс в кабинете интернет-провайдера и он ограничит доступ к сайтам, но при этом wifi будет продолжать работать и соответствующий значок будет отображаться в верхней панели экрана телефона. И наоборот, отключите вай-фай на роутер, но на компьютере по кабелю интернет будет продолжать функционировать.
Регистрация устройств в роутере
Из более редких случаев стоит упомянуть функцию регистрации устройств в сети, которая имеется на некоторых роутерах, например Keenetic.
Ваше мнение — WiFi вреден?
Да
22.94%
Нет
77.06%
Проголосовало: 28047
Ее можно настроить таким образом, что пока вручную не подтвердишь в панели управления разрешение на работу новому присоединившемуся к WiFi сети устройству (по MAC адресу), интернета на нем не будет.
Черный список
То же самое касается попадания смартфона в черный список. Если он был в него когда-то внесен в конфигурациях роутера, то подключиться к интернету через WiFi не сможет.
Проверка работы модуля Wi-Fi в телефоне, его настройка
Что делать если компьютер не находит вай фай адаптер В ходе диагностики стоит сразу уточнить, видит ли смартфон другие точки доступа. Большинство людей проживает в многоквартирных домах, и с одного планшета можно подключиться к десяткам соседских сетей. Если мобильное устройство ищет и находит остальные сети, причина неполадки кроется в домашнем роутере (об этом подробно написано в следующем пункте статьи).

Если нет, скорее всего, произошел сбой на самом смартфоне или планшете, поэтому, например, «Андроид» не видит WiFi. В этом случае надо его перезагрузить. Телефон на Android (например, «Самсунг») перезагружается длительным нажатием на кнопку «Питание» («Power»),

устройство на iOs – длительным одновременным нажатием кнопок «Питание» и «Домой».

После перезагрузки надо запустить поиск доступных сетей Wi-Fi и проверить, находит ли их смартфон. Возможны три варианта развития ситуации:
- Устройство по-прежнему не видит ни одной Сети.
- Устройство видит все сети, кроме нужной.
- В смартфоне отображаются все сети, нужная в том числе.
В первом случае стоит сбросить настройки телефона до заводских. При этом будут удалены все пользовательские данные, так что стоит сохранить всю важную информацию заранее.
На Android: «Настройки» >«Общие настройки» > «Сброс» > «Сброс данных».

На iOs: «Настройки» > «Основные» > «Сброс» > «Стереть контент и настройки».

Если подключена служба «Найти iPhone», смартфон может потребовать Apple ID и пароль.
Что делать во втором случае, подробно описано ниже. В третьем ничего предпринимать не требуется, достаточно будет подключиться к нужному вайфай.
Почему не работает wifi на ноутбуке?
Для начала стоит разобрать наиболее распространенный сценарий – полное «игнорирование» компьютером всех беспроводных сетей. Т.е. вы уверены, что:
- — роутер нормально раздает сигнал и точка доступа «открыта» для подключения;
- — поблизости есть другие доступные сети wifi;
- — остальные девайсы (например, сотовый телефон) без проблем определяют активные источники беспроводного сигнала.
Но при этом ваш ноутбук ни одну сеть wifi не находит и к интернету не подключается – т.е. вообще перестал работать вай фай на ноутбуке.
- 1. Для решения данной проблемы в первую очередь стоит проверить, включен ли вообще «адаптер беспроводной сети». Для этого:
- — откройте «Диспетчер устройств», в «дереве устройств» выберите «Сетевые адаптеры»;
- — в открывшемся списке должен находиться адаптер вашей беспроводной сети (название которого зависит от модели устройства и уточнить данный параметр можно в документации к ноутбуку);

- — возле названия адаптера не должно быть треугольного желтого значка с восклицательным знаком — он означает, что адаптер беспроводной сети отключен, или установленный и используемый ноутбуком сетевой драйвер работает некорректно;
- — чтобы включить на ноутбуке вай фай адаптер нажмите на него правой кнопкой мышки и нажмите «Включить/Подключить»;
- — если некорректно работает драйвер – скачайте и установите актуальную версию программы для вашего ноутбука. Или удалите устройство через «Диспетчер устройств» (предварительно скачайте нужный драйвер — для подстраховки) и перезагрузите ПК — адаптер должен появиться автоматически.
Кроме того, проверить адаптер можно через «Панель управления» — «Центр управления сетями и общим доступом»: если адаптер включен, то должен быть раздел или «Адаптер беспроводной сети» или «Беспроводной адаптер».
- 2. Возможно, ноутбук не видит вай фай по причине того, что сеть отключена сочетанием клавиш или специальным переключателем на корпусе: для владельцев ноутбуков данная причина наиболее актуальна.
Стоит обратить внимание на сочетание клавиш «FN+F2»/ «FN+F3»/ «FN+F9»/ «FN+F12» (в зависимости от модели ноутбука) — данная комбинация включает/ отключает сеть и предназначена в основном для тех, кто часто совершает авиаперелеты (соответственно, такой режим называется«В самолёте» — похожая функция есть у большинства современных смартфонов и планшетов)

- 3. Если же ноутбук перестал видеть wifi после того, как устройство разбирали (для очистки от пыли апгрейда), то, возможно, во время разбора был физически отключен беспроводной модуль или нарушена целостность проводов подключения. В таком случае решением проблемы, соответственно, будет подключение адаптера (а в случае физической неисправности – замена его на работающий модуль).

Проверка корректности работы роутера, его настройка
Если телефон не видит вай фай только тот, что раздает конкретный роутер, это может быть связано с работой самого маршрутизатора. Типичные причины такой неполадки указаны далее.
Маршрутизатор не включен в сеть питания
Чтобы устранить связанную с этим неполадку, достаточно подойти к маршрутизатору и включить его адаптер в розетку. Как только он загрузится, в списке видимых сетей появится его сеть вайфай.
Отключена раздача Wi-Fi на роутере
На каждом маршрутизаторе есть индикаторы, каждый из которых означает работу какой-то функции устройства. Если роутер подключен к электропитанию, стоит уточнить, горит ли на нем индикатор со значком беспроводной сети или надписью «Wi-Fi». В случае если он не горит, стоит поискать на корпусе кнопку отключения беспроводной раздачи (обычно обозначена надписью «Wi-Fi on/off») и нажать на нее.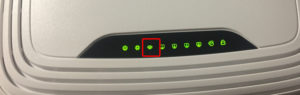
После этого проверить, загорелся ли нужный светодиод. Включить беспроводную раздачу можно и через веб-интерфейс маршрутизатора. Для этого потребуется открыть браузер, набрать в его адресной строке IP-адрес роутера (указан на заводской наклейке внизу корпуса), перейти, ввести логин и пароль (смотреть там же, на наклейке).  Затем перейти в раздел «Wireless» (или «Беспроводные соединения»), найти чек-бокс с подписью «Enable wireless router radio» (или «Включить беспроводное вещание» у TP-Link). Текст надписей может отличаться для разных моделей устройств.
Затем перейти в раздел «Wireless» (или «Беспроводные соединения»), найти чек-бокс с подписью «Enable wireless router radio» (или «Включить беспроводное вещание» у TP-Link). Текст надписей может отличаться для разных моделей устройств.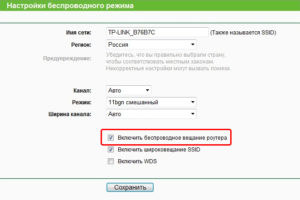 В чек-боксе надо будет поставить галочку, затем нажать кнопку «Сохранить» ниже.
В чек-боксе надо будет поставить галочку, затем нажать кнопку «Сохранить» ниже.
Произошел сброс настроек роутера
В таком случае список сетей пополнит новая с высоким уровнем сигнала. Тут возможны два варианта действий:
- подключиться к Сети с заводскими настройками маршрутизатора
- настроить сеть Wi-Fi заново
Первый вариант проще и быстрее, но может быть недостаточно безопасным, так как установленный на заводе пароль, скорее всего, очень простой (как правило, короткий и состоит только из цифр) и не способен защитить вайфай от взлома перебором. Для подключения достаточно определить нужную сеть в перечне доступных (название указано на заводской наклейке с подписью «SSID»), нажать на нее, ввести ключ безопасности (он также указан внизу корпуса; как правило, обозначен надписью «Пароль беспроводной сети»), сохранить.
Второй вариант требует ручной настройки. Для этого потребуется зайти в его веб-интерфейс, в списке опций выбрать «Быструю настройку». Далее по пунктам программа сама предложит задать все необходимые параметры (тип шифрования, название Сети и пароль, выбор канала), укажет рекомендуемые значения параметров. В конце обязательно нажать кнопку «Сохранить».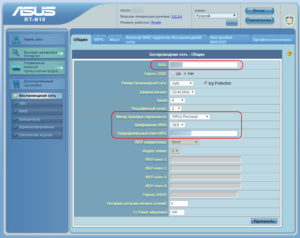
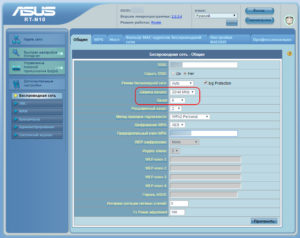
Роутер неисправен
Если на устройстве не горит ни один индикатор либо не включается индикатор раздачи Wi-Fi, причиной тому может быть аппаратная неисправность маршрутизатора. Для проверки предположения стоит его перепрошить. Если перепрошивка не поможет, обратиться в авторизованный сервисный центр.
В доме отключено электричество
Такое нечасто, но бывает. Днем не всегда удастся быстро понять, отчего перестал ловиться вайфай в квартире. Характерным признаком отключения электричества будет исчезновение всех доступных сетей Wi-Fi. К сожалению, без питания работать роутер не сможет, в такой ситуации стоит дождаться подключения электроэнергии.
Ошибка Сохранено, защита WPA
Также, большинство людей задают вопросы вроде: почему мой телефон не видит сеть. Такая проблема вполне логична. Первое, что может быть, это конечно проблема в маршрутизаторе, или же ошибка Сохранено, защита WPA, эта проблема вполне решаема. Она возникает довольно часто, и в основном из-за того, что произошел некоторый сбой в настройках роутера. И в таких случаях телефон видит Wi-Fi но не подключается.

Как итог можно сказать то, что какая бы проблема ни была у вас, первое, что стоит делать – это перезагружать роутер. Потому что это довольно безопасно, не требует большого количества времени, и к тому же, с этим может справиться любой человек. Потом уже можно приступать к другим действиям, которые будут уже более сложными, но при этом, можно справиться с ними.
Ошибки: «Сохранено», «Проверки подлинности», «Неверный пароль»
Все сделано правильно, но система начинает писать: «Сохранено» или «Проверка подлинности». Бывают и такие ситуации, когда после ввода пароля подключения не происходит. Обычно нужно просто перезагрузить роутер, но иногда требуется поменять настройки.
Ошибка проверки подлинности может возникнуть при неправильном вводе пароля. Команда защищает от несанкционированного проникновения. Возможно, просто неправильно указаны настройки шифрования или произошел сбой. Все, что нужно делать, это перезагрузить систему.
Самые умные аппараты прямо пишут пользователю: «Неверный пароль».
Идет постоянное получение IP адреса
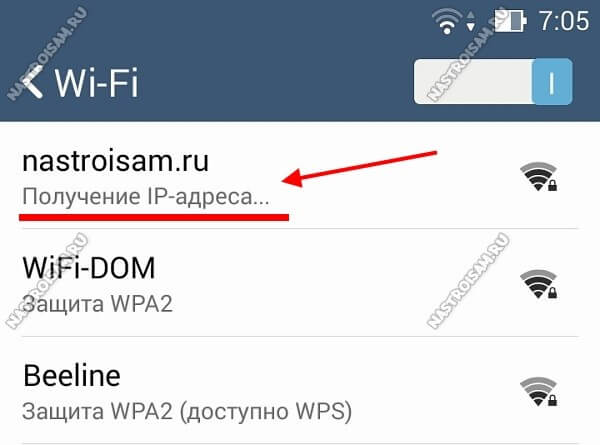
Здесь причина обычно в отключенном на роутере DHCP-сервере. Соответственно, адреса автоматически клиентам не выдаются, телефон не может подключиться к Вай-Фай и идёт бесконечное получение IP-адреса.
Решить проблему можно зайдя на роутер в раздел настройки локальной сети LAN и включив DHCP сервер.

Если доступа к настройкам беспроводного маршрутизатора нет, то можно попробовать прописать АйПи вручную. Для этого надо зайти в параметры подключаемой сети и в поле «Настройка IP» поставить значение «Пользовательские». После этого ниже появятся дополнительные:
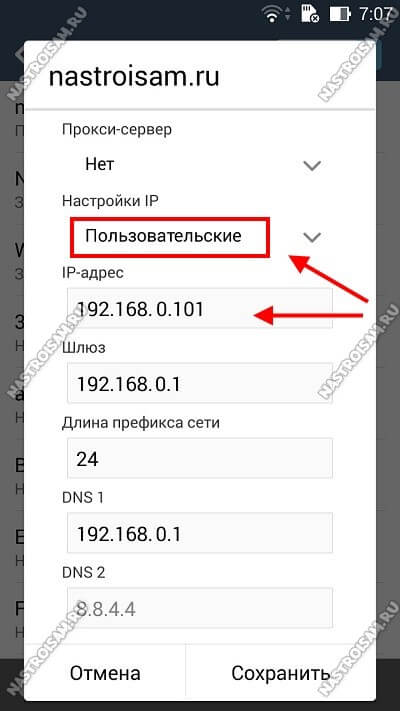
Примечание:
На некоторых современных телефонах в настойках WiFi есть отдельный пункт — «Статический IP».
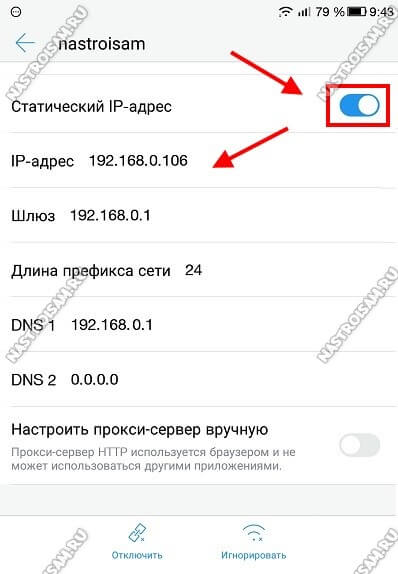
Единственное условие — вы должны знать какие настройки надо прописывать — подсеть, шлюз, серверы DNS.
Ошибка аутентификации WiFi
Ошибка аутентификации при подключении телефона к WiFi обычно означает всего лишь ошибку в пароле, которую допустил пользователь при его вводе. При этом обычно никаких сообщений об этом не выводится. Андроид просто пишет «Сохранено, защита WPA2»:
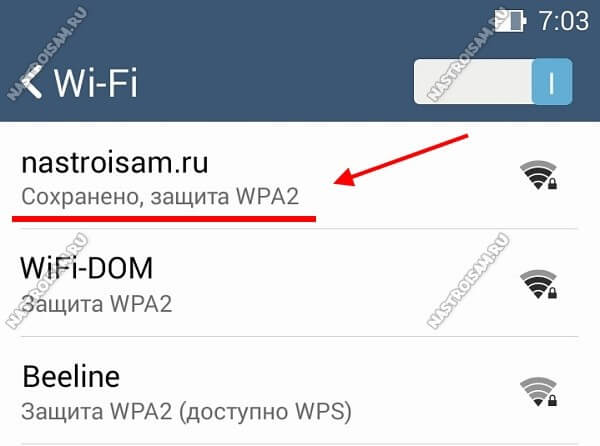
Другой момент, если Вы уже пользовались этой сетью ранее, а теперь смартфон не подключается. Как правило, это происходит если пароль WiFi был изменен на роутере или точке доступа, а в памяти мобильного устройства хранятся старые данные. Чтобы исправить ситуацию — просто удалите сеть из списка.
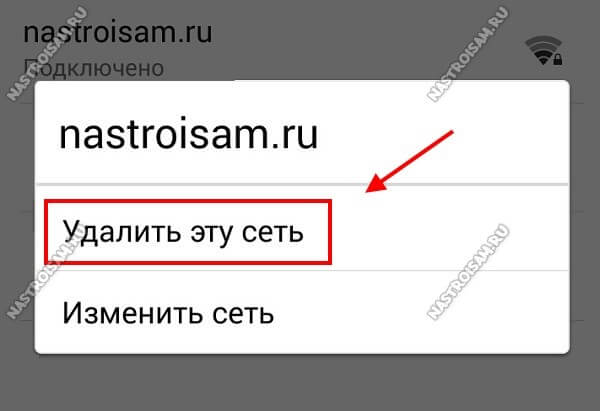
После этого снова попробуйте к ней подключиться и введите новый пароль.
А еще ошибка аутентификации на Андроид очень старых версий может возникнуть из-за того, что телефон, вернее его операционная система не умеет работать со стандартом безопасности WPA2-PSK, который установлен на роутере. С каждым годом таких экземпляров остаётся все меньше, но они пока еще встречаются.
Программы WiFi на основе Android: WiFi Tether и WiFi HotSpo
В нынешнее время все многофункциональные телефонные аппараты, используемые для доступа к сети, социальным службам или общению в интернете, практически становятся ненужными, если телефон перестал видеть WiFi. При решении этой проблемы многие поняли, что очень простой в использовании программой для телефона считается WiFi Tether for Root Users. Единственно, чем она не так популярна у пользователей, так это тем, что она требует прав доступа Root, но это окупается легкодоступными функциями и удобством применения. По умолчанию эта программа задает WiFi точку в открытом режиме, подключаемую без пароля. Поэтому прежде чем пользоваться этой программой, соответственно, нужно выбрать протокол шифрования и указать ключ для подключения сети.
Еще одна программа WiFi для телефона — это WiFi HotSpo. Она тоже проста в использовании, но в ней намного меньше функций, чем в WiFi Tether, но зато при использовании именно этой программы мобильный телефон не надо заранее «рутовать». И чем привлекательно это приложение, так это тем, что оно имеет такую функцию, как USB Tethering. Она разрешает пользоваться телефоном как проводным модемом при его подключении по USB к компьютеру.


