Почему ноутбук не видит wi-fi
Содержание:
- 7 решение проблемы в ноутбуке если не удается подключиться к WiFi сети
- Исчез wi-fi адаптер с диспетчера устройств
- 9 решение проблемы если в ноутбук выдает шибка вай фай соединения или неверный пароль
- Ноутбук не подключается к WiFi из-за проблем в роутере
- Ноутбук видит сети Wi-Fi, но не подключается к ним
- Нет доступных подключений WiFi в Windows 10/7
- Почему пропадает wifi — причины
- Что делать, если не работает Wi-Fi вообще
- Устраняем проблемы подключения в роутере
- Диагностика источника проблемы
- Пропал wi-fi в windows
- Шаг 2. Установлен ли драйвер для Вай-Фай?
- Причины отключения
- Что делать, если WiFi на HP не работает?
- Wi-Fi не подключается к сети или вовсе ее не находит
- Перезапуск проводника
- Включаем Wi-Fi при помощи клавиш или кнопки на корпусе
7 решение проблемы в ноутбуке если не удается подключиться к WiFi сети
От роутера настроена сети отображается в списке доступных сетей, но вы все равно не можете подключиться к ней со своего устройства?
Прежде всего, проверьте технические параметры вашей беспроводной карты в ноутбуке, полученные данные должны быть сопоставлены с параметрами сети, настроенными в роутере.
Чаще всего проблема возникает из-за выбора не поддерживаемого метода шифрования, тогда стоит протестировать другие альтернативные варианты (TKIP, AES, TKIP / AES), которые полностью совместимы с вашей картой WiFi.
Проблемы с подключением случаются и в случае выбора автоматического режима.
Изменяя шифрование, также исправите проблему с аутентификацией WiFi в телефоне, потому что многие проблемы возникают из-за несовместимого шифрования.
Исчез wi-fi адаптер с диспетчера устройств
Если пропал значок вай фай на ноутбуке, а в диспетчере устройств не отображается сетевой адаптер, для начала нужно попробовать найти его в «Других устройствах». На ноутбуке под управлением десятой версии Виндовс дальнейший алгоритм действий выглядит следующим образом:
- Необходимо кликнуть по клавише «Обновления конфигурации», после чего снова проверить раздел «Сетевых адапетров».
- Если адаптер находится в исправном состоянии, он должен отобразиться в списке устройств.
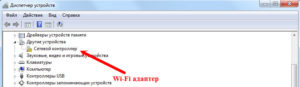
Если после выполнения этих действий адаптер wifi не был обнаружен, потребуется:
- Перезагрузить ноутбук и выйти в BIOS.
- В разделе «PCIDevices» переставить значение из «Disabled» в «Enabled».
- Сохранить изменения и выполнить перезагрузку.
Наличие желтого восклицательного знака говорит об ошибке, решить которую можно посредством автоматического поиска либо специальной утилиты. Скачивать ее предпочтительней на официальном сайте производителя ноутбука.
Важно! Если после выполненных действий система не хочет показывать wifi адаптер в списке устройств, скорее всего проблема заключается в неисправном «железе» и технических неполадках и стоит обратиться в сервис
9 решение проблемы если в ноутбук выдает шибка вай фай соединения или неверный пароль
Вы на 100% уверены, что вводите правильный пароль WiFi, но ноутбук не хочет подключаться к сети?
Сохраненные ранее данные сети могут быть проблемой. Windows 10 предлагает возможность «забыть» выбранную сеть.
Для этого перейдите в «Настройки Windows 10 или виндовс 7», в меню выберите «Сеть и Интернет», перейдите в раздел Wi-Fi и выберите «Управление известными сетями».

В списке найдите и щелкните имя сети, к которой вы безуспешно пытались подключиться, затем выберите Забыть.
Вернитесь к апплету доступных подключений, выберите сеть из списка и нажмите «Подключиться», затем введите ключ безопасности сети (пароль).
Могу ли я использовать альтернативное программное обеспечение для подключения к беспроводной сети? ДА!
Вы можете использовать программное обеспечение, предоставленное производителем карты WiFi, например, Intel предложила утилиту подключения PROSet / Wireless WiFi.
Вы также можете использовать внешние WiFi-менеджеры, такие как NetSetMan, WeFi, CobraTek WiFi Manager.
Ноутбук не подключается к WiFi из-за проблем в роутере
Теперь разберем случаи, когда на ноутбуке не работает wifi из-за неправильных настроек сети на самом источнике сигнала — роутере
Основное, на что нужно обратить внимание в администраторской панели маршрутизатора, это:
- DHCP сервер
- DNS сервера
- Режим wifi
- MTU
- География и дата
Если это не помогло, первым делом определимся, каким образом настроена сеть. Очень часто случается так, что ноутбуке не подключается к wifi из-за того, что по умолчанию в нем получение параметров сети установлено на автоматический режим. То есть подразумевается, что на роутере включен DHCP сервер, который сам раздает подключившимся устройствам индивидуальные IP адреса

Но в целях безопасности он может быть настроен таким образом, что все адреса назначаются вручную — либо на самом ноуте, либо даже прописываются в параметрах сети в админке самого роутера. Признак этой неполадки будет заключаться в том, что когда ноутбук подключится к wifi сети, на экране будет постоянно отображаться сообщение о «получении IP адреса» без какого-либо результата.

Если у вас есть доступ к роутеру, то зайдите в его панель управления (как узнать пароль?) и активируйте в настройках работу «Сервера DHCP».
Еще один способ — попробовать вручную задать параметры DNS на роутере. Делается это в админке, в разделе настроек подключения к интернет-провайдеру.
В новых прошивка роутеров Asus эта функция находится в разделе «Интернет», вкладка «Подключение». Ставим галочку на деактивацию автоматического выбора DNS-серверов и указываем данные:
- Либо от Google: DNS1 — 8.8.8.8, DNS2 — 8.8.4.4
- Либо от Яндекса: DNS1 — 77.88.8.8, DNS2 — оставляем пустым.

В роутерах TP-Link данная настройка в разделе «Сеть > WAN», жмем внизу страницы кнопку «Дополнительно», ставим флажок на «Использовать следующие DNS-серверы» и прописываем те же значения.

Аналогично, если WiFi не работает на ноутбуке, подключенном к роутеру D-Link («Основные настройки — WAN»)

Если после применения данных настроек и перезагрузки роутера у вас все еще не работает WiFi или ноутбук к нему не подключается, то обратим внимание на еще два параметра
- Режим работы беспроводной сети. Есть несколько распространенных стандартов WiFi, отличающихся по скорости передачи данных — B (до 11 Мб/с), G (до 56 Мб/с) и N (до 150 Мб/с). В том случае, если в вашем роутере выставлен современный стандарт «N», а адаптер подключаемого устройства его не поддерживает, то подключиться к вашему WiFi не удастся. Если не уверены в том, какой именно вам подойдет, используйте «Смешанный режим»
- Еще один параметр — MTU. Он отвечает за размер передаваемого по сети пакета данных одним блоком без его деления на более мелкие части.
На приведенном выше скриншоте с роутера TP-Link четко видно значение по умолчанию — 1480. На Asus нужно там же, в разделе «Интернет» (или WAN) прокрутить страницу ниже — увидим значение 1492, которое также было по умолчанию.

Весь прикол в том, что я делал эти снимки с роутеров, которые были поочередно подключены к моему провайдеру с типом соединения PPPoE, то есть для одного и того же разные модели выбрали различное значение. Более того, для каждого типа подключения (Динамический или статический IP, L2TP) в их прошивки вбиты разные значения. Поэтому для уверенности я бы просто рекомендовал позвонить вашему провайдеру и узнать, какие конкретно для вашего интернета значения MTU являются оптимальными.
И еще одна настройка на роутере, которая может мешать адекватной работе вайфай — страна, время и дата. Казалось бы, мелочь, но при определенных условиях из-за нее также может не работать wifi на ноутбуке.
Ноутбук видит сети Wi-Fi, но не подключается к ним
Все вышеописанные действия подходят во многих случаях и к решению вопроса с неподключением ноутбука к видимым, реальным сетям Wi-Fi. Но если вы уверены, что проблема не в самом устройстве, системе Windows или его драйвере, сделайте следующее:
- Удалите из списка известных проблемную сеть и заново подключитесь к ней, введя ключ WPA-2 от неё.
- Проверьте, что на вашем роутере установлен именно тот подтип шифрования, и вы вводите верный пароль.
- Включите любой из гаджетов Wi-Fi в режим раздачи мобильного интернета (некоторые Android-устройства включают даже раздатчик Wi-Fi без SIM-карты или с SIM-картой, на которой нет денег, отключены тариф и сотовые данные). Подключитесь с ноутбука к гаджету-донору: здесь важен не интернет, а работающее подключение Wi-Fi как таковое.
- Проверьте, что настройки раздачи Wi-Fi на роутере и гаджетах не копируют друг друга. Выбирайте разные имена (SSID) для разных устройств. Если определены две абсолютно одинаковые сети Wi-Fi (SSID, пароль, параметры защиты), возможен конфликт между двумя сетями с одинаковым SSID, но с разной защитой (одна открытая, другая — WPA-2, третья — WEP, одинаковый пароль для всех). Этого нельзя допускать.
Если ноутбук не подключается ни к одной сети, повторите инструкции из предыдущих руководств.
Нет доступных подключений WiFi в Windows 10/7
В первую очередь, чтобы исключить легкие проблемы, выключите модем и ноутбук на 1 минуту. Потом включите все обратно и проверьте, доступны ли сети Wi-Fi. Если у вас есть телефон, то попробуйте найти сети Wi-Fi, и если они будут найдены, то скорее всего аппаратная проблема в ноутбуке или программная в Windows 10/ 7.
1. Сброс сети
Запустите командную строку от имени администратора и введите следующие команды по порядку, нажимая Enter после каждой, чтобы сбросить сеть.
- netsh winsock reset
- netsh int ip reset
- ipconfig /release
- ipconfig /renew
- ipconfig /flushdns

2. Физический переключатель адаптера WiFi
На ноутбуках есть комбинации кнопок, которые физически могут включать и отключать оборудование. Это может касаться клавиатур для настольных компьютеров. Чтобы задействовать сам беспроводной адаптер WiFI нужно нажать сочетание кнопок Fn+F2. Так как клавиатуры разные, и комбинация может быть другая, но вы ищите иконку, которая напоминает WiFi или беспроводную сеть.

3. Проверка сетевых адаптеров
Нажмите сочетание кнопок Win+R и введите ncpa.cpl, чтобы открыть сетевые адаптеры. Если имеется виртуальный сетевой адаптер созданный виртуальной машиной, то отключите его. Также, если отключен адаптер «Беспроводная сеть«, то включите его нажав по нему правой кнопкой мыши. Если ноутбук не видит сети Wi-Fi, то переходим к следующему пункту.

4. Драйвер и удаление адаптера
Нажмите сочетание клавиш Win+R и введите devmgmt.msc, чтобы открыть диспетчер устройств. Найдите и разверните графу «Сетевые адаптеры«. В спсике будут все сетевые ваши адаптеры, включая виртуальные. Вам нужен беспроводной WiFi адаптер и он обозначается как Wireless или Wlan. Нажмите по нему правой кнопкой мыши и выполните по порядку:
- Обновить драйвер. Если не помогло и адаптер не нуждается в последней версии драйвера, то
- Удалить устройство и перезагрузите ноутбук.
- После перезагрузки, драйвер автоматически установиться.
- Если он не установился, то выберите «Обновить конфигурацию оборудования«.

5. Проверка службы
Если вы пользовались какими-либо оптимизаторами, то скорее всего они отключили службу Wlan. Нажмите Win+R и введите services.msc, чтобы открыть службы Windows. В списке найдите «Служба автонастройки WLAN» и щелкните по ней два раза мышкой. Тип запуска должен стоять «Автоматически«, и она должна выполняться. Нажмите «Запустить«, если она остановлена. Если ноутбук или компьютер не видит WiFI сети, то двигаемся к следующему пункту, который для некоторых может оказаться очень эффективным.

6. Регион адаптера и частота
Настройки региона вашего адаптера Wi-Fi должны соответствовать настройкам вашего маршрутизатора Wi-Fi, иначе ваш ноутбук не сможет найти беспроводную сеть. Также, можно изменить параметры частоты. Нажмите Win+R и введите devmgmt.msc,чтобы открыть снова диспетчер устройств. Разверните список сетевых адаптеров и нажвите два раза по беспроводному. Далее перейдите во вкладку «Дополнительно«, и начнем. Если у вас есть Bandwidth, то попробуйте установить значение 20 MHz Only. Если у вас нет его, а есть 802.11n channel width for 2.4GHz, то поменяйте его на 20 MHz Only.

Если у вас есть графа «Страна и регион (2.4ГГц)» по англ. (Country Region 2.4GHz), то установите значение #5 (1-14), если не помогло, то установите #1 (1-13).

Также, если на самом роутере настроен диапазон 802.11 /b, а на адапетре 802.11 /n, то WiFi не будет работать с модемом и другими сетями, которые имеют другой диапазон. По этой причине, выберите универсальный тройной диапазон IEEE 802.11 b/g/n.

7. Устаревшая запись VPN в реестре
Создайте точку восстановления системы, перед выполнением процесса. Проблема с WiFi вызвана в основном устаревшим программным обеспечением VPN. Запустите командную строку от имени администратора и введите:
Если вы в длинном списке найдите DNI_DNE, то его нужно удалить. Он связан с устаревшим клиентом Cisco VPN. Введите ниже команду для удаления записи с реестра:
Введите следующую ниже команду:
netcfg -v -u dni_dne
Почему пропадает wifi — причины
Если пропал wi fi на ноутбуке и не появляется после перезагрузки роутера, трудность может быть спровоцирована как аппаратной поломкой, так и программными неполадками. Соединение зачастую является нестабильным из-за большого расстояния между устройством и роутером. Причиной нередко выступают экранирующие элементы, создающие помехи.
Если после сокращения расстояния между роутером и лэптопом соединение остается нестабильным и продолжает теряться, необходимо убедиться:
- в активности широковещательного режима SSID;
- в том, что MAC-адрес лэптопа не занесен в «черный список»;
- модуль wifi активирован.
Первым делом стоит выполнить перезагрузку роутера и лэптопа. Если действия не привели к положительному результату, а при подключении ноутбука к wifi пропадает интернет на всех устройствах, стоит уменьшить их количество либо заменить роутер на новый. Также необходимо зайти в BIOS и проверить, не отключен ли LAN или WLAN адаптер в настройках.
Что делать, если не работает Wi-Fi вообще
В тех случаях, когда нет сети совсем, проблему следует начинать искать в настройках сети на компьютере или на стороне поставщика интернет-услуг. Ниже будут приведены наиболее часто встречающиеся проблемы и методы их решения.
Wi-Fi подключен, а интернета нет
Если при подключении к беспроводной сети появляется надпись об ограничении доступа и на экране отображается желтый восклицательный знак, то необходимо проверить некоторые настройки компьютера.
Для начала можно просто перезагрузить компьютер или ноутбук
Если это не помогло, следует обратить внимание на правильность установки автоматического получения IP-адреса. Для этого:
- открывается активная сеть;
- выбираются ее свойства;
- в открывшемся списке следует выбрать «Протокол Интернета версии 4» и войти в его свойства.
- далее отметить «Получать IP-адрес автоматически» и «Получать адрес DNS-сервера автоматически».
Для Windows 10 может потребоваться включить для этой сети режим совместимости с Федеральным стандартом обработки информации (FIPS). Как это сделать, показано на картинке.
 Включение режима совместимости с FIPS
Включение режима совместимости с FIPS
Проверка денег на счету провайдера — абонплаты
Такое же сообщение — «Без доступа к интернету», может появляться при работающем Wi-Fi соединении при отсутствии денег на лицевом счету. Следует проверить баланс и пополнить его при необходимости.
При использовании мобильного интернета часто при отсутствии денег на счету, при открытии браузера происходит автоматическое перенаправление на страницу с указанием отрицательного баланса и предложением пополнить счет картой.
Проверка интернет провода
Следующим, на что нужно обратить внимание это провод, через который интернет заведен в помещение. Необходимо проверить его целостность, при видимых повреждениях, заменить
Далее проверяется соединение кабеля с роутером. Для этого желательно отключиться от маршрутизатора и подключиться снова. Если доступ к интернету открылся, значит виной всему плохой контакт, при повторном сбое желательно поменять коннектор.
 Правильное подключение роутера
Правильное подключение роутера
Проверка плана электропитания на компьютере, ноутбуке
Ошибка сети может появляться на ноутбуке при выходе компа из спящего режима или при работе от батареи. В большинстве случаев это обусловлено настройками плана электропитания, при котором сетевой адаптер отключается для экономии электроэнергии. Чтобы отключить эту функцию в Виндовс, следует пошагово выполнить следующие действия:
- Войти в «Диспетчер устройств» через меню «Пуск».
- В папке «Сетевые адаптеры» выбрать адаптер беспроводной сети (в названии будет Wireless) и, щелкнув на нем правой кнопкой мыши, войти в «Свойства».
- Выбрать «Управление электропитанием» и снять галочку на разрешении отключать устройство.
Звонок провайдеру
Не лишним будет позвонить провайдеру для уточнения — нет ли каких-то повреждений на линии. На «горячей линии» специалисты также могут помочь с решением проблемы в телефонном режиме, или предложат прислать мастера, если своими силами не удалось решить возникшую проблему.
Устраняем проблемы подключения в роутере
В первом шаге, если вы помните, мы рекомендовали вам, по возможности, найти точную причину, из-за которой на ноутбуке не подключается беспроводная сеть. В зависимости от этого мы и предлагали методы устранения проблемы.
Что делать если проблемы заключаются именно в настройках роутера? Каждый отдельный случай мы рассмотреть не можем, поскольку и роутеров, и установленных на них программных обеспечений (прошивок) достаточное количество. Поэтому мы ограничимся лишь общими советами, которые помогут вам, надеемся, решить проблему с подключением беспроводной, вай-фай, сети.
- Поставьте роутер рядом с компьютером.
- Проверьте, включен ли адаптер беспроводной сети (есть ли огонек индикатора).
В настройках роутера проверьте следующее:
- Включен ли модуль беспроводной сети;
- Включен ли в Service Set Identifier (идентификаторе сервиса) широковещательный канал;
- Проверьте, нет ли в черном списке уникального идентификатора вашего ноутбука (его МАС-адрес).
Вот такой у нас получился список проблем, которые не дают возможности нормально подключиться к беспроводной сети. Для каждого случая мы написали подробное руководство, соблюдение которого должно решить проблему с подключением. Если у вас что-то не получилось, поверьте внимательно, правильно ли вы определили причину неисправности и выполнили ли последовательность действий.
Выполнив диагностику операционной системы описанную в данной статье, Вы должны решить проблему подключения вай-фай на ноутбуке.
Диагностика источника проблемы
Если ваше устройство, портативный компьютер, неудачно подключилось к сети Wi-Fi, проблема может скрываться в неправильных настройках роутера.Первым делом необходимо найти источник неисправности, которая ведет к ошибке подключения. Именно от этого и зависит дальнейшее «лечение».
Чтобы определить источник, подключите айпад, смартфон, компьютер (любое другое устройство) к вай-фай сети. Если подключение на любом из устройств успешное, выводы очевидны — проблема кроется в ноутбуке. А если соединиться по беспроводной сети не поучилось, как и в первом варианте, — значит, роутер не настроен должным образом. И тот, и другой случай мы рассмотрим отдельно. Итак, что же делать, если проблема именно в ноутбуке?
Пропал wi-fi в windows
Если индикатор адаптера находится в активированном состоянии, а сигнал отсутствует, стоит выполнить проверку включения wifi в самой ОС. Для этого потребуется кликнуть ПКМ по соответствующей иконке, после чего перейти в раздел «Настройки параметров адаптера», найти изображение шкалы уровня сигнала и произвести активацию вручную. Символ адаптера на панели задач при этом изменит свой цвет
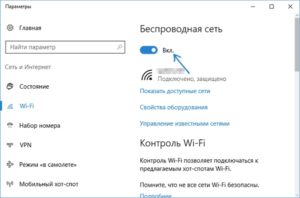
Важно! Соединение на лэптопах с установленной Виндовс 7 может не работать по причине типа безопасности в настройках, который не устраивает данную версию ОС. В подобных ситуациях помогает смена имени SSID-сети или изменение режима функционирования беспроводной сети
Шаг 2. Установлен ли драйвер для Вай-Фай?
Очень часто после переустановки Виндовс пользователи забывают поставить некоторые драйвера или устанавливают, но не те. Само-собой, сетевая карта работать при таком раскладе не будет. Исправляем.
Заходим в Диспетчер устройств, находим раздел «Сетевые адаптеры» и смотрим что там есть. Должны быть минимум два пункта. Первый — обычная сетевая карта Ethernet, второй — беспроводная.
Если есть только обычная сеть, то смотрите — Выше в Диспетчере должно быть неизвестное устройство с восклицательным знаком. Это и есть Ваш адаптер, для которого теперь надо скачать драйвер WiFi адаптера ноутбука с сайта производителя и установить его.
У меня драйвер был установлен, поэтому я решил посмотреть его статус: кликнул правой кнопкой мыши и выбрал пункт меню «Свойства»:
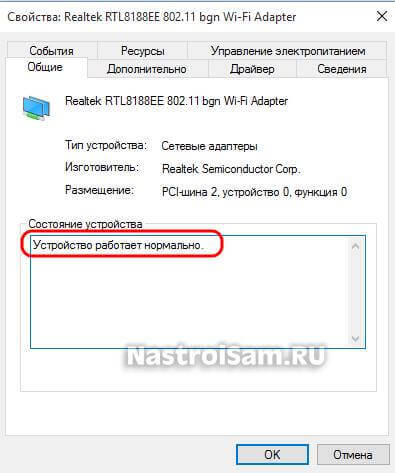
Если всё в порядке, то на вкладке «Общие» в поле «Состояние устройства» должна быть строчка «Устройство работает нормально».
Если же там отображается какая-то ошибка, то сначала надо попробовать переустановить драйвер. Чтобы это сделать опять кликните на адаптере правой кнопкой мыши и выберите пункт «Удалить». После этого надо перезагрузить компьютер, снова зайти в Диспетчер устройств и посмотреть установился ли драйвер.
Мне это не помогло и я решил его обновить. Скачал последнюю версию с сайта Hewlett Packard, в Диспетчере устройств правой кнопкой по устройству и выбрал пункт «Обновить драйверы»:

Версия обновилась, устройство работает нормально, но всё равно не работает WiFi на ноутбуке. Что же делать?
В итоге помогло мне вот что. На официальном сайте в списке доступного для загрузки я увидел, что для моей модели ноутбука есть обновление BIOS в котором исправлены проблемы совместимости с Windows 10. Скачиваем утилиту, запускаем и ждём пока она отработает и перезагрузит систему:
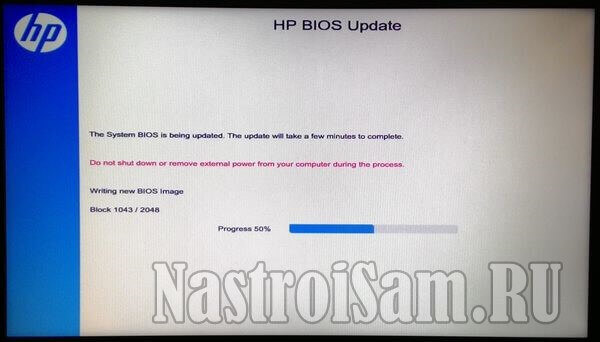
После этого беспроводная сеть ноутбука заработала.
Примечание: Установить обновления можно либо вручную, либо через специальную утилиту. У каждого производителя для этого есть своё приложение. Например, у Hewlett Packard это — HP Support Assistant. Приложение подключится к серверу и проверит наличие обновлений драйверов. Если такие имеются — Вам будет предложено их установить.
Причины отключения
Давайте разбираться, почему не работает Wi-Fi на ПК с Windows 10, и здесь же будем описывать варианты «лечения».
Не установлен или установлен некорректный драйвер
В этом случае при входе в компьютер в системном «трее» отображается статус ошибки подключения – «Не подключено: нет доступных подключений»:
В диспетчере устройств оборудование будет определяться как «Неизвестное устройство». Эта проблема может возникнуть при установке новой операционной системы с нуля, в результате сбоя при установке микропрограммы, а также, если пользователь установил некорректный или неподходящий драйвер.
В первую очередь для устранения проблемы с драйвером, необходимо знать модель Wi-Fi адаптера или ноутбука. Используя наименование оборудования, на официальном сайте производителя нужно найти драйвер актуальной версии, совместимый с Windows 10, и загрузить его на компьютер.
Для установки или обновления драйвера необходимо в диспетчере устройств выбрать неизвестное устройство или сетевой контроллер и нажать «Обновить драйвер». Далее следует указать месторасположение скаченной ранее программы.
Обновление драйвера нового устройства:
Выбор автоматической установки или вручную с указанием пути установки:
Одним из вариантов установки драйвера может быть способ запуска установочной программы (исполняемого файла «exe» – setup.exe или install.exe). Этот вариант более простой и подходит в том случае, если в комплекте с драйвером идет инсталлятор и требуется выполнить новую установку, например, после переустановки операционной системы.
Для обновления же и исправления некорректного драйвера, лучше использовать первый способ – через диспетчер устройств. В этом случае, в комплекте идет архив, содержащий только файлы «sys» и «inf» – собственно это и есть драйвера адаптера. После установки драйвера, статус в системном «трее» должен измениться и в диспетчере устройств не должно быть вопросительных и восклицательных знаков напротив сетевого модуля. После этого можно пробовать подключаться к доступной сети.
Статус работающего модуля Wi-Fi без подключения к сети:
Таким образом выглядит нормальное состояние сетевых устройств:
Отключение устройства в диспетчере
Одна из причин, почему перестал работать Wi-Fi – отключение оборудования (сетевого адаптера). В «трее» Windows 10 статус сетевого подключения при этом отображается также, как и при некорректном или отсутствующем драйвере.
А в диспетчере устройств сетевое оборудование будет в статусе «Отключено».
Такая ситуация может возникнуть как из-за принудительного отключения оборудования, так и возможно из-за действия сторонней программы (как правило программы безопасности) – например, антивируса. Решение проблемы заключается в возврате в нормальный режим работы адаптера Wi-Fi. Для этого необходимо «Включить устройство» в диспетчере Windows.
Режим в самолете
Этот режим используется для быстрого отключения и восстановления беспроводных технологий – Wi-Fi, bluetooth, мобильной связи. За счет этого можно существенно продлить время автономной работы ноутбука или нетбука в пути или в самолете. В таком режиме не производится поиск сетей, а также не происходит сетевой активности – приема и передачи данных. При этом все остальные функции и программы доступны пользователю.
Стоит ли говорить, что этот режим может быть причиной того, что пропал интернет на ноутбуке, и что делать для восстановления работы? В «трее» операционной системы будет показан соответствующий статус беспроводной сети – «Не подключено: беспроводная связь отключена».
Режим «в самолете» включен:
Режим «в самолете» отключен:
Штатное отключение модуля
Беспроводной модуль на ноутбуке или нетбуке можно включить или выключить с помощью отдельного переключателя, либо с помощью комбинации функциональных клавиш (Fn + F5 – например у ноутбуков «Lenovo», Fn + F3 – «Acer»). Поэтому если обнаружено отключение сетевого адаптера Wi-Fi, то необходимо попробовать включить его, воспользовавшись этим способом.
Так же очень часто на ноутбуке пропадает Wi-Fi из-за обновления операционной системы (чаще всего из-за сбоя установки самого обновления или драйвера из центра Microsoft Windows Update) или нестабильности работы самого оборудования – например, из-за сбоя питания. Самым простым способом выхода из данной ситуации является перезагрузка компьютера или ноутбука.
Если сбой все-таки произошел после обновления Windows 10, тогда есть несколько путей решения:
- удаление драйвера или обновления;
- откат системы на предыдущую точку восстановления;
- восстановление системы из ранее созданного архива.
Что делать, если WiFi на HP не работает?
Режим в самолете
В том случае, если на HP не получается включить WiFi и интернет не работает, прежде всего проверьте, не находится ли ноутбук в так называемом «режиме полета«. Он используется для того, чтобы система не разряжала без необходимости батарейку устройства и полностью деактивирует все беспроводные соединения.
Отключить его можно также кнопкой или сочетанием клавиш, если таковые присутствуют на ноутбуке. Они помечены значком в виде самолета.

Также есть программный способ отключения автономного режима. Для этого нужно:
- Нажать на «самолетик» на панели иконок Windows
- Выключить данный режим
- После чего здесь же включить Wi-Fi сеть

Еще один вариант отключить режим полета — открыть меню настроек Windows «Сети и Интернет» и зайти в соответствующий раздел. Здесь нужно деактивировать переключатель

Обновить драйверы
Если описанный выше способ не помогает, то скорее всего на вашем ноутбуке HP проблема с беспроводным сетевым адаптером. Компьютер его просто не видит, в результате чего и WiFi не работает.
Чтобы это исправить, необходимо обновить драйвера. Откроем в Windows приложение «Диспетчер устройств»

И находим тут ветку «Сетевые адаптеры». Раскрываем ее и ищем беспроводной модуль — он в своем названии может иметь обозначение «WiFi» или «Wireless» (не путать с «Ethernet», который отвечает за подключение к интернету по кабелю WAN)

Кликаем по нему правой кнопкой мыши и выбираем пункт «Обновить драйверы»

Если же обновить драйверы не удалось, то можно скачать их с сайта HP, выбрав файл установки из раздела загрузок для вашей модели ноутбука.
Wi-Fi не подключается к сети или вовсе ее не находит
Проблема может заключаться в программной или физической части ноутбука, в настройках роутера, либо в сбоях на стороне провайдера.
Причина в ноутбуке или в роутере
Как уже отмечалось, в первую очередь нужно запустить средство устранения неполадок. Для этого необязательно заходить в настройки Windows: можно сразу щелкнуть правой кнопкой мыши по значку беспроводной сети и перейти к диагностике.
Если модуль диагностики не находит проблем, изучите роутер. Он должен находиться в рабочем состоянии, а режим Wi-Fi должен быть активирован.
Чтобы настроить роутер, нужно:
- Открыть любой браузер и ввести в адресную строку: 168.0.1 или 192.168.1.1
- Зайти в систему (стандартный логин и пароль – «admin»). Если не получается зайти, смотрите информацию на дне роутера, либо в документации к нему.
- Смените название сети Wi-Fi (должно состоять только из латинских букв и/или цифр).
- Проверьте раздел «Режим беспроводной сети». Там должно быть установлено b/g/n.
Сохраните изменения, выйдите из системы и попробуйте подключиться еще раз.
Сеть подключена, но подключения к интернет нету
Порой бывает так, что ноутбук успешно подключается к сети, но интернет все равно недоступен. В таком случае рекомендуется:
- убедиться в работоспособности роутера (обратитесь к предыдущему пункту);
- проверить целостность кабеля, соединяющего ваш роутер с интернет-кабелями в подъезде (он довольно хрупкий и часто повреждается мебелью или животными);
- позвонить провайдеру и спросить о состоянии интернета (возможно, вам заблокирован доступ, либо на линии произошли технические сбои).
При наличии проблем с роутером или кабелем иногда приходится вызывать специалиста, для чего вновь нужно обратиться к провайдеру.
Не установлен драйвер устройства
Чтобы проверить состояние драйвера, необходимо выполнить следующие шаги:
- Нажать комбинацию клавиш Win + R, чтобы вызвать меню «Выполнить»
- Ввести команду «devmgmt.msc» и нажать Enter.
- Откроется диспетчер устройств, среди которых нужно найти пункт «Сетевые адаптеры».
- В списке устройств найдите пункт, который содержит слова «802.11n», «Network» «Wireless», или что-то подобное.
- Щелкните по нему правой кнопкой мыши и перейдите на вкладку «Драйвер».
- Посмотрите на дату разработку драйвера.
Существует несколько вариантов развития ситуации, при которых драйвер нужно обновить или переустановить:
- он вообще не отображается среди сетевых адаптеров, но есть неопознанные устройства;
- драйвер отображается, но при этом отмечен желтым треугольником;
- драйвер был выпущен более 5 лет назад.
Если драйвер все-таки есть в системе, щелкните по нему правой кнопкой мышки и выберите пункт «Обновить драйвер».
Во втором случае нужно:
- Ввести в поисковую строку модель своего ноутбука.
- Выбрать необходимый драйвер среди общего списка и скачать его.
- Зайти в диспетчер устройств, в главном меню выбрать вкладку «Действия» – «обновить драйвер».
После установки или обновления драйвера беспроводной сети проблема должна исчезнуть.
Другое
Иногда модуль Wi-Fi может быть активирован только с помощью специальной программы Lenovo Energy Management. После установки программа предложит включить адаптер беспроводной сети, а затем начнет поиск всех доступных сигналов Wi-Fi.
Наконец, в исключительных случаях проблема возникает из-за физической поломки беспроводного модуля. В такой ситуации остается только обращаться в сервисный центр.
Отсутствие подключения к Wi-Fi – распространенная проблема на ноутбуках Lenovo. Зачастую с неполадкой можно легко справиться самостоятельно, и лишь в крайнем случае требуется помощь специалистов.
Перезапуск проводника
Если нет значка вай-фай на ноутбуке Виндовс 7, возможно, он просто пропал и перезагрузка позволит ему вновь отобразиться. Такое часто случается во время сбоев и зависаний компьютерной техники. Чтобы активировать интернет-функцию, необходимо следовать инструкции:
- Зайти в «Мой компьютер».
- Найти раздел «Диспетчер устройств».
- Выбрать позицию «Сетевые адаптеры».
- Активировать приемник, выбрав «Перезагрузка».
 Перезагрузка адаптера
Перезагрузка адаптера
Если перезапуск проводника и активация приемника не удалось, можно продолжить проверку. С помощью комбинации клавиш Win+R на экране появится поле, в которое нужно напечатать «cmd», затем нажать Enter. Появится командная строка, в которой нужно внести новую команду — «netsh wlan show drivers». Такой программный запрос позволит вывести на экран всю информацию о сетевом подключении в данном устройстве.
В новом окне требуется найти на информационной панели строчку «Поддержка размещенной сети». Если напротив этой фразы стоит слово «Yes», значит, активация не произошла, потому что на ноутбуке не хватает драйверов или есть битые файлы. Тогда запустить интернет не получится, а если и удастся, то он постоянно будет пропадать.
Перезапуск проводника и активацию приемника можно провести с помощью специальных программ. Большинство из них платные, но у сервиса Aida64 есть бесплатная пробная версия. Ее запуск позволит узнать, есть ли в ноутбуке адаптер, даже если драйвера отсутствуют. Действовать нужно через панель управления. Алгоритм работы в сервисе:
- Скачать и установить программу.
- Зайти в меню сервиса и выбрать вкладку «Сеть».
- Просмотреть результаты запроса: сведения обо всех сетевых подключениях.
На экране компьютера появится надпись, содержащая слова: Wi-Fi или Wireless.
 Установка программы
Установка программы
Включаем Wi-Fi при помощи клавиш или кнопки на корпусе
Есть два простых варианта включения WiFi, которыми можно воспользоваться, если обнаружили, что на ноуте отсутствует беспроводная связь, соответственно и будет не работать интернет. Первый запускает модуль вай фай при помощи сочетании клавиш, а второй благодаря кнопке, которая расположена на корпусе. Давайте разбираться с этими способами более подробно.
Активируем Wi Fi кнопкой на корпусе
Бывают ноутбуки, в которых производитель встраивает отдельную кнопку вай-фай, для удобства. А вот на более старых моделях вместо кнопки может быть небольшой ползунок. Поэтому вам предстоит внимательно провести осмотр всего корпуса на наличие кнопки или ползунка. Если найдете, пробуйте включить Wi-Fi, а если нет, тогда читаем второй вариант ниже.
Запуск WiFi сочетанием клавиш
Включить так же можно прибегнув к одновременному нажатию двух клавиш. К сожалению, у производителей нет единого видения по этому поводу, поэтому на разных моделях нужно нажать разные кнопки. Мы приведем комбинации для нажатия, которые используются в компьютерах различных производителей:
- Тайваньская компания Acer – нажимаем «Fn» и удерживая жмем «F3».
- Китайская компания Lenovo — нажимаем «Fn» и «F5».
- Американских компаний HP – сочетаем «Fn», а также «F12».
- Южнокорейский производитель Samsung — два варианта: «Fn» + «F12», и «Fn» + «F9».
- AsusTek Computer Inc Asus – комбинация кнопок «Fn» с «F2».
Иногда в верхнем ряду клавиатуры на любой кнопки может быть нарисован значок вай фай. В этом случае есть вероятность, что при нажатии «Fn» и удерживая её, нажмите кнопку со значком вайфай. При таком нажатии модуль Wi-Fi должен запуститься.


