Почему интернет подключен но не работает?!
Содержание:
- Теле2 плохо ловит сеть
- Проблемы, возникающие с конкретным веб-сайтом
- Перебои в работе со стороны провайдера
- Нет интернета по WiFi из-за настроек беспроводного адаптера компьютера
- Почему появилась ошибка: «без доступа к интернету»
- Проблемы с настройкой APN
- Плохой коннект
- Что делать, если нет связи на Теле2?
- Внешние причины
- Почему обрывается связь с интернетом через роутер
- Что делать
- Без доступа к интернету
Теле2 плохо ловит сеть

Наиболее распространённой причиной исчезновения сигнала является высокая удалённость вышек сотовой компании. Если пользователь видит на своём мобильном сообщение «нет сети» Теле2, следует попытаться перейти в другое место, где качество приёма окажется выше. Ориентироваться при этом следует на количество полосок, сигнализирующих об уровне приёма. Чем их окажется больше, тем надёжнее соединение.
Зачастую на качество соединение негативно влияют погодные условия. Дождливая погода заметно снижает качество принимаемого сигнала и мешает общаться по телефону со знакомыми и близкими. В подобных ситуациях абонентам остаётся лишь подождать изменения погоды в положительную сторону.
Проблемы, возникающие с конкретным веб-сайтом
Если проблемы с доступом возникли только у определённого веб-сайта, и «ping google.com»
показывает, что все в порядке, то, скорее всего, неполадки возникли именно на сервере, где физически расположен веб-сайт.
Чтобы проверить, работает ли этот сайт должным образом, мы можем воспользоваться специальным инструментом в сети – www.downforeveryoneorjustme.com. Он позволяет опросить веб-сайты с разных IP-адресов и определить, работают ли они на самом деле или нет. Если вы получили ответ, что сайт не работает для всех, то проблема точно на сервере.

Ответ сайта о том, что данный веб-ресурс не работает только для вас, указывает на ошибки с подключением именно с вашей стороны. И их может быть не меньше десятка вариантов. Возможно нестыковка присутствует в маршрутизации, между вашим компьютером и сервером в интернете. Для выявления таких неполадок необходимо использовать команду «tracert»
, например, введите«tracert google.com» в командной строке Windows. Утилита отправит трассировочный пакет и выведет на экран IP-адреса и названия всех узлов, с которыми взаимодействует пакет, в процессе следования по маршруту. Если ошибка обнаружена после сервера вашего интернет провайдера, то вы, по большому счету, не можете сделать ничего, кроме как ждать её исправления.
Перебои в работе со стороны провайдера
Вы проверили в личном кабинете, что средства на оплату услуги всё же есть, но Wi-Fi всё равно не работает. Вам нужно определить — есть ли связь в принципе. Провайдер провёл в ваш дом или квартиру кабель. Вот именно его с коннектором на конце вам необходимо подсоединить к ноутбуку, если у него есть специальный разъем, который называется RJ-45. Когда подключите, то увидите, есть соединение или нет. Возможно вам необходимо проверить настройки соединения. Для этого необходимо выполнить некоторые несложные действия.
- Нажмите правой кнопкой мыши по главной кнопке Пуск (слева на панели задач) и выберите Сетевые подключения.
- В окне вы увидите Состояние сетей.
- Если у вас подписано, что сетевой кабель не подключен, то проверьте кабель. Он мог перегнуться или поломаться, также возможно повредился коннектор. Тогда необходимо их заменить. Замену кабеля, в основном, выполняют инженеры провайдера, а коннектор можно заменить и самому или попросить знакомого, кто умеет это делать. Но все же лучше вызвать мастера.
- Если же кабель в порядке, то необходимо проверить настройки интернет-соединения. Для этого в разделах Wi-Fi и Ethernet проверяем включено ли само соединение.
-
Включение ничего не изменило? Тогда посмотрим Настройки параметров адаптера. Если везде красные крестики, то нажимаем правую кнопку мыши и включаем необходимое соединение.
Но всё равно интернет не заработал? Значит необходимо выполнить некоторые дополнительные настройки. Для этого дважды щёлкаем на Wi-Fi-соединение и переходим в Свойства. Перед вами откроются компоненты, используемые этим соединением. Для нас особый интерес представляет компонент протокола IP-версии 4 (TCP/IPv4).
-
Также проверьте свойства протокола, вызвать которые можно двойным щелчком кнопки мыши. Следует помнить, что существуют два вида IP-адресов: статические и динамические. В основном чаще всего используется динамический IP-адрес. Поэтому мы получаем на свой ноутбук его настройки автоматически, то есть должна быть активна опция Получить IP-адрес автоматически.
Также вы получаете автоматически адреса серверов DNS. Случается, что некоторые провайдеры используют статический IP-адрес. В таком случае вы должны его знать (указывается в договоре или в панели клиента на сайте) или уточнить у провайдера свои IP-адрес и адреса серверов DNS, которые можно вписать вручную. Остается только подтвердить изменения и соединение должно появится.
Бывают случаи, что необходимо заново создать подключение. В основном такое часто случается, если у вас новое устройство или вы недавно переустановили операционную систему. Для этого нужно:
- Нажимаем на Поиск, который находится возле кнопки Пуск и пишем туда Панель управления. Открываем ее.
-
Перейдите в раздел Сеть и Интернет.
-
Нам необходим Центр управления сетями и общим доступом. Сюда же можно попасть, если пройдете путь Пуск — Параметры — Сеть и Интернет — Wi-Fi — Управление сетями и общим доступом.
-
Создаем новое подключение сети
- Выполняем подключение к сети, следуя подсказкам, пошагово и последовательно заполняя все поля данными. В основном желательно, чтобы этим занимался инженер вашего провайдера. Но, если все же такая необходимость возникла, то особых сложностей там нет при настройке.
- Если после всех манипуляций у вас все же не заработало интернет-соединение, то возможно у вас сгорела сетевая карта. Самый простой способ это проверить -подсоединить кабель к другому устройству и выполнить перечисленные выше настройки.
Если интернет не работает через кабель на другом ноутбуке или настольном ПК -звоните в техническую поддержку провайдера и выясняйте причину. Возможно у них возникли какие-то неполадки и сбои в работе.
Нет интернета по WiFi из-за настроек беспроводного адаптера компьютера
Если же вы уверены, что выполнили настройку роутера правильно, но при этом компьютер по прежнему не может выйти по WiFi в интернет, то корень проблемы может скрываться в некорректных сетевых конфигурациях беспроводного адаптера в Windows. Например, вы уже когда-то подключали свой ПК или ноутбук к другому сигналу вайфай и задавали для него какие-то параметры. Это может проявляться также, что индикатор интернета горит, а фактически его нет.
Проверить это можно в разделе настроек Windows «Сеть и Интернет».
Здесь в «Центре управления сетями и общим доступом» нужно зайти в «Изменение параметров адаптера»
Далее найти названое своего беспроводного подключения, кликом по нему правой кнопкой мыши открыть вспомогательное меню и зайти в нем в «Свойства».
И поставить галочки на автоматическое получение всех параметров от роутера.
В большинстве случаев эти советы должны вам помочь. Если нет, то рекомендую обратиться к специалисту, который на месте проверит работоспособность роутера.
Не помогло
Почему появилась ошибка: «без доступа к интернету»
Иногда возникает ситуация, когда на компе или ноутбуке перестают загружаться страницы, а при детальном рассмотрении оказывается, что отсутствует интернет. При этом сетевое подключение в окне «Состояние» может отображать одно из сообщений:
- «IPv4-подключение: без доступа к интернету»;
- «IPv4-подключение: без доступа к сети».
Также на значке подключения сети появляется восклицательный знак в желтом треугольнике.
С такой проблемой сталкивался, наверное, каждый пользователь устройства, подключенного к сети Интернет. К сожалению, эта неприятность часто возникает по целому ряду причин:
- Ответственность может лежать на провайдере.
- Из-за неправильной настройки оборудования абонента.
- Могут выдавать ошибки сетевые протоколы из-за сбоев.
И независимо от причины, следует сделать так, чтобы компьютер снова подключился к сети.
 Досадный желтый треугольник
Досадный желтый треугольник
Проблемы на стороне провайдера
Если еще накануне все прекрасно работало, а теперь горит желтый значок — проблема может быть и на стороне провайдера. Поэтому следует позвонить по «горячей линии» и поинтересоваться, почему пропал доступ к сети.
Иногда бывает повреждение линии, через которую пользователь подключен к сети. Могут проводиться регламентные или ремонтные работы. Довольно часто может произойти самая банальная ситуация — закончились деньги на лицевом счету абонента.
Проблемы на стороне пользователя
Остаться без доступа к интернету можно как при подключении компьютера напрямую к кабелю интернет-провайдера, так и через вай-фай или сетевой кабель, подключенный к маршрутизатору.
Это сообщение выдают и ошибки Виндовс, причем методы восстановления доступа для Windows 7, 8 и 10 будут идентичными. Оставить компьютер без интернета могут неполадки в роутере или сетевой карте. Антивирус, конфликтующий с программами, тоже может приготовить сюрприз.
Проблемы с настройкой APN
Интернет также может перестать грузиться из-за сбоя настроек. Возобновить их можно при помощи оператора сотовой связи. Для этого необходимо просто позвонить на горячую линию или отправить соответствующий запрос.
Получить помощь можно посредством СМС или бесплатного звонка:
- У «Мегафона» это SMS с введенной цифрой 1 на номер 5049.
- У «Билайна» необходимо позвонить на номер 06503.
- Восстановить настройки МТС можно, если отправить пустое поле в сообщении на номер 1234.
- Для «Теле2» это звонок на номер 679.
А можно почувствовать себя программистом и попробовать настроить гаджет самостоятельно. Для этого в «Настройках» средства связи следует открыть окно «Точки доступа APN» и провести сверку увиденных данных с информацией, которая находится в открытом доступе на сайте оператора. У всех известных поставщиков мобильных услуг эту информацию можно найти в разделе помощи.
В мобильнике данная информация хранится в «Настройках» в разделе «Мобильные сети». В меню «Точка доступа» следует сменить имеющуюся точку или просто создать новую. После перезагрузки аппарата доступ к интернету должен восстановиться. Если и это не помогло, то необходимо выполнить сброс всех параметров данной сети. Но эта функция применима только к последним моделям смартфонов.
Последовательность настройки новой точки доступа
На примере сбоя в доступе к интернету у оператора МТС можно проследить алгоритм примерных действий, которые идентичны и у остальных поставщиков мобильных услуг.
Пошаговый порядок необходимых мероприятий для устройств, работающих на операционке Андроид:
- В окне «Параметры» открыть «Мобильные сети» и выбрать «Точка доступа APN». В открывшейся вкладке активировать панель «Создать новую точку доступа».
- В всплывшем окне необходимо вставить следующие параметры: имя – МТС интернет, точка доступа – internet.mts.ru, пароль – МТС (программа может потребовать выполнить заполнение данных параметров на английском языке).
- Сохранить вновь введенную точку доступа и поставить галочку на параметре «По умолчанию».
- Вернувшись в предыдущее меню, нужно включить «Передачу данных».
Если необходимо настроить доступ на гаджете, работающем на системе IOS, то действия должны быть следующими:
- В «Параметрах» выбрать «Сотовая связь передачи данных» и прописать необходимые для данной операционки значения. То есть, точка доступа APN – интернет, имя – MTS, пароль – МТС.
- После ввода данных, как и в случае с Андроидом, в предыдущем меню следует провести активацию сотовых данных.
Проще всего настроить доступ на гаджете, наделенном операционкой Windows Phone:
- В «Параметрах» выбрать подпункт «Добавить точку интернет-доступа» и прописать всего лишь одно значение в открывшемся окне – точка доступа Internet.
- Вновь введенный показатель надо сохранить и активировать передачу данных.
Независимо от того, на каком устройстве изменялись параметры, очень важно после всех сохранений сделать перезагрузку. То есть, выключить, а потом включить мобильное устройство
Поиск доступной сети может принять комичную форму
Плохой коннект
Есть разные причины, из-за которых на Теле2 плохо работает интернет (произвольно отключается, низкая скорость):
1. Абонент находится на удалённом расстоянии от вышки приёма сигнала оператора (на границе покрытия), поэтому коннект нестабильный. Можно попробовать опытным путём выбрать точку на местности, где минимум сбоев, подключение не обрывается. Иногда условия приёма сигнала ухудшаются из-за особенностей рельефа местности, застроек.
2. Неисправности телефона. Необходимо отдать мобильный в мастерскую для диагностики и устранения поломки.
3. Низкая скорость коннекта по причине большой нагрузки на базовую станцию, сбоев на стороне оператора. Протестируйте скорость подключения на каком-нибудь онлайн-сервисе (например, на https://www.speedtest.net/). Если Мбит/c меньше заявленных тарифом (страницы загружаются в браузере медленно), можно задать вопрос по ситуации в справочной службе оператора – номер 611. При обращении в техподдержку вам нужно будет представиться (ФИО) и возможно предоставить данные документа, удостоверяющего личность, PUK-код сим-карты.
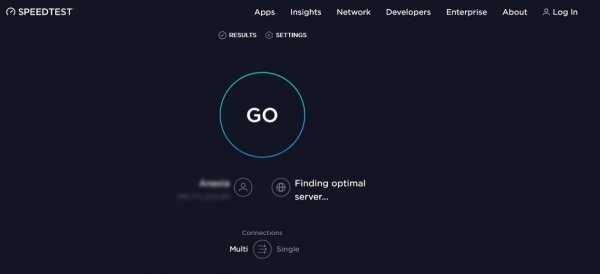
Примечание. Максимальные сроки устранения технических проблем на Теле2: неделя – с момента подачи абонентом заявки; месяц – если проблема по вине третьих лиц; в случае крупных аварий – сроки оговариваются индивидуально.
4. Абонент ошибочно предполагает, что на телефоне должна быть больше скорость интернета по сравнению с текущей. Это происходит из-за того, что не учитывается особенность технических условий коннекта. Например, в сети 3G возможна скорость приёма данных максимум до 42 Мбит/c, а в режиме 4G – приём не более 75 Мб/c, передача – до 18 Мб/c. Если тестирование сети показывает примерно эти цифры, то беспокоится не о чем. Значит, подключение в норме.
В случае неудачи – вам не удалось подключиться к интернету, восстановить стабильный коннект с заявленной скоростью – обращайтесь в поддержку оператора по любому каналу связи:
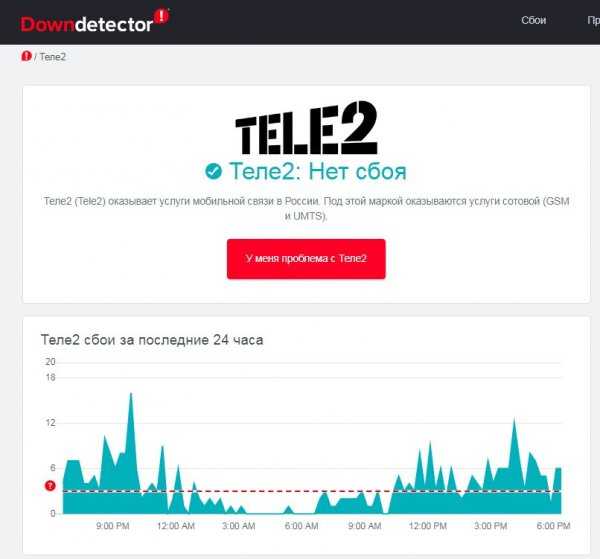
Для отслеживания сбоев в сети Tele2, используйте онлайн-сервис – https://downdetector.ru/ne-rabotaet/tele2/. Он отображает неполадки за последние 24 часа (худшие параметры по коннекту и связи с указанием времени и региона). В нижней части странички Downdetector опубликованы отчёты абонентов по работе оператора.
Что делать, если нет связи на Теле2?

При любом выявлении неисправности во время работы системы или мобильного аппарата, рекомендуется выполнить несколько несложных действий по выяснению причины неполадки и возможного ее устранения:
Можно выделить следующие распространенные причины нарушения связи, возникающие при использовании разных технических аппаратов:
- Сбой драйвера USB. Если вы используете модем от «Теле2» вместе с ноутбуком, неисправность может произойти вследствие неправильной работы USB-драйвера. Попытайтесь изъять модем из одного USB-порта в ноутбуке, подключив его к другому. Возможны также неполадки самого USB-модема. Здесь рекомендуем обратиться в сервисный центр компании-разработчика.
- Сбиты настройки пункта меню передачи пакетных данных. Необходимо зайти в раздел меню телефонных или компьютерных настроек и проверить, в каком состоянии находится опция передачи данных гаджета.
- Помехи возникающие в процессе использования мобильным устройством нагруженного емкого приложения, мешающего нормальному соединению. Для проверки, выполните перезагрузку девайса. Режим перезапуска при этом следует выбирать безопасный. Если после выполнения действия связь восстановится, такое приложение лучше всего удалить.
Причины сбоя работы 3-4G модема
В процессе пользования USB-модемом может быть выявлен ряд других причин, почему не работает связь у «Теле2». Как отмечалось выше, отсутствие сигнала является следствием временного сбоя драйверов устройства. Здесь можно переустановить программное обеспечение драйвера или просто «переткнуть» модем из одного гнезда в другое. Но существует еще ряд причин, влияющих на стабильную работу. Они приводятся далее:
- Ноутбук или компьютер, с которого вы работаете, не определяет SIM-карту. В этом случае требуется открыть «Диспетчер устройств» и проверить, есть ли модем Tele2 в списке установленного оборудования. При его отсутствии попробуйте переустановить драйвер (либо просто добавить устройство к перечню оборудования), выполнить перезагрузку компьютера или подключить флешку к другому разъему. Затем снова попытайтесь подключиться к интернету.
- Возможно, что модем просто физически не подключен к компьютеру. Просто соедините с помощью кабеля два аппарата и выполните подключение к сети.
- Проблема может заключаться и в USB-разъеме ПК, ноутбука или планшета. Вставьте другую SIM-карту в модем – если она также не сработает, вероятно, необходимо починить поврежденный разъем.
- Механическая неисправность модема (удар или случайная поломка). Осмотрите флешку. Вероятность механического дефекта всегда необходимо учитывать.
Сроки решения технических проблем
Официальный WEB-сайт компании «Теле2» всегда сообщает сроки устранения неполадок. Для этого достаточно посетить ресурс. Специалисты службы клиентской поддержки работают круглосуточно.
Максимальное время решения проблем неисправности – 7 суток. Кроме того, некоторые особо сложные вопросы могут разрешаться в течение индивидуального срока.
В случае обращения к оператору и подтверждения факта отсутствия сигнала связи по вашему номеру SIM-карты, компания Tele2 обязуется гарантированно перечислить компенсацию суммой 50 руб. на ваш балансовый счет.
Номера телефонов поддержки

Многоканальные телефонные линии службы поддержки клиентов «Теле2» доступны круглосуточно. Приведем перечень контактов:
- Общий абонентский номер 8(800)555-06-11 позволяет пользователям звонить консультанту клиентского сервиса с городского или мобильного телефона независимо от используемого оператора.
- Федеральный телефон +7(951)520-06-11 доступен абсолютно всем владельца SIM-карт при звонках с мобильного Tele2 из зоны международного роуминга.
- Сервисный номер 611 предоставляет возможность доступа для клиентов оператора к автоматической интерактивной службе, которая управляется голосовым меню, диалог со специалистом контактного центра происходит посредством нажатия клавиши «».
Полезным будет выделить номера экстренных служб, доступные абоненту при отрицательном балансе или в отсутствии SIM-карты в телефоне:
- 101 – пожарная служба;
- 102 – полиция;
- 103 – медицинская служба, вызов скорой помощи;
- 112 – международная служба спасения.
vote
Article Rating
Внешние причины
К представленным причинам, при которых система может терять доступ к Интернету, относятся любые неполадки и проблемы у провайдера или по пути до него. Например, обрыв провода, отключение электричества на участке и др.
Неполадки у поставщика связи
По статистике, первое место занимает именно представленная причина. Любая передача и прием информации от Глобальной сети проходит через посредника, то есть оператора или провайдера. Получить доступ к Интернету можно, только подключившись к одному из них.
Обратите внимание! При любых проблемах с соединением требуется первым делом уточнить причину у провайдера. Если неполадка на стороне оператора, то пользователю потребуется подождать некоторое время для ее исправления
Если проблема на стороне пользователя, то специалисты подскажут методы для исправления или вышлют мастера для более качественного решения
Если неполадка на стороне оператора, то пользователю потребуется подождать некоторое время для ее исправления. Если проблема на стороне пользователя, то специалисты подскажут методы для исправления или вышлют мастера для более качественного решения.
Виновником обрыва связи может стать операционная система с комплексом программ, которые установлены, а также их настройки. Однако в 90 % случаев доступ к Сети отсутствует именно по причине проблем у поставщика услуг. Это может быть повреждение кабеля на пути к дому абонента или любые другие технические неполадки с оборудованием посредника.
Обратите внимание! Редко какие операторы заранее предупреждают абонентов о проведении технических работ. Кроме этого, рекомендуется проверить в личном кабинете или позвонив на горячую линию состояние счета
Возможно, пользователь просто забыл вовремя его пополнить, что стало причиной частых обрывов соединения. Каждый провайдер устанавливает свои условия, поэтому их невыполнение по договору может проявляться по-разному
Кроме этого, рекомендуется проверить в личном кабинете или позвонив на горячую линию состояние счета. Возможно, пользователь просто забыл вовремя его пополнить, что стало причиной частых обрывов соединения. Каждый провайдер устанавливает свои условия, поэтому их невыполнение по договору может проявляться по-разному.
Зачастую, поставщик услуг может нигде не указывать то, что причиной обрыва стал отрицательный баланс. Даже при обращении в техническую поддержку оператор может не обратить на это внимания, проводя поиск проблемы в другом направлении. Именно поэтому, рекомендуется начинать поиск причины в доступе с провайдера.
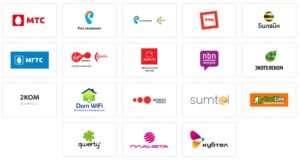
Проблемы в канале связи
Провода, которые ведут от оборудования пользователя до провайдера, и те, что находятся внутри квартиры, являются каналами связи. Проверить целостность первых обязан поставщик услуг, а вторых — абонент. Чтобы качественно определить истинную причину обрыва, следует знать и учитывать параметры каналов, при помощи которых предоставляется доступ к Глобальной сети.
В случае проводного подключения, например, при помощи витой пары или через телефонный провод, нужно проверить, чтобы все кабели были цельными, без видимых повреждений, перегибов и других дефектов. Иногда для этого может понадобится специальное оборудование, поэтому рекомендуется вызвать профессионального мастера.
Обратите внимание! Телефонное подключение ADSL и похожее проверяется при помощи стандартного телефонного аппарата, который следует подключить вместо модема. Если линия глухая, то повреждение сразу диагностируется
Для диагностики витой пары следует проверить состояние индикатора RJ-45 порта на сетевой карте в месте подключения провода. Он должен загореться зеленым цветом.
Почему обрывается связь с интернетом через роутер
После установки и непродолжительной работы в windows 10, проявилась проблема в произвольном отключении интернета.
Причем обратно он не подключался сам, с самим интернетом было все в полном порядке. Чтоб выйти обратно в интернет приходилось пере подключать адаптер сети. Более время затратный вариант это перезагрузка.
Но это вообще не приемлемо через каждые 10-15 минут перезагружаться или пере подключать интернет.
Стал решать проблему сам, ну и конечно с помощью нашей глобальной сети, оказалось такая проблема возникает у многих. У кого то она уже встречалась в версии 8 и 8.1 windows.
В зависимости от вашего железа, ноутбука и способа подключения к интернету существует несколько решений данной ситуации.
Если вы не уверены в своих силах и знания в решении данного вопроса, рекомендую обратится к специалисту, дабы не остаться совсем без интернета или … кто на, что горазд, каждый считает себя «гуру» .
Способ 1.
Помогает многим, но не всем. Заключается он в откате установленного драйвера сетевой карты или смене драйвера на другой, более старой версии.
В правом нижнем углу на панели находим значок подключения к интернету и нажимаем на нем ПКМ (правой кнопкой мыши), далее выбираем цент управления сетями и общим доступом . В открывшемся окне выбираем изменения параметров адаптера . На вашем соединении ПКМ и выбираем свойства , затам настроить . Выбираем вкладку Драйвер и нажимаем откатить драйвер…
Если хотите установить более старый драйвер, из идущих в комплекте с операционной системой, то выбираете обновить драйвер — выполнить поиск драйверов на этом компьютере , внизу надпись выбрать драйвер из уже установленных … в открывшемся окне убираем галочку с надписи только совместимые устройства и через несколько секунд появится список в котором надо слева выбрать изготовителя оборудования, сетевой карты (у меня это Broadcom Corporation), а справа сам драйвер (в моем случае был выбран Broadcom NetLink (TM) Fast Enternet, самая старая версия). После нажимаем далее и происходит установка.
Способ 2.
Этот пункт касается настроек управления электропитанием вашего компьютера. В целях экономии электроэнергии система сама может отключать интернет.
В настройках свойств сетевой карты нужно выбрать вкладку управление электропитанием и убрать галочку с пункта разрешающего отключение этого устройства.

Также настройте схему электропитания как показано ниже.

Способ 3.
Этот способ подойдет если вы выходите в интернет с помощью роутера через Wi-Fi или напрямую кабелем подключены к роутеру.
Так же этот способ помогает решить проблему с ошибкой связанной с недоступностью шлюза.
Открываем свойства вашего интернет подключения и выставляем настройки для протокола TCP/IPv4 как указано ниже

IP — адрес в первой строке должен отличаться от ip адреса роутера на пару десятков
Маска подсети — выставится автоматически
Основной шлюз — укаывается ip адрес (локальный) вашего роутера (он указан в инструкции к роутеру или написан на корпусе)
DNS сервера прописываем как на картинке
Способ 4.
Этот способ помогает решить ошибку с недоступностью шлюза, включаем FIPS.
Нажимаем ПКМ по значку сети в правом нижнем углу — центр управления сетями и общим доступом — изменение параметров адаптера .
ПКМ по вашему беспроводному соединению — Состояние — Свойства беспроводной сети .
На вкладке безопасность нажимаем кнопку Дополнительные параметры .
Ставим галочку напротив пункта Включить (по умолчанию галочки нет) для этой сети режим совместимости с Федеральным стандартом обработки информации (FIPS).
Вирусы и прочее в вашем windows 10…
Так же проблемы с недоступностью шлюза могут быть вызваны различными вирусами или троянами. Они как правило расположены в программах которые установлены из подозрительных источников, различные кейгены и кряки.
Еще перебои с интернетом могут быть вызваны неправильными настройками в вашем антивирусном программном обеспечении или в брандмауэре.
Что делать
Трудности с подключением могут возникать на мобильном устройстве или модеме.
На телефоне
Для начала разберемся, что делать, если пропал Интернет на Йота на телефоне. Здесь возможны разные ситуации, когда на мобильном устройстве нет подключения, но сеть есть. Бывают и более сложные обстоятельства, когда вообще нет связи.
Интернета нет, сеть есть
Чаще всего возникают ситуации, когда пропал 4G Интернет Yota на телефоне, но сеть работает в обычном режиме. В таких обстоятельствах сделайте следующие шаги:
Перезапустите смартфон. Во многих ситуациях проблема вызвана временными сбоями. Если пропадает подключение к «всемирной паутине», попробуйте перезапустить оборудование и проверьте его работу
Обратите внимание на день и время. В праздничные дни и по вечерам количество пользователей резко увеличивается
Из-за большой нагрузки периодически пропадает Интернет Йота, но сеть есть. В таком случае проверьте скорость подключения, к примеру, с помощью сервиса speedtest.net/ru.

- Проверьте баланс смартфона. Распространенная ситуация, когда деньги на счету закончились. В результате возможность подключения к Сети пропадает. При отсутствии средств на балансе необходимо внести на него требуемую сумму. Одновременно проверьте, что номер не заблокирован, к примеру, из-за длительного неиспользования.
- Сканируйте телефона на вирусы. Если в Ета пропал Интернет, проверьте мобильное устройство на факт вредоносных программ. Для этого используйте любое приложение с Google Play для очистки от вирусов, а после удалите последние со смартфона.
- Убедитесь в правильности настроек. Иногда в смартфоне пропадает подключение к Сети из-за неправильных параметров. Попробуйте установить в настройках только 4G, отключите посторонние приложения, которые могут использовать трафик. Дополнительно можно скачать специальный софт, повышающий качество 4G. К примеру, Сигнал восстановление 3G/4G.

Усильте качество сигнала. В ситуации, когда пропадает Интернет Yota, причиной может быть слабый сигнал. Как результат, возникает неустойчивый прием сигнала. Для решения проблемы попробуйте вернуться в зону уверенного приема или переведите устройство на принудительный режим 3G или 4G.
Интернет пропадает, сети нет
Бывают ситуации, когда подключение к Интернету и мобильной сети отсутствует. Попробуйте сделать следующее:
- Проверьте состояние счета (об этом уже упоминалось выше).
- Дождитесь решения проблем у провайдера. Причиной могут быть сбои на стороне компании. В таком случае остается лишь ждать, пока закончатся технические работы. Для получения информации можно связаться с оператором по горячей линии 8-800-550-00-07, посмотреть информацию в сообществах социальной сети или на форумах. Отметим, что дозвониться до колл-центра будет непросто.
- Подождите улучшения погодных условий. Иногда проблемы с оператором могут возникать из-за плохой погоды — ливня, грозы и урагана. Такие действия природы могут привести к повреждению оборудования или ухудшению качества сигнала. Единственным выходом является подождать.

На модеме
Еще одна ситуация, когда постоянно пропадает Интернет на модеме Йота. В таком случае многие действия будут схожи с тем, что происходит на телефоне. Сделайте следующие шаги:
- Попробуйте перезапустить оборудование. Возможно, причиной возникших проблемы были временные сбои.
- Усильте сигнал 4G. По возможности переместитесь ближе к окну или на большую высоту, попробуйте изменить направление антенны или используйте внешние антенны.
- Проверьте оборудование на факт наличия свежего ПО. Если софт старый, установите новую версию.
- В ситуации, когда модем подключен, но Интернет пропадает или выдает низкую скорость, проверьте факт включения файлообменников и торрентов. Оператор отмечает, что он ограничивает скорость работы этих протоколов. Для обхода ограничений попробуйте зашифровать трафик с помощью ВПН.
- Входите в Интернет в периоды меньшей нагрузки. Одна из причин сбоев подключения к Yota — большая нагрузка, к примеру, в вечерние часы или в выходные.
В ситуации, когда оборудование не работает, и Интернет пропадает, причиной может быть неисправность самого модема. В таком случае единственным решением является обращение в сервисный центр.

Теперь вы знаете, почему постоянно пропадает Интернет на телефоне или модеме Йота, и что делать для решения возникшей проблемы. При появлении трудностей вы всегда можете обратиться в поддержку 8-800-550-00-07 или лично прийти в офис сервисного центра.
Без доступа к интернету
В этой ситуации – кабель или вайфай активны, никаких проблем нет, но горит желтый восклицательный знак «Без доступа к интернету», но само подключение есть. Это самый распространенный случай. И причин очень много:
- Проблемы с кабелем на роутере.
- Слетели настройки на роутере.
- Не работает сеть провайдера – поломки у них.
- Сбились сетевые настройки – перезагружаем или делаем как ниже.
Говоря про сетевые настройки, сразу вспоминаешь про их автоматическое получение. Как это сделать?
- Переходите в те самые адаптеры, как было сказано выше.
- Правой кнопкой по адаптеру – Свойства.
- А далее ставите все как на картинке:

Не забываем сохранить, можно и перезагрузить комп или Выключить-Включить сетевой адаптер в настройках.


