Принтер выдает ошибку печати: что делать, как найти причину
Содержание:
- Неисправности принтера
- Как узнать, почему принтер не печатает?
- Лазерный картридж
- Повреждение печатающей головки
- Проверка драйверов
- Драйвера принтера
- Отключение антивируса и брандмауэра
- Проверяем СНПЧ
- Проверьте соединение с принтером
- Дозаправка не помогла?
- Проблемы с роликами подачи бумаги
- Быстрый способ определения виновника проблем: печать тестового листа с принтера
- Если не печатает принтер конкретной марки: распространенные ошибки
- Закончился тонер, чернила
- Промывка печатающей головки на картридже
- Решение ошибки
- Настройка очереди печати
Неисправности принтера
Печать с флешки
Многие МФУ и даже обычные принтеры могут оснащаться USB разъемом, который позволяет подключать к печатающей технике отдельные носители информации. Самым популярным такого рода «девайсом» является обычная флешка. Она используется для хранения и переноса файлов любого типа и пдф в том числе. Если напрямую подключаете ее к аппарату для печати, то проблема кроется в отсутствии поддержки работы с таким типом файлов программным обеспечением системной платы принтера. Вариант решения — копирование на жесткий диск и распечатка с него.
Обновление драйверов
Производители принтеров часто выпускают обновления программного обеспечения к своей технике. Одной из причини таких мероприятий является конфликт при работе со сторонними программами. Это как раз наш случай. Если процедуру обновления не проводили очень давно, то как раз настало для этого нужное время. Ничего сложно нет просто следуйте инструкции ниже.
- Через контекстное меню «Компьютер», вызванное правой кнопкой мыши, зайдите в управление, а потом в диспетчер устройств.
- Справа в списке найдите свой принтер и нажмите кнопку обновления драйверов вверху.
- Далее выберите один из предложенных вариантов. Сначала произведите автоматическое обновление. Если система сама не сможет найти нужный драйвер, то его придется с нашего каталога. Потом снова венуться к обновлению и выбрать второй вариант поиска ПО на этом компьютере.
Поломка аппарата
Не исключаем из возможных неисправностей поломку самого принтера. Если речь идет об отказе печатать определенный тип файлов, то, скорее всего, слетела прошивка системной платы. А также вероятна ситуация выхода ее из строя. Самостоятельная диагностика проблемы невозможна без специального оборудования. Без обращения в сервисный центр не обойтись. Замена или ремонт материнской платы не всегда могут быть оправданы по стоимости.
Как узнать, почему принтер не печатает?
Первый шаг — это убедиться в том, что принтер включен в сеть и подсоединен к компьютеру в соответствии со всеми рекомендациями производителя.
Следующий шаг – проверка драйвера принтера. Возможно, он устарел, и при переустановке драйвера могут исчезнуть и проблемы с печатью. Это часто бывает, когда возникает вопрос о том, почему не печатает принтер hp, – это их «профессиональное заболевание».
Веб-узел Windows Update, определяющий присоединенное к компьютеру и уведомляющее пользователя о новых драйверах оборудование, поможет найти последнюю версию драйвера для принтера.
- Для запуска программы Windows Update необходимо нажать кнопку «Пуск», затем «Все программы», затем — «Windows Update».
- Нажать на левой панели «Проверка обновлений» и ожидать, пока Windows осуществит поиск последних обновлений.
- Если обновления все же были обнаружены, нажмите «Установить обновления». Если данные действия может осуществлять лицо с правами администратора, введите логин и пароль в появившемся окне запроса авторизации.
Есть вероятность, что новый драйвер существует, даже если он не указан в списке обновлений: вполне возможно, что он еще не был предоставлен компании Windows производителем.
Многие производители принтеров Canon или hp указывают действующие драйверы в разделах своих веб-узлов. Загрузить необходимый драйвер можно, следуя инструкциям производителя.
Лазерный картридж
Иногда после заправки картридж отказывается нормально работать или вовсе не подаёт признаков жизни. Причина всех проблем кроется, как правило, в неумелых действиях пользователя, а вместе с тем отклонения от инструкций.
Процедура замены тонера в лазерном картридже:
- Откручиваем/снимаем крышку для доступа в отсек с тонером.
- Очищаем бокс от скопившегося старого порошка.
- Засыпаем новый тонер (крайне желательно фирменный с оглядкой на марку принтера).
- Убираем остатки порошка (особенно с фотоэлемента и дозирующего лезвия).
- Собираем картридж и устанавливаем его на место.

Устройство картриджа
Так же, как и в случае со струйными принтерами, лазерные картриджи оснащаются управляющими чипами. У некоторых боксов они выведены наружу и могут быть случайно повреждены при очередной заправке. Оповестить об этой проблеме должен фирменный софт оборудования.
Повреждение печатающей головки
Если принтер перестал печатать черным цветом, проблема может заключаться в механических повреждениях либо программных ошибках. Наиболее часто выходит из строя печатная головка в струйном принтере. Последовательность действий по выявлению и решению такой серьезной поломки довольно сложна.
Первое, что делать при возникновении таких подозрений, — это отнести технику в сервисный центр.
Только опытный мастер может вынести окончательный вердикт о наличии поломки и предложить два пути ее устранения:
- Заменить деталь на новую;
- Не тратить деньги и время на ремонт и приобрести новый принтер.

Проблема на пользовательском уровне выглядит следующим образом: бумага проходит через принтер, но он не печатает хотя краска есть. Если на головке при визуальном осмотре видны прогары и прохождение чернил, то скорее всего неисправность кроется в электрической участи устройства.
Часто встречается износ сопел, которые подают краску. Если принтер плохо печатает по этой причине, то придется заплатить за дорогостоящий ремонт, при этом качество печати все равно будет снижено. Чаще всего проблемы с соплами возникают при использовании некачественной краски, содержащей абразивные частицы.
Когда на печатаемом изображении появляются пропуски, вместо черного цвета, неисправность может заключаться в разгерметизации. Она возникает из-за попадания воздуха в канал подачи краски или засыхании чернил. Часто эта проблема решается промывкой уплотнительных резинок. Только в крайнем случае приступают в механическому ремонту самой печатающей головки.
Проверка драйверов
Проблема с драйверами — специальными программами, управляющими оборудованием, подключенным к ПК — может стать причиной того, почему аппарат перестал нормально работать.
Проблема с драйверами возникает после:
- переустановки или обновления ОС;
- программного сбоя невыясненной причины;
- вирусной атаки;
- подсоединения к ПК новой периферии, конфликтующей с подключенным оборудованием для печати.
Что делать в такой ситуации? Для начала, снова нужно попасть в “Панель управления”, включить отображение мелких значков и открыть “Диспетчер устройств”. Далее, находясь в этом окне, найдите строку, относящуюся к вашему печатному оборудованию. Она может иметь разное название. На рисунке ниже строка называется “Очередь печати”.
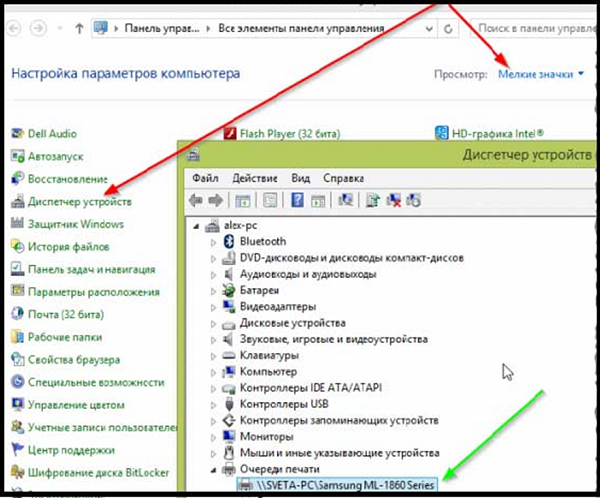
Также следует проверить на странице диспетчера, нет ли напротив какого-либо оборудования кружочка или треугольника с восклицательным знаком. Таким образом системой отмечаются устройства, имеющие проблему с драйверами. При обнаружении значка напротив названия какого-либо принтера, потребуется установить драйвер для него. Установка драйвера производится либо с диска, идущего с аппаратом, либо после закачки его с интернета.
Когда значка с предупреждением не обнаружено, но аппарат по-прежнему не включается в работу, все равно рекомендуется переустановить драйвер. Для этого в диспетчере устройств выделите нужный агрегат и в верхней части данного окна нажмите на изображение экрана с крестиком. Эта процедура удалит оборудование из системы.
После удаления аппарата из системы потребуется повторная установка драйверов. Это можно сделать, как уже говорилось, либо с установочного диска, либо запустить скачанный файл. Иногда драйвера не имеют файла запуска установки, и чтобы их установить, нужно, нажав в окне диспетчера на кнопку “Обновить конфигурацию оборудования”, найти появившуюся строку с оборудованием, напротив которой стоит значок (!). Далее, выделив ее, нажать на значок “Обновить драйвер”, находящийся наверху окна, и следовать указаниям, которые будут появляться. Система предложит найти драйвера в интернете либо установить их с компьютера. Укажите ту папку, в которую вы распаковали драйвера, скачанные из интернета. После установки рекомендуется перезагрузить ПК.
Драйвера принтера
Драйвера — это специальное программное обеспечение, которое «связывает» печатающее устройство со всеми программами, которые могут выполнять печать. Они тоже могут быть одной из причин, почему не печатается Ваш документ. В случае их отсутствия или неполадок, печать попросту будет недоступна. Если с других программ файлы печатаются, а с Word принтер не хочет печатать документ, то откидать проблемы с драйверами не стоит. Неисправности этого программного обеспечения могут быть такие:
- Отсутствие на компьютере или ноутбуке вовсе.
- Установлены старые версии.
- Файлы повреждены пользователем или вирусами.
Есть несколько способов это сделать:
- Самый простой и быстрый — установка с установочного диска, который прилагается к принтеру при покупке.
- Скачать драйвера с официального сайта производителя Вашего печатающего устройства.
- Обновить программное обеспечение принтера через службу Windows Update.
Отключение антивируса и брандмауэра
Антивирусное и другое программное обеспечение, которое выполняет роль «защитника» от вредоносных файлов и программ, при неправильной настройке, и само может стать причиной, отказа принтера печатать любые документы. Если совсем недавно был установлен новый антивирус, выполнено подключение к сетевому устройству, присоединен и настроен новый принтер, то этот факт следует проверить в первую очередь.
Зайти в режим управления брандмауэром можно так:
- Открываем панель управления, а в ней находим подраздел под именем «Система и безопасность».
- Заходим в раздел «Брандмауэр Windows».
- Слева в колонке выбираем пункт «Включение и отключение» или аналогичный к нему, если используете не Windows 7.
- Отключаем «Firewall» на некоторое время, чтобы проверить печать.
- Если проблема подтверждена, то можно навсегда заблокировать «Файервол» или настроить исключение для своего принтера.
Проверяем СНПЧ
Иногда система непрерывной подачи чернил становится причиной отсутствия печати черным или цветным цветом. Возможны такие проблемы:
- не переведена в рабочее положение из транспортного;
- в емкостях низкий уровень чернил;
- передавлен шлейф подачи;
- закончились чернила;
- воздушная пробка в чернильном шлейфе;
- засохли чернила из-за длительного простоя печатающего устройства.
Есть разные пути решения проблем:
- СНПЧ переводится в рабочее положение;
- емкости с чернилами ставятся в корректное положение;
- прокачивается воздух в шлейфе, устраняется передавливание/перегибы шлангов;
- программным методом прочищается головка;
- распечатывается страница и проверяется качество печати.
Проверьте соединение с принтером
Это может звучать глупо, но если бы я получал рубль за каждый час, который я тратил впустую на устранение неисправностей чего-то, что не было подключено, я был бы на полпути к покупке Мега-Сникерса. Убедитесь, что USB-кабель плотно подключен с обоих концов, и что кабель питания подключен к розетке. Часто бывает, что кто-то отключил его, чтобы зарядить свой телефон, не сказав вам.
Если вы пытаетесь печатать через Wi-Fi, попробуйте подключить компьютер через USB, чтобы увидеть, работает ли он – если это так, вы будете знать, что проблема в подключении Wi-Fi и сможете сосредоточить свои усилия там.
Ваш принтер получает достаточно хороший сигнал? Посмотрите, отображается ли принтер в списке сетей вашего маршрутизатора, или попробуйте переместить принтер ближе к маршрутизатору, чтобы увидеть, не находится ли он вне диапазона. Принтер моего знакомого не работает, если не открыты все двери наверху, потому что они мешают и без того слабому сигналу Wi-Fi.
Дозаправка не помогла?
Если чернил в картридже достаточно, либо если заправка картриджа не помогла, то что делать? Все зависит от типа используемого принтера и характера печати. Так, если у вас принтер оснащен картриджами с печатающими головками, то, возможно, дело именно в них. Нередко чернила пересыхают, из-за чего качество печати страдает, либо принтер вовсе ничего не печатает. Обычная или глубокая прочистка сопел в таком случае может помочь в большей или меньшей степени – все зависит от того, насколько сильно, и как давно, засохли чернила в печатающей головке.
Если говорить про СНПЧ, то в таких случаях пересыхание чернил не исключено, но менее вероятно. А вот пережать шлейф, через который подаются чернила, проще простого. Причем вы сами для этого можете ничего не делать, шлейф может быть передавлен во время работы принтера, и пока он его проходимость будет нарушена, печатать техника, естественно, не будет. Конечно, если шлейф будет пережать полностью, то не будет печататься ни черное, ни цветное изображение, тогда как не исключена ситуация, что пережат будет только та часть шлейфа, через которую подаются черные чернила, и техника не будет печатать именно черно-белые изображения.
Проблемы с роликами подачи бумаги
При длительном использовании любой техники без необходимой регулярной профилактики и чистки всех деталей возможно появление проблем. В нашем случае это может быть из-за загрязнения внутри принтера или вследствие оседания пыли на роликах подачи бумаги. По чистке принтера на нашем сайте Вы можете найти подробную инструкцию по выполнению всех нужных действий с объяснением каждого отдельного шага. Очистка роликов производится немного проще: программным или ручным способом.
Вариант 1:
- Используйте ту же утилиту, что и для очистки сопел. Подробное описание в первом разделе этой статьи.
- Выполните пункт «Очистка роликов» несколько раз.
- Нелишним будет произвести чистку поддона.
Вариант 2 (если не помог первый):
- Выключите устройство с розетки.
- Теплой водой и ватными палочками или салфеткой промойте ролики.
- Можно использовать средство для мытья посуды или жидкий порошок.
- Дождитесь полного высыхания или воспользуйтесь феном.
Быстрый способ определения виновника проблем: печать тестового листа с принтера
Определить реальную производительность периферийного оборудования на компьютере с Windows можно путем простого теста. Если принтер долго думает перед работой выполните печать пробной страницы.
Для этого:
- Нажмите на кнопку «Пуск» в левом нижнем углу экрана и в открывшемся меню выберите «Устройства и принтеры».
- Найдите название аппарата в списке, наведите на него мышью, кликните правой клавишей и выберите пункт «Свойства принтера».
- В открывшемся окне нажмите на кнопку «Пробная печать», в результате которой на принтер будет отправлен тестовый лист и Вы сможете оценить скорость работы.
Если аппарат печатает медленно либо не реагирует на команду, то используйте рекомендации из справки от службы поддержки Windows. Для этого нажмите на строку, которая появляется в окне при отправке пробного листа.
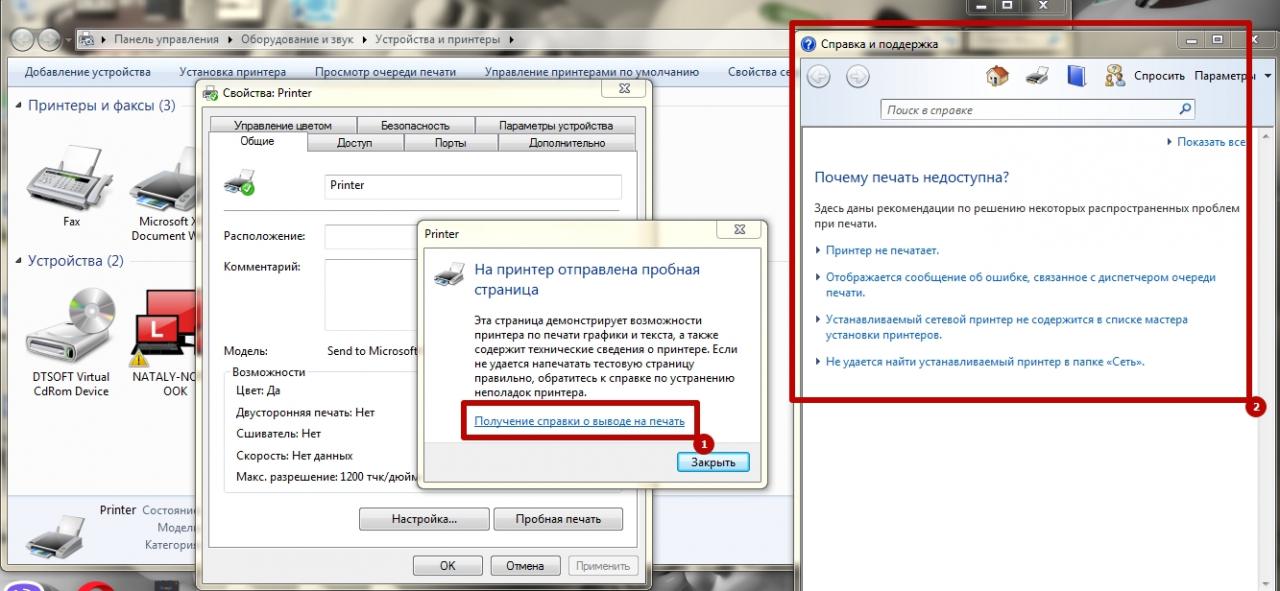
Если не печатает принтер конкретной марки: распространенные ошибки
Причин, почему может не печатать копировальное устройство может быть огромное количество. Некоторые из них являются типичными для устройств определенных брендов. Рассмотрим их подробнее ниже.
HP
Есть множество причин, почему не печатает принтер HP (Рисунок 2). В этих устройствах наиболее распространенными ошибками являются ошибка печати и ошибка Е8. В первом случае потребуется просто зайти в диспетчер печати и удалить файл, поставленный на печать.
Если вы пользуетесь МФУ и на экране появилось системное сообщение с ошибкой Е8, значит, возникла проблема со сканером. При возникновении этой проблемы, специалисты рекомендуют обращаться к помощи специалистов, поскольку даже в руководстве эксплуатации устройства она названа фатальной и не подлежащей устранению. При печати рекомендуем так же использовать оригинальный софт, к примеру — ScanLite.

Рисунок 2. Внешний вид принтера фирмы HP
Эта неисправность заключается в том, что линейка сканера останавливается справа и не двигается. Исправить ее можно следующим образом:
- Откручиваем винтики крепления стекла сканера.
- Снимаем стекло.
- Переставляем линейку вручную на середину или ставим с левой стороны.
- Установите крышку обратно.
- Закрутите открученные винтики.
После осуществления указанных действий, проверьте состояние устройства и попробуйте отсканировать или отксерить документ. Как правило, после осуществления указанных действий, проблема исчезает. В любых других случаях рекомендуется обращаться к мастеру, поскольку любые неосторожные действия могут привести к необратимой поломке устройства.
Canon
Canon могут не печатать после заправки картриджа. В этом случае виноват воздух, который может попасть внутрь камеры. В этом случае потребуется закрыть все отверстия в картридже, чтобы перекрыть поступление кислорода.
Второй причиной того, что не печатает принтер Canon, может быть то, что картриджи этих устройств, в большинстве своем, являются одноразовыми и чтобы девайс снова печатал, их необходимо заменять.
Epson
Цветные принтера Epson являются струйными для выполнения высококачественной фотопечати. В результате частой эксплуатации в них появляется проблема, когда необходимо прочистить печатающую головку. Сделать это посредством специальной жидкости. Для этого потребуется ее снять, что является достаточно сложной задачей (Рисунок 3).

Рисунок 3. Очистка печатающей головки на принтере epson
Кроме того, прочистка осуществляется в ультразвуковой ванне, при этом необходимо полностью обезопасить головку от попадания воды на печатную плату, поскольку это сразу же выведет ее из строя. Учитывая еще тот факт, что стоимость головки составляет 80% от цены всего принтера, то осуществление этих манипуляций, если не печатает принтер Epson, лучше доверять профессионалу.
Самсунг
Проблемы Самсунг связаны с износом отдельных элементов в результате длительной эксплуатации. Часто страдают ролики подачи бумаги, каретки с картриджами, а также печатающими головками. Предотвратить эти поломки можно только посредством регулярного технического обслуживания. Рекомендуем использовать приложение Adobe Reader для работы с pdf файлами и их печати.
Brother, Kyocera и другие менее популярные бренды
Как и Самсунг, устройства менее известных торговых марок, таких как Brother, Kyocera, также могут ломаться в результате естественного износа деталей (Рисунок 4).
О том, что делать в случаях, когда проблема кроется в неработающих функциях системы, расскажем далее.

Рисунок 4. Внешний вид и логотип устройств Kyocera
Закончился тонер, чернила
В большинстве принтеров разработчиками предусмотрены датчики расхода чернил или тонера. Если датчик указывает на недостаточное количество красителя, принтер ставит документ в очередь и блокирует вывод на печать до заправки картриджа.
Количество краски можно увидеть в программном обеспечении, устанавливаемого после подключения принтера. Ниже предоставлен пример для HP.
Количество красителя можно проверить визуально. При недостаточном уровне исправит ситуацию только дозаправка.
Если тонера достаточно, а датчик блокирует печать, попробуйте сделать обнуление. Процедура обнуления у разных моделей разная.
Промывка печатающей головки на картридже
Данный способ восстановления подходит как для картриджей принтеров Canon, так и для чернильниц аппаратов HP, которые имеют встроенную головку, и схематически выглядят, как на следующем рисунке.
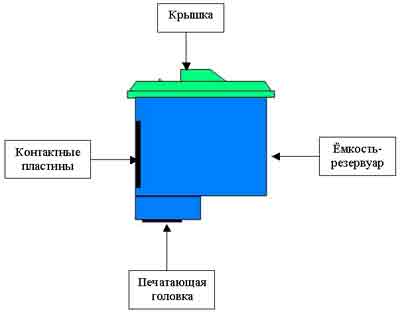
Для начала, необходимо определить, действительно ли картридж засох, если принтер не печатает. Для этого возьмите туалетную бумагу и прижмите к ней низ чернильницы, где расположены сопла. Если отпечаток чернил на бумаге четкий, то головка не засохла. Если отпечатка нет или он слабый, значит необходимо дюзы отмачивать. Самый простой и быстрый способ отмачивания заключается в том, чтобы нанести несколько капель ММ на сопла. Для этого переверните деталь вверх дюзами, как показано на рисунке.

Через 10 минут снимите жидкость с дюз салфеткой и проверьте, проходит ли краска на бумагу. Если данный метод не помог, то можно поставить деталь отмачиваться на более продолжительное время (2-3 часа) в емкости с ММ.

После отмачивания необходимо протереть деталь салфеткой насухо, особенно контактную группу, вставить ее в принтер и запустить глубокую прочистку. После чего запустить тест проверки дюз. Если результат вас не устраивает, можно попробовать продуть сопла через отверстие воздухозаборника в картридже.

Для этого, сделайте следующее:
- обрежьте медицинскую иглу до половины и оденьте ее на шприц;
- для того, чтобы обеспечить герметичное прилегание шприца к корпусу чернильницы, на иглу следует одеть любую мягкую резинку;

вставьте шприц с воздухом в отверстие картриджа и плотно прижмите его, чтобы резинка обеспечила герметичное прилегание;

- начинайте аккуратно продавливать воздух в чернильницу, предварительно подложив под нее кусок туалетной бумаги или салфетки;
- в результате из сопел должны потечь чернила;

Решение ошибки
Если принтер пишет «Приостановлено» и не печатает, то выполните действия, описанные ниже, для возвращения его к работоспособному состоянию. В большинстве случаев этих процедур вполне достаточно для перевода устройства в статус «Готов».
- Проверьте все шнуры и кабеля, которые используются для подсоединения. Они не должны быть изогнуты, повреждены, пережаты мебелью или иметь другие дефекты. Отключите, а потом снова подключите провод питания, кабель USB или Ethernet. Все это делайте при выключенной технике. Если принтер сетевой и используется Вай-Фай, то перезагрузите модем или роутер. Проверьте качество сигнала на других устройствах, например на смартфоне. Идеальным вариантом диагностики будет временное использование других, точно рабочих, шнуров.
Зайдите в панель управления устройствами на своем компьютере, используя окно быстрого запуска программ. Нажмите одновременно клавиши на клавиатуре Windows (между левым CTRL и ALT) и «R». В строке введите команду «control printers». Среди всей техники найдите свою модель и двойным нажатием мыши откройте ее. Выберите ярлык «Показать очередь печати». В открывшемся окне в закладке «Принтер» уберите галочку напротив пункта «Работать автономно».
Используйте инструкцию из предыдущего пункта, но теперь снимите отметку с надписи «Приостановить печать».
В этом же меню кликните на «Очистить очередь печати», чтобы убрать все задания. Если это не поможет, то следует применить другие варианты удалить документы из очереди принтера.
Настройка очереди печати
Очень частой причиной того, что ваше печатающее устройство отказывается работать, является сбой, который напрямую относится к очереди печати. При этом система ставит в очередь документ, но агрегат не начинает работу. Это может произойти из-за скачка напряжения в сети либо по программным причинам, если аппарат используется, как сетевой, и подключен к нескольким ПК. В таком случае повреждается специальный файл, созданный системой в момент, когда пользователь отсылает файл на печать. При этом оборудование нередко выдает ошибку печати.
Для исправления ошибки нужно сделать следующее.
- Перейдите в “Панель управления”. Для удобства поиска переключите окно в режим мелких значков, после чего кликните на “Устройства и принтеры”.
- В этом окне нужно выбрать аппарат, на который вы отсылали документ, и щелкнуть на его значке ПКМ.
- Выпадет меню, где требуется выбрать “Просмотр очереди печати”.
- Появится окошко, где будут видны все документы, отправленные на печать. Выберите их по одному с помощью ПКМ и кликните “Отменить”.
После проведения данной несложной процедуры, печатающее оборудование, в большинстве случаев, возвращается в работоспособное состояние. Но, хотя и редко, возникает ситуация, когда очередь печати не очищается, и ошибка печати продолжает появляться. В этом случае можно прибегнуть к следующему способу:
- отключите кабели, соединяющие печатающее устройство и ПК, и отсоедините агрегат от сети;
- перейдите в “Службы”, как было указано выше, и остановите “Диспетчер печати”;
- далее, откройте проводник Windows, и вставьте в адресную строку C:\Windows\System32\Spool\PRINTERS, после чего нажмите на Enter;
- в открывшейся папке удалите имеющиеся в ней файлы;
- отключите ПК;
- перед тем, как включать печатающее устройство в сеть, убедитесь, что прошло не менее 60 сек. после его отключения от розетки;
- подключив кабель аппарата к ПК, следует включить агрегат кнопкой, предназначенной для этого;
- включив ПК, дождитесь, пока операционная система загрузится полностью;
- теперь можно попробовать отослать файл на распечатку.
Если данный способ также оказался неэффективным, и документ не удалось напечатать, то рекомендуется воспользоваться специальными программами, которые производитель оборудования предлагает для пользователей их техники. Например, для печатающих устройств HP, существует программа “HP Print and Scan Doctor”, скачать которую можно бесплатно с официального сайта HP.


