Принтер печатает с полосами что делать
Содержание:
- Расплывчатый или смазанный отпечаток
- Засорились сопла картриджей
- Алгоритм устранения неполадки для струйного принтера
- Что делать, если струйный принтер печатает полосами
- Решаем проблемы с печатью полосами на принтере Epson
- Программные неисправности
- Как устранить полосы при печати на лазерном принтере
- Почему печатает полосками лазерный принтер
- Неисправности картриджей Epson
- Epson L210 печатает полосами – устраняем неисправность по отпечатку
- Почему после заправки картриджа принтер плохо печатает
- «Полосатые» дефекты печати на струйном принтере
Расплывчатый или смазанный отпечаток
Используйте только бумагу, рекомендованную Epson.Для получения более подробной информации по специальным носителям Epson, щелкните вкладку Appendix (Приложение) в правом верхнем углу окна User’s Guide (Руководство пользователя). Затем щелкните Product Information (Информация о продукте) и далее Ink and Paper (Чернила и бумага).
Используйте оригинальные чернильные картриджи Epson.
Удостоверьтесь, что устройство расположено на плоской устойчивой поверхности, площадь которой больше площади основания устройства. Если устройство установлено под наклоном, оно будет работать неправильно.
Убедитесь, что бумага не повреждена, она не грязная и не слишком старая.
Убедитесь, что бумага сухая и загружена в кассетный лоток стороной для печати вниз.
Если бумага загибается на печатную сторону, перед загрузкой распрямите ее или слегка закрутите в противоположную сторону.
Убедитесь, что тип бумаги, указанный в драйвере принтера, соответствует типу бумаги, загруженной в устройство. См. раздел
Убирайте готовые листы из приемного лотка сразу после их печати.
Если вы печатаете на глянцевой бумаге, положите поддерживающий лист (или лист простой бумаги) под пачку или загружайте листы по одному.
Не прикасайтесь сами и не позволяйте ничему прикасаться к отпечатанной стороне бумаги с глянцевым покрытием. Обращайтесь с отпечатками, как описано в инструкции к бумаге.
Запустите утилиту Head Cleaning (Прочистка печатающей головки). См. раздел
При печати насыщенных изображений на простой бумаги с помощью автоматической двусторонней печати для параметра Select Document Type (Выберите тип документа) в окне Print Density Adjustment (Настроить плотность печати) выберите либо Text with Photo (Текст с фото), либо Photo (Фото). Если проблема до сих пор не решена, понизьте значение настройки Print Density (Плотность печати) и выберите больше продолжительное значение параметра Increased Ink Drying Time (Увеличенное время высыхания чернил). См. раздел
См. раздел
Если получившийся отпечаток смазан, очистите внутренние части принтера. Для получения более подробной информации щелкните вкладку Appendix (Приложение) в правом верхнем углу окна Руководства пользователя. Затем щелкните Maintenance (Обслуживание) – Cleaning the Printer (Очистка принтера).
Засорились сопла картриджей
Засорение дюз происходит по двум причинам:
- во время установки емкостей с чернилами в камеру попал мелкий сор;
- на соплах осталась засохшая грязь.
Разбирать принтер для очистки необязательно, вместо этого:
- на ОС Windows откройте «Пуск» и оттуда перейдите в «Параметры»;
- откройте раздел «Устройства»;
- в меню слева нажмите на «Принтеры и сканеры»;
- один раз щелкните по используемому девайсу в окне справа;
- появится меню, где выберите «Управление»;
- там нажмите по «Настройке печати»;
- перейдите во вкладку «Обслуживание», посередине откройте «Очистку печатающей головки»;
- ознакомившись с краткой инструкцией, тапайте «Запустить».
Проведите операцию 2–3 раза подряд, после чего оставьте принтер бездействовать в течение часа. Затем проверьте, как обстоит дело с полосками на печати.
Когда устройство полосит и дальше:
- достаньте из корпуса картриджи, чтобы протереть их тканью без ворса;
- если сопла ощутимо забиты грязью или чернилами, их рекомендуются отмочить, погрузив в жидкость (воду, специальную жидкость) на 5–50 минут и на глубину до 0,5 сантиметра. После очистите загрязнение и попробуйте напечатать документ;
- дополнительно проведите очистку отсека, куда устанавливают картриджи. Туда могла попасть пыль или мелкие засорения, забивающие каналы подачи чернил.
Алгоритм устранения неполадки для струйного принтера
С тем, почему принтер печатает полосами, мы разобрались. Теперь поговорим о том, как диагностировать и устранить все перечисленные выше неисправности, которые зачастую и являются причинами появления полос на бумаге. Чтобы вам было проще, рекомендуем придерживаться следующего алгоритма:
Первым делом проверьте уровень чернил. Для этого воспользуйтесь панелью управления принтером, где практически у каждой модели есть подобная функция, позволяющая проверить остаток тонера. К примеру, у устройств HP она находится во вкладке «Приблизительные уровни чернил». Кликните по ней – результат отобразится на дисплее. Если же используется СНПЧ, то проверить остаток чернил можно визуально. Естественно, если тонер заканчивается, то устанавливаем новый картридж или заправляем старый.
Заменить картридж необходимо и в том случае, если он негерметичен. Проверить целостность этой детали несложно. Вытащите картридж и немного потрясите его над столом, на котором вы заранее расстелили немного бумаги или газет. Видите рассыпанный тонер? Тогда картридж подлежит замене. Если же деталь герметична, то ставим её обратно и продолжаем диагностику.
Теперь нужно проверить шлейф СНПЧ
Обратите внимание на его целостность. Убедитесь, что он нигде не пережат
Хотя самостоятельно диагностировать неисправность шлейфа бывает сложно. Также непросто и заменить его. Поэтому рекомендуем при такой поломке обращаться в сервисный src=»https://www.orgtech.info/wp-content/uploads/2017/08/printer_shleyf_SNPCh_1-680×453.jpg» class=»aligncenter» width=»680″ height=»453″
Вы убедились, что шлейф СНПЧ полностью в рабочем состоянии. После чего неплохо было бы осмотреть фильтры воздушных отверстий. Они часто забиваются чернилами и перестают пропускать воздух. Тем самым, образуя полосы при печати. Если они загрязнились, то лучше всего поменять их на новые.
Принтер всё равно полосит? Причём появляются белые и непропечатанные полосы со смещением изображения? Значит, необходимо очистить энкодерную ленту. Это полупрозрачная плёнка, расположенная вдоль каретки. Всё что нужно – взять безворсовую салфетку, смочить её в чистящем растворе и протереть ленту. Затем даём ей высохнуть. Не помогло? Полосы продолжают появляться при печати? Переходим к следующему пункту.
Придётся прочистить печатающую головку. Она может быть завоздушена или загрязнена. При этом следует помнить, что в струйных принтерах головка может находиться как внутри картриджа (Canon, HP), так и отдельно, как самостоятельная деталь устройства (Epson). При первом варианте всё довольно просто. Достаточно заменить картридж. Однако если головка идёт отдельно от картриджа, то её замена будет дорогой. Целесообразнее, прочистить печатающую головку. Делается это программным способом:
- Вставляем в лоток принтера чистую бумагу.
- Открываем утилиту управления или заходим в специализированный центр настроек устройства.
- Находим раздел «Сервис» или «Обслуживание».
- Запускаем очистку печатающей головки и проверку дюз (сопел).
- Если же проблема не решилась, то повторяем операцию ещё 1-2 раза. Не забываем подождать примерно 2-3 часа. После чего проверяем, перестал ли принтер печатать полосами.

Однако программным способом очистить печатающую головку получается не всегда. Например, бессмысленна данная процедура на струйном МФУ Canon Pixma MG2440. У этой модели нет помпы для прочистки печатающих головок. Поэтому удалять засохшие чернила можно и вручную. К примеру, используя химические чистящие средства.
Очистка печатающей головки и ручная промывка жидкостями не помогла? Тогда, скорее всего, эта деталь вышла из строя. Поломка печатающей головки случается довольно часто. Самая распространённая причина – неаккуратное обращение с этим механизмом при снятии/установки. Кроме того, если вы много печатаете на принтере или МФУ, то неисправность головки просто связана с естественным износом. Какой выход? Ответ очевиден – замена детали. Проще всего, если она встроена в картридж. Но у большинства принтеров (к примеру, фирмы эпсон) головка размещена отдельно, а её цена составляет от 50 до 80% от стоимости нового устройства.
Вы следовали приведённому алгоритму, но струйный принтер продолжает «полосить»? Значит, стоит обратиться за помощью в сервисный центр. Либо и вовсе всерьёз рассмотреть вопрос о покупке нового устройства.
Что делать, если струйный принтер печатает полосами
Давайте более подробно разберём причины, способы их диагностики и устранения.
Если принтер оснащён системой непрерывной подачи чернил (СНПЧ), то проверить их уровень можно просто взглянув на ёмкости для заправки. Есть и другой способ. Практически в каждом современном устройстве, есть датчик, который позволяет определить примерный уровень заполнения контейнера. Проверить данный показатель, можно в программном обеспечении, которое предоставляет производитель вместе с принтером. И для решения данной проблемы, нужно просто заправить ёмкости или заменить картридж.

Если с уровнем чернил всё в порядке, то следует проверить техническое состояние картриджа. Для проверки целостности корпуса картриджа, необходимо извлечь его из принтера, внимательно осмотреть и немного потрясти. Делать это следует над заранее расстеленной бумагой, чтобы не запачкать окружающие предметы. При обнаружении дефектов в корпусе, элемент необходимо заменить.
Затем следует проверить целостность шлейфа СНПЧ. Возможно где-то образовалась трещина или при установке он был пережат. К сожалению, не всегда возможно полноценно проверить шлейф, не разбирая принтер, а его замена, также весьма непростая задача, которую лучше доверить специалистам.
После проверки целостности шлейфа СНПЧ, убедитесь в состоянии фильтров для воздушных отверстий. При большом перерыве в работе или после длительной эксплуатации фильтры забиваются и перестают нормально пропускать воздух. Когда они приходят в негодность, их следует просто заменить на новые.
Также частой причиной является загрязнение энкодерной ленты. Это полупрозрачная пластиковая плёнка, проходящая вдоль подвижной каретки. Для очистки используется мягкая тряпка, пропитанная моющим средством. После чистки необходимо подождать 30 минут, чтобы дать энкодерной ленте высохнуть.
Пожалуй, самой неприятной поломкой будет загрязнение печатной головки. Но производители предусмотрели простой способ прочистки. В программном обеспечении для принтера, есть вкладка «Обслуживание» — в ней можно запустить прочистку сопел. Правда, подобная функция есть не в каждом струйном принтере.
Если же программная прочистка не помогла или она вовсе отсутствует, то следует вручную прочистить сопла, специальным чистящим средством.
Если после проведения всех возможных манипуляций аппарат продолжает выдавать листы с полосами, то следует отнести его в сервисный центр.
Решаем проблемы с печатью полосами на принтере Epson
Рассматриваемая неприятность чаще всего появляется из-за поломок печатающих элементов или проблем с краской. Из этого можно сделать вывод, что все причины являются аппаратными. Большинство из них решается вручную пользователем, но может помочь и встроенный в драйвер инструмент обслуживания.
Способ 1: Проверка шлейфа
Печатающая головка в принтере является постоянно движущимся элементом. Сверху над деталями находится шлейф, отвечающий за подачу информации и питания. Если он случайно будет пережат, возникнут различные трудности, а также могут появиться полосы. Поэтому мы советуем снять верхнюю крышку устройства и проверить расположение данного элемента
Обратите внимание на изображение ниже, чтобы понять, как выглядит необходимый компонент
Способ 3: Проверка отверстия для подачи воздуха в картридж
На каждой чернильнице присутствует специальное отверстие, отвечающее за подачу воздуха. От количества подаваемого кислорода зависит и качество печати. Если вы только подключили систему непрерывной печати или заменили картридж на новый, снимите его и проверьте, не засорилось ли отверстие и проделано ли оно вообще. В случае необходимости сделайте его собственноручно подручными средствами.
Способ 4: Профилактика высыхания печатающей головки
Не все пользователи каждый день активно задействуют принтер. Если он не находился в эксплуатации достаточно длительный срок, существует большая вероятность того, что печатающая головка немного высохла. Тогда потребуется выполнить программную чистку с помощью встроенного инструмента минимум пару раз, а сделать это можно так:
- Откройте «Пуск» и перейдите в «Параметры».
Отыщите там раздел «Устройства».
Выберите категорию «Принтеры и сканеры».
Кликните левой кнопкой мыши по строке используемого принтера.
Нажмите на появившуюся кнопку «Управление».
Перейдите в «Настройка печати».
Во вкладке «Обслуживание» найдите «Очистка печатающей головки».
Ознакомьтесь с инструкцией и запустите процедуру.
Произведите эту операцию два раза, а затем дайте принтеру простоять минимум час. За это время состояние печатающей головки должно восстановиться. Если вы пользуетесь принтером крайне редко, рекомендуется осуществлять очищение хотя бы раз в неделю, чтобы избежать окончательного высыхания упомянутого элемента.
Способ 5: Устранение завоздушенности и высыхания картриджей
Иногда в картриджи случайно попадает большое количество воздуха или остатки краски в них засыхают. Эти раздражители тоже вызывают появление полос при распечатке листов на принтере Epson. Исправить такую ситуацию можно только ручной чисткой каждой емкости. Делается это с помощью моющего средства или продавливания чернил. Всю необходимую информацию и иллюстрации по этой теме вы найдете в другом материале далее.
Подробнее: Правильная чистка принтерного картриджа
Выше вы были ознакомлены с пятью способами решения проблемы с появлением полос при печати на принтере Epson. Всегда рекомендуется проверять каждый из вариантов, чтобы отыскать подходящий. Однако при нерезультативности всех из них не стоит исключать выход из строя печатающей головки. При первой же возможности обратитесь в сервисный центр, чтобы специалисты произвели диагностику и дальнейший ремонт устройства.
Опишите, что у вас не получилось.
Наши специалисты постараются ответить максимально быстро.
Программные неисправности
Для работы с обычным (стандартной комплектации) офисным/домашним принтером нужен персональный компьютер (ПК), обеспечивающий взаимодействие пользователя с печатающей машиной. Сам же компьютер должен “уметь” работать с подключенным к нему оборудованием, и для этого существует программное обеспечение (ПО) в виде драйверов и специализированных программ. Поэтому именно с их установки/восстановления и нужно начать.
Установка драйверов
Чтобы проверить, установлены ли драйверы на компьютере, нужно выполнить следующие шаги (пример для Windows 7):
- Подключите (или переподключите) USB-кабель от принтера в компьютер. Если Windows не распознает новое устройство, об этом на экран будет выведено сообщение, что является свидетельством отсутствия драйверов. В ином случае — переходим к следующим шагам.
- Откройте меню «Пуск» и перейдите в «Панель управления».
- Далее зайдите в «Оборудование и звук», после — «Устройства и принтеры».
- Во вновь открывшемся окне должны отображаться принтеры и прочие устройства, зарегистрированные системой, т.е. для них были установлены драйверы. Если в списке отсутствует значок с названием подключаемого принтера Canon, нужно установить драйвер.
После установки ПО во вкладке «Устройства и принтеры» появится значок. После этого нужно проверить, работает ли принтер. Можно отправить любой документ на печать или распечатать пробную страницу. Для этого нужно:
- Кликнуть правой кнопкой мыши по значку принтера и выбрать «Свойства принтера».
- Затем перейти на вкладку «Основные».
- Снизу отобразится кнопка «Печать пробной страницы». Нажимаем на нее и ждем печать.
Даже если тестовая печать прошла успешно, распечатка какого-либо документа все равно может не выполниться. Это происходит в случае, когда ОС обращается к не подключенному принтеру, на который установлены драйверы (принтер, использовавшийся на данном компьютере ранее), и который выбран в качестве печатающего оборудования по умолчанию. Чтобы выбрать по умолчанию вновь подключенную машину, достаточно нажать правой кнопкой мыши на ее значок в окне «Устройства и принтеры» и выбрать «Использовать по умолчанию».
Если распечатка не удалась — идем дальше.
Запуск службы и установка принтера по умолчанию
В любой версии Windows есть специальные служебные программы, называющиеся службами. Одна из этих программ отвечает за работу с печатающими устройствами. Если она в данный момент не работает, то и печати ожидать не следует. Чтобы включить службу нужно:
- Зайти через «Пуск» в «Панель управления»;
- Выбрать «Система и безопасность»;
- Затем — «Администрирование»;
- Далее — открыть «Службы»;
- Откроется большой список служб, где нужно найти «Диспетчер печати»;
- Кликнуть правой кнопкой мыши по этой службе;
- В открывшемся окошке — найти раздел «Состояние»;
- Если после этой надписи следует «Остановлена», нажать снизу кнопку «Запустить»;
- Также рекомендуется выбрать в разделе «Тип запуска» пункт «Автоматически»;
- После нажатия кнопки «Применить» вновь попробовать распечатать тестовую страницу.
Переустановка ПО
Случается так, что даже с наличием драйверов и с включенной службой «Диспетчер печати» принтер отказывается печатать. Здесь можно попробовать переустановить ПО, удалив предыдущее. Вот инструкция:
- Запустите установщик драйвера с диска или со скачанного файла. Если в самом начале программы имеется пункт «Удалить драйверы», «Восстановить» и т.п. (зависит от возможностей драйвера), нужно выбрать его и следовать инструкциям.
- Удалить драйверы можно и вручную, для чего нужно сначала щелкнуть правой кнопкой мыши по значку «Мой компьютер», а затем выбрать «Свойства».
- С левой стороны будет ссылка «Диспетчер устройств». Перейдите по ней.
- Откроется список различных устройств. Здесь нужно найти пункт с названием подключенного принтера и два раза кликнуть по нему.
- В новом окне перейдите во вкладку «Драйвер», а затем нажмите кнопку «Удалить устройство».
После всех манипуляций драйвер нужно установить заново, а затем проверить работоспособность принтера.
Как устранить полосы при печати на лазерном принтере
Для диагностики причины плохой печати, стоит проанализировать специфику возникающих полос — это позволит достаточно точно определить причину неисправности.
Полоса посередине листа, говорит о низком уровне тонера — значит пора его пополнить или заменить картридж. Если же уровень тонера находится на допустимом уровне, тогда дефект находится в системе подачи. В этом случае необходимо обратиться в сервисный центр.
Полосы, выглядящие как мелкие точки, появляются по двум причинами. Заполненный контейнер для излишков тонера или некорректно закреплённое лезвие для дозирования тонера. В 9 из 10 случаев причина будет в контейнере, поэтому сначала следует проверить его. Если контейнер будет не заполнен, то следует проверить лезвие и при необходимости поправить его.
Существуют две причины появления частых, плохо пропечатанных полос — либо тонер подходит к концу, либо к магнитному валу прилип мусор. Для решения проблемы запас тонера нужно восполнить, а магнитный вал почистить.
Тёмные полосы, расположенные по краям, означают выход из строя фотобарабана. Это также зачастую связано с обычным износом. И к сожалению деталь также придётся заменить.
Если по всему листу тянутся чёрные извилистые полосы, вероятнее всего, был использован низкокачественный тонер для заправки. Если вы недавно заправляли картридж, то необходимо его очистить и заправить хорошим тонером. Но иногда возможно простое загрязнения оптической системы или магнитного вала. Тогда их просто необходимо аккуратно почистить.
Большинство проблем, связанных с печатью, можно исправить самостоятельно. Но не стоит увлекаться этим процессом. Детали принтера весьма чувствительны к повреждениям и неосторожные действия, могут полностью вывести устройство из строя.
Почему печатает полосками лазерный принтер
Как было отмечено выше, возникать полосы на результатах печати могут по самым разным причинам. Чаще всего лазерные принтеры печатают с полосами, если:
- Заканчиваются чернила;
- Картридж физически поврежден и негерметичен;
- Отходный бункер в картридже переполнен;
- Картридж бракованный или был неправильно заправлен – чаще всего проблема связана с неверной установкой дозирующего лезвия;
- Фотобарабан имеет физические повреждения;
- Нарушена связь фотобарабана с магнитным валом;
- Магнитный вал имеет дефекты или на него попал различный «мусор».
Как можно видеть, причин, почему лазерный принтер может печатать с полосами, довольно много
Проще всего определить, какая из причин приводит к проблеме конкретно в вашем случае, если обратить внимание на результат печати. Рассмотрим основные варианты
Лазерный принтер печатает полосами с мелкими точками
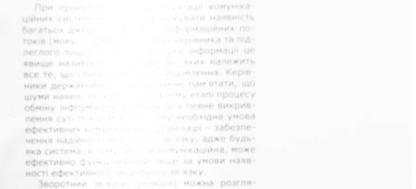
Пожалуй, самая распространенная проблема, с которой приходится сталкиваться пользователям лазерных принтеров – это когда при печати на бумаге появляются мелкие точки. Такая ситуация возникает по двум возможным причинам: из-за переполнения отходного бункера или по причине неправильно установленного лезвия. Оба этих варианта возможны, если картридж принтера заправлял неопытный мастер или пользователь самостоятельно.
Решения у данной проблемы следующие: перезаправка картриджа или покупка нового
Важно отметить, что у принтеров компаний HP и Canon такая проблема возникает крайне часто из-за их не самого лучшего качества и быстрой выработки
Лазерный принтер печатает с полосами по всему листу
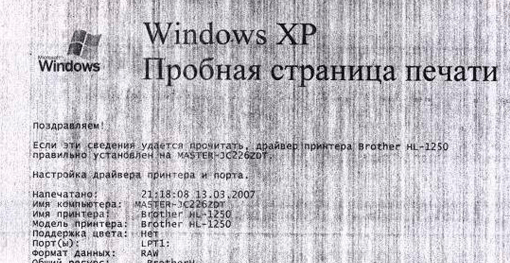
Если ваш принтер печатает с полосами по всему листу, это говорит, скорее всего, о проблемах с картриджем. Попробуйте его достать и осмотреть. Тонер из картриджа не должен выпадать, а сам по себе он должен быть герметичным. Если тонер высыпается из картриджа, нужно проверить уплотнители на герметичность. Если же на картридже имеются повреждения, придется его заменить.
Не пропечатывается часть текста на листе полосами
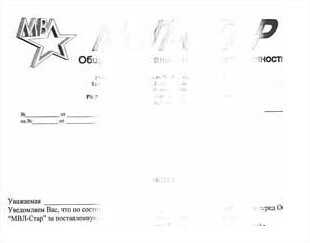
Если на напечатанном листе отсутствует часть текста или изображения, это говорит в большинстве случаев об окончании чернил в картридже. Чтобы устранить данную проблему, заправьте картридж принтера.
Обратите внимание: В ситуации, когда проблема не связана с картриджем, возникать белые полосы на листе могут из-за попадания на вал принтера различного «мусора» — части высохшего тонера, винтики, скрепки и так далее
Лазерный принтер печатает черные полосы по краям листа
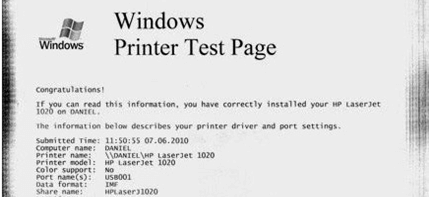
Если на краях листов с результатами печати возникают волнистые полосы, велик риск, что потребуется замена фотобарабана в принтере. Чаще всего такая проблема говорит о повреждении фотобарабана. Стоит отметить, что фотобарабан со временем работы принтера изнашивается и стирается, с такой проблемой может столкнуться любой пользователь устройства.
Для справки: При работе лазерного принтера до начала печати лазер направляет свой луч в области барабана, а магнитный вал наносит тонер на эти области.
Возникают полосы на одном расстоянии друг от друга при печати
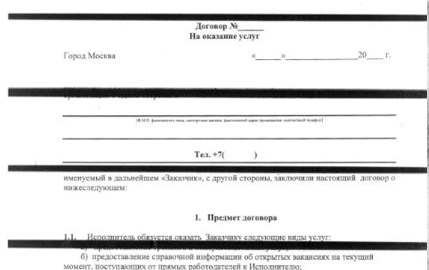
Появление на одном расстоянии друг от друга черных полос при печати говорит о том, что нарушена связь магнитного вала и фотобарабана. Чаще всего причиной этого является неправильная заправка картриджа, которая приводит к просыпанию тонера. Также причиной возникновения проблемы может стать переполнение отходного бункера картриджа. В такой ситуации нужно заправить картридж (если он был заправлен неправильно) или заменить узлы, которые привели к нарушению связи.
Неисправности картриджей Epson
Картридж — не просто емкость, откуда на принтер подаются чернила. В его конструкции также присутствуют механические и электронные компоненты, нарушения в работе любого из них могут привести к самым различным последствиям. Диагностику чернильниц следует начинать с проверки уровня чернил. Возможно, что возникновение полос на отпечатках связано с банальным окончанием или критически низким уровнем тонера.
Проверка уровня чернил
Проверить это просто — достаточно открыть на компьютере окно настроек драйвера принтера — Epson Status Monitor 3:
- Чтобы запустить данную утилиту, нажмите в окне программы, откуда осуществляется печать документа, клавиши “Ctrl+P”.
- В верхней части окна в разделе “Принтер” выберите из списка подключенный принтер напротив надписи “Имя”, затем нажмите на кнопку “Свойства” или “Настройки”.
- Перейдите во вкладку “Maintenance” (обслуживание/сервис), затем нажмите на элемент “Epson Status Monitor 3”.
- На экране отобразится окно, в разделе “Inc Levels” (уровень чернил) будут представлены графические изображения картриджей и уровень их заполненности чернилами.
Если в принтере применена СНПЧ (система непрерывной подачи чернил), т.е. в нем используются многоразовые заправляемые картриджи, определить уровень чернил еще проще — достаточно просто осмотреть контейнеры с тонером. Чернильницы в СНПЧ принтерах прозрачные.
Повреждение картриджей
Первый признак повреждения картриджей — наличие протечек на их корпусе либо в отсеке для установки. Это может быть связано как с механическими повреждениями чернильниц, так и образованием щелей (разгерметизацией) между соединительными элементами, например, на стыке корпуса картриджа и шлейфами подачи чернил.
Заправляемые чернильницы также имеют отверстие для забора воздуха. При загрязнении этих отверстий воздух в картридж будет подаваться прерывисто, а в какой-то момент — чрезмерно сильно, что приведет к неравномерному поступлению чернил в принтер и образованию различных дефектов печати.
В подобных ситуациях лучшее решение — замена картриджей. Конечно, можно попробовать устранить повреждения, уплотнить соединения, очистить их от загрязнений, провести прочие мероприятия, но это устранит проблему только на некоторое время.
Читайте подробную инструкцию “Что делать, если Epson не видит картридж?”.
Засорение дюз (сопел картриджей)
Подобное обычно наблюдается в двух случаях — при попадании в камеру для установки картриджей посторонних мелких предметов и загрязнений либо при высыхании чернил на поверхности сопел чернильниц. Для устранения проблемы можно попробовать выполнить следующее:
- Извлеките картриджи из принтера, затем протрите их влажным безворсовым материалом для удаления легких загрязнений с их поверхности.
- При сильных загрязнения сопел чернильницы следует отмочить, погрузив их на глубину около 0,5 см в воду или специальную жидкость для очистки. Высохшие чернила со временем (от нескольких минут до нескольких часов) размоются водой, после чего можно попробовать выполнить печать.
- Также следует проверить отсек для установки чернильниц на предмет загрязнений и при необходимости очистить их.
Если мероприятия ни к чему не привели, это может означать выход чернильниц из строя. Установить факт или исключить неисправности можно только путем установки новых картриджей. Если и это не поможет, следует обратиться к специалистам.
Неподходящие чернила
Если полосы на отпечатках стали появляться после дозаправки картриджей, это также может быть связано с неподходящими чернилами. Для каждой отдельной серии принтеров и МФУ Epson следует использовать только тот тонер, который рекомендуется производителем. Не стоит удивляться снижению качества печати при использовании неподходящих чернил и тем более поддельных образцов.
Epson L210 печатает полосами – устраняем неисправность по отпечатку

- Вертикальная светлая (не пропечатанная) полоса ближе к центральной части листа обычно появляется, когда тонер на исходе. Чем меньше его осталось, тем шире полоса и бледнее печать. Если тонера достаточно, дефект может быть вызван неисправностью системы его подачи. В таком случае нужно заправить или заменить картридж.
- Полоски состоят из темных (цветных) точек, разбросанных по всему листу. При каждой печати появляются в разных местах. Подобное бывает после заправки картриджа, когда часть тонера просыпается наружу, или от переполнения буфера-отходника. Нужно прочистить картридж, убедиться в его герметичности. Удалить грязь из буфера.
- Узкая не пропечатанная полоска с четкими краями вдоль листа. Светлые полосы в виде тонких линий. Обычно тонер не попадает на отдельный участок листа из-за препятствия. Виновником, как правило, бывает инородное тело (скрепки, монеты, крошки и т. п.) между магнитным валиком и лезвием очистки. Решит проблему очистка от инородного тела.
Также выполняем: заправка и ремонт Ошибка e15 Canon
Почему после заправки картриджа принтер плохо печатает
Повторная заправка использованного картриджа для принтера позволяет значительно сэкономить на расходных материалах. Однако производители печатных устройств и комплектующих к ним не слишком заинтересованы в многократном использовании сменных блоков. По этой причине их заправка оказывается не такой простой операцией, как это может показаться на первый взгляд.
Те, кто пытается самостоятельно перезаправить картридж без достаточного опыта и соответствующих навыков, часто констатируют, что даже после заправки лазерного картриджа принтер плохо печатает или вообще ломается.
«Полосатые» дефекты печати на струйном принтере
« Полосатость» лечится без привлечения мастера, если принтер печатает сейчас, и раньше работал качественно сразу после покупки.
Проверка уровня чернил
Первой причиной, с которой стоит начать самостоятельную диагностику принтера, если появляются полосы, является .
Для того, чтобы узнать сколько всего чернил осталось в вашем агрегате, нужно:
- Найти программное обеспечение, чаще всего принтер укомплектован диском, идущим в комплекте.
- Установить программу.
- Запустить ее и открыть вкладку с изображением капсул с чернилами. В разных моделях принтеров эта вкладка имеет свое название, например, в картриджах HP эта вкладка называется «Приблизительные уровни чернил», а в Эпсон – просто «Уровень чернил принтера».
Визуально оценив ситуацию, можно понять какой картридж следует заменить. Для удобства пользователя рядом с картриджем, в котором уровень чернил критически низок, возникает специальный предупредительный значок в виде желтого треугольника. Если после замены картриджа, принтер печатает с полосами, то стоит проверить СНПЧ.
СНПЧ – система непрерывной подачи чернил, поэтому можно посмотреть на емкости СНПЧ. Если чернил предостаточно, а полосы на листе все равно есть, то проверяйте шлейф, обеспечивающий подачу краски. Шлейф представляет собой длинную полую трубку, по которой краска поступает в отдельный резервуар.
Проверить стоит также фильтры для воздуха, расположенные на самих капсулах для подачи СНПЧ. Принтер полосит, если они пыльные или измазаны засохшей краской. Из-за загрязнений воздух проходить не будет, а значит и чернила тоже.
Прочистка печатающей головки
В струйных принтерах краски сохнут быстрее, чем в лазерных, поэтому если вдруг был большой простой в работе, например, во время вашего отпуска, то такое явление при печати на принтере запросто повлияет на возникновение полос.
Если вы не печатаете долгое время, то краски подсыхают на головке и закупоривают дюзы – специальные отверстия, куда поступает краска. Поэтому в установочной программе есть специальная утилита – прочистка печатающей головки или дюз.
При каждом включении принтера дюзы «продуваются» автоматически либо вручную с помощью вкладки «» или «Очистка картриджа». Такая процедура позволяет не только проверить, какое будет качество печати (принтер после прочистки всегда печатает проверочную страничку), но и помогает промывать сопла – шлюзы, по которым идут чернила.
Кроме этого, прочистка печатающей головки значительно экономит расход чернил в , которые как раз «славятся» своим чересчур быстрым расходом краски.
Если не делать такую процедуру, то чернила сами будут промывать сопла и дюзы при последующей печати и при этом сильнее расходовать картридж.
Если прочистка с помощью программы не привела к ожидаемому результату, то головку нужно будет промывать вручную. Сделать это легко при помощи обычного моющего средства, например, «Мистер Мускул».
Следует снять картридж и поместить дюзами в чистящую жидкость, главное следить за тем, чтобы только часть картриджа была погружена, иначе электрические контакты на обратной стороне от дюз перестанут работать. После суток замачивания следует протереть сопла салфеткой, а потом вставить картридж и снова провести автоматическую чистку.
Проблемы с энкодерной лентой и диском
Почему же принтер печатает с полосками даже после прочистки? Белые полоски могут также указывать на засорения энкодера. Диск легко увидеть под крышкой принтера – он всегда слева и помогает валу подавать бумагу.
Этот диск прозрачный и со специальной разметкой. Если вдруг на нем собралась грязь, то расположение бумаги может происходить неверно, а вследствие этого будут возникать полосы. Чаще всего эти полоски равномерно распределены по листу через одно и то же расстояние.
Очистить его также можно обычным моющим средством, по типу «Мистер Мускул» или любым другим
Важно, чтобы оно предназначалось для мытья именно стекол и содержало в своем составе нашатырный спирт, придающий стеклянной поверхности большую прозрачность
Кроме этого грязь может попасть на саму энкодерную ленту, которая располагается возле задней стенки принтера внутри самого агрегата. Энкодерная лента помогает располагать изображение согласно заданной программе, а имеющиеся частички пыли могут помешать правильному печатанию.
Почему принтер печатает криво? Скорее всего дело в ленте энкодера. Протрите данную ленту тем же средством, что и диск энкодера.


