Подсоединение телевизора самсунг к wi-fi: почему иногда не подключается и как устранить неисправность?
Содержание:
- Телефон не подключается к Вай-Фай — решение
- Почему телефон не подключается к Wi-Fi
- Стандартная инструкция подключния
- Как взломать чужой телефон через интернет
- «Подключено, без доступа в интернет»: Wi-Fi на телефоне Android, как исправить
- Телефон подключен к Wi-Fi но не работает интернет
- Почему телефон не подключается к WiFi, а ноутбук подключается
- Почему на телефоне не подключается вай-фай?
- Подключено, без доступа в Интернет – как исправить
- Почему ноутбук не видит Wi-Fi
- Если нет подключения на телефоне, или планшете. Android и iOS
- Сохранено, защита WPAWPA2
- Проблемы и способы их решения
Телефон не подключается к Вай-Фай — решение
В тех случаях, когда ничего из предложенного выше не сработало и по-прежнему смартфон видит WiFi, но не подключается — переходим к «тяжёлой артиллерии». Обычно в этих случаях ошибка аутентификации, как таковая, уже ни при чем и выдаётся просто потому, что два девайса не могут согласоваться.
Открываем основные параметры беспроводной сети:
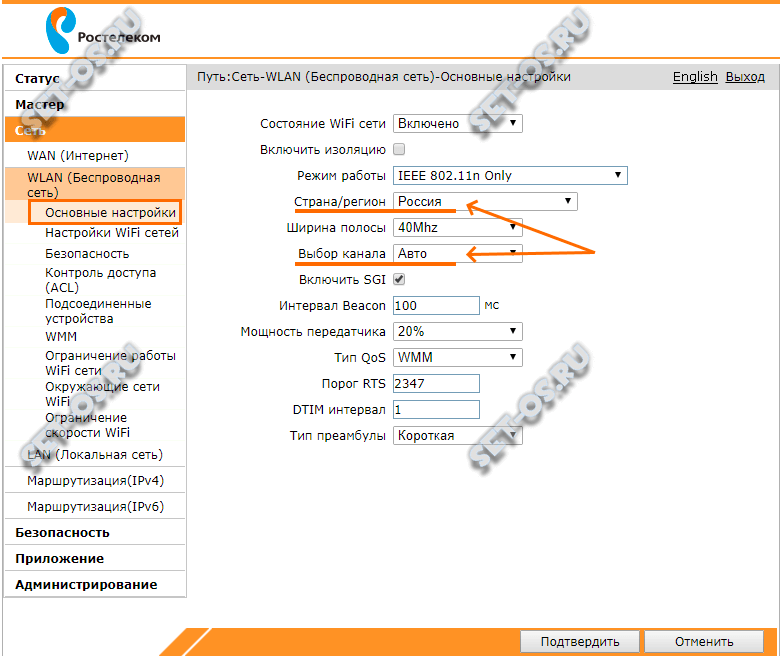
Удостоверьтесь, что выставлен верный регион и он совпадает с тем, который используется телефоном. У меня было несколько случаев, когда iPhone не подключался к Вай-Фай потому, что он был «серый» и по умолчанию использовал регион «США», а в параметрах роутера использовался регион «Россия».
Так же можно попробовать поиграться с радиоканалами. По умолчанию, на беспроводном маршрутизаторе обычно используется автоматическое назначение канала. Попробуйте поставить его вручную и выбрать 1й или 6й радиоканалы.
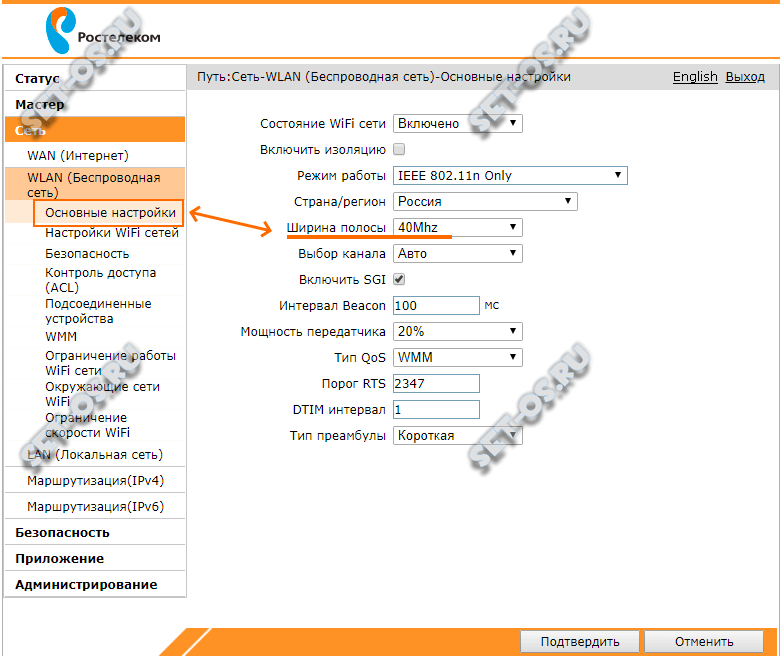
Ещё один параметр, который может повлиять на клиентские устройства — это ширина радиоканала. По умолчанию, она обычно выставлена в автоматическом режиме — 20/40 МГц или только 40 МГц, как у меня в примере. Многие старые телефоны не могут нормально работать с беспроводной сетью, имеющей ширину канала 40 МГц Попробуйте поставить 20 МГц вручную и проверить.
Заглючил роутер и всё сломалось
Такое случается достаточно редко, но тем не менее случается. Роутер может банально заглючить и начать чудить. В этом случае надо сбросить его настройки:
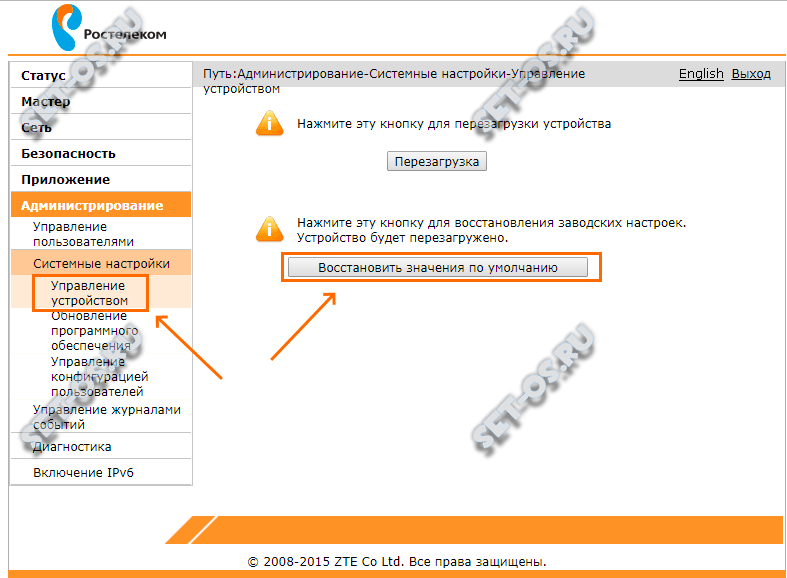
Делается это через параметры управления устройством. Находим там кнопку сброса к заводским параметрам, нажимаем и ждём пару минут, пока маршрутизатор не перезагрузится. После этого его надо заново настроить и проверить работу беспроводной сети.
Почему телефон не подключается к Wi-Fi
Чаще всего причина возникновения проблем с Wi-Fi заключается в мобильном устройстве. Вполне возможно, что достаточно просто перезагрузить смартфон, чтобы все службы операционной системы заработали, так как перезапуск «сбросит» лишний груз временных файлов и кэша на устройстве.
Проблемы, с которыми можно столкнуться при попытке подключиться к беспроводной сети:
- на телефоне не включается Wi-Fi;
- телефон подключается, но доступ в интернет отсутствует;
- Wi-Fi на телефоне постоянно отключается;
- телефон подключается к Wi-Fi, но выдаёт сообщение «Сохранено, защита WPA2», при этом доступа к интернету нет;
- смартфон не подключается к сети и показывает статус «Получение IP адреса»;
- сеть не обнаруживается или идёт постоянное подключение, хотя другие устройства вполне могут подключиться к Wi-Fi.
Разберём проблемы по порядку. Когда гаджет отказывается включать адаптер беспроводной сети, это значит, что в работе устройства возникли проблемы. Если простая перезагрузка не изменила ситуацию, необходимо обратиться в сервисный центр за помощью, так как велики шансы, что необходима замена адаптера.
Если же смартфон подключился к сети, но интернет по-прежнему не появился, основных вариантов три:
- стандартные ошибки в работе устройства (поможет перезагрузка);
- дата на смартфоне выставлена неправильно;
- в настройках соединения прописан proxy-сервер, который и мешает подключиться к интернету.
Когда Wi-Fi постоянно отключается, это также свидетельствует о технических неполадках устройства. Решение проблемы аналогично примеру выше — перезагрузка или сервисный центр.
Однозначного определения ошибки типа «Сохранено, защита WPA2», к сожалению, нет. Причин для её возникновения масса: неверные региональные настройки роутера, замена пароля беспроводной сети, забитые каналы связи маршрутизатора, некорректная работа смартфона и т. д. Поэтому бороться с этой проблемой придётся комплексно, шаг за шагом проверять причины и устранять их.

Ошибка «Сохранено, защита WPA2» не позволяет подключиться к беспроводной сети
Схожей с предыдущей ошибкой является неполадка типа «Получение IP адреса». Однако в этом случае смартфон редко является причиной, скорее всего, проблема в маршрутизаторе. Зачастую помогает его перезагрузка или изменения параметров доступа к беспроводной сети.

«Получение IP адреса» — это распространённая ошибка при подключении к сети Wi-Fi
Последняя популярная ошибка обнаруживается, когда смартфон не находит сеть или при подключении зависает процесс аутентификации. В таких случаях набор инструментов для исправления стандартен:
- перезагрузка гаджета и роутера;
- исправление настроек роутера.
Стандартная инструкция подключния
Рассмотрим, как настроить смартфон:
заходим в «Настройки» — «Беспроводные сети»;
находим пункт «WI-FI», кнопку переводим во включенное состояние;
высветится список доступных сетей, выбираем свою и вводим пароль, чтобы подключить ее.
Возможные сложности:
- не получается подключиться – проверяем правильно ли введен пароль, а также, находится ли устройство в зоне покрытия сетью;
- нужно получить выход в Интернет со скрытой точки доступа – в этом случае подключиться к вай фай на телефоне можно только, если известно точное название точки доступа. Его нужно ввести в пункт меню «Настройки» — «Беспроводные сети».
Далее выбираем раздел «WI-FI» — «Другая», вводим название и выбираем тип защиты в меню «Безопасность». Затем снова возвращаемся во вкладку «Другая» и вводим пароль.
Как взломать чужой телефон через интернет
На самом деле это не совсем взлом. Но выудить необходимую информацию из телефонов друзей/знакомых, а того хуже – девушек или бойфрендов всё-таки можно. Провернуть это можно с помощью одного интересного приложения.
Изначально программа Андроид Монитор предназначалась для слежки за телефоном в случае его потери. Но великие умы нашли ей и другое применение.
- Регистрируем аккаунт.
- Незаметно от владельца телефона установите ему специальную программу и войдите в ней в свою учётную запись.
- Замаскируйте значок (он и так будет замаскирован под систему андроид, но вы можете скрыть его ещё тщательнее).
Теперь всякий раз, когда этот девайс будет подключен к интернету – вы сможете изучать всю подноготную его владельца.
Софт даёт возможность увидеть местоположение, последние вызовы, сообщения, файлы и даже подглядывать из камеры. А ещё записывать звук с микрофона, выполнять активные действия на смартфоне (позвонить, включить мелодию и т.д.)
«Подключено, без доступа в интернет»: Wi-Fi на телефоне Android, как исправить
Самый безопасный вариант — перезагрузка смартфона. В процессе происходит обновление сетевых параметров. И если причина была в сбое, то доступ будет восстановлен. Ниже даны советы, что делать при появлении ошибки: «вай-фай без доступа к интернету», как исправить на телефоне самостоятельно.
Повторное подключение к сети
Сделать это получится в разделе WLAN. В списке нужно кликнуть по сети к которой не получилось подсоединиться. Кликнув по ее названию, следует выбрать одну из опций — «Удаление» или «Забыть». После этого заново начнется поиск сети и придется ввести известный пароль. Пользователю остается проверить подключение к вай-фаю.
Выставление правильных параметров роутера
Если подключение к вифи отсутствует на всех устройствах, причина может быть в роутере. Сначала нужно перезагрузить маршрутизатор. Если это не помогло, необходимо откорректировать настройки роутера.
- В меню маршрутизатора следует найти вкладку Wireless Setting и поменять канал передачи.
- Также нужно выбрать другой режим работы беспроводного подключения.
- Затем следует внести изменения в параметры защиты и выбрать WPA2-PSK и AES-шифрование.
- Для продолжения работы нужно выбрать регион.
После этого нужно заново авторизовываться в сети. При правильном подключении роутера будет гореть ровным светом индикатор WPN.
Иногда приходится менять настройки роутера и dns-адресов
Некорректные значения даты и времени
Причиной сбоя могут быть некорректные дата и время. Этот параметр может отрицательно сказаться на функционировании других приложений.
- Нужно зайти в Общие настройки смартфона и открыть вкладку «Дата и время».
- Поменять время получится после клика на опцию «Использование часового пояса сети».
- Сохранив настройки, нужно перезагрузить смартфон, или даже выключить его, а затем включить.
Поменять адреса DNS на другие
Иногда мобильник долго грузит определенные веб-страницы. Специалисты советуют поменять DNS-адрес на доступные сервера Google. Их плюс — это отсутствие ограничений и высокие параметры безопасности. Кроме того, они подходят для всех пользователей, потому что бесплатные.
Для этого пользователь должен зайти в дополнительные настройки сети:
- В блоке WLAN находятся данные о доступных сетях.
- Кликнув по названию, нужно удерживать его несколько секунд, чтобы появилось контекстное меню. Из перечисленных действий понадобится пункт, в котором идет речь об изменениях сети.
- Далее пользователю следует перейти в разделы дополнительных настроек.
- В пункте IP-адрес нужно кликнуть по статическому подбору.
- Будет две строки — основной и запасной DNS-адреса. Следует ввести значения — 8.8.4.4 и 8.8.8.8 соответственно.
После всех действий нужно обязательно зафиксировать настройки, нажав Сохранить. А далее следует перезагрузить устройство. Потом нужно попробовать подключиться к сети и проверить интернет-соединение.
Возможная WEB-авторизация
Интернет-соединение может отсутствовать только при подключении к общедоступным сетям. Сбои в работе Wi-Fi могут быть не только из-за некорректного пароля, но и способа подключения.
Чтобы проверить WEB-регистрацию нужно открыть страницу в браузере, неважно каком. Когда на экране возникнет сообщение о вводе логина и пароля, следует зарегистрироваться
Алгоритм регистрации зависит от владельца сети. После авторизации устройство можно подключать к общественным сетям.
Прокси-сервер
Если не работает интернет на телефоне через Wi-Fi, хотя подключение есть, причиной неполадки может быть прокси-сервер. Если смартфон не может к ним подключиться, следует проверить его настройки. Сделать это можно, скачав приложение или вручную, зайдя в Общие настройки.
Во вкладке нужно найти пункт Wi-Fi и выбрать сеть. Кликнув по ней появится опция «Дополнительно», далее «Настройки прокси-сервера». В строке «Имя хоста» следует указать IP-адрес и прописать порт для подключения.
Проблему подключения к вай-фаю можно устранить самостоятельно
Телефон подключен к Wi-Fi но не работает интернет
Мне кажется, что проблема с отсутствием подключения к интернету при активном подключении к Wi-Fi встречается гораздо чаще, чем те ошибки при подключении, о которых я писал выше.

По своему опыту могу сказать, что это очень часто происходит из-за настроек Android (времени и даты, например), проблем с DNS-адресами и из-за каких-то программ (например, приложение Freedom). Иногда на телефоне не работает только YouTube и Google Play (магазин приложений). Пишет, что нет подключения к интернету. Но Wi-Fi подключен.
Не знаю как на других Android-устройствах, но на телефонах от Samsung возле Wi-Fi сети появляется надпись «Интернет может быть не доступен».
Что необходимо выяснить:
- Работает ли интернет на других устройствах, при подключении к этой «проблемной» сети. Если работает, значит ищм причину в телефоне. Если не работает, то проблема на стороне роутера (или провайдера) и нужно решать ее. Тут вам может пригодится моя статья что делать, если роутер не раздает интернет по Wi-Fi.
- Так же можно свой телефон, который подключается к Wi-Fi но на котором не работает интернет попробовать подключить к другим сетям. Так мы тоже сможем понять на чей стороне проблема.
Вроде выяснили. Если виновен роутер – то ищем и решаем проблему на его стороне. Если это не Wi-Fi сеть в метро, или в другом транспорте/заведении (к настройкам которой у нас нет доступа). Если же причина в нашем смартфоне, то смотрим решения и ссылки на другие статьи, которые я предоставлю ниже.
Время и дата
Кто бы мог подумать, что телефон может не подключатся к Wi-Fi из-за неверных настроек даты и времени. Но такое бывает!
Зайдите в настройки Android и проверьте, правильно ли настроено время и дата.

Можно попробовать отключить автоматические настройки и выставить все вручную.
Проблема с DNS
Не могу точно сказать по какой причине это происходит, но иногда интернет на телефоне начинает работать только после того, как в свойствах Wi-Fi сети прописываются DNS адреса от Google.
Для этого необходимо открыть свойствах Wi-Fi сети к которой подключен смартфон (но доступа к интернету нет) и в дополнительных параметрах прописать DNS:
Вот так это выглядит на телефоне Samsung:

После этого интернет должен заработать. Можно отключить/включить Вай-Фай, или перезагрузить телефон.
Прокси-сервер на Android
В параметрах беспроводной сети на телефоне есть настройки прокси-сервера. Так вот, если прокси-сервер включен, то подключение к интернету скорее всего работать не будет. Нужно открыть свойства определенной Wi-Fi сети и проверить/отключить прокси-сервер.

Проверьте, чтобы в настройках было выставлено «Прокси» – «Нет» (или отключено).
Не работает Wi-Fi из-за программ
Не раз уже слышал о программе Freedom, которая как-то отключает доступ к интернет через Wi-Fi сети. Специально, или случайно – не понятно. Но в тоге телефон к домашней Wi-Fi сети, или где-то в метро подключен, а ничего не грузит. Уверен, что таких программ не мало.
Если вы столкнулись с Freedom, то нужно зайти в настройки этой программы, нажать там на «Стоп» и только после этого удалять приложение. Можно так же установить на телефон антивирус Dr.Web и запустить проверку системы.
А возможно у вас эти проблемы с интернетом появились сразу после установки какого-то другого приложения. Постарейте вспомнить, что вы устанавливали в последнее время.
Сброс сети, или полный сброс настроек телефона (Android)
Если ничего не помогает, то сброс параметров сети нужно делать в любом случае. Как его сделать, я писал выше в этой статье. Очистка сетевых параметров никак не затронет ваши настройки, программы, или личные данные. Только придется вводить заново пароли от всех беспроводных сетей, к которым вы раньше уже подключались.
Ну а если вообще ничего не помогло, в том числе сброс сети, то скорее всего придется делать полный сброс настроек телефона.

Только если вы уже убедились, что причина отсутствия подключения к интернету именно в вашем смартфоне и никакие решения не принесли положительных результатов.
494
Сергей
Android (смартфоны/планшеты)
Почему телефон не подключается к WiFi, а ноутбук подключается
Причиной этой неполадки, когда телефон не видит вай фай, может быть банальное подвисание роутера. То есть перестали работать некоторые функции. Например, питание работает с перебоями или напряжение высокое, от чего перестала функционировать DNCP. А ноутбук подключился, потому что успел получить IP-адрес до глюка маршрутизатора.
Чтоб устранить проблему, перезагрузите сетевое устройство, выключив его с розетки на 5-10 минут. Подключите блок питания обратно и подождите загрузки системы. Попробуйте подключится к вай фай со смартфона еще раз.
Если перезапуск системы не помог и подключить телефон к вай фай не получилось, значит сбой произошел в гаджете. Так как мобильные устройства используют обычные беспроводные адаптеры, они также подвержены подвисанию и ошибкам. Но если на ПК есть расширенные настройки, но на Android нет. Все параметры в операционную систему были загружены изначально. В этом случае, также должна помочь перезагрузка смартфона.
Почему на телефоне не подключается вай-фай?
Нередко, после длительной работы, роутер то подключается, то отключается. Телефон может самостоятельно переключаться на мобильную сеть.
Почему на телефоне не подключается вай-фай:
- Большое расстояние от роутера и маленький радиус его действия. В таком случае покопайтесь в настройках, и увеличьте радиус охвата аппарата.
- Частота, на которой находится большое количество сетей. Чаще всего приобретается роутер, который работает на частоте 2,5 МГц. Если включить поиск wi-fi, высветится огромное количество устройств. Они забивают работу друг друга, из-за нахождения на одной частоте. В таком случае перезагрузка, прошивка, смена канала могут не дать никаких результатов. Единственным действенным вариантом станет приобретение нового роутера, который работает на частоте 5 МГц.
- Загруженность канала. Посмотрите в настройках роутера, на каком канале он работает. В одинаковых моделях обычно рекомендуют устанавливать какой-то определенный канал. В результате этого на одном канале будет наблюдаться перегрузка, большое количество аппаратов. Изменив канал, можно существенно исправить ситуацию.

Отключение мобильной сети
Подключено, без доступа в Интернет – как исправить
Сузив круг возможных причин и поняв в какую сторону копать, можно попытаться исправить проблему с подключением к сети Wi-Fi без доступа к интернету. И начать это делать нужно в следующем порядке:
- Если, подключив сетевой провод напрямую к ПК, интернет не появился, то проблема на стороне поставщика интернет-услуг. Это может быть авария на линии, технический сбой маршрутизатора или другая причина, которую может решить только провайдер. Можно конечно просто подождать, в надежде, что все решится само собой, но, бездействие – удел слабых. Поэтому нужно позвонить провайдеру и деликатно, желательно без мата, объяснить, как он неправ и как вы негодуете по поводу отсутствующего интернета. Кстати, проблема может быть вызвана банальной неоплатой услуг интернета. Если есть знакомые соседи, пользующиеся тем же провайдером, можно позвонить им и узнать о наличие проблемы с сетью.
Телефоны популярных провайдеров России:Ростелеком: 8 800 707 12 12МТС: 8 800 250 08 90Билайн: 8 800 700 8000 - Если при подключении кабеля напрямую к компьютеру или ноутбуку, интернет появился, то проблема однозначно в роутере. Необходимо подключить сетевой кабель к роутеру в WAN-разъем, убедиться, что провод не перегнут, а разъем – не расшатан. Затем – выключить роутер на 1 минуту. Желательно полностью отключив его от питания. Включить и подождать пока он загрузится. Проверить, горит ли на модеме зеленым цветом светодиод-индикатор интернет-соединения. Проверить, пишет ли до сих пор сообщение «Подключено, без доступа в Интернет»;
- Если проблема сохранилась, то нужно проверить наличие ошибок в работе функции Wi-Fi роутера. Сделать это можно с помощью еще одного сетевого кабеля. Его необходимо подсоединить к LAN-разъему и подключить напрямую к компьютеру. Если заработало – очевидно, что причина в модуле Wi-Fi роутера. Скорее всего он неисправен.
Если звонок в службу поддержки провайдера и перезагрузка роутера результатов не дали, а шансы на подобное крайне малы, то остаются лишь танцы с бубном.
Переподключение к сети
Нужно отключиться от сети на устройстве, а затем снова подключиться. На устройствах Android и iOS это можно сделать из раздела настроек или, воспользовавшись меню.
Перезагрузка устройства
Помимо перезагрузки роутера, следует выключить и включить устройство, на котором отсутствует интернет-соединение. Перед включение желательно подождать минуту.
Обновление драйверов
Если проблема наблюдается только на компьютере или ноутбуке, при этом на других устройствах все работает нормально, то следует обновить драйвера для сетевой карты. Скачать их можно с сайта официального производителя.
Проблема в операционной системе
Проблема может заключаться в неисправной работе операционной системы. В таком случае следует выполнить откат системы, используя точку восстановления. И, если не поможет, переустановить операционную систему. После выполненных действий следует установить последние обновления Windows.
Проблема решилась, но часто повторяется
Если сообщение «Подключено, без доступа в Интернет» появляется регулярно, а служба поддержки поставщика услуг лишь отмахивается, то самое время принять судьбоносное решение и перейти к другому провайдеру. Благо, конкуренция сейчас велика и есть из чего выбирать.
Первая настройка роутера
Указанные выше рекомендации касаются устройств, которые до этого нормально функционировали и раздавали / принимали интернет. Если же происходит первое подключение роутера, то скорее всего дело в его неправильных настройках. Они, как правило, производятся мастером, который прокладывает кабель в дом. И по завершению работы, выполняется проверка на наличие доступа к сети интернет. Но если настройка и проверка не были выполнены должным образом, то это может вылиться в проблему для пользователя.
Чтобы сделать нужные настройки можно обратиться в службу поддержки провайдера. Он пришлет специалиста, который все настроит. Но это также можно сделать самостоятельно. Необходимо лишь знать необходимые конфигурации. Обычно нужные для ввода данные – логин и пароль, указываются в договоре с провайдером, или – в дополнении к нему.
Для ввода данных необходимо перейти в раздел «Сеть», а затем – «WAN».
Почему ноутбук не видит Wi-Fi
Причины, из-за которых не видит Wi-Fi, могут быть в самом ноутбуке или настройках роутера. Как узнать, что проблема именно в ноутбуке, а не в маршрутизаторе? Нужно подключиться к Wi-Fi через другие устройства, смартфон или планшет.
Если Wi-Fi не находит ни смартфон, ни планшет, вероятно, проблема в роутере. А если другие девайсы без проблем подключаются к беспроводной сети, значит что-то не так с настройками ноутбука.
Почему ноутбук может не видеть Wi-Fi:
- Отключенный сетевой адаптер (микросхема, которая обеспечивает прием и обработку Wi-Fi) на ноутбуке
- Отсутствие драйверов/утилит для сетевого адаптера
- Сбои в настройках конфигурации, из-за которых ПК не может подключиться к Wi-Fi-сети.
За прием сигнала Wi-Fi в ноутбуке отвечает сетевой адаптер, или как его еще называют, сетевая плата. Эта микросхема установлена во всех современных ноутбуках и выходит из строя очень редко.
А вот ситуации, когда после установки Windows или программ, «слетают» драйвера сетевого адаптера, достаточно распространены.
Если проблема в драйвере сетевого адаптера
Чтобы проверить, установлены ли на ноутбуке нужные драйвера, необходимо выполнить следующие действия (порядок действий во всех версий ОС Windows одинаковый):
- В меню «Пуск» выбрать «Панель управления» и зайти в нее.
- В «Панели управления» зайти в раздел «Система и безопасность»
- В этом разделе, в подразделе «Система» выбрать «Диспетчер устройств»
- В открывшемся окне посмотреть список устройств и определить, есть ли в нем пункт «Сетевые адаптеры».
Если в диспетчере устройств сетевые адаптеры не отобразились, значит, нужные для подключения к Wi-Fi драйвера отсутствуют. Их можно быстро и бесплатно скачать с официального сайта производителя ноутбука, а затем установить на ПК. После установки утилит проблема будет решена.
Если проблема в том, что адаптер выключен
В некоторых случаях пользователь ноутбука может случайно выключить сетевую карту, нажав комбинацию клавиш включения/выключения Wi-Fi. В этом случае достаточно включить беспроводной адаптер обратно.
На разных моделях ноутбуков это делается по разному – на некоторых нужно зажать клавишу «Fn» и кнопку со значком самолета/антенки (так обычно маркируют клавишу для включения/выключения Wi-Fi), а на некоторых для этой цели предусмотрен переключатель на корпусе.
Существует универсальный способ включить сетевую карту:
- Зайти в «Центр управления сетями и общим доступом», кликнув правой кнопкой мышки на значок Wi-Fi на панели уведомлений
- В расположенном слева меню выбрать пункт «Изменение параметров адаптера»
- Найти пункт «Беспроводное сетевое подключение» и определить, действительно ли адаптер выключен (под ним отображается надпись «Отключено»)
- Нажать на «Беспроводное сетевое подключение» правой кнопкой мыши и выбрать пункт «Включить».
Когда сетевая карта включится, ноутбук сразу же найдет все доступные сети, и затем можно будет подключиться к домашнему беспроводному Интернету.
Без доступа к Интернету или подключение ограничено
Еще одна распространенная проблема с Wi-Fi на ноутбуке заключается в том, что устройство не может подключиться – при попытке на экране появляется сообщение «Ошибка подключения к сети». В этом случае сначала нужно в окне этого сообщения выбрать пункт «Устранение неполадок». С большой вероятностью ОС сама устранит проблему.
Если же посредством «Устранения неполадок» достигнуть нужного результата не удалось, вероятно, проблема в том, что текущие настройки сети не совпадают с сохраненными. В таком случае следует попробовать удалить подключение в «Центре управления сетями», перезагрузить роутер, а затем создать подключение снова.
Если нет подключения на телефоне, или планшете. Android и iOS
По своему опыту могу сказать, что на устройствах от Apple, на iPhone и iPad, такая проблема возникает очень редко. Я даже не видел таких случаев. Если ваш смартфон, или планшет от Apple подключен к Wi-Fi сети, но интернет не работает, то причина скорее всего на стороне маршрутизатора, или провайдера. У iPhone и iPad часто бывает проблема, когда они вообще не видят Wi-Fi сети, об этом я писал здесь.
Что касается смартфонов и планшетов на Android, то там такая проблема бывает. Даже если на других устройствах есть доступ к интернету, то на Android его может не быть. Чаще всего это сопровождается серой иконкой Wi-Fi. Очень подробно этой проблеме я писал в отдельной статье: почему Wi-Fi горит серым вместо синего на Android смартфоне, или планшете.
Чаще всего причина в настройках прокси-сервера, времени и даты, приложениях типа «Freedom», и даже из-за вирусов. Я об этом тоже уже писал в статье: почему на Android планшете, или смартфоне не работает интернет по Wi-Fi.
Подводя итоги могу сказать, что доступ к интернету чаще всего отсутствует из-за каких-то проблем с маршрутизатором, или самим интернетом. Не нужно забывать, что у провайдера так же могут быть технические неполадки. Сам факт подключения к Wi-Fi сети еще не означает, что есть выход в интернет.
81
Сергей
Решение проблем и ошибок
Сохранено, защита WPAWPA2
Если подключение осуществляется без пароля, ошибок аутентификации быть не может. Однако бывает иная ситуация: сеть сохранена, а выхода в интернет нет. Обычно помогает перезагрузка роутера, но иногда приходится углубляться в настройки.
- Проверьте, правильно ли введен пароль Wi-Fi.
- Заходим в интерфейс роутера. Установите правильный регион (тот, в котором вы находитесь).
- Выберите каналы с 1 по 10 вместо Авто.
- Попробуйте другой режим роутера. Если это «N» или «B», установите «Auto» или «Mixed B&W».
- Измените тип шифрования и пароль.
- Поэкспериментируйте с шириной канала. Попробуйте сначала установить «Авто», затем «20 МГц» и так далее.

Также обратите внимание на допустимое количество устройств. Если он равен «0», ограничений нет
Проблемы и способы их решения
При подключении и настройке Wi-Fi могут возникать разные проблемы, большая часть из которых решается несколькими действиями. Мы описали наиболее частые из них:
- Слабый сигнал. Если у вас показывает система, что сигнал слабый (нет полосок или всего одна), значит, вы находитесь далеко от приемника. Советуем вам подойти ближе к роутеру. Еще на сигнал влияют разные препятствия, например, стены в многоквартирных домах;
- Проблемы с вводом пароля. Подключение невозможно без ввода пароля, если таковой установлен для данной точки доступа. Вводить нужно с учетом регистра (маленькие и большие буквы, спецсимволы). Также не забывайте, что вы могли перепутать раскладку клавиатуры;
- Тип шифрования выбран неправильно. Если вы подключаетесь к Wi-Fi в ручном режиме, и уверены, что все данные ввели правильно, то проверьте, правильно ли указали тип шифрования;
- Идентификация в общественном месте. При подключении к открытым сетям в общественных местах, требуется идентификация пользователя, например, по электронной почте или номеру мобильного. Иногда сообщение не приходит сразу, поэтому требуется повторять попытки до тех пор, пока не получится. Без идентификации подключение, как правило, в большинстве случаев невозможно.
Как видите, вариантов настройки и работы с вай фай на смартфонах с андроидом очень много, причем для этого есть и специализированные утилиты, которые позволяют настраивать любые соединения в несколько кликов, сканировать сети, получать информацию о зашифрованных точках, но это уже отдельная история.


