Почему роутер не подключается к интернету
Содержание:
- Сеть есть, интернета нет
- Принудительное ограничение доступа в интернет
- Какие и сколько лампочек должно гореть на роутере?
- Обратитесь в службу поддержки Ростелекома
- Роутер не раздает Wi-Fi сигнал: в чем причина?
- С чего начать?
- Нет интернета по WiFi из-за настроек беспроводного адаптера компьютера
- Не видно имени wifi сети
- У меня падает соединение с Интернетом
- Обривается интернет через Wi-Fi: прошивка роутера, и другие советы
- Исключаем неисправность роутера
- Пути устранения проблемы
- Проблема при настройке роутера. Не заходит в «админку»
- Нестабильная работа вай-фай — признаки
- Некорректные настройки сетевого адаптера
Сеть есть, интернета нет
Но компьютерным пользователям чаще всего приходится иметь дело со следующей ситуацией: роутер работает, сеть Вай-Фай появилась и другие устройства её находят, но после подключения страницы сайтов не грузятся. Причины следующие: неправильно подключен кабель или неправильные настройки роутера.
Обязательно тщательно осматриваем кабель. Если он поврежден или плохо вставлен, интернет от провайдера не будет получен, то, естественно, он не сможет его и раздать. При этом логично то, что Wi-Fi будет работать, но пользы не будет. Подключившись с ПК или ноутбука, появится уведомление «Ограниченно» или «Без доступа к интернету». На мобильных устройствах ни сайты, ни приложения от интернета, например, Youtube просто не будут открываться.
На всякий случай вытащите кабель и вставьте обратно. Нет никакого результата? Роутер включен, но не раздает интернет? Значит необходимо перенастраивать, а именно выставить:
Ваше мнение — WiFi вреден?
Да
22.95%
Нет
77.05%
Проголосовало: 28060
- тип соединения, используемый вашим провайдером;
- корректные параметры подключения к интернету
В зависимости от модели маршрутизатора порядок работы с настройками, а также наименование разделов, может отличаться. На устройствах TP-Link параметры задаются на вкладке «Интернет» в «Дополнительных настройках». Задаем верные параметры и тип соединения (эту информацию вы можете узнать у вашего провайдера).
В D-Link это же значение задается на вкладке Сеть – WAN
На устройствах от Asus эти параметры выставляются в разделе WAN или «Интернет» в случае русскоязычного интерфейса. Необходимо установить используемый от провайдера тип соединения.
В случае с Keenetic порядок примерно такой же: переходим в настройки устройства, дальше выбираем WAN, устанавливаем необходимый тип соединения и сохраняем
Какие параметры задавать? Здесь уже все зависит от интернета и провайдера. Если вы неправильно выставите настройки, то сеть будет, но передавать данные Вай-Фай не сможет. Может быть и такая ситуация, что вы выставили настройки правильно, но Wi-Fi все равно не работает. Здесь нужно учитывать, что некоторые предоставляющие интернет компании делают привязку по MAC-адресу. Необходимо позвонить в компанию и разузнать информацию. Если привязка есть, останется только продиктовать MAC.
Принудительное ограничение доступа в интернет
Ручное назначение IP адресов
Если вы подключаетесь к интернету в офисе или другом общественном пространстве, то нельзя исключать применения на роутере дополнительных настроек, ограничивающих доступ к интернету для пользователей.
Одним из способов фильтрации является ручное назначение IP адресов для компьютеров. В обычном режиме роутер автоматически раздает IP всем подключающимся устройствам через так называемый DHCP сервер. Но он может быть отключен в настройках. И адреса вручную прописываются администратором сети для каждого клиента.


Если у вас есть доступ к роутеру, то необходимо прописать для своего компьютера, ноутбука или смартфона IP адрес вручную. Или включить DHCP сервер




Если пароля от роутера нет, то обратитесь к системному администратору для добавления вас в число пользователей.
Гостевая сеть и фильтры клиентов
Также для того, чтобы в интернет не выходили все, кто попало, через роутер может быть настроено несколько разных ступеней доступа к контенту. Например, гостевая сеть без доступа к интернету или с разрешенным выходом в сеть только для определенных пользователей.

Также в некоторых моделях есть возможность давать выход во всемирную сеть только для вручную зарегистрированных устройств. А для всех новых подключившихся к WiFi ограничивать интернет.

Для этого же часто применяется «Родительский контроль» или фильтрация по MAC адресам. Она может быть настроена таким образом, что доступ в интернет разрешен только девайсам, которые находятся в заранее составленном «белом списке».

Необходимо добавить в него свой компьютер или попросить это сделать человека, отвечающего за работу локальной сети в вашем офисе.
Какие и сколько лампочек должно гореть на роутере?
Чтобы понять, есть вообще повод для беспокойства, нужно определиться, какие лампочки должны гореть на маршрутизаторе. А чтобы определить, сколько индикаторов на роутере должно постоянно светится, достаточно просто включить логику. Каждый из них отвечает за работу того или иного интерфейса или разъема. А значит на устройстве в рабочем состоянии и с включенным wifi, должны светиться:
Если мигают все лампочки на роутере?
Ситуация, при которой все лампочки на маршрутизаторе мигают, мне попадалась в двух случаях:
При перезагрузке, например, после полного сброса настроек
В результате поломки девайса. Как вариант — из-за неудавшейся прошивки
Как вариант решения могу предложить сделать опять же сброс, либо сделать аварийное восстановление.
Обратитесь в службу поддержки Ростелекома
Как и в любом процессе устранения неполадок, существует практически бесконечное количество вещей, которые могут пойти не так. Ваш роутер может быть в порядке, но проблемы могут быть на стороне провайдера. Это может быть связано с обрывом кабелей, сбоями в обслуживании или чем-то еще, на что вы не можете повлиять. Если ни один из этих шагов по устранению неполадок не решит проблему, вам потребуется техническая поддержка от вашего интернет-провайдера. Обратитесь в службу поддержки Ростелекома и узнайте причину неполадок. Позвонить в службу поддержки Ростелекома можно по номеру: 88007071212
Роутер не раздает Wi-Fi сигнал: в чем причина?
Итак, представим, что вы включили роутер, а Wi-Fi сети нет. Возникает подобная проблема не очень часто. Ниже вы сможете узнать почему это случается и что делать.
- Перезапустите роутер и модем. Первым шагом в устранении большинства технических проблем, особенно проблем с сетевым оборудованием, является перезагрузка. Перезагрузка маршрутизатора и модема очищает содержимое памяти и помогает сбросить любые фоновые или хронические проблемы.
- На многих устройствах есть кнопка для отключения Wi-Fi. Можно случайно нажать эту кнопку и выключить раздачу Wi-Fi. Поэтому не будет лишним проверить на роутере работает ли эта кнопка (сверху может быть нарисован значок сети или написано «Wi-Fi»).
- Посетите несколько веб-сайтов, так как иногда определенный сайт может быть временно недоступен, поэтому вы можете предположить, что соединение неисправно.
- Проверьте могут ли другие девайсы подключиться к сети. Если проблема только на компьютере или мобильном, это может быть неправильно настроенный параметр на определенном девайсе. Если везде отсутствует подключение к Интернету, то проблемы в сетевом оборудовании.
- Также можно сбросить настройки на роутере и поставить их повторно.
- Проверьте, работает ли передача Wi-Fi в настройках роутера. Потребуется зайти в настройки и посмотреть параметры Wi-Fi.
Вышеперечисленные советы применимы ко всем устройствам. Вне зависимости от марки вашего роутера, найдите в меню настройки Wi-Fi, и убедитесь включен ли беспроводной модуль.
С чего начать?
Нужно найти причину. Так как в подключении к интернету обычно участвуют три (а то и больше) узла (провайдер, роутер, устройство которое подключается к интернету), то неполадки могут быть где угодно. Если нам удастся выяснить в чем конкретно проблема, то мы сможем быстро ее устранить.
Для начала:
- При решении подобных проблем я всегда рекомендую начинать с перезагрузки роутера. Просто отключите питание роутера на несколько минут и включите его обратно. Возможно, после загрузки роутер начнет раздавать интернет и проблема будет решена.
- Проверьте, оплачен ли у вас интернет.
- Дальше я советую подумать, что могло статьи причиной того, что интернет через роутер перестал работать. Когда это случилось, и что вы перед этим делали. Может меняли какие-то настройки, что-то подключали или отключали, может меняли тариф у провайдера, или провайдер проводил какие-то работы на линии. Или, например, была гроза. Во время грозы очень часто страдает как оборудование провайдера, так и роутеры. Я уже писал о том, почему после грозы роутер может перестать работать.
- Проверьте подключение всех кабелей к роутеру.
- Можно сразу позвонить в поддержку провайдера и спросить, нет ли проблем на их стороне. Возможно они подтвердят какие-то неполадки и вам не придется тратить время и силы на поиск причины и решений. А просто дождаться, пока провайдер устранит возникшие неполадки в своем оборудовании, или на линии.
Как найти причину?
- Нужно исключить проблемы в самом устройстве. Это может быть телефон, компьютер, ноутбук, планшет и т. д. Устройство, которое мы подключаем к роутеру. Здесь все очень просто. Как правило, к роутеру подключены как минимум несколько устройств. И если интернет перестал работать только на одном устройстве, а на остальных работает, то значит причина конкретно в этом устройстве. Нужно уже смотреть какие симптомы и искать решение конкретной проблемы на нашем сайте (через поиск по сайту), или в интернете. Я уже рассказывал, что делать, если не работает интернет на Android-устройствах и когда iPhone или iPad не подключается к интернету. По решению этих проблем в Windows есть очень много отдельных инструкций. Их можно найти в разделе «Решение проблем и ошибок».
-
Нужно исключить проблемы в роутере. Не исключено, что роутер перестал раздавать интернет из-за поломки, или какого-то программного сбоя. Роутерам, как и любой другой технике свойственно ломаться. Сначала нужно просто перезагрузить роутер (отключив питание на несколько минут). Если перезагрузка не помогает, интернет не работает на всех устройствах, значит причина либо в роутере, либо на стороне интернет-провайдера.
Если поддержка провайдера ничего конкретного не говорит, или говорит, что у них проблем нет, значит нужно исключить роутер из сети, подключившись к интернету напрямую. Но для этого нужен компьютер. Просто подключаем кабель от провайдера (модема) к компьютеру. Возможно, понадобится настроить на компьютере подключение к интернету, это уже от провайдера зависит. Можете уточнить у них все настройки. Если интернет напрямую работает – значит что-то с роутером (где-то в 95% случаев). Если не работает – нужно разбираться с провайдером.
Еще как вариант – сброс настроек роутера и повторная настройка. Но только если вы уверены, что сможете заново, правильно настроить свой роутер. Если что, у нас на сайте есть много инструкций на эту тему. - Нужно исключить проблемы на стороне провайдера. Как это сделать я писал выше. Просто подключаем интернет напрямую к компьютеру. Единственный момент, что не все могут правильно настроить подключение к интернету (если это необходимо для вашего провайдера). И получается, что интернет на компьютере не работает (даже без роутера). Так же не нужно забывать, что некоторые провайдеры делают привязку по MAC-адресу. И интернет может быть привязан к MAC-адресу вашего роутера, а не компьютера. И соответственно при прямом подключении к ПК работать не будет.
Надеюсь, вам удалось найти виновника и понять, по какой причине внезапно пропало подключение к интернету.
Выводы: если у провайдера что-то случилось – просто ждем. Если на одном конкретном устройстве не работает интернет – ищем решения для конкретного устройства. Если через роутер интернет перестал работать (на всех устройствах), а по проводу с провайдером все хорошо (напрямую), значит нужно проверять роутер и смотреть его настройки.
Дальше мы рассмотрим несколько моментов более подробно.
Нет интернета по WiFi из-за настроек беспроводного адаптера компьютера
Если же вы уверены, что выполнили настройку роутера правильно, но при этом компьютер по прежнему не может выйти по WiFi в интернет, то корень проблемы может скрываться в некорректных сетевых конфигурациях беспроводного адаптера в Windows. Например, вы уже когда-то подключали свой ПК или ноутбук к другому сигналу вайфай и задавали для него какие-то параметры. Это может проявляться также, что индикатор интернета горит, а фактически его нет.
Проверить это можно в разделе настроек Windows «Сеть и Интернет».
Здесь в «Центре управления сетями и общим доступом» нужно зайти в «Изменение параметров адаптера»
Далее найти названое своего беспроводного подключения, кликом по нему правой кнопкой мыши открыть вспомогательное меню и зайти в нем в «Свойства».
И поставить галочки на автоматическое получение всех параметров от роутера.
В большинстве случаев эти советы должны вам помочь. Если нет, то рекомендую обратиться к специалисту, который на месте проверит работоспособность роутера.
Не помогло
Не видно имени wifi сети
Если вдруг, ваш SSID или имя Wi-Fi сети больше не будет отображаться, когда Вы нажимаете на список доступных беспроводных сетей. Существуют различные причины, почему это может произойти, и это не редкий случай.
Решение: компьютер, ноутбук, планшет или смартфон можно принудительно настроить для подключения к роутеру, даже если он не раздает сигнал. В Windows, перейдите в панель управления — Сеть и Интернет — Управления сетями и общим доступом — Управление беспроводными сетями:
- Если вы видите Вашу беспроводную сеть в списке, щелкните правой кнопкой мыши на иконке и выберите Свойства. Проверьте опцию «Подключаться, даже если сеть не вещает имя (SSID).
- Если Вы не видите имя Вашей беспроводной сети в списке, нажмите кнопку «Добавить», затем выберите «Подключится вручную к беспроводной сети» и введите информацию о Вашей беспроводной сети
- Для пользователей Mac: Вы также можете принудительно создать соединение с SSID, которая прекратила вещание с компьютеров, благодаря утилите Mac AirPort. Выберите присоединиться к «Другой» и введите имя сети и пароль.
Конечно, вы все еще хотите, выяснить, почему ваш SSID прекратили вещание. Убедитесь в том, что трансляция не была случайно отключена в панели управления роутером, перезагрузите его, и проверьте наличие обновления прошивки для Вашей модели роутера.
У меня падает соединение с Интернетом
Проблема: Вы на радостях серфите в Интернете, и периодически падает соединение. Может быть, вы загрузила на 100% весь канал, но потом снова все работает нормально.
Решение: Это общая проблема, особенно для тех, кто пользуется Интернетом, через телефонную линию. Часто эта проблема вызвана затуханием сигнала, поступающего в ADSL модем. Если вы используете сплиттеры, попробуйте заменить их. Если у вас есть несколько разветвителей на входящем кабеле, например, один приходит в Ваш дом, а другой, идет к домашней развлекательной системе, проверьте, чтобы на разветвлители, на его задней стороны было напечатано: затухание максимум -7 дБ. Попробуйте заменить разветвитель, на -3,5 Дб сплиттер. Это поможет уменьшить потери сигнала. Кроме того, если вам посчастливилось иметь трехсторонний сплиттер и вы не используете третье соединение, попробуйте заменить его с двумя распределителями.
Обривается интернет через Wi-Fi: прошивка роутера, и другие советы
Практически всегда, такие неполадки в работе беспроводной сети возникают из-за роутера. Не редко, это связано с прошивкой. Поэтому, настоятельно рекомендую обновить прошивку вашего роутера. У нас на сайте есть инструкции для всех популярных производителей. Вот для примера, инструкция для Tp-Link.
Так же не исключено, что беспроводная сеть может работать нестабильно из-за каких-то технических проблем с роутером. Что-то с самой платой, или адаптером питания. Кстати, именно адаптеры питания очень часто являются причиной таких проблем. Роутер просто не получает нужного питания и появляются обрывы соединения и т. п. Ну и сильные перепады в электросети могут влиять на работу роутера. Если интернет обрывается после того, как вы создаете какую-то нагрузку на роутер (онлайн видео, игры, торренты, подключение новых устройств и т. д.), то этот быват как правило из-за недорогого (не мощного) роутера.
Нужно исключить проблемы на стороне интернет-провайдера. Вполне может быть, что это на его тороне происходит обрыв соединения, и роутер здесь не при чем. Проверить очень просто, достаточно подключить интернет напрямую к компьютеру и проверить его работу.
У многих соединение обрывается в тех комнатах, где очень плохой сигнал Wi-Fi сети. Когда на устройстве остается например только одно деление сигнала сети.
В такой ситуации, нужно увеличить радиус действия вашей Wi-Fi сети. По этой теме у нас есть статья: Как усилить сигнал Wi-Fi сети? Увеличиваем дальность Wi-Fi. Или, установить репитер. После этого, проблемы с обрывом интернета должны исчезнуть.
А если у вас дома устройства находят очень много доступных сетей, которые работают на частоте 2.4 GHz (как скорее всего и ваша сеть), и смена канал, и даже смена роутера не дает результата, и Wi-Fi сеть работает очень нестабильно, то решить эту проблему можно покупкой роутера, который поддерживает работу на частоте 5 GHz. Эта частота практически свободна. Я просто знаю случай, когда в доме было много беспроводных сетей, и Wi-Fi просто невозможно было пользоваться, пока не перешли на частоту 5 GHz.
Если интернет пропадает только на одном ноутбуке
Ну и конечно же не редкость, когда все устройства подключаются и работают с беспроводной сетью без каких-либо проблем и обрывов соединения, а одно устройство все время отключается, теряет соединение и т. д. Не сложно догадаться, что чаще всего это устройство называется ноутбук и работает на Windows.
В таких случаях, обязательно нужно обновлять драйвер беспроводного адаптера. Как это сделать, я писал здесь. Не исключено, что проблема может быть в железе. И появляется она очень часто после разборки ноутбука (чистки от пыли). Почему так? При сборке не редко страдает антенна, которая встроена в ноутбуке. Вот и проблемы в работе с Wi-Fi сетями. Очень часто, после этого интернет работает только возле самого роутера.
Обновление: изменяем свойства Wi-Fi сети
Откройте «Центр управления сетями и общим доступом» и нажмите на свою Wi-Fi сеть. В новом окне нажимаем на кнопку «Свойства беспроводной сети» и ставим галочку возле «Подключаться, даже если сеть не ведет вещание своего имени (SSID)». Нажимаем Ok.
Если не поможет, и Wi-Fi будет по прежнему отваливаться, то в этом же окне, на вкладке «Безопасность» можно нажать на кнопку «Дополнительные параметры» и поставить галочку возле «Включить для этой сети режим совместимости с Федеральным стандартом обработки информации (FIPS)».
1207
Сергей
Решение проблем и ошибок
Исключаем неисправность роутера
Прежде чем перейти к настройкам, необходимо для начала исключить аппаратные неисправности устройства. Для этого проделайте следующие шаги:
Шаг 1.
Подключите LAN-кабель напрямую к компьютеру и проверьте интернет-соединение. Если доступ в интернет есть, то устройство исправно и проблема кроется в самом маршрутизаторе.

Рисунок 1. Исключаем неисправность роутера
Шаг 2.
Подключите LAN-кабель к роутеру и соедините его вторым кабелем с компьютером. Если и в этом случае доступ в интернет появился, то роутер в рабочем состоянии и причина беспроводной сети кроется в настройках самого Wi-Fi.
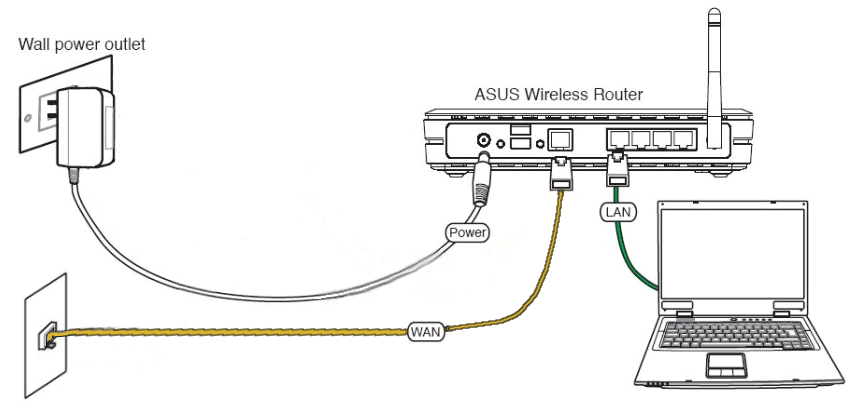
Рисунок 2. Исключаем неисправность роутера
Шаг 3.
Практически на любом роутере имеется специальная кнопка, с помощью которой можно включать и выключать Wi-Fi. Нажмите на неё и проследите, чтобы на устройстве загорелся световой индикатор со значком Wi-Fi. Он послужит сигналом о том, что датчик Wi-Fi физически исправен.

Рисунок 3. Исключаем неисправность роутера
Шаг 4.
После того, как Вы установили исправность роутера, необходимо удостовериться, что подключаемое по Wi-Fi устройство исправно. Для этого попытайтесь подключиться к беспроводной сети с другого компьютера, телефона или планшета.
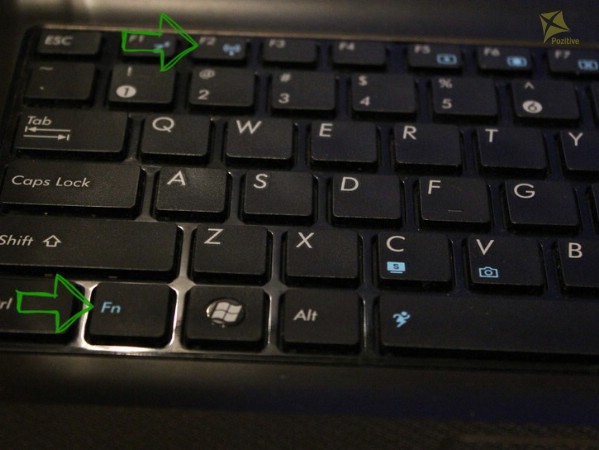
Рисунок 4. Исключаем неисправность роутера
Если другое устройство распознает сеть и выйдет в интернет, значит, проблема кроется в том устройстве, которое Вы подключали ранее. Проверьте, включен ли на нём Wi-Fi и повторите попытку.
Пути устранения проблемы
Существует несколько способов, позволяющих устранить проблему отсутствующего интернета, в зависимости от конкретных обстоятельств. Все, что рассмотрено ниже, можно выполнить самостоятельно.
Некорректные параметры IPv4
К такой проблеме обычно приводит вредоносное ПО, из-за чего меняется адрес сети. В результате ПК либо ноутбук не может получить доступ к интернету. Для исправления ситуации следует воспользоваться алгоритмом:
- Зайти в «Панель управления» (через меню «Пуск»).
- Далее «Центр управления сетями…», где найти строку «Изменение параметров адаптера».
- В перечне подключений отыскать неопознанную сеть, кликнуть по ней правой кнопкой мышки (ПКМ) и из выпадающего меню нужен пункт «Свойства».
- Выделить «Протокол Интернета версии 4 TCP/IPv4», нажать на кнопку «Свойства» (она чуть ниже и правее).
- Убедиться в том, что адреса IP и DNS-сервера выбирались автоматически. Только это не относится к корпоративной сети.
В решении проблемы, почему роутер не подключается к интернету, имеет смысл поменять тип IP, изменить последнюю цифру, а также очистить кэш DNS. Вносимые изменения необходимо сохранять, иначе они не вступят в силу. После этого проблема исчезнет при условии, что причиной стал именно данный сбой.
Неполадки в TCP/IP
Проблема кроется в программной неисправности. Рекомендуется сделать сброс настроек TCP/IP. Выполняется это так:
- Запускается командная строка, причем от имени администратора через меню «Пуск».
- В открывшемся черном окне ввести: netsh int ip reset resetlog.txt, после чего подтвердить действия нажатием клавиши Enter.
Либо можно ввести последовательно три команды:
- Netsh int ip reset.
- Ipconfig /release.
- Ipconfig /renew.
Выполнение этих команд предполагает переписывание ключей реестра системы. И чтобы они вступили в силу необходимо обязательно перезагрузить компьютер (ноутбук) после завершения процедуры.
 Исправление проблемы через командную строку
Исправление проблемы через командную строку
Всему виной поставщик услуг
В некоторых случаях проблема с интернетом появляется вследствие некорректной работы именно провайдера. Это можно выявить при подключении сетевого кабеля к другому устройству. Если там тоже нет сети, причина налицо.
Что-то не так с драйверами
Зачастую с такой проблемой сталкиваются владельцы ноутбуков после недавней процедуры переустановки Windows или любой другой операционной системы. Если зайти в диспетчере устройств, то будет видно, что нужные драйвера установлены, хотя интернета все равно нет.
Следует заняться переустановкой драйверов, причем загружать их следует только с официального сайта производителя ноутбука или материнской платы к нему.
Неисправности физического характера
«Что же делать, когда я не могу подключиться к роутеру?» В большинстве случаев пользователи, задаваясь таким вопросом, даже не подозревают об элементарных неисправностях. То есть причиной может служить повреждение кабеля или разболтавшийся порт.
Всегда следить за тем, чтобы штекеры были вставлены в гнезда плотно.
 Вирус заблокировал доступ в Интернет
Вирус заблокировал доступ в Интернет
Проблема при настройке роутера. Не заходит в «админку»
Первым делом мы рассмотрим случай, когда у нас не получается зайти в панель управления маршрутизатора. Это та же «админка», страница с настройками, личный кабинет, веб-интерфейс и т. д. Если мы не можем получить доступ к настройкам нашего устройства, то соответственно мы не можем его настроить, или сменить какие-то параметры.
Как это обычно происходит. С устройства, которое подключено к нашему роутеру мы переходим по IP-адресу 192.168.0.1, 192.168.1.1, или по хостнейму (адрес из букв). И в браузере появляется ошибка, что страница недоступна.

Или второй вариант: страница авторизации открывает, мы вводим логин и пароль, но они не подходят. Хотя вы уверены, что все вводите верно, или указываете заводские (обычно admin), которые вы не меняли.
Важный момент! Для того чтобы зайти в настройки маршрутизатора, подключение к интернету не нужно. Статус подключения на компьютере может быть с желтым восклицательным знаком.
Основные причины и решения:
Ну и подробная статья с решениями этой проблемы: не заходит в настройки роутера на 192.168.0.1 или 192.168.1.1.
И если у вас проблема с авторизацией: не подходит пароль admin по адресу 192.168.1.1 (192.168.0.1).
Нестабильная работа вай-фай — признаки
Понять, что роутер стал работать с перебоями, можно по ряду следующих признаков:
- Прибор периодически отключается от сети. Это может быть внезапный обрыв связи, когда на гаджете появляется надпись «Без доступа в интернет», а через некоторое время связь восстанавливается самостоятельно.
- Гаджеты не подключаются к сети с первого раза, либо вообще не видят сеть.
- Wi-Fi пропадает полностью на несколько секунд, потом вновь появляется.
- Очень низкая скорость передачи данных.
- Подключение к вай-фай возможно только в непосредственной близости к роутеру.
- Постоянная смена уровня сигнала.
Некорректные настройки сетевого адаптера
Если не работает вай фай на роутере, это не всегда должно означать, что проблема скрывается именно в маршрутизаторе. Вполне возможно, что сбились настройки на принимающем устройстве – компьютере, ноутбуке или планшете, в любом случае проверить конфигурацию беспроводного адаптера не помешает. Откройте командой ncpa.cpl сетевые подключения, зайдите в свойства своей беспроводной сети, в списке параметров на вкладке «Сеть» найдите пункт IP версии 4 (TCP/IPv4) и дважды кликните по нему.

В открывшемся окне свойств установите получение IP-адреса и адреса DNS-сервера в автоматическом режиме. Если автоматика уже выставлена, попробуйте вручную установить адрес DNS 8.8.8.8 (Google) или 77.88.8.88 (Яндекс). Также можно установить адрес любого другого альтернативного DNS-сервера, найти который не составит труда в интернете.


Заключение
Итак, теперь вы знаете, что делать, если роутер не раздает Wi-Fi. Своим опытом устранения неполадок, связанных с раздачей вай-фай, вы можете поделиться с помощью расположенной ниже формы для комментариев.


