Как узнать пароль от вайфая на пк windows 10
Содержание:
- Как посмотреть сохраненный пароль сети WiFi на Windows 10
- Сброс пароля в Windows 10 через «Командную строку»
- Как узнать пароль от WiFi на компьютере
- На телефоне
- Инструкция
- Как узнать пароль от Wi-Fi с помощью программ
- Утилиты, позволяющие увидеть пароль
- На компьютере
- Используйте стороннюю программу для просмотра WiFi паролей
- Как узнать пароль от своего wifi на компьютере
- Как узнать пароль от Wi-Fi на айфоне?
Как посмотреть сохраненный пароль сети WiFi на Windows 10
Параметры системы
Для просмотра пароля в центре управлений сетями и общим доступом нужно быть обязательно подключенным к Вашей сети в Windows 10. В предыдущих версиях операционной системы можно было с легкостью узнать сохраненный пароль без необходимости наличия подключения. Это актуально только в случае попытки просмотра пароля в центре управления сетями.
- Перейдите в расположение Пуск > Параметры > Сеть и Интернет > Состояние, и в сопутствующих параметрах выберите Центр управления сетями и общим доступом.
- Теперь в центре управления сетями выберите Беспроводную сеть, к которой Вы подключены на данный момент. Ваша активная сеть зачастую находится вверху списка.
- В открывшемся окне состояния беспроводной сети нажмите кнопку Свойства беспроводной сети.
- Дальше в свойствах беспроводной сети перейдите во вкладку Безопасность, и установить отметку на пункт Отображать вводимые знаки.
После чего ключ безопасности отобразится в строке повыше. Для включения отображения вводимых символов необходимо обладать правами администратора устройства. Зачастую именно поэтому на чужом компьютере посмотреть сохраненный пароль сети таким способом не получится.
Командная строка
Первым же делом пользователю необходимо знать как открыть командную строку от имени администратора в Windows 10. Текущий способ позволяет посмотреть сохраненный пароль сети, даже если Вы не подключены к ней сейчас.
- Введите в поиске Командная строка и в результатах поиска выберите пункт Запустить от имени администратора классическое приложение.
- В открывшемся окне командной строки посмотрите профили пользователей беспроводной сети выполнив команду: netsh wlan show profile. Запомните нужный профиль пользователя, который имеет название нужной беспроводной сети.
- Дальше выберите нужный профиль пользователя и выполните команду: netsh wlan show profile UKrtelecom_A3E05C key=clear. Однозначно профиль пользователя с нашего примера измените на собственный, который Вы посмотрели после выполнения первой команды.
После выполнения второй команды в разделе параметров безопасности найдите строку Содержимое ключа, в которой собственно и будет отображен сохраненный пароль беспроводной сети.
WirelessKeyView

После запуска во вкладке ключ мы собственно и видим пароли всех ранее подключенных сетей WiFi. Именно этот способ является самым удобным со всех, так как все пароли собраны в одном графическом интерфейсе. И пользователю не нужно искать нужные параметры в панели управления или же выполнять команды в командной строке.
Выводы
Посмотреть сохраненный пароль WiFi сети в Windows 10 действительно не составляет труда, если компьютер автоматически подключается к текущей сети. Если же такой возможности нет, тогда можно использовать способы с использованием командной строки или же утилиты WirelessKeyView.
Дополнительно в пользователя всегда есть возможность посмотреть пароль к собственной сети в локальных настройках модема. Именно там происходит первоначальная настройка беспроводной сети и содержится пароль к ней.
Сброс пароля в Windows 10 через «Командную строку»
Произвести сброс пароля, как сказано ранее, можно через «Командную строку». Однако, чтобы ею воспользоваться без существующей учетки, вам потребуется первым делом перезапустить компьютер и загрузиться с установочного образа Виндовс 10. Сразу после этого нужно нажать «Shift+F10».
Способ 1: Редактирование реестра
При помощи установочного диска или флешки с Windows 10 можно внести изменения в реестр системы, открыв доступ к «Командной строке» при запуске ОС. За счет этого станет возможным изменение и удаление пароля без авторизации.
Шаг 1: Подготовка
-
На стартовом экране средства установки Виндовс воспользуйтесь комбинацией клавиш «Shift+F10». После этого введите команду и нажмите «Enter» на клавиатуре.
Из общего списка разделов в блоке «Компьютер» нужно развернуть ветку «HKEY_LOCAL_MACHINE».
Теперь на верхней панели откройте меню «Файл» и выберите «Загрузить куст».
Через представленное окно перейдите на системный диск (обычно «C») и проследуйте по ниже указанному пути. Здесь же из списка имеющихся файлов выберите «SYSTEM» и щелкните «Открыть».
В текстовое поле в окне «Загрузка куста реестра» введите любое удобное наименование. При этом после рекомендаций из инструкции добавляемый раздел так или иначе будет удален.
Выберите папку «Setup», развернув добавленную категорию.
Дважды кликните по строке «CmdLine» и в поле «Значение» добавьте команду .
Точно так же произведите изменение параметра «SetupType», установив в качестве значения «2».
Выделите недавно добавленный раздел, вновь откройте меню «Файл» и выберите «Выгрузить куст».
Подтвердите данную процедуру через диалоговое окно и перезагрузите операционную систему.
Шаг 2: Сброс пароля
Если описанные нами действия были вами выполнены в точности по инструкции, операционная система не запустится. Вместо этого на этапе загрузки откроется командная строка из папки «System32». Последующие действия аналогичны процедуре изменения пароля из соответствующей статьи.
Подробнее: Как поменять пароль в Windows 10
Здесь необходимо ввести специальную команду, заменив «NAME» на имя редактируемой учетки
При этом важно соблюдать регистр и раскладку клавиатуры.
Аналогично через пробел после имени учетной записи добавьте две идущие друг за другом кавычки. При этом если вы хотите изменить пароль, а не сбросить, новый ключ вводите между кавычками.
Нажмите «Enter» и при успешном завершении процедуры появится строка «Команда выполнена успешно».
Теперь, не перезагружая компьютер, введите команду .
Разверните ветку «HKEY_LOCAL_MACHINE» и найдите папку «SYSTEM».
Среди дочерних элементов укажите «Setup» и дважды щелкните ЛКМ по строке «CmdLine».
В окне «Изменение строкового параметра» очистите поле «Значение» и жмите «ОК».
Дальше раскройте параметр «SetupType» и установите в качестве значения «0».
Теперь реестр и «Командую строку» можно закрыть. После проделанных действий вы авторизуетесь в системе без необходимости ввода пароля либо с тем, что задали вручную в первом шаге.
Способ 2: Учетная запись администратора
Этот метод возможен только после действий, проделанных в Шаге 1 этой статьи или при наличии дополнительной учетной записи Windows 10. Способ заключается в разблокировке скрытой учетки, позволяющей управлять любыми другими пользователями.
Подробнее: Открытие «Командной строки» в Windows 10
-
Добавьте команду и воспользуйтесь кнопкой «Enter» на клавиатуре. При этом не забывайте, что в англоязычной версии ОС нужно использовать такую же раскладку.
При успешном выполнении будет отображено соответствующее уведомление.
Теперь перейдите к экрану выбора пользователя. В случае использования уже существующей учетки достаточно будет переключиться через меню «Пуск».
Одновременно нажмите клавиши «WIN+R» и в строку «Открыть» вставьте .
Разверните директорию, отмеченную на скриншоте.
Щелкните ПКМ по одному из вариантов и выберите «Задать пароль».
Предупреждение о последствиях можно смело проигнорировать.
По необходимости укажите новый пароль или, оставив поля пустыми, просто кликните на кнопку «ОК».
Для проверки обязательно попробуйте авторизоваться под именем нужного пользователя. В завершение при этом стоит деактивировать «Администратора», запустив «Командную строку» и воспользовавшись ранее упомянутой командой, заменив «yes» на «no».
Данный метод является наиболее простым и подойдет, если вы пытаетесь разблокировать локальную учетную запись. В противном случае единственным оптимальным вариантом является первый способ или методы без использования «Командной строки».
Опишите, что у вас не получилось.
Наши специалисты постараются ответить максимально быстро.
Как узнать пароль от WiFi на компьютере
Приложение для просмотра сохраненных паролей WiFi на компьютере
WirelessKeyView — от популярного разработчика бесплатных программ для Windows NirSoft. Это маленькая бесплатная утилита, для использования которой даже не потребуется ее установка — просто соответствующий разрядности установленной на вашем компьютере операционной системе архив с программой. Разархивируйте скаченный zip-файл в любую папку, а затем запустите программу дважды кликнув по файлу WirelessKeyView.exe (если у вас скрыты расширения файла, тогда этот файл будет выглядеть так: WirelessKeyView).
По умолчанию загружается английская версия программы, но вы запросто сможете ее русифицировать. Для этого кроме самого архива надо скачать архив с файлом русского интерфейса и разархивировав скаченный архив положить файл WirelessKeyView_lng в папку с программой. На изображения ниже показано как это должно выглядеть.
После запуска программы вы увидите список сохраненных WiFi-паролей. В столбце «Имя сети» отображается имя сети WiFi (SSID). В столбце «Ключ (Ascii)» будет отображен пароль. Нажав на клавишу F8 вы сможете скопировать пароль в буфер обмена. Все другие операции вы можете выполнить выбрав необходимую сеть и нажав на нее правым кликом мышки.
Вы также можете экспортировать сохраненные пароли. Выберите «Файл»> «Сохранить все элементы». Эта операция сохранит в текстовый файл все найденные в Windows пароли.
Узнать пароль от WiFi на компьютере в командной строке
Панель управления Windows 10 позволяет просмотреть только пароль сети Wi-Fi подключенной в данный момент. Если вы не хотите загружать стороннее программное обеспечение, вам придется использовать инструменты командной строки, чтобы найти эту информацию.
Чтобы найти пароль в Windows без стороннего программного обеспечения, откройте окно командной строки или PowerShell. Для этого щелкните правой кнопкой мыши кнопку «Пуск» или нажмите Windows + X, а затем нажмите «PowerShell».
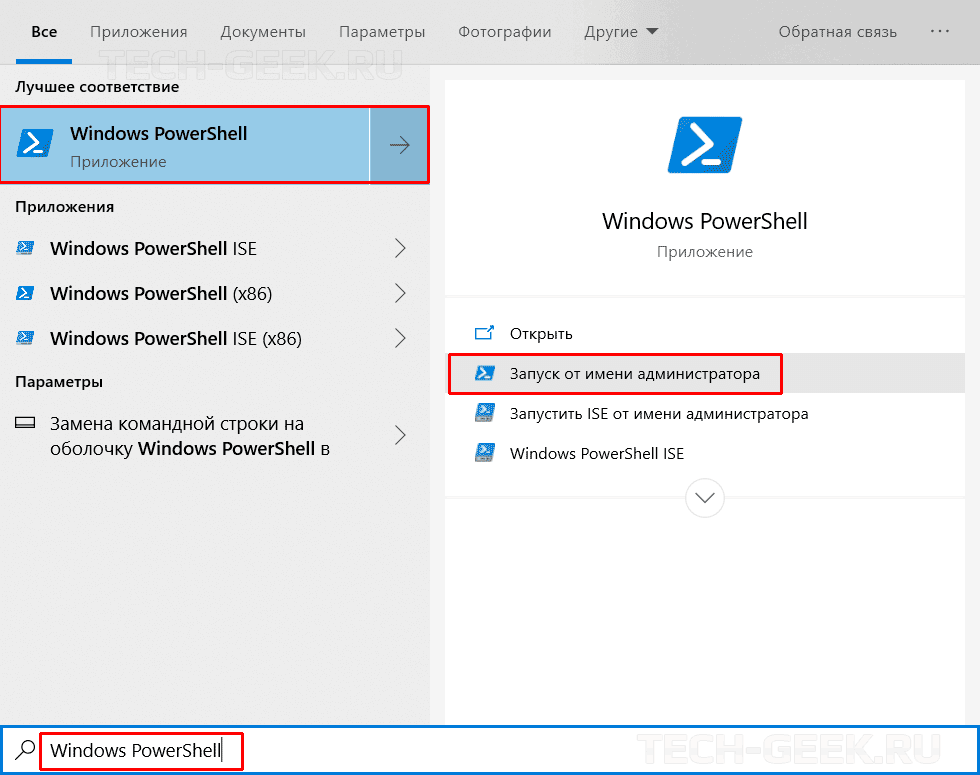
Выполните следующую команду, чтобы увидеть список сохраненных сетевых профилей в вашей системе:
| 1 | netsh wlan show profiles |
Найдите название сети, для которой вам нужен пароль, а затем выполните следующую команду, заменив «СЕТЬ» именем этой сети:
| 1 | netsh wlan show profile name=”NETWORK”key=clear |
Посмотрите в разделе «Настройки безопасности» на выходе. В поле «Ключевое содержимое» пароль сети WiFi отображается в виде текста.
Повторите этот процесс для каждой сети Wi-Fi, для которой вы хотите найти пароль.
Если он не сохранен в Windows, есть много других способов найти забытый пароль Wi-Fi, в том числе на другом устройстве (например, Mac), в веб-интерфейсе маршрутизатора или даже распечатать его на самом маршрутизаторе.
На телефоне
Как определить пароль доступа к вайфай при помощи компьютера и как посмотреть его на маршрутизаторе, мы уже знаем. А что делать, если компьютера нет, а есть только мобильный телефон. Давайте разберемся.
Алгоритм:
- В любом браузере открываем адрес 192.168.1.1 или 192.168.0.1;
- Вводим логин и пароль (обычно admin, admin);
- В меню роутера ищем пункт настроек, который зависит от производителя роутера (в разделе выше подробно описано).
Android
На телефонах и планшетах, работающих под ОС Android, можно узнать ключ доступа двумя способами: с помощью программы или посмотреть в системном файле.
Чтобы узнать пароль при помощи приложения, нужно:
- Скачать в магазине приложений PlayMarket программу WiFi Key Recovery и установить. Подойдут и другие приложения:WiFi Password, WiFi Pass Recovery;
- открыть утилиту и найти в списке нужную Wi-Fi сеть(SSID);
- в поле PSK будет ключ от сети.
Чтобы посмотреть ключ в файлах настроек, нужно:
- запустить приложение RootBrowser или любой менеджер файлов, имеющий права root;
- войти в папку data, потом misc и wifi;
- теперь требуется открыть wpa_supplicant.conf и найти в нем строчку со словом «psk = », именно в ней будет находиться пароль.
iOS
На старых смартфонах с версией операционной системы не старше iOS 7, можно было узнать ключ от вайфай непосредственно с устройства. Для этого нужно было зайти в настройки, потом перейти в «Safari» и в пункте “пароли” узнать нужную информацию.

Сейчас там хранятся ключи только от сайтов. Поэтому узнать пароль, используя только стандартные возможности iOS, невозможно. Существуют программы, которые могут показать сохраненный ключ доступа к вайфай, например, WiFiPasswords, но для их установки требуется, чтобы смартфон прошел процедуру взлома – Jailbreak.
Инструкция
Иногда бывает при повторном подключении пользователь вводит неверные данные. Бывает сбои, когда система почему-то просит повторный пароль от вайфай. Прежде чем изменить ключ можно подсмотреть, какой ключ находится в Windows 10 нам компьютере или ноутбуке.
Сначала нужно открыть командную строку от имени администратора. Дело в том, что если открыть обычную консоль, может ничего не выйти. После этого вводим команду:
После «name=» вместо трех звездочек нужно ввести имя беспроводной сети, от которой вы хотите подсмотреть пароль.
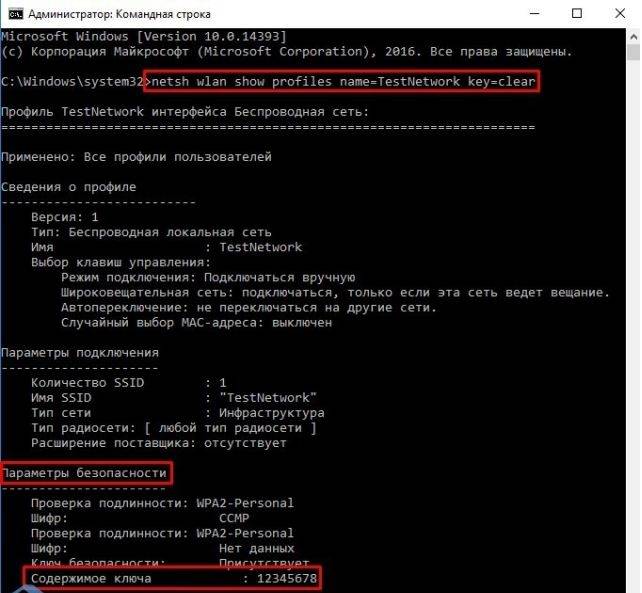
Теперь должна вылезти вся информация про данное подключение. В разделе «Параметры безопасности» и строке «Содержимое ключа» и будет ключ. Можно его выписать и попробовать ввести заново при подключении.
Если при подключении пароль не подходит или вы увидели в точности тот ключ, который вводили ранее, то можно попробовать ввести его по-другому.
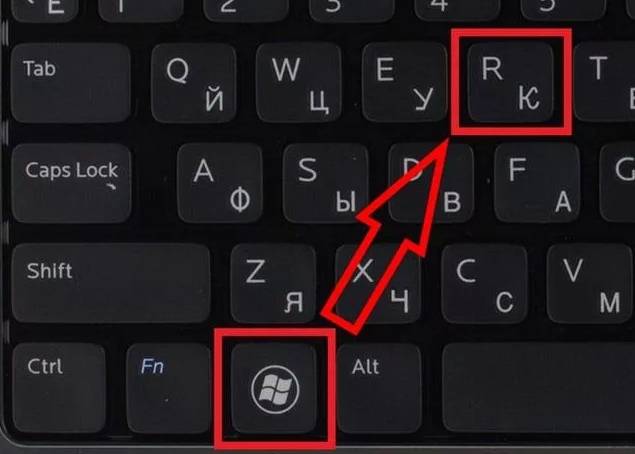
- Одновременно нажмите на две клавиши «Win» и «R». Клавиша «Win» чаще всего находится между «Ctrl» («Fn») и «Alt» с левой стороны;
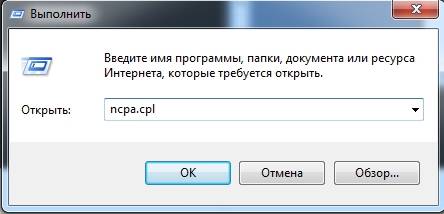
- Теперь откроется окошко выполнения команды. Вводим «ncpa.cpl»;
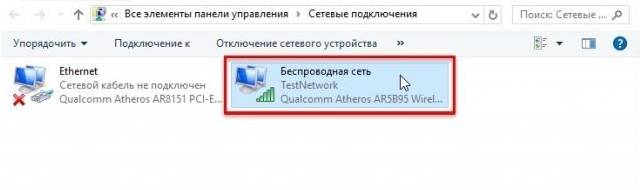
- Нужно правой кнопкой нажать по беспроводной сети и далее выбрать «Состояние»;

- Далее выбираем «Свойства беспроводной сети»;
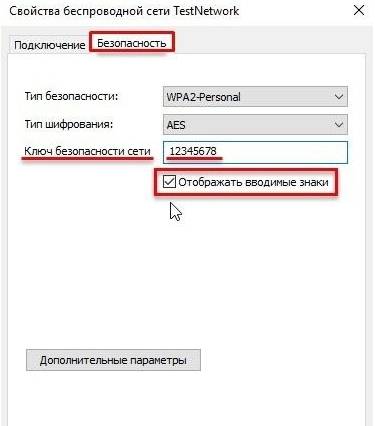
- Теперь устанавливаем галочку и просто смотрим на ключ. Его можно выделить и скопировать, нажав сочетание клавиш «Ctrl+C». После этого вставьте его при подключении. Если он не подойдет, то вбейте повторно нужный пароль в эту строку, из которой мы ранее копировали пароль.
Если и это не поможет, то скорее всего вы и правда неправильно вписываете заветные символы. Тут есть два варианта решения проблема. О первом я писал с самого начала, вам просто нужно подключиться к роутеру и изменить пароль там. Но подключиться в таком случае можно только по проводу с ноутбука или компьютера. Ссылку на полную инструкцию я оставил в самом начале. Второй вариант подсмотреть пароль на телефоне с операционной системой Android. Поэтому поводу можете посмотреть инструкцию тут.
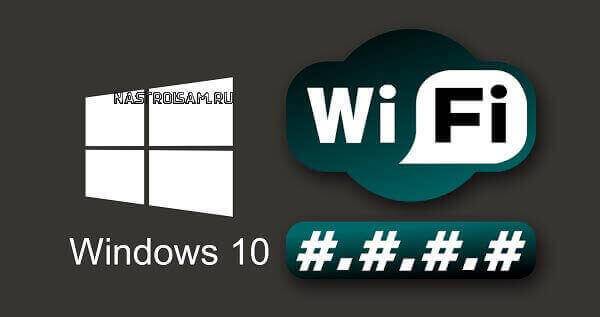
В своей практике всё чаще и чаще я встречаю случаи, когда пользователь, после того, как ему установили роутер и подключили компьютер или ноутбук, не может подключить к нему планшет, телефон или другой ноутбук потому, что не в курсе какой пароль от ВайФая у него используется. Хотя бывает и такое, что сам человек через какое-то время забывает напрочь ключ безопасности сети. Узнать его можно двумя способами. Первый — это посмотреть в настройках роутера. Но для многих это тёмный лес. Поэтому есть второй способ, который гораздо проще: если у Вас уже есть компьютер или ноутбук, подключенный к этой беспроводной сети, то можно найти пароль WiFi в параметрах подключения у самой операционной системы Windows 10, благо сделать это в ней проще простого.
Начнём с того, что в правом нижнем углу экрана, рядом с часами, найдём вот такой значок:
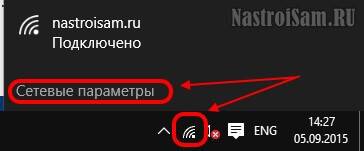
Кликаем на значок чтобы открыть меню подключений, в котом надо выбрать пункт «Сетевые параметры». Таким образом мы попадаем в Настройки Виндовс 10, а именно в раздел «Сеть и Интернет» -> «Wi-Fi»:
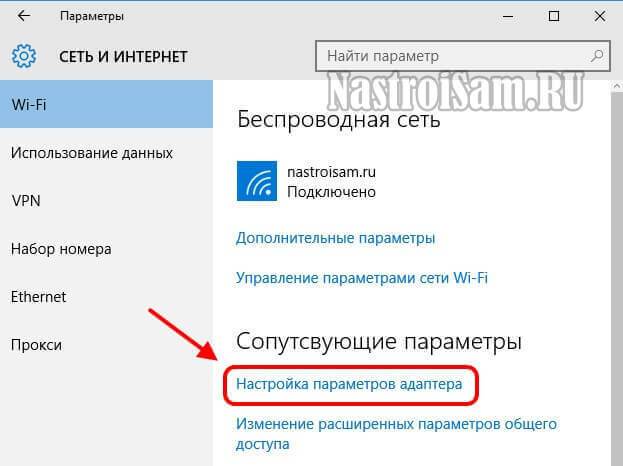
В нижней части окна находим ссылку «Настройка параметров адаптера», кликаем на ней левой кнопкой мышки и попадаем в Сетевые подключение Windows 10, где нас интересует «Беспроводная сеть». Кликаем на неё правой кнопкой:
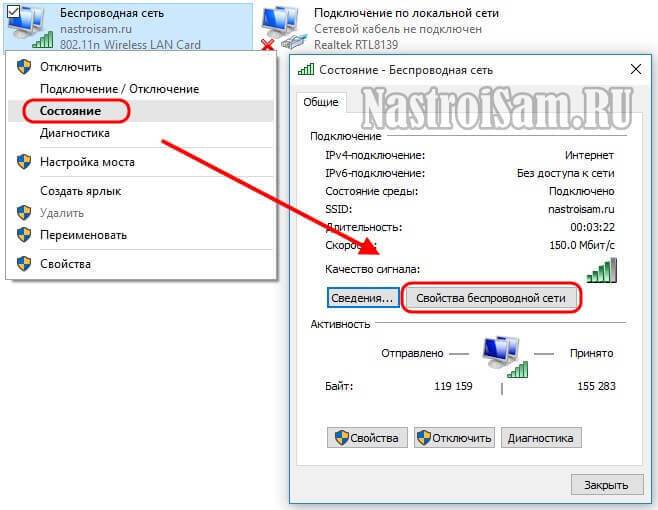
В появившемся контекстном меню выбираем пункт «Состояние». Этим мы откроем окно со статусной информацией о подключении. В нём надо нажать на кнопку «Свойства беспроводной сети»:
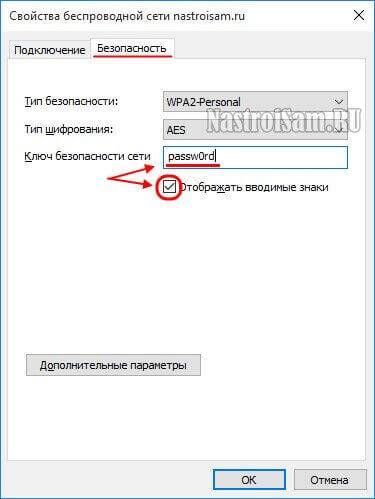
В открывшемся окне выбираем вкладку «Безопасность». Здесь отображается информация о типе безопасности и используемом способе шифрования. Нас же интересует поле Ключ безопасности сети, которое закрыто звёздочками. Чтобы узнать пароль от ВайФая в Windows 10 — надо поставить галочку «Отображать вводимые знаки» и тогда вместо звёздочек мы увидим самую ключевую последовательность символов.
Замечание: Таким способом можно воспользоваться только с той сетью, к которой подключен компьютер в данный момент. Если Вы от неё отключены, то таким способом посмотреть пароль WiFi не получится.
- https://alexzsoft.ru/kak-izmenit-parol-na-set-wi-fi.html
- https://wifigid.ru/nastrojka-wi-fi-na-pk-i-noutbuke/kak-pomenyat-parol-na-wi-fi-na-windows-10
- https://nastroisam.ru/wifi-password-windows-10/
Как узнать пароль от Wi-Fi с помощью программ
Рассмотрим пример работы таких программ на примере:
- WiFi Password Revealer
- WirelessKeyView
Обе утилиты бесплатны.
WiFi Password Revealer
Ниже приведен пример результата работы программы WiFi Password Revealer, которую можно бесплатно загрузить с сайта производителя.

Из программы можно скопировать все данные через буфер обмена или экспортировать в файл Excel.
WirelessKeyView
Утилиту WirelessKeyView также можно бесплатно скачать с сайта разработчика. Она не требует установки, достаточно разархивировать из архива и запустить.

Информацию по WiFi сетям можно также скопировать в буфер обмена или выгрузить в текстовый файл.
Утилиты, позволяющие увидеть пароль
Самая удобная из них WirelessKeyView. Она выводит список сетей, содержащий интересующую нас, а также код безопасности к ней. Его можно записать или запомнить, чтобы позднее использовать. Программу достаточно запустить, чтобы узнать заветное слово всего за несколько секунд.
Важно! Многие антивирусы считают эту утилиту вредоносной программой, причисляя ее к трояну или вирусу. Программа абсолютно безопасна
Не бойтесь включить ее в раздел «Исключения» в настройки антивируса на вашем компьютере.
Фанатам видео-инструкций мы подобрали ролик, где также рассказывается о том, как узнать пароль от Wi-Fi:
https://youtube.com/watch?v=mIlWRoU5tIk
На компьютере
Сейчас я покажу, как посмотреть пароль от вайфая на примере Windows 10. Инструкция также подойдет и для Windows 7, 8.
Через Панель управления
1. Нажмите кнопку «Пуск».
2. Откройте Панель управления. В Windows 10 для этого напечатайте Панель управления прямо в открытом меню.
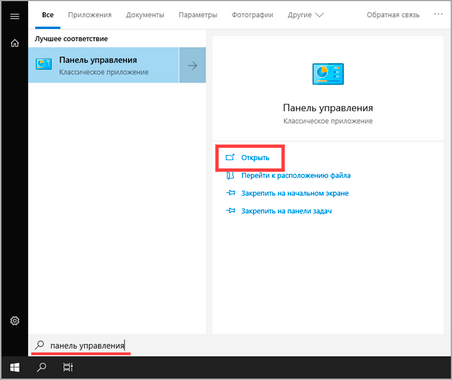
3. Перейдите в раздел «Центр управления сетями и общим доступом».
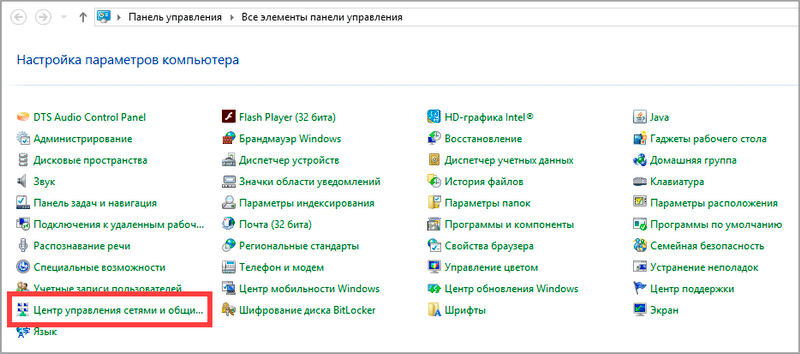
4. В меню «Тип доступа подключения» будет имя Wi-Fi сети. Нажмите на него.
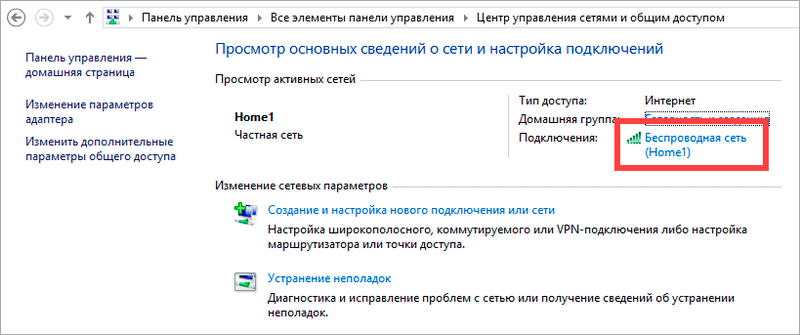
5. Откроется информация о подключении. Щелкните по кнопке «Сведения».
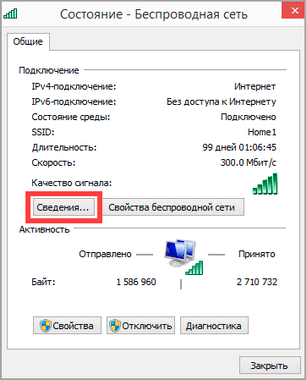
6. Перейдите во вкладку «Безопасность».
7. Кликните по пункту «Отобразить вводимые знаки». В строке «Ключ безопасности сети» отобразится пароль.
На заметку. Вход в систему должен быть выполнен с правами администратора.
С помощью командной строки
1. Откройте «Пуск» и напечатайте cmd
Сверху появится подсказка «Командная строка», а ниже будет пункт «Запуск от имени администратора» – нажмите на него.
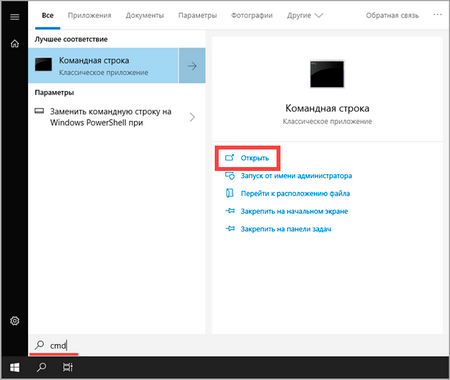
2. Запустится командная строка от имени администратора. Напечатайте или скопируйте в неё код: netsh wlan show profiles
Затем нажмите клавишу Enter на клавиатуре.
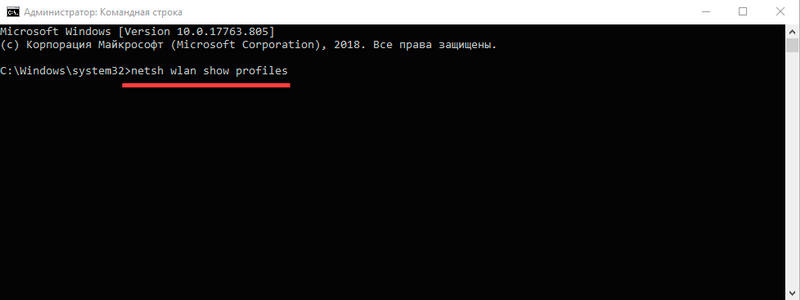
Отобразится список всех сохраненных на компьютере беспроводных сетей.
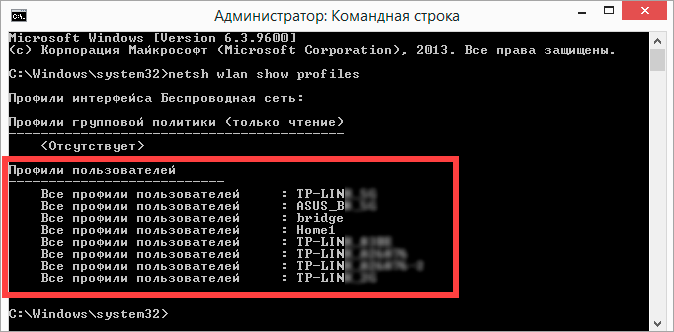
3. Далее введите в командную строку следующий код: netsh wlan show profiles name=(название сети) key=clear
Например, чтобы узнать пароль от сети «Home», нужно ввести команду: netsh wlan show profiles name=Home1 key=clear
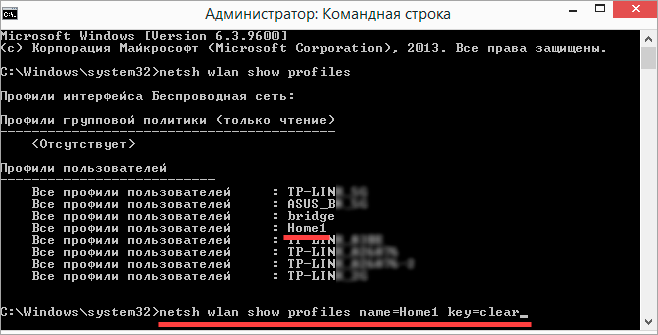
И нажмите клавишу Enter.
Команда покажет всю информацию о выбранной сети, в том числе и пароль.
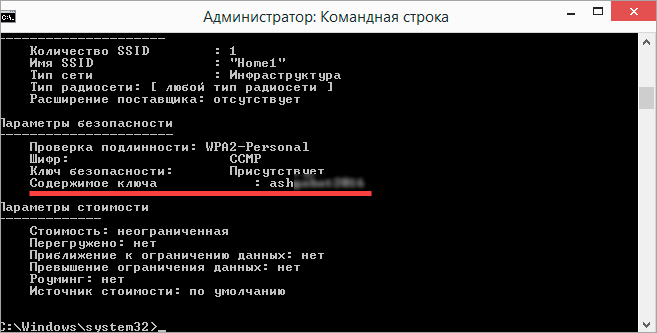
Через бесплатную программу
WirelessKeyView
После загрузки установите программу на компьютер и запустите ее с ярлыка WiFi Password Decryptor. В открывшемся окне вы увидите данные от беспроводных сетей.
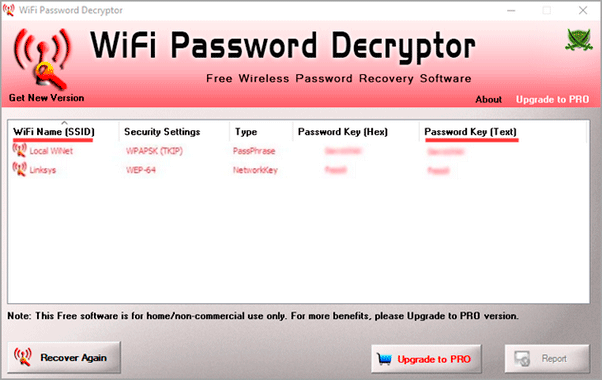
Через роутер
Роутер — это устройство, через которое вы получаете доступ к беспроводной сети. У него есть своя панель управления, и в ней можно посмотреть пароль от вайфая.
Для доступа к панели управления роутером нужно знать данные для входа в нее. Обычно они указаны на задней части роутера.

Как войти в панель управления:
- Открыть на компьютере любой браузер (например, Google Chrome).
- Напечатать в адресную строку IP адрес роутера и нажать Enter.
- Ввести логин и пароль для входа, который прописан на задней части роутера.
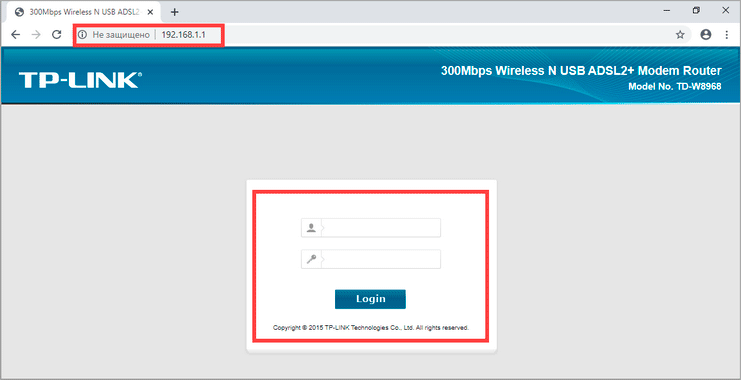
На заметку. Если у вас повреждена информация на наклейке, попробуйте войти по IP адресу 192.168.0.1 или 192.168.1.1. В меню авторизации введите логин admin без пароля или напечатайте логин admin и пароль admin. Эти данные чаще всего прописываются по умолчанию.
Далее я покажу, где посмотреть пароль от Wi-Fi в панели управления популярных устройств.
Не все модели имеют меню как на картинках, но принцип одинаковый. Чаще всего данные для входа можно посмотреть во вкладке «Настройки беспроводной сети».
TP-Link
Откройте в меню вкладку «Беспроводной режим».
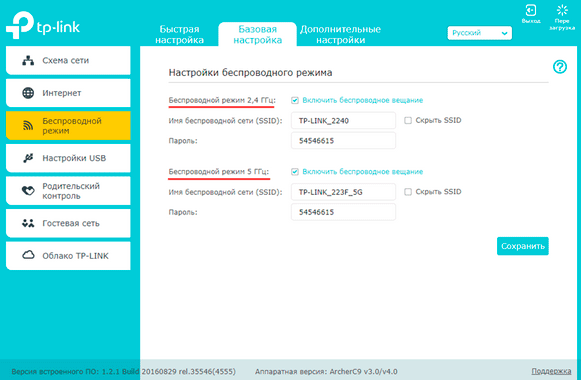
Данная модель работает в двух беспроводных диапазонах и под каждым из них написано имя беспроводной сети (SSID) и пароль.
Asus
Эта модель работает в двух диапазонах: их можно переключать, нажимая на вкладки «2,4GHz» и «5GHz». В пункте «Имя сети» будет показано название сети для подключения, в пункте «Ключ WPA-PSK» указан пароль.
По умолчанию он зашифрован точками. Просто нажмите на эти точки для получения информации.
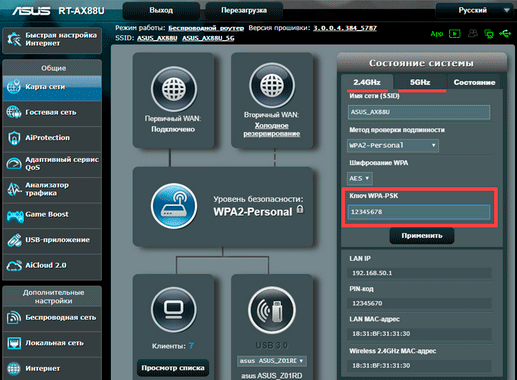
D-Link
Откройте меню «Настройки безопасности».
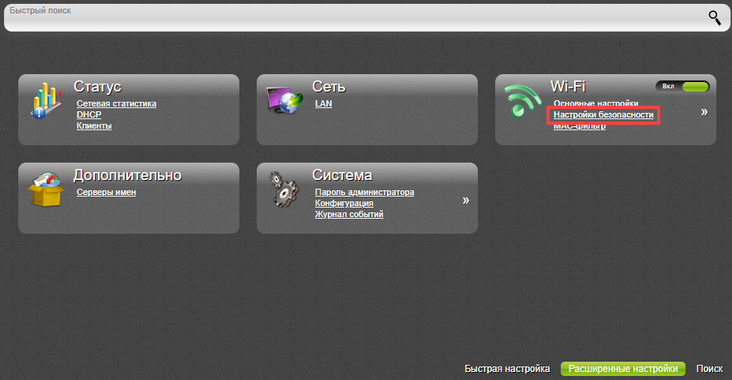
Код доступа написан в строке «Ключ шифрования».
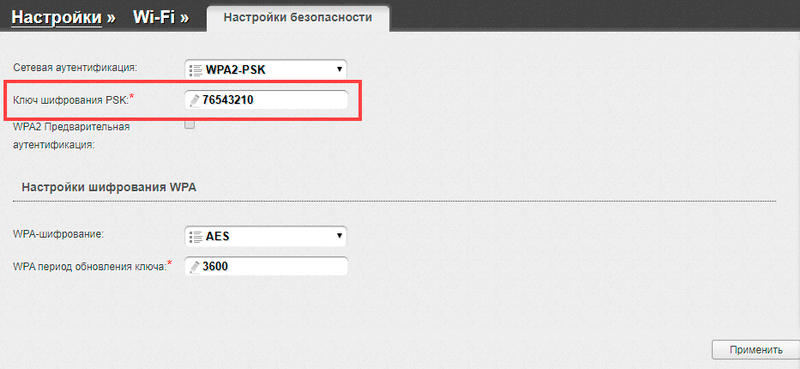
ZyXEL
В меню роутера ZyXEL Keenetic данные можно посмотреть во вкладке «Wi-Fi» в пункте «Ключ сети».
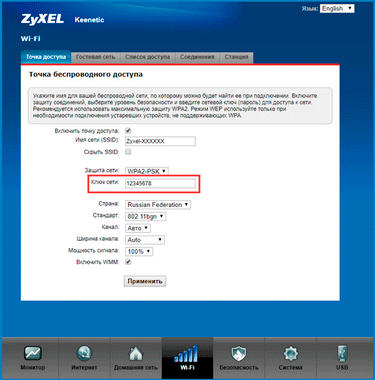
Если не получилось
Если не получается подключиться к роутеру по воздуху, нужно соединиться с ним физически. Для этого понадобится сетевой кабель RJ-45: один конец подключите в гнездо роутера (оно чаще всего желтого цвета), а другой – в сетевую карту компьютера.

Затем войдите в панель управления по инструкции .
Иногда бывает, что настройщик поменял IP адрес по умолчанию и при попытке входа появляется ошибка «Не удается получить доступ к сайту». В этом случае посмотрите IP адрес через «Панель управления» Windows.
1. Откройте «Панель управления».
2. Перейдите в «Центр управления сетями и общим доступом».
3. Нажмите в пункте «Тип доступа подключения» на «Ethernet».
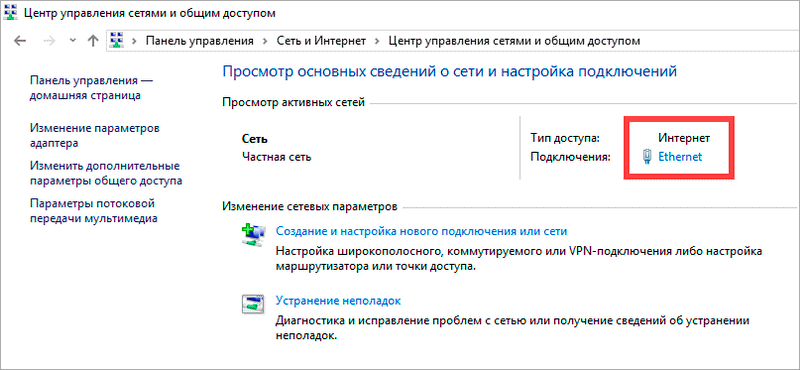
4. Щелкните по кнопке «Сведения».
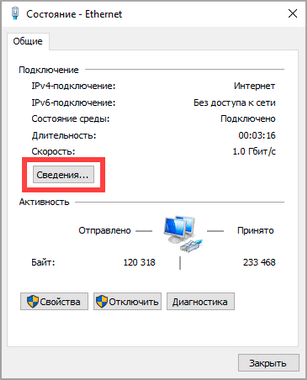
5. Появятся данные о подключении. Нас интересует пункт «Шлюз по умолчанию», так как через него компьютеры получают доступ к сети.
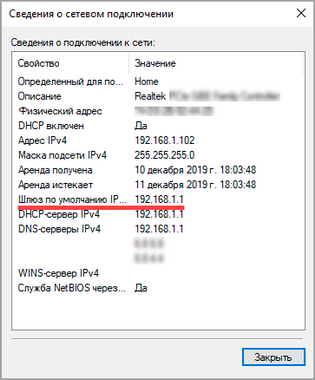
6. Напечатайте IP адрес шлюза в строке браузера и нажмите Enter – откроется меню для входа в настройки роутера.
Используйте стороннюю программу для просмотра WiFi паролей
Вы также можете использовать стороннее приложение, которое поможет вам просматривать все сохраненные сети и их пароли в одном месте. Если вам часто нужно просматривать свой пароль Wi-Fi, то полезно использовать стороннее приложение, поскольку оно позволяет просматривать все данные одним щелчком мыши. Кроме того, вы можете использовать стороннее программное обеспечение, если вам нужно выполнить более сложные задачи, такие как импорт паролей WiFi с другого ПК / Windows или их экспорт.
Если вам нравится этот вариант, я рекомендую вам попробовать WirelessKeyView от NirSoft. Хотя для этой цели существует множество приложений, мне нравится WirelessKeyView за его простой интерфейс и он совершенно бесплатный.

Если вам по какой-то причине не нравится WirelessKeyView, вы также можете использовать WiFi Password Revealer. Это устанавливаемая программа, которая показывает все сохраненные сетевые пароли и позволяет быстро их скопировать.

Как узнать пароль от своего wifi на компьютере
Желая обезопасить себя и ограничить постороннее подключение к своему вайфай, пользователи устанавливают пароль. Полагаясь на свою безупречную память, секретный код нигде не фиксируется, а если долгое время не пользоваться им, то он забывается вовсе. Когда возникает необходимость подключить новый гаджет или изменить настройки роутера, пользователи в панике начинают наугад подбирать пароли, теряя много времени, усилий и нервов. Существует несколько способов узнать секретную комбинацию от вай фай на своем компьютере, если хотя бы одно устройство уже подключено к сети:
- Через настройки вай фай модема.
- Посредством настроек беспроводного соединения на компьютере, с установленной ОС Windows.
В Windows, через настройки беспроводного соединения
При наличии хотя бы одного устройства, на котором имеется подключение к сети вай фай узнать пароль не сложно. Получить зашифрованный код может лишь пользователь-администратор. Рассмотрим, как узнать пароль от wifi через компьютер с Windows седьмой версии (аналогичным способом возможно узнать код доступа на других версиях операционной системы):
Нужно открыть «Центр управления сетями и общим доступом», а сделать это возможно двумя способами:
- Через меню «пуска» войти в «Панель инструментов» и найти необходимую вкладку.
- Путем нажатия правой кнопкой мыши на значок вай фай или локальной сети. После открытия контекстного меню выбрать необходимый пункт.
В отрывшемся окне после первых манипуляцией необходимо найти вкладку «Управление беспроводными сетями». В некоторых версиях операционной системы виндоус нет данного пункта, поэтому для открытия необходимой вкладки меню нужно сделать следующее:
- Открыть список доступных подключений wifi в трее.
- Найти вай фай, к которому необходимо подключиться (напротив активного подключения будет надпись «Подключено»).
- Вызвать контекстное меню правой кнопкой мыши и выбрать пункт «Свойства», чтобы узнать пароль.
- В новом окне находим значок сети wifi, к которому необходимо произвести подключение, нажимаем правой кнопки мыши, вызывая контекстное меню. Из открывшегося списка стоит выбрать пункт «Свойства».
- Должно открыться новое окно, в котором есть две вкладки, необходимо открыть пункт «Безопасность». На этой же страничке следует поставить галочку напротив пункта «Отображать вводимые знаки».
- В строке «Ключ безопасности сети» откроется пароль, который необходим для подключения вай фай.
Через настройки роутера
Узнать забытый код от wifi возможно, если к сети не подключено ни одно устройство. Сделать это можно с помощью настроек роутера или точки раздачи. Кроме случая, когда комбинация забыта, восстановление кода может пригодиться и тогда, если были произведены перенастройки устройства, раздающего вай фай. Рассмотрим инструкцию, как узнать защитную комбинацию через настройки роутера:
- К компьютеру или ноутбуку подключить модем.
- Необходимо открыть браузер, который установлен на ПК и в адресную строку следует ввести адрес роутера, раздающего вай фай.
- Для того чтобы подключиться к интерфейсу маршрутизатора, необходимо ввести логин и пароль во вновь открывшемся окне. Классические данные admin/admin.
- В открывшемся окне необходимо пройти поочередно открыть – «Беспроводной режим», «Защита беспроводного режима».
- В строке PSK Password появиться пароль, через который возможно подключение к сети wifi.
В зависимости от роутера, процесс настройки может немного отличаться. Так, на устройствах вай фай, фирмы Asus пароль находится на главной странице интерфейса. А в некоторых моделях шифрование не отображается. В таких случаях оптимальный вариант – сменить пароль на новый и чтобы не забыть, следует его записать в надежном месте. Порой, узнать код не представляется возможным, поэтому единственным верным решением будет сброс настроек маршрутизатора, после чего необходимо заново настроить все и создать новую комбинацию.
Как узнать пароль от Wi-Fi на айфоне?
У каждого из нас может случиться такая ситуация, что мы забыли пароль от Wi-Fi, а нам срочно нужно подключить еще какой-то девайс к беспроводной сети. При этом когда-то ранее мы уже подключали свой айфон к вай-фай сети, а значит, есть возможность узнать пароль от Wi-Fi на телефоне. В этой статье мы подробно расскажем несколько способов, как посмотреть пароль от Wi-Fi наiPhone.
1. Как узнать пароль от Wi-Fi на телефоне
Сразу стоит заметить, что без наличия Mac на iPhone вы не сможете – только с помощью джейлбрейка. К сожалению, компания Apple дает возможность посмотреть пароли только от веб-ресурсов на iPhone, где вы регистрировались, но не от беспроводной сети. Но все-таки есть несколько обходных способов. Какой из них использовать – зависит от вашей ситуации. Теперь подробнее о каждом способе:
1 способ:
Если у вас в руках есть айфон, который уже подключался к Wi-Fi, и вам нужно подключить свой Mac к этой же беспроводной сети, вам просто нужно настроить функцию iCloud Keychain (Связка ключей). iCloud Keychain обеспечивает сохранение паролей и логинов учетных записей, данных карт и информации о ранее подключаемых Wi-Fi сетей.
Все, что вам нужно – это просто зайти на Mac под той же учетной записью Apple, и тогда компьютер автоматически получит пароль от вай-фай. Причем на телефоне должен обязательно работать интернет и активирована функция iCloud Keychain.
2 способ:
Подходит для тех, кто хочет подключить еще одно устройство к Wi-Fi и ему просто нужно посмотреть пароль от Wi-Fi на iPhone, который ранее уже подключался к этой беспроводной сети.
1. В этом случае сначала вам нужно сделать все то же самое, что описано в 1 способе. То есть активировать функцию (Связка ключей) iCloud Keychain на айфоне и настроить ее на Mac.
2. Затем на компьютере зайдите в Утилиты и перейдите в «Связка ключей». В открывшемся окне вы увидите список ваших логинов и паролей от различных учетных записей и т.д.
3. В левом верхнем углу выберите iCloud. Затем один раз нажмите на заголовок Тип, чтобы все строки отсортировались по типу.
4. Далее найдите строку «Пароль сети AirPort» с названием вашей сети — тут сохранен пароль от Wi-Fi, который вы хотите посмотреть.
5. Нажмите на любую из строк «Пароль от AirPort», а затем кликните правой кнопкой, чтобы выбрать параметр Свойства. Поставьте галочку напротив «Показать пароль», и вы сможете посмотреть сохраненный пароль от Wi-Fi.Только предварительно система запросит вас ввести полное имя администратора и пароль вручную.
Последний способ посмотреть пароль от Wi-Fi на iPhone будет актуален для тех, у кого нет под рукой Mac, кто просто хочет узнать пароль от Wi-Fi на айфоне.
Так как в штатные возможности iOS-системы эта функция не включена, вам придется воспользоваться неофициальным программным обеспечением. А для этого необходим джейбрейк. Если ваш телефон взломан, вы можете просто установить твик WiFiPasswords и после его запуска получить доступ ко всем паролям Wi-Fi, которые были ранее зарегистрированы на iPhone.
Как посмотреть пароль от Wi-Fi на iPhone через инструмент 4MeKey
Tenorshare 4uKey -Password Manager — Надёжный инструмент для управления паролями, он может найти сохраненные пароля Wi-Fi на iPhone / iPad с ПК / Mac, сохраненные пароля веб-сайтов и приложений,сканировать и просмотреть почтовые учетные записи, информацию о кредитной карте и т.д.
Шаг 1. Загрузите и установите 4MeKey на свой компьютер, запустите программу, чтобы начать работу. Подключите iPhone / iPad к компьютеру с помощью USB-кабеля .
Шаг 2. Программа автоматически обнаружит ваше устройство и отобразит информацию об устройстве. Нажмите кнопку «Начать сканирование», чтобы просмотреть и найти все пароли, хранящиеся на вашем устройстве.
Это может занять некоторое время, но, пожалуйста, дождитесь завершения процесса сканирования.
Шаг 3. После сканирования все учетные записи и пароли Wi-Fi, сохраненные веб-сайты в Safari, приложения, письма, кредитная карта и Apple ID будут отображаться по категориям.
Предварительный просмотр и нажмите кнопку «Экспорт», чтобы перенести их в файлы 1password, Chrome, Dashlane, LastPass, Keeper или .csv.
Кроме этого, вы забыли пароль резервной копии, хотите сбросить пароль от резервной копии iTunes, используйте инструмент Tenoreshare iBackupUnlocker.
Если iPhone отключен подключитесь к iTunes, используйте инструмент 4uKey.
Присоединяйтесь к обсуждению и поделитесь своим голосом здесь


