Советы и инструкции: как раздать wifi с iphone 5s
Содержание:
- Как поделиться паролем Wi-Fi с помощью iPhone: передача данных c айфона на айфон
- Как раздать интернет с айфона
- Устройства, поддерживающие данную функцию
- Для MIUI
- Возможные причины возникновения проблемы
- Часть 3: лучшая альтернатива для обмена паролями Wi-Fi между устройствами iOS
- Как поделиться паролем Wi-Fi С iPhone на iPhone
- Как раздать интернет через Wi-Fi
- Ситуация 1. iPhone подключался, нужно подключить свой Mac
- Как поделиться паролем от Wi-Fi в iOS 11
- Между какими устройствами можно автоматически делиться вай-фай паролем на iOS
- Через меню роутера
- Создать гостевую сеть
- Что делать, если не раздает интернет или в настройках нет пункта «режим модема»
- Процесс раздачи
- Ситуация 2. iPhone подключался, есть Mac и нужно подключить сторонний девайс
- Приложения для оптимизации подключения
- Как передать пароль от вай фай с одного телефона на другой не показывая его
- Почему не получается поделиться паролем от Wi-Fi на айфоне
- Вывод
Как поделиться паролем Wi-Fi с помощью iPhone: передача данных c айфона на айфон
Компания Apple добавила довольно много небольших нововведений в iOS 11 и 12. Одним из них является возможность делиться паролем от вайфай. С одной стороны, функцию Share Your Wi-Fi можно считать немного странной, так как зачем раздавать личные данные, но иногда бывают случаи, когда одной учетной записью пользуются несколько людей, тогда эта возможность необходима. Как запросить пароль от вайфая на айфоне? Отправляется password при помощи AirDrop на любой гаджет от Apple, который находится рядом. Отправлять данные сообщением в виде текста не нужно, они сразу отображаются в iCloud Keychain смартфона.
Как раздать интернет с айфона
Сначала проверьте, включена ли сеть 3G или LTE, активизирована ли передача данных. Чтобы поделиться интернет-соединением, необходимо включить функцию «Режим модема» в настройках смартфона. Найдите кнопку «Сотовая связь» – «Сотовые данные». После этого автоматически активизируется функция модема. Введите пароль, состоящий из 8 символов и более. По умолчанию он – сложный, но по желанию вы можете придумать свой. Далее нажмите вкладку «Включить вай-фай и блютуз».
Прежде чем начинать раздачу, узнайте, разрешает ли это ваш мобильный оператор. Не во всех тарифных планах есть безлимитный интернет. Как правило, дешевый тариф имеет ограничения по скорости соединения и количеству мегабайт. За возможность обмена трафиком между устройствами многие операторы взимают дополнительную плату.
Через Wi-Fi
Чтобы подключить Айфон к компьютеру как модем, нужно пройти несколько шагов:
- Включите поиск вай-фай на Андроид, IOS или другом устройстве, на котором хотите пользоваться сетью.
- Найдите доступную сеть, имеющую имя вашего смартфона, присоединитесь к ней.
- Чтобы включить раздачу WiFi, используйте пароль, который вы придумали и ввели для вай-фай с телефона.
- Если подсоединения не произошло, придвиньте устройства ближе друг к другу.
- После начала раздачи данных подключите iPhone на подзарядку, поскольку девайс, раздающий инет, потребляет много энергии.
По Bluetooth
Настроить Wi-Fi через блютуз можно следующим способом:
- Активизируйте Bluetooth.
- Свяжите iPhone с iPad или любым другим девайсом: создайте пару, повторите пароль, который появится на подключаемом гаджете.
- Разрешите раздавать инет с iPhone. Для обмена и передачи информации зайдите в блютуз-настройки. В разделе «Интернет-доступ» нажмите на галочку.
С помощью USB-кабеля
Есть еще один способ активировать передачу информации со смартфона на ПК. Можно раздать интернет через USB. Если вы подключаете телефон к компьютеру с ОС Windows, установите прежде на нем iTunes. Эта программа даст возможность быстро распознавать драйвера. Далее выберите вкладку USB. Операционная система сама распознает телефон и поместит к себе в «Сетевые адаптеры». Иногда этого не происходит. Если компьютер не видит iPhone, то перезагрузите его.
Как с айфона раздать вай-фай, если после вышеперечисленных действий интернет не подключается? Сделайте следующее:
- Откройте в смартфоне «Диспетчер устройств».
- Правой кнопкой мышки нажмите на вкладку Apple Mobile Ethernet.
- Выполните операцию «Задействовать».
Устройства, поддерживающие данную функцию
Подключение iPhone к компьютеру и ноутбуку без кабеля через вай-фай
Гаджеты, которые поддерживают функцию передачи пароля от вайфай, обладают версией «операционки» 11 и выше. Первоначальные устройства от «Яблока» не имели таких возможностей, поэтому большинство людей еще не могут оценить необходимость этой функции. Список устройств, на которых возможно произвести такое подключение, следующий:
- iPhone 5s, 6/6 Plus, 6s/6s Plus с обновленными версиями до 11 и 11.4.1.
- Смартфоны 7/7 Plus, 8/8 Plus, SE, X.
- Macbook, iPad Air/Air 2, 2020, 2020, mini 2/3/4, Pro.
- Портативный проигрыватель iPod touch.
Для MIUI
А теперь поговорим о пользователях Xiaomi. Они не даром любят фирменную оболочку своего производителя: в ней есть много интересных настроек, недоступных на “голом” андроиде. Да-да, это как раз тот случай, о котором мы говорили в статье “5 минусов и один плюс оболочек на Android”. Сам процесс прост и повторяет описанный выше, то есть, устройство-“гость” сканирует QR-код,в котором зашифрован пароль. Чтобы устройство-“хозяин” этот код сгенерировало, проделываем следующие шаги:
- переходим Настройки — Wi-Fi;
- касаемся названия домашней сети и видим всплывающее окно с QR-кодом, предлагаем отсканировать его.
- если считывающее устройство тоже смартфон Xiaomi, можно воспользоваться встроенным приложением Сканер.


На этом все. Напоследок отметим, что такие способы передачи данных от своей домашней сети даже лучше, чем просто диктовка пароля, ведь при этом подключенный пользователь не узнает сам ключ, в котором нередко бывают зашифрованы важные данные или который может использоваться в других учетных записях (в этом месте не лишним будет напомнить, что хорошие пароли уникальные, длинные и абсурдные).
Возможные причины возникновения проблемы
К основным проблемам, которые не связаны с эксплуатацией айфона или айпада можно отнести следующие:
Как защитить телефон от прослушки и слежки: 6 способов
- при обновлении на iOS 8 моделей айфон 5, iPad Air, iPad с дисплеем ретина замечено резкое падение скорости передачи данных. Ухудшение сигнала замечено также и на айфон 6.
- качество сборки телефона не вызывает нареканий, но в силу конструктивных особенностей бывают проблемы с передачей данных по WiFi, особенно это качается вопроса, почему плохо работает вай фай на айфоне 5. Это связано с тем, что на телефоне стоит слабый усилитель радиосигнала.
Если телефон падал, подвергался другому физическому воздействию или на него попадала вода, то здесь уже идут совершенно другие, чисто механические повреждения, которые могут привести к следующему:
- радиомодуль оторвался от материнской платы телефона;
- повредился шлейф модуля WiFi;
- физическая поломка антены;
- повреждение дорожек печатной платы.
После того как выяснилась причина того, что айфон не ловит вай фай что делать лучшее всего подскажут специалисты сертифицированного сервисного центра, однако прежде чем относить туда устройство, можно попробовать ряд способов решить проблему самостоятельно.

Часть 3: лучшая альтернатива для обмена паролями Wi-Fi между устройствами iOS
Даже если вы правильно настроили iPhone и iPad, вы не сможете поделиться паролем Wi-Fi с iPhone. Каким должен быть альтернативный способ доступа к фотографиям и видео? Передача iPhone является желаемой альтернативой для обмена данными между iPhone и другими устройствами iOS.
Шаг 1Загрузите и установите iPhone Transfer на свой компьютер. Подключите оба iPhone к компьютеру через оригинальный USB-кабель. Программа способна автоматически обнаружить подключенный iPhone.

Шаг 2Выберите файлы, которые вы хотите передать, вы можете выбрать фотографии, видео, контакты, сообщения и другие файлы, которые хотите передать. Нажмите «Перенести на устройство» и выберите «iPhone».

Шаг 3После этого вы можете перенести загруженные фотографии, видео и другие файлы на другой iPhone в качестве альтернативы, чтобы с легкостью передавать пароль Wi-Fi с одного iPhone на другой.
Когда вам нужно поделиться паролем Wi-Fi с iPhone на другой iPhone, вы можете узнать полное руководство из этой статьи. Помимо стандартного процесса, вы можете найти часто задаваемые вопросы о том, как поделиться паролем Wi-Fi iPhone из статьи.
Как поделиться паролем Wi-Fi С iPhone на iPhone
Подключите один из iPhone (назовем его донором) к вашему Wi-Fi. На другом iPhone (назовем его приемником) включен Wi-Fi, но он ожидает подключения пароля. Держите оба телефона рядом в пределах Bluetooth, так что:
- На ресивере зайдите в Настройки> Wi-Fi .
- Нажмите на название сети, к которой вы хотите присоединиться, под именами в списке « Выберите сеть» .
- Поле пароля отображается на экране вместе с описанием, приведенным ниже, чтобы предложить, как поделиться паролем Wi-Fi между устройствами iOS.
- Разблокируйте iPhone-донор и поднесите его ближе к iPhone получателя. Устройство-донор отобразит на главном экране приглашение с запросом разрешения поделиться паролем Wi-Fi с принимающим устройством. Нажмите Поделиться паролем, и принимающее устройство примет пароль и подключится к тому же Wi-Fi.
- Вы потеряли всплывающее окно Share Password на экране донора? Просто выключите дисплей iPhone и включите его снова, чтобы снова вызвать приглашение к обмену.
Вот и все! Вы просто сэкономили драгоценные секунды, чтобы избежать ввода сложного пароля.
Как работает обмен паролями между двумя iPhone?
Этот беспроблемный обмен паролями был представлен Apple в iOS 11. Совместное использование паролей работает через Bluetooth, поэтому не следует забывать включать Bluetooth для обоих устройств и держать их близко друг к другу.
Все пароли хранятся в связке ключей на устройстве. Это относительно безопасный способ обмена, так как невозможно прочитать пароль Wi-Fi прямо с вашего iPhone, если вы не сделаете джейлбрейк устройства.
Вы можете продолжить делиться паролем Wi-Fi, не ища его в другом месте. Однако, если вы забудете пароль маршрутизатора, вы можете сбросить пароль Wi-Fi на Windows 10 или Mac, войти в систему маршрутизатора или сбросить настройки маршрутизатора, если ничего не помогло.
Как раздать интернет через Wi-Fi
Самый простой и правильный способ раздачи интернета с iPhone на компьютер – это создание точки доступа Wi-Fi, то есть раздача интернета по беспроводной сети Wi-Fi. Остальные способы стоит использовать только тогда, когда раздача интернета по Wi-Fi не доступна, например, если компьютер не оснащен Wi-Fi адаптером.
Для того чтобы раздать интернет с Айфона на компьютер через вай фай необходимо выполнить всего несколько простых шагов. Для начала, нужно убедиться, что устройство подключено к мобильному интернету. Для этого откройте настройки и перейдите в раздел «Сотовая связь».

После этого проверьте опции «Сотовые данные» и «Включить 3G», для раздачи интернета обе эти функции должны быть включены. А если вы находитесь за рубежом и пользуетесь роумингом, то вам также нужно включить опцию «Роуминг данных».

Дальше нужно вернуться на основный экран настроек и перейти в раздел «Режим модема».

В некоторых случаях раздел «Режим модема» может отсутствовать в настройках Айфона. Это означает, что на устройстве нет нужных настроек для раздачи интернета. Чтобы это исправить перейдите в раздел «Сотовая связь – Параметры данных – Сотовая сеть передача данных». Здесь вы найдете настройки «Режима модема», которые включают три параметра APN, имя пользователя и пароль. Заполните эти данные (можно узнать у сотового оператора) и перезагрузите смартфон. После перезагрузки раздел «Режим модема» должен появиться.
В разделе «Режим модема» необходимо установить пароль, который будет использоваться для подключения к созданной точке доступа Wi-Fi. Длина пароля должна составлять как минимум 8 символов.

Также здесь нужно включить непосредственно сам «Режим модема». Для этого переведите соответствующий переключатель в положение «Включено».

На этом настройка Айфона завершена, и он готов раздавать интернет на компьютеры через Wi-Fi сеть. Осталось только подключить компьютер к Wi-Fi сети айфона. Это делается точно также, как и при подключении к другим Wi-Fi сетям. Например, в случае Windows 10, нужно нажать на иконку сетевого подключения в правом нижнем углу экрана и включить «Wi-Fi» нажатием на соответствующую кнопку.

Дальше нужно выбрать беспроводную сеть, которая была создана айфоном и нажать на кнопку «Подключиться». При необходимости можно активировать функцию «Подключаться автоматически», в этом случае компьютер будет сам подключаться к этой сети при ее обнаружении.

Последний шаг – ввод пароля. Здесь нужно ввести пароль, который вы указали в настройках Айфона в разделе «Режим модема», и нажать на кнопку «Далее».

Если все было сделано правильно, то вы подключитесь к Айфону по Wi-Fi и на компьютере появится доступ к интернету. При этом, рядом с подключением должна появиться надпись «Подключено, защищено», а иконка сетевых подключений на панели задач должна измениться.

Ситуация 1. iPhone подключался, нужно подключить свой Mac
ЗАДАЧА: Подключить свой Mac к беспроводной сети, к которой ранее подключался iPhone.

РЕШЕНИЕ: Все, о чем следует побеспокоиться пользователю – настроить Связку ключей. Подробную инструкцию по настройке данной функции вы найдете в соответствующем материале.
Связка ключей (iCloud Keychain) позволяет хранить актуальные имена пользователей, пароли к учетным записям, данные карт и информацию о ранее подключаемых беспроводных сетях.
Если ваш смартфон уже подключался к данной беспроводной сети, то Mac, работающий под той же учетной записью Apple, что и iPhone автоматически получит пароль из связки ключей.
Примечание: Для синхронизации паролей в Связке ключей ноутбук предварительно должен быть подключен к сети для загрузки новых данных. Сделать это можно, раздав интернет со смартфона (включив Режим модема), либо подключив его к Mac (интернет на смартфоне должен обязательно работать).
Как поделиться паролем от Wi-Fi в iOS 11

Основным условием для того чтобы устройства делились и принимали пароли, необходимо чтобы версия iOS была не ниже 11. Если данное условие соблюдено на устройствах, переходим к следующим не сложным действиям:
- Активируйте на обеих Apple устройствах Bluetooth.
- Далее на iPhone (iPad) активируйте Wi-Fi (на котором пароль не известен).
- Поднесите iPhone (или iPad) подключенный к Wi-Fi к не подключенному iPhone (или iPad).
- На активном устройстве появится сообщение «Пароль Wi-Fi» с кнопкой «Поделится паролем», нажмите и пароль передастся на другое устройство без ввода. В вашем же устройстве появится подтверждение что вы поделились паролем Wi-Fi.
| Как поделиться Wi-Fi | Функция передачи Wi-Fi | Передача пароля Wi-Fi |
|---|---|---|
Еще один нюанс при передаче Wi-Fi пароля с одного Apple-устройства на другое они должны быть рядом на расстоянии 5-15 сантиметров. Хотя возможно в нашем случае передача произошла не так хорошо как это возможно.
Между какими устройствами можно автоматически делиться вай-фай паролем на iOS
Разработчики Apple стремятся упростить взаимодействие пользователей с iPad, iPhone и другими устройствами, выпущенными корпорацией. Это касается, в том числе, запоминания ключей, паролей, кода доступа на разных страницах сторонних сайтов. По этой причине в программном обеспечении заложена упрощенная функция, как делиться вай-фаем на айфоне. Она помогает пользователю передать комбинацию с одного устройства на другое, процесс не требует дополнительной настройки.
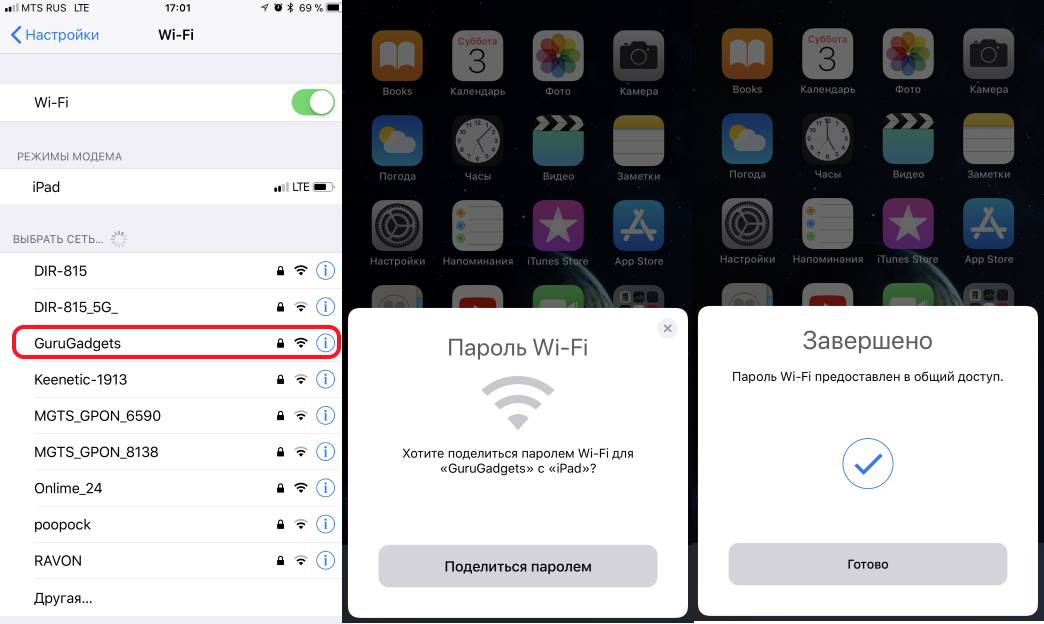
Как передать пароль от вай-фай с айфона на айфон
Последовательность того, как поделиться вай-фаем с айфона, не трудно запомнить. Для начала проводится подготовка двух взаимодействующих гаджетов:
На обоих устройствах, между которыми будет происходить обмен, включаются режимы Wi-Fi и Bluetooth.
Режим модема отключается, если он активирован.
Проверяется, добавлены ли идентификаторы устройств в список контактов друг друга.
Выясняется, какое обновление установлено на каждом айфоне
Важно, чтобы это версии были новее, чем 11.. Важно! Версии программного обеспечения макбука и планшета при сопряжении с телефоном тоже должны быть актуальными
Важно! Версии программного обеспечения макбука и планшета при сопряжении с телефоном тоже должны быть актуальными. После этого можно приступать к обмену паролями
Чтобы раздать данные, потребуется:
После этого можно приступать к обмену паролями. Чтобы раздать данные, потребуется:
- Сначала произвести подключение телефона к той сети, которая уже знакома устройству. Пароль при этом не требуется, так как после однократного его ввода он автоматически фиксируется.
- На втором устройстве открыть окно «Настройки», после чего нужно перейти к списку доступных сетей, выбрав Wi-Fi, с которой планируется взаимодействие.
- Попытаться подключить устройство, на котором отсутствует сохраненный код. На уже сопряженном гаджете появится окно с предложением поделиться паролем. Он будет предоставлен в общий доступ и автоматически сохранен. После однократного соединения повторного запроса не потребуется.
Обратите внимание! Процедура для планшета или ноутбука не отличается
Через меню роутера
Многие производители маршрутизаторов имеют собственные приложения для удобного управления роутером с мобильного устройства. Если вы не нашли такового для вашей модели, не отчаивайтесь. Зайти в панель управления с iPhone 7 можно таким же способом, как и с компьютера, используя веб-интерфейс. Делается это идентично как с компьютера на Windows 10, телефона так и с ноутбука с mac.
Этот метод не будет актуальным, если нужная сеть не является вашей, то есть не имеете доступа к панели администратора. Например, вы когда-то «словили» чужой Wi-Fi, но пароль забыли и теперь хотите подключить еще и ноутбук, в таком случае лучше использовать метод со сторонними приложениями из магазина Cydia.
Для большинства роутеров используется адрес 192.168.0.1 или 192.168.1.1. Логин и пароль по умолчанию у многих девайсов admin, вводится в оба поля. Если эти ip не подошли, попробуйте поискать на официальном сайте производителя данные для входа.
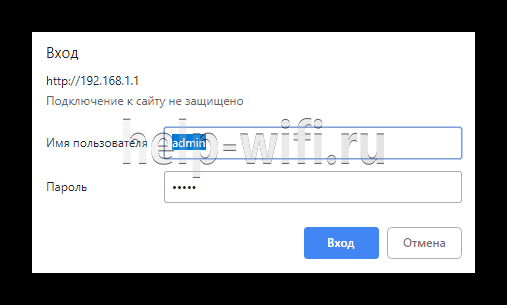
TP-Link
В панели управления следуем пунктам:
- Заходим в главное меню.
- Выбираем «Беспроводной режим».
- Дальше жмем «Защита беспроводного режима».
- Ищем пункт «Пароль PSK».
- Переписываем его или просто вводим на нужном устройстве.

D-Link
- Авторизуемся в админ-панели.
- В меню выбираем раздел «Wi-Fi».
- Из открывшегося списка выбираем «Настройки безопасности».
- В строке «Ключ шифрования PSK» смотрим пароль.

Asus
- Заходим в веб интерфейс.
- В меню слева выбираем «Беспроводная сеть».
- В поле «Предварительный ключ WPA» смотрим пароль.
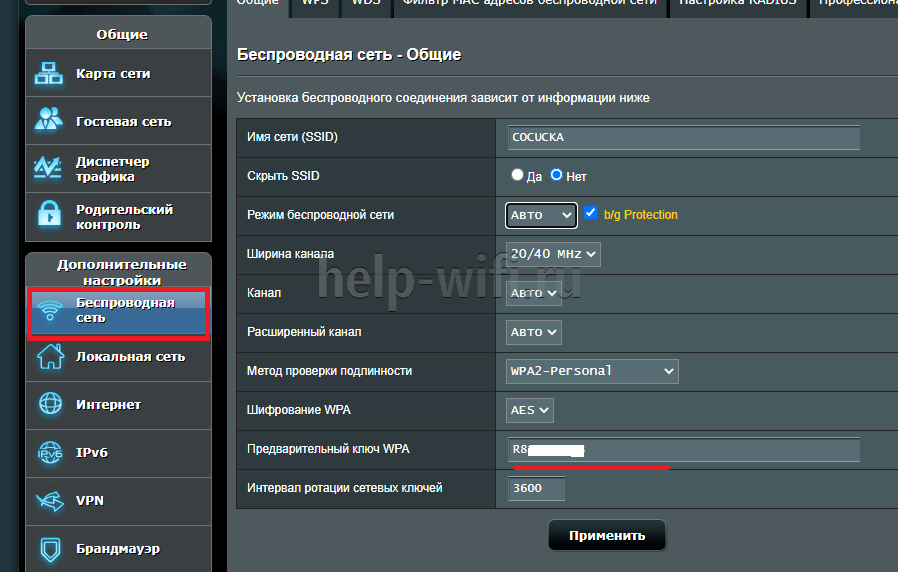
Keenetic
Алгоритм для новых версий:
- Входим в админку.
- В меню выбираем раздел «Домашняя сеть».
- В случае, если девайс поддерживает несколько диапазонов, выбираем используемый.
- В поле «Пароль» смотрим ключ от сети.

Ситуация может оказаться еще проще, чем казалось: если имеется физический доступ к роутеру, можно посмотреть пароль от сети на самой наклейке, где указаны все данные для входа. Большинство производителей пишут рандомный пароль, как тот, что используется для беспроводной сети по умолчанию в качестве ключа безопасности. Посмотрите на роутере, вдруг это до сих пор актуальный пароль и все вышеуказанные действия не потребуются.
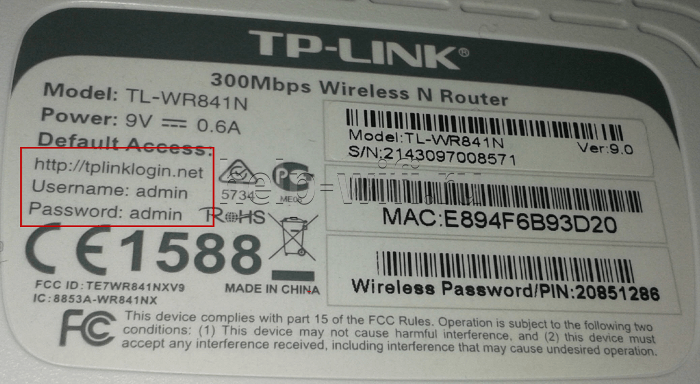
Создать гостевую сеть
Логично, что у нас есть еще один вариант — просто пароль нашего роутера , Мы также можем сделать это на бумаге и показать ее нашим гостям. Теперь это может быть проблемой по нескольким причинам. С одной стороны, может быть неудобно произносить пароль, поскольку он может содержать много специальных символов, цифр и смешанных букв. Но и для безопасности.
У нас есть один вариант: создать сеть гостей , Таким образом, мы можем включить его с нашего маршрутизатора, когда гости приходят. Поэтому, если кто-то приходит к нам домой, вы можете подключиться, и вам не нужно будет вводить сетевой пароль, а просто ключ для доступа к той сети гостей, которую мы создали.
Шаги очень просты. Первое, что нужно войти в роутер , Здесь это будет зависеть от нашей модели, но, как правило, мы можем получить к ней доступ через 192.168.1.1. Мы должны будем поставить наши учетные данные для доступа.
Внутри маршрутизатора нам нужно будет найти соответствующую опцию, которая будет Wi-Fi Guest, Virtual Access Point или аналогичная. Опять же, это будет зависеть от нашей модели маршрутизатора. Вы должны ввести любую опцию, которая упоминает создание сети гостей.
Кроме того, при создании сети гостей мы можем применять различные параметры, такие как максимум подключенных устройств, назначать пропускную способность и т. Д.
Что делать, если не раздает интернет или в настройках нет пункта «режим модема»
Если айфон не раздает интернет, то проблема проявляется отсутствием модемного режима в автонастройке. Для его получения необходимо провести следующую схему:
- Убедиться, что на устройстве мобильный интернет находится в рабочем состоянии.
- Перейти в подотдел «настройки» и пройти путь «сотовая связь-сотовая сеть передачи данных-сотовые данные». Для более устаревших версий iOS: «сотовая связь – параметры данных – сотовая сеть передачи данных – сотовые данные».
- В подотделе «режим модема» и «сотовые данные» заполняют пустующие графы: вводят пользовательское имя, пароль и APN от сотового оператора. Информация автоматически высылается при установке СИМ-карты. Если действие не произошло, то нужно обратиться к консультанту, назвать тарифный план и получить необходимые сведения.
- В случае, если модемный режим не появляется после внесения всех данных, устройству требуется перезагрузка. После нее находят «режим модема», отыскивают пункт «подключить беспроводную сеть» и устанавливают пароль. При точном выполнении действий сверху экрана возникнет полоска синего цвета.
Важно! На айфоне и айпаде можно подключить опцию «автодоступ»
Раздача с айфона по вай-фаю
Если от аппаратуры в стандартном модемном режиме не раздается интернет, то основной проблемой является неправильная настройка параметров. Для устранения неисправности проходят пошаговый алгоритм:
- Проверяют включение необходимого режима.
- Убеждаются в правильном введении пароля.
- Перезагружают устройство.
При использовании проводного варианта также могут возникать трудности. Для устранения возникшей проблемы проходят ряд шагов:
- Обновляют программу iTunes – на официальной странице разработчика отыскивают последнюю версию.
- Присваивают статус доверенного подключаемому устройству.
- Убеждаются, что гаджет «видит» программу iTunes.
- Переходят в подраздел системных настроек, отыскивают подраздел «Айфон USB».
- Нажимают знак шестеренки и деактивируют службу, применяют функцию.
- Заново нажимают на значок, активируют службу и подтверждают изменения.
Важно! При нерабочем сотовом роутере необходимо обновить программу iTunes, подтвердить, что девайс входит в реестр доверенных и убедиться, что он распознается. После окончания всех манипуляций производится проверка качества подключения к сети по ЮСБ
При отсутствии интернет-соединения через Блютуз при помощи айфона на компьютере нужно отключить и подключить Bluetooth, разорвать связь между устройствами. В настройках отыскать «забыть это устройство» и подтвердить действие. На компе нажатием на соответствующий значок удаляют нужный пункт в списке возможных. После производится перезарузка всей аппаратуры.
Если пропал на айфоне режим модема, то к часто встречающимся причинам относят обновление программного обеспечения. Переход от девятой версии на последующую приводит к сбою всех настроек – операцию по восстановлению проводят по вышеуказанным схемам.
Второй источник неполадок – переход от одного сотового оператора ко второму. В настройках гаджетов остаются старые данные и происходит общий сбой. Иногда сам пользователь случайно сбрасывает всю информацию, вызывая полное удаление предыдущих параметров.
Для реанимации модемного режима проводят следующие действия:
- На девайсе открывают подраздел «настройки», постепенно передвигаясь из «сотовой связи» в «сотовую передачу данных».
- Отыскивают в наименованиях «режим модема».
- В графе APN вводят «internet».
- Возвращаются в первичные настройки и проверяют наличие «режима модема», при его отсутствии сотовый перезагружают.
В большинстве случаев вышеописанные действия позволяют вернуться к нормальной работе гаджета. Если проблема осталась нерешенной, то пробуют провести иные манипуляции:
- Перезагружают систему при помощи кнопок «Home» и «Power», которые жмут одновременно.
- Перейти из «настроек» в «основные», после из «сброса» в «сбросить сетевые настройки».
Чтобы не задаваться каждый раз вопросом, как подключить интернет к персональному компьютеру через айфон или андроид, необходимо тщательно изучить правила соединения и предупредить случайные изменения в системе настроек. После смены сотового оператора нужно убедиться в том, что переход прошел при обновлении данных. В противном случае все изменения придется проводить вручную.
Разобравшись в проблеме и настройках, обладатели гаджетов свободно пользуются расширенными возможностями гаджета, включая в сеть все требующие интернета устройства (телеаппараты, смартфоны, нетбуки и пр.). Чтобы избежать огромных счетов за пользование интернетом, необходимо постоянно отслеживать объемы трафика.
Процесс раздачи
Чтобы раздать Wi-Fi с iPhone или iPad, необходимо сделать следующее:
- Зайти в «Настройки» (показано на рисунке №1.а). Данный пункт можно найти в списке приложений главного меню системы.
- Если в настройках доступна кнопка «Режим модема» (на нее можно нажать, и она не выглядит тусклой, как это показано на рисунке №1.б), следует просто нажать на нее. После этого вместо надписи «Выкл.» появится надпись «Вкл.». В противном случае необходимо нажать на пункт «Сотовая связь». Такой точно есть в настройках любого устройства с iOS (Айпад и Айфон).
- При открытии следующего окна нужно продвинуть пальцем вправо пункт «Сотовые данные» (выделена на рисунке №1.в). Теперь, возможно, придется какое-то время подождать. Если прошло более 7-8 минут, но ничего не происходит, значит, устройство банально зависло и лучше попытаться выйти из настроек или вовсе перезагрузить его. Хотя такое маловероятно.
- Теперь пункт «Режим модема» станет доступным в основном окне настроек, как это показано на рисунке №2.а. Это означает, что устройство будет работать как модем. Но чтобы началась раздача Wi-Fi на Айфоне, необходимо еще задать пароль, ведь в противном случае к Вашей сети сможет подключиться каждый желающий.
- Позлунок напротив пункта «Режим модема» в следующем окне должен находиться слева, то есть этот режим должен быть пока что выключенным. Дело в том, что сначала нужно задать пароль. Если это не так, лучше перевести его в левое положение, как это показано на рисунке №2.б.
- После этого необходимо нажать на поле «Пароль Wi-Fi». Далее откроется окно, где и можно будет задать пароль. Оно показано на рисунке №2.в.
- Совет: Чтобы сделать пароль надежным, используйте в нем буквы разного регистра (большие и маленькие), символы разных алфавитов, а также цифры. В таком случае никто посторонний не сможет подключиться к Вашей сети и не создавать на нее дополнительную нагрузку.
- Теперь можно возвращаться в предыдущее окно и переводить ползунок возле пункта «Режим модема» в правое положение, как это показано на рисунке №2.г. После этого можно выходить с настроек – устройство начнет работать как модем и пойдет раздача вай фай.
Как видим, ничего сложного в такой настройке нет и быть не может. Если Вам понадобится выключить раздачу, и Вы не собираетесь больше никогда ею пользоваться, необходимо сделать следующее:
- Зайти в «Настройки».
- Нажать на пункт «Сотовая связь».
- Перевести ползунок возле надписи «Сотовая связь» в левое положение.
Если же Вы хотите еще когда-то воспользоваться созданной сетью, следует также зайти в «Настройки», но в открывшемся меню выбрать не «Сотовая связь», а «Режим модема». В открывшемся окне точно таким же образом, как и в предыдущем случае, перевести ползунок возле надписи «Режим модема» в левое положение.
Наглядно описанный выше процесс можно видеть ниже.
Возможность передачи данных появилась у iPhone еще в 2008 году. Это очень полезная функция, так как раздать интернет с Айфона или планшета Эппл с сим-картой можно и на компьютеры, и на ноутбуки, и даже на другие телефоны.
Для этого потребуется:
- Включить передачу данных на Айфоне.
- Подключить устройства к созданной сети подходящим способом.
Ситуация 2. iPhone подключался, есть Mac и нужно подключить сторонний девайс
ЗАДАЧА: Еще один вариант развития сценарий выглядит так: к конкретной беспроводной сети ваш iPhone уже подключался, под рукой есть ваш Mac с настроенной Связкой ключей и нужно узнать пароль от Wi-Fi для третьего устройства.

РЕШЕНИЕ: Как уже говорилось выше, настроив Связку ключей, вы получаете доступ ко всем используемым паролям с устройств, которые включены в эту связку. Вход в учетные записи на сайтах с Mac в дальнейшем может пригодиться для автоматического заполнения паролей с iPhone, использующего тот же Apple ID.
Откройте Утилиты и запустите приложение Связка ключей.
Перед вами откроется внушительный список строк, чисел и дат. Все это – ваши пароли от учетных записей, аккаунтов приложений и прочая секретная информация.

Перейдите на вкладку iCloud. Единожды тапнув по заголовку списка «Тип» вы отсортируете отображаемые строки по типу.
Прокрутите список и найдите тип данных «Пароль сети AirPort». Именно в этих строках хранятся пароли от сетей Wi-Fi к которым когда-либо подключался ваш iPhone или Mac.

Выбрав необходимое имя сети, щелкните по ней правой клавишей и откройте Свойства
В открывшемся окне поставьте чекбокс (галочку) напротив пункта Показать пароль. Система потребует ввода полного имени администратора и соответствующего пароля
Обратите внимание, что имя придется ввести ПОЛНОСТЬЮ и только вручную
Пройдя верификацию, система покажет текущий пароль к интересующей вас Wi-Fi сети.
Приложения для оптимизации подключения
Существует программное обеспечение для телефонов Аndroid, которое делает настройку режима Wi-Fi роутера значительно проще: таких приложений можно найти несколько в Google Play.
Обращаем ваше внимание на такие приложения, как и. Они имеют схожий функционал, только первая работает с помощью запуска ярлыка с рабочего стола
Вторая имеет интерактивный виджет, который точно также работает в один клик, но еще имеет в себе информационные индикаторы, по которым можно увидеть состояние вашей точки доступа: красный – точка доступа выключена, мигающий зеленый с голубым – происходит включение точки доступа, голубой – сеть активна и работает.
Как передать пароль от вай фай с одного телефона на другой не показывая его
Но способ избежать этих проблем есть. Причем знают о нем далеко не все. Оказывается можно передавать пароль от WiFi через QR код. Причем интересно то, что получатель не будет видеть пароля к сети, хотя и сам сможет подключиться.
Многие производители уже встроили в свои оболочки эту возможность. Например, в смартфонах Meizu достаточно:
- Перейти в Настройки и выбрать пункт WLAN.
- Перейти в подробные настройки действующей сети.
- Выбрать Общий доступ.
- Вы получите QR код для подключения к сети.
- Теперь достаточно считать его камерой другого смартфона и нажать на кнопку Подключиться к сети.
Вы получите QR код.. Достаточно нажать на название сети, данные которой вы хотите передать другим людям.

Если же ваш производитель не предусмотрел такой возможности, то с этим справятся приложения из Play Market, например WiFi QR-код.

Почему не получается поделиться паролем от Wi-Fi на айфоне
Отсутствие возможности передать пароль Wi-Fi может быть следствием того, что не выполняется один из следующих параметров:
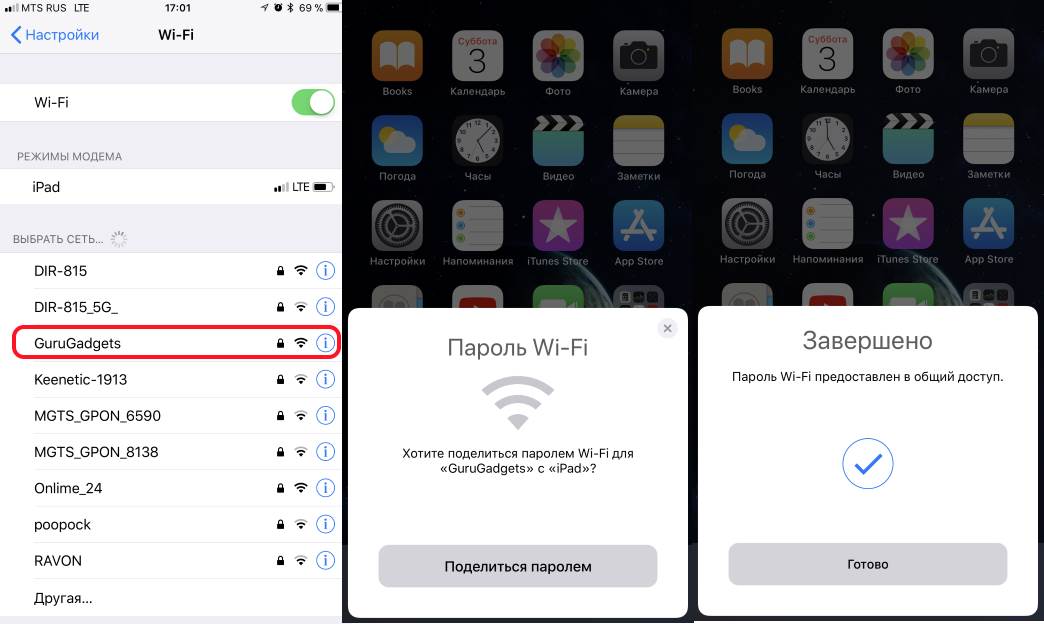
Нет связи
обязательным условием, чтобы передать пароль от вай-фай с айфона на айфон, является установленное обновление 11 версии или выше нее. Более поздние вариации программного обеспечения не имеют в прошивке функции передавать пароли. Актуальная на январь 2020 г. 13 версия прошивки также поможет пользователю отправить код для подключения к действующей сети;
включенная функция Bluetooth — второе обязательное условие при передаче кода доступа к вай-фаю
При этом важно, чтобы включены были оба устройства: и передающее, и принимающее;
между контактирующими iPhone, Macbook или iPad расстояние не должно превышать 10 м, что соответствует радиусу работы Bluetooth. На большей дистанции они не смогут контактировать;
айпад, айфон или компьютер не должны быть привязаны к одной учетной записи, так как в этом случае делиться паролем не обязательно, это осуществляется автоматически
Если Macbook, iPhone, iPad поддерживают разные Apple ID, поделиться паролем возможно даже при созданном семейном доступе между взаимодействующими устройствами;
оба устройства должны быть разблокированы;
гаджет, для которого сеть пока не доступна, должен находиться в процессе подключения. Возможность копирования кода появится только в тот момент, когда будет произведена попытка соединения, а на экране появится надпись о необходимости ввода пароля.
Несоблюдение любого пункта приведет к тому, что процесс передачи не начнется.
Разные производители стремятся упростить процесс обмена паролями на гаджетах для ускорения работы пользователей. Чтобы это было удобно, Apple внесла значительные корректировки в прошивку. В результате время на передачу кода с предварительной подготовкой обоих устройств не составит более минуты.
Вывод
Подведем краткие итоги по созданию и напомним основные моменты переноса резервной копии с Айфона на Айфон.
- iCloud позволяет сохранить почти все данные. Долгое копирование, плюс потребуется больший размер облака, если память мобильника забита.
- iTunes сохраняет большее количество настроек, дополняя Айклауд. По сути, утилита делает полный «слепок» iOs и данных (начиная от импортирования контактов до календарь outlook) старого смартфона и переносит его на новый.
- Руками: хорошая альтернатива для создания дополнительного бекапа с привязкой к вашему физическому носителю, например флешке или внешнему жесткому диску.
- Что касается выбора способа работы через облако или кабель. В первом случае, вы отправляете все свои данные и конфиги на сторонний сервис, при этом у вас может пропасть Интернет или не хватит места на облаке. Не всегда удобно и надежно. Во-втором случае, вы просто переносите образ одного смартфона на новый аппарат, избегая посредников. Этот способ надежней, однако у вас не останется дубликата файлов «на всякий случай».


