Как вывести фото на телевизор с айфона
Содержание:
- Проводные способы
- Подключение при помощи HDMI-провода или композитного разъема
- Подключение через другие приставки
- Другие возможности LetsView
- Как подключить айфон к телевизору
- Часть 1: Apple, способ показать экран iPhone на Mac
- Варианты подключения
- Вариант 2 – Использование программы Mirror for LG Smart TV
- Как подключить сеть на устройство со Smart TV через Wi-Fi?
- Возможности Wi-Fi
- Как вывести экран iPhone или Android на компьютер с Windows
- Для чего нужно подключать айфон к телевизору
- Способ #1: По HDMI
- Как соединить без проводов?
- Часть 2: Зеркало iPhone к Mac Использование Airpay с 5K плеер
- Трансляция видео на телевизор с помощью Google Chromecast
Проводные способы
На сегодняшний день наиболее надежным способом подключения iPhone к телевизору LG является проводной. Он обеспечивает стабильное соединение, которое не обрывается и характеризуется высокой скоростью.
USB
Данный способ синхронизации является одним из самых простых и доступных для большинства пользователей. Главное преимущество метода заключается в том, что сразу же после подключения смартфон получает возможность заряжаться, что крайне удобно. Кроме того, данный интерфейс присутствует практически в любой современной технике. Однако имеются и некоторые недостатки такого подключения. После синхронизации экран айфона больше не сможет воспроизводить какие-либо файлы, так как смартфон будет использоваться в качестве накопителя памяти.


HDMI
Подсоединить американский смартфон к корейскому телевизору можно и при помощи цифрового интерфейса HDMI. Следует отметить, что мобильные телефоны, включая айфоны, обычно не оснащаются подобными разъемами, поэтому нужно будет использовать особый переходник. Сегодня на рынке присутствует огромное количество подобных переходников, которые в значительной степени упрощают процесс подключения
При выборе кабеля обязательно нужно принимать во внимание модель смартфона, так как она оказывает решающее значение в этом вопросе

Если же выскакивает ошибка, то нужно будет провести некоторые программные манипуляции, чтобы добиться положительного результата. В первую очередь, нужно убедиться в том, что на телевизоре активирован соответствующий интерфейс. Кроме того, необходимо будет выбрать его в качестве основного источника для сигнала. Только после этого изображение появится на большом экране. Таким образом, подключение через HDMI требует минимальных манипуляций, что и делает подобный способ одним из самых оптимальных.

AV
Подключить iPhone к телевизору LG можно также при помощи аналогового кабеля, который также именуют как AV или тюльпан. Обычно к такому способу прибегают в случаях, если модель телевизора устарела, и в ней нет никаких современных интерфейсов. Использование переходников и аналогового кабеля дает возможность провести синхронизацию. Основной недостаток состоит в том, что выходное изображение не сможет похвастать высоким качеством, так как аналоговый кабель не позволяет просматривать медиафайлы в современных форматах.
Для подключения можно использовать несколько видов кабелей.
- Композитный, отличительная особенность которого состоит в наличии 3 штекеров и одного выхода USB. Таким кабелем могут воспользоваться владельцы iPhone 4s и более ранних моделей компании.
- Компонентный, который по своему внешнему виду достаточно сильно напоминает первый вариант. Отличительная характеристика в наличии дополнительных штекеров, которые нужно для того, чтобы транслировать изображение с максимальным качеством.
- VGA – используется для синхронизации телевизора и современных версий айфона.


Подключение при помощи HDMI-провода или композитного разъема
На всей продукции Apple установлен фирменный разъем Lightning. Его можно легко синхронизировать с телевизором через HDMI или VGA-порт. Все, что понадобится для подключения – это переходник Apple Lightning Digital AV Adapter и HDMI-кабель или адаптер Lightning-VGA и композитный провод с «тюльпаном» на другом конце.
Использование НDMI кабеля позволяет создать подключение напрямую, что весьма положительно отражается на качестве передачи мультимедиа-контента. Поэтому можно смотреть на большом экране презентации и ролики в HD-качестве с разрешением до 1080p, а также заходить на интернет-сайты и играть в игры.

Процесс соединения достаточно прост: нужно лишь вставить адаптер в смартфон (кстати, он идеально подходит и к планшету той же фирмы), а кабель – в соответствующие разъемы на переходнике и телевизоре. Выбрать с помощью пульта необходимый режим сигнала, и все! Ничего настраивать и скачивать не нужно, потому что сразу же на экране появится нужная картинка. Читай также, причины, по которым компьютер не видит ТВ через кабель HDMI.
Подключение через другие приставки
Как было сказано выше, для оснащения своего телевизора смарт функциями вовсе не обязательно выбирать дорогую AppleTV. Есть и другие приставки, которые также позволяют подключить iPhone к любому телевизору.
AmazonFire TV
Приставки Amazon были не слишком распространены на российском рынке, но после выпуска устройств с русифицированным интерфейсом ситуация стала меняться. Подключение FireTV к телевизору выполняется через HDMI выход. Далее на ТВ выбирается источник питания (используемый разъем), и выполняется настройка приставки. Это стандартная и простая процедура, нужно лишь выполнять действия, которые появляются на экране.

Чтобы подключить к ТВ через FireTV смартфон Apple, все устройства необходимо подключить к одной сети вай фай. Далее в настройках приставки в пункте «Устройства» включается сканирование. В появившемся списке требуется выбрать необходимый гаджет. После выполнения сопряжения его можно использовать в качестве внешней памяти или же просто дублировать с него картинку. Аппаратная часть консоли Amazon позволяет транслировать онлайн видео в высоком качестве без задержек.
Roku TV
RokuTV имеет скромные размеры и подключается через HDMI разъем. Последние модели имеют поддержку видео в 4K, а простота настройки делает устройство популярным у пользователей. Минус – плохая русификация интерфейса.

Для коммутации iPhone и приставка подключаются к одной Wi-Fi сети. SmartBox автоматически обнаружит все девайсы в пределах видимости – выбираем нужный и выполняем сопряжение. Начинается автоматическое отображение картинки с Айфона на ТВ.
Другие возможности LetsView
Создание скриншотов
Задачу снятия скриншотов на самом деле выполнить очень легко. При зеркальном отображении своего экрана для снятия его снимка надо всего лишь нажать на третий значок в правом верхнем углу. Выберите «Screenshot», чтобы сделать снимок.
Интерактивная доска
Вы можете писать пальцами через LetsView, это делается с помощью инструмента «Интерактивная доска». Пользователям функция понадобится, если потребуется проводить презентации для семьи, друзей или в деловой среде.
Инструмент очень прост в использовании, и если вы уже использовали подобные программы, то никаких сюрпризов не будет.
В целом, LetsView – это качественный инструмент даже без дополнительных функций. Зеркальное отображение работает отлично, и пока ваше соединение Wi-Fi будет достаточно быстрым, особенных проблем ждать не стоит.
Настройки
В этой области делать особенно ничего не придется. Пользователь может настроить LetsView на старт при запуске системы, настроить разрешение видеопотока, предупреждения при закрытии и несколько дополнительных несущественных возможностей.
- Как включить вспышку (фонарик) при звонках и уведомлениях на iPhone.
- Вирусы на Айфоне: Можно ли заразить смартфон Apple?
- Как автоматически переключать язык (раскладку) на клавиатуре в macOS или Windows.
Как подключить айфон к телевизору
Как подключить айпад к телевизору — инструкция
Все вышеописанное легко применимо только в связке с фирменным телевизором или компьютером. Но у большинства дома висят большие диагонали от таких брендов, как Samsung, Philips, Sony, LG и пр.
Перед тем как с айфона подключиться к телевизору таких производителей, стоит знать, что большинство брендов позаботилось о совместимости яблочного гаджета и своих девайсов, но способы, как это сделать несколько отличаются.

Во всех случаях нужно, чтобы телефон и телевизор были подключены к одному Wi-Fi
Как подключить айфон к телевизору Самсунг
Сперва о том, как подключить айфон к телевизору Самсунг или Филипс. Бренды тесно сотрудничают, поэтому имеют схожий функционал. Итак, по аналогии с «Эппл» производители выпустили собственное приложение, которое обеспечивает потоковую передачу или повтор экрана с iPhone — AllShare.
Если по-простому, то принцип работы аналогичен AirPlay. В любом телевизоре Самсунг со Смарт ТВ предустановлен данный сервис. Если нет, его легко скачать и установить из Samsung Apps. Все, что остается пользователю, это установить аналогичную утилиту на свой айфон.
Обратите внимание! В App Store приложение называется AllShare TV-Cast. Установив утилиту на оба девайса, остается только:
Установив утилиту на оба девайса, остается только:
- Подключить телефон и телевизор к одной сети Wi-Fi.
- Зайти в приложение на айфоне.
- Запустить поиск устройств.
- Выбрать телевизор.
- Во внутреннем поиске найти нужный медиафайл.
- Выбрать его и нажать на кнопку «Отправить на экран».
В игры через данное приложение уже не поиграешь. Данное подключение годится только для серфинга в Интернете и просмотра медиаконтента. Расширенные возможности обеспечит приставка Apple TV, о которой речь пойдет чуть ниже.
К сведению! Если по каким-то причинам айфон не станет устанавливать данное приложение, в качестве альтернативы выступает iMediaShare.
Как подключить айфон к телевизору LG
Компания LG также придумала, как перевести изображение с айфона на телевизор. Для этого были разработаны два приложения — LG Smart Share и Twonky Beam. Первое предустановлено на всех больших дисплеях бренда со Smart TV. Второе пользователю нужно найти и установить в App Store.
После остается только:
- Подключить девайсы к беспроводной сети.
- Зайти в установленное на айфон приложение.
- Выбрать пункт «Show or Hide the Visual Indicators at the Edge of the Screen».
- Следом выбрать медиаконтент, который нужно транслировать на телевизор.
- Дождаться пока не загорится надпись «Beaming…».
В случае конфликта устройств и прочих неполадок, как и с Самсунг, можно попробовать осуществить соединение через iMediaShare.
Как подключить айфон к телевизору Сони Бравиа
Что касается Sony с их смарт-линейкой Bravia, то связать их с айфоном можно только при помощи технологии Wi-Fi Direct. Также ниже будут рассмотрены связки через переходники, которые подходят для всех умных диагоналей.
Часть 1: Apple, способ показать экран iPhone на Mac
После того, как OS X Yosemite была опубликована, намного проще показывать экран iPhone на Mac. QuickTime, разработанный Apple, считается одним из самых мощных экранный диктофон со встроенным медиаплеером типа. Вы можете просматривать большое количество форматов файлов с помощью этого программного инструмента. Усовершенствованная технология видеозаписи обеспечивает высокое качество звука и улучшенную комбинацию звука. Просто следуйте инструкциям ниже, чтобы узнать, как использовать QuickTime для отображения экрана iPhone на Mac:
Шаг 1, Подключите iPhone к Mac
Чтобы отобразить экран iPhone на Mac, сначала включите Mac, а затем подключите iPhone к Mac с помощью USB-кабеля.
Шаг 2, Включить QuickTime
Запустите QuickTime на Mac и перейдите к «Файл» в верхнем левом углу, выберите «Новая запись видео».

Шаг 3, Выберите свой iPhone
Наведите указатель мыши на стрелку рядом с кнопкой записи и выберите свой iPhone в списке камер.

Шаг 4, Начать запись
Теперь вы можете увидеть экран iPhone, показанный на Mac. И он начнет запись, как только вы нажмете кнопку записи.

Варианты подключения
Продукция Apple отличается оригинальными интерфейсами и телефоны iPhone не исключение. Это несколько неудобно, т.к. традиционные решения, используемые для смартфонов Android, здесь не помогут.
Доступно три способа, которые позволят подключить смартфон iPhone к телевизору, а именно:
- С помощью кабеля. Вывод на большой экран по проводу.
- Через Apple-TV. Используя приставку продукции Apple.
- Сторонние приложения. Синхронизация с аппаратурой без дополнительных устройств.
Пример вывода экрана iPhone на телевизор
Каждый из этих вариантов по-своему удобен и практичен, а в конкретном случае может стать единственным подходящим способом подключения, поэтому они все будут рассмотрены отдельно.
С помощью кабеля
Самый быстрый и простой вариант — подсоединить iPhone к телевизору через HDMI провод. По умолчанию все модели, начиная с iPhone 4, выводят цифровой сигнал напрямую без MHL-приставки. Однако для передачи видео потребуется использовать переходник в зависимости от поколения телефона:
- У современных смартфонов (iPhone 5, 6, 7, 8, 9, 10) есть Lightning HDMI.
- IPhone 4 и ниже нужен Apple 30 pin HDMI адаптер;
Виды переходников для подключения iPhone к различным типам устройств вывода (справа есть VGA для аналоговых мониторов ПК). Вместе с HDMI у адаптера можно увидеть еще один свободный разъем как у Айфона. Его можно использовать для подключения наушников или включить зарядку.
Если нет возможности его приобрести, можно воспользоваться альтернативным вариантом — подключить iPhone к телевизору с помощью шнура microUSB HDMI.
Стоит отметить, что USB type-C совместим с Lightning, однако по нему можно будет только передавать файлы в физическую память ТВ-приемника. О выводе Full-HD роликов можно забыть из-за низкой пропускной способности (540 Мб/с против 3 Гб/с у Lightning).
После подключения у ТВ-приемника нужно сменить источник сигнала на задействованный HDMI разъема, который занят Айфоном. Если все сделано правильно, сразу же начнется дублирование экрана.
Беспроводное подключение
Для синхронизации Айфона с ТВ-приемником «по воздуху» в большинстве случаев потребуется дополнительное оборудование. Это связано с тем, что продукция Apple и других производителей поддерживает локальную сеть разных протоколов.
Ниже таблица поможет сориентироваться с выбором технологии соединения:
|
Технология сети |
Оборудование |
Программное обеспечение |
|
AirPlay/Airplay 2 |
Apple-TV, прочие устройства производителя, Smart-TV с поддержкой Airplay 2 |
Не требуется |
|
DLNA/Miracast |
Smart-TV без поддержки Airplay, Wi-Fi роутеры и combo-приставки |
Любое приложение с поддержкой дублирования экрана |
|
Chromecast |
Медиаплееры, донгл-плееры |
Утилита с поддержкой Chromecast |
Через Apple TV
Счастливые обладатели ТВ-приставки от Apple могут воспользоваться большими возможностями по передаче изображения на телевизоре, в т.ч. превращая его в Smart-TV. Используя ее, пользователь может вывести контент с iPhone или iPad на телевизор беспроводным подключением.
Для этого у приставки есть встроенный тюнер, который позволяет синхронизироваться «по воздуху», используя протокол Airplay. Он поддерживается всеми современными продуктами Apple.
ТВ-приставка Apple TV для «умного» телевидения Протокол Airplay — это оригинальная технология беспроводной связи по локальной сети, которую можно использовать для быстрого подключения. Она аналогична таким сетям, как Миракаст или Хромкаст у других устройств.
Синхронизация Айфона с Apple-ТВ происходит по следующей схеме:
- в смартфоне активировать AirPlay;
- включить ТВ приставку;
- выполнить сопряжение устройств и ввести код;
- запустить повтор экрана в быстром меню управления телефоном.
С этого момента начнется дублирование всего происходящего с дисплея Айфона на экран телевизора.
Чтобы прекратить трансляцию необходимо также зайти в меню управления телефоном и там, где был вариант «Повтор экрана» появится опция «Прекратить повтор» — выбрать ее. Если телефон не под рукой, всегда можно прекратить передачу контента отключением Wi-Fi у приставки.
Smart-приставка Apple-TV может называться по-разному, но возле нее будет оригинальный логотип, который поможет отличить ее от других активных устройств
В целом, данная схема напоминает вывод изображения через ТВ-приставку, вместо которой используется Apple-TV.
Отсюда у пользователя возникнет вопрос — а можно ли таким же методом подключить iPhone к телевизору через обычный цифровой тюнер по вай-фай? Да, но нужно будет использовать стороннее ПО, т.к. аппаратура, выпущенная иной компанией, не всегда поддерживает обмен данными по сети Airplay. Об этом ниже.
Вариант 2 – Использование программы Mirror for LG Smart TV
Этот программный инструмент был разработан компанией AirBeamTV BV и доступен для скачивания в фирменном магазине App Store.

Для подключения Айфона к телевизору LG необходимо:
- Подключите оба устройства к одной и той же беспроводной сети Wi-Fi.
- Найдите в меню телефона установленное приложение и запустите его.
- Начнется поиск телевизора. Процедура не занимает много времени. Уже через несколько секунд на экране Айфона отобразится название вашего LG. Нажмите не него.
- На телевизоре должно появиться системное сообщение о том, что к нему пытается подключиться новое устройство. Используя пульт дистанционного управления или кнопки на корпусе, необходимо сделать подтверждение нажатием кнопки «Разрешить» или «Принять».
- Далее необходимо добавить в «Панель управления» Айфона кнопку «Запись экрана» и включить «Доступ в программах». Для этого перейдите в меню «Настроек», откройте раздел под названием «Пункт управления». Напротив опции «Доступ в программах» установите переключатель в состояние «Включено». Затем здесь же откройте пункт «Настроить элем.управления» и в списке доступных выберите «Запись экрана».
- Вернитесь в программу «Mirror for LG TV» и пролистайте окна с инструкциями. После этого в настройках найдите и активируйте опцию «Уведомления». Это необходимо для того, чтобы вы всегда могли видеть, когда Айфон подключается к вашему телевизору LG и когда отключается от него.
- После этих шагов программа автоматически перенаправит на видеохостинг Ютуб. Вы сможете протестировать работу трансляции экрана с Айфона на телевизор, выбрав любое видео, которое желаете посмотреть.
- На смартфоне откройте «Пункт Управления», нажмите и удерживайте кнопку «Записи экрана».
- Появится всплывающее окошко, в котором выберите «Mirror LG TV».
- На экране телевизора должна начаться трансляция содержимого экрана вашего Айфона. Иногда наблюдается небольшое отставание, но не больше, чем на несколько секунд.
Как подключить сеть на устройство со Smart TV через Wi-Fi?
После того как вы настроили раздачу интернета, осталось подключить к сети телевизор Смарт. В данной статье мы рассмотрим процесс подключения на более популярных моделях Samsung. Подключение:
- Нажимаем кнопку Menu на пульте или самом телевизоре.
- Откроется меню настроек, выбираем в них пункт «Сеть», далее «Настройки сети».
- На экране появится окно, где нужно будет выбрать тип соединения, выбираем беспроводное и жмем далее.
- Смарт ТВ начнет поиск и выдаст список доступных сетей.
- В нем находим свой телефон, выступающий в качестве роутера. Вводим ранее установленный пароль и подключаемся.
- Все, телевизор подключен к интернету, жмем «Ок».
На других моделях телевизоров подключение отличается только названием пунктов в настройках.
Возможности Wi-Fi
Через вай фай телефон к ТВ можно подсоединить несколькими способами.
- Wi-Fi Direct должен поддерживаться обоими аппаратами. На мобильном его можно активировать, перейдя по вкладке «Меню настроек» = «Беспроводные сети и подключения». После этого должно появиться уведомление об успешной активации. На ТВ во вкладке «Сеть» находим и включаем Wi-Fi Direct. Затем отправляем запрос на сопряжение, кликнув имя мобильника. На смартфоне подтверждаем синхронизацию, приступаем к использованию.
- Google Chromecast – небольшой аппарат, который по своей форме напоминает флешку. Мини-компьютер вставляется в разъем HDMI. Не имеет проводного контакта с ТВ, интернет и IpTV подключается по домашнему Wi-fi.
- Apple TV – проигрыватель, который является еще одним способом беспроводного совмещения телефона с ТВ. Напоминает портативный модем, подробнее о девайсе читайте здесь.

Алгоритм действий
- Подключаем мобильное средство, передатчик и ТВ к одной и той же сети вайфай.
- Переводим ТВ в режим ввода данных по сети Apple TV.
- Сопрягаем гаджеты, после чего спокойно наблюдаем на мониторе ТВ проекцию экрана нашего смартфона.
Как вывести экран iPhone или Android на компьютер с Windows
С помощью бесплатного инструмента для зеркалирования экрана LetsView вы можете легко отобразить экран своего устройства с Android или iPhone на Windows 10 или так же просто транслировать экран компьютера на свой телефон.
Приложение достаточно простое, справятся даже новички. Вот как это работает:
1. Перед началом процесса зеркалирования экрана убедитесь, что мобильные устройства (смартфон или планшет) и компьютер с Windows подключены к одной и той же сети Wi-Fi. Как только это будет сделано, можно переходить к следующему шагу.
2. Установите и запустите приложение LetsView на компьютере с Windows (ссылка в конце статьи).
3. Подключить iPhone к компьютеру можно двумя способами: путем функции Повтор экрана или при помощи приложения LetsView (ссылка в конце статьи). Устройство на Android подключается только при помощи приложения LetsView (ссылка в конце статьи).
Для подключения iPhone при помощи функции Повтор экрана, откройте Пункт управления и нажмите Повтор экрана.
В появившемся окне выберите LetsView.



Для подключения устройств при помощи мобильного приложения, отсканируйте QR-код, указанный в компьютерной версии приложения, при помощи камеры. Раздел с кодом выделен с помощью нескольких цифр (в правой части экрана приложения).


Имейте в виду, что ваш брандмауэр может блокировать соединения от LetsView для зеркалирования экрана компьютера на смартфон. Помните об этом, если все работает не так гладко, как хотелось бы. Вам нужно будет зайти в настройки брандмауэра и дать разрешения для работы LetsView.
Для чего нужно подключать айфон к телевизору
Разумный вопрос: а для чего нужно подключать смартфон к ТВ? Во-первых, вы получаете возможность смотреть на телевизоре интернет-контент, включая любимые фильмы, сериалы и передачи в отличном качестве. Во-вторых, синхронизировав эти устройства, вы сможете играть на ТВ в игры, работать в программах и выполнять любые другие функции, требовательные к размеру экрана (например, общаться в Skype).
Естественно, если телевизор носит название Smart TV, то подключение к телефону вовсе не обязательно, т. к. владельцы таких устройств могут без проблем выходить в интернет. Тем не менее преимуществ в том, чтобы соединить айфон с телевизором, несколько:
- веб-серфинг;
- просмотр видео и фильмов;
- работа в программах (например, в фотошопе);
- создание презентаций;
- прослушивание аудио.
Есть и другие функции дублирования экрана смартфона на ТВ, но эти основные.
Способ #1: По HDMI

Что вам потребуется подготовить:
- Любой современный телевизор Самсунг, панель которого оснащена разъёмом HDMI.
- Кабель, который можно подключить к iPhone.
Чтобы начать передавать изображение с Айфона на телевизор Samsung, может потребоваться переходник, подсоединяемый к выходу телефона. Приобрести такое устройство вы можете в магазине, торгующем электротехническими товарами.
Самое значительное преимущество технологии подключения — крайняя простота. Вам не потребуется применять сложные настройки, подключаться к беспроводной сети и заниматься прочими манипуляциями. Достаточно лишь обзавестись HDMI-проводом достаточной длины и выполнить подключение.
Заметим, что этот метод удобнее, чем использование «родного» для Apple стандарта Lightning. В последнем случае вам всё равно придётся приобретать адаптер, а кроме того, высока вероятность, выполняя подключение к ТВ Самсунг, столкнуться с несовместимостью телефона и телевизора.
Чтобы выполнить подсоединение и запустить дублирование экрана, воспользуйтесь несложной инструкцией:
- Вставьте контакт кабеля в разъём Айфона. Как мы уже упоминали, для этой цели может потребоваться приобрести переходник.
- Свободный контакт подключите к телевизору. С практически стопроцентной вероятностью нужный разъём присутствует на вашем ТВ Самсунг — нужно лишь поискать на передней, боковой или задней панели.
- Чтобы включить повтор экрана с Айфона на телевизор Samsung, обычно достаточно указать в меню, вызываемом с пульта или передней панели, правильный источник мультимедиапотока. Скорее всего, на ТВ имеется несколько разъёмов. Вы можете сразу выбрать нужный, посмотрев на подпись возле гнезда, или вместо этого действовать методом перебора: один из HDMI-источников, предлагаемых в меню, окажется правильным.
- На старых моделях iPhone (до 4-го поколения включительно) посмотреть потоковое вещание, сыграть в игру или поработать в программе таким способом не получится. Вы увидите лишь список доступных категорий данных и сможете выбрать файлы для воспроизведения.
Бывает, что даже при полном соблюдении алгоритма трансляция не запускается. В такой ситуации вам понадобится для начала проверить, правильно ли выбран источник, а затем — убедиться в исправности провода и в том, что телефон находится в рабочем состоянии.
Как соединить без проводов?
Если у вас имеется Smart TV, то можно попробовать провести соединение по воздуху, вовсе не используя никаких проводов и кабелей.
AirPlay
Протокол AirPlay является фирменной разработкой яблочной компании и предоставляет возможность напрямую подсоединить смартфон к телевизору. Для этого необходимо зайти в соответствующие настройки, после чего выбрать подходящее устройство в списке и провести синхронизацию.

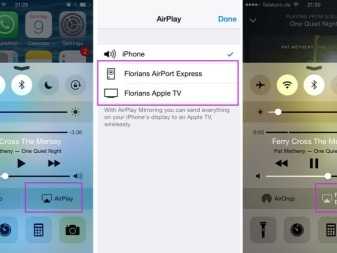
WiFi
Следует отметить, что не все телевизоры от корейской компании могут похвастать наличием модуля для беспроводного подключения. Такие устройства есть только в смарт моделях. Они позволяют выйти в глобальную сеть, не подключая предварительно кабель или какое-то иное оборудование. Именно поэтому соединение по Wi-Fi считается наиболее комфортным и практичным способом.

Для смартфона также нужно будет инсталлировать специальную программу. Их на сегодняшний день огромное количество, а наиболее популярной и простой в использовании является Twonky Beam.
Чтобы провести настройку и подключение, нужно придерживаться следующих рекомендаций.
- Откройте программу и установите галочку в меню, это позволяет выводить изображение на экран.
- Выберите медиафайл, который нужно воспроизводить на экране, а потом найдите в списке доступные устройства. Здесь необходимо выбрать телевизор, на который нужно вывести изображения и видео.
- Чтобы воспроизведение началось, следует нажать на «Bearning».
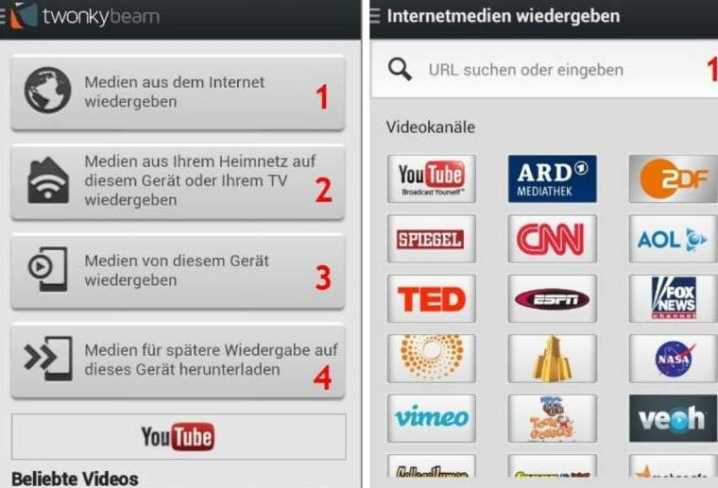
Данный способ подключения по воздуху не является единственным. В последнее время популярностью пользуется приложение iMediaShare, синхронизация в котором осуществляется практически по такому же принципу. Единственное отличие в том, что пользователю необходимо будет ввести пароль от беспроводной сети. Корейская компания выпускает некоторые телевизоры, которые оснащаются функцией Wi-Fi Direct. Отличительная особенность функции в том, что она дает возможность подключиться без использования маршрутизатора. Однако для использования следует предварительно настроить систему в разделе «Сеть». Там можно выбрать iPhone, после чего оба устройства сразу же синхронизируются.
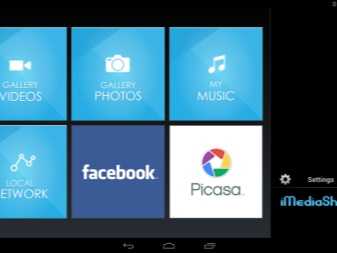
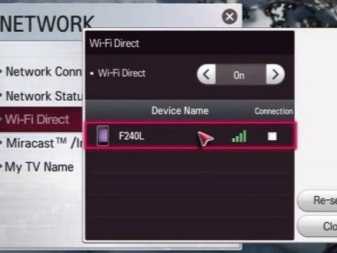
Одной из самых популярных и быстро развивающихся технологий в мире сегодня является Google Chromecast, которая также используется для подключения айфона по беспроводному модулю. Главная фишка устройства состоит в том, что его следует вставить в HDMI разъем, после чего оно играет роль роутера. Обычно пользователи прибегают к использованию подобного модуля в случаях, когда их телевизор не оснащается модулем Wi-Fi.


Apple TV
Apple TV представляет собой мультимедийную приставку, использование которой позволяет провести синхронизацию смартфона и телевизора. Процесс подключения осуществляется благодаря протоколу Wi-Fi. К самой приставке никаких требований нет, а вот смартфон должен быть не старше 4 поколения.

Процесс подключения айфона к телевизору от корейского бренда включает в себя следующие этапы.
- Запуск приставки, после чего необходимо будет присоединить ее к телевизору от корейского бренда.
- Убеждаемся в том, что смартфон и приставка от «яблочной компании» подсоединены к одной локальной сети.
- Выбираем меню AirPlay и находим в списке необходимое нам устройство, чтобы сопрягать смартфон с телевизором.
Таким образом, подключение смартфона iPhone к корейскому телевизору позволяет смотреть ТВ, воспроизвести видео или управлять мультимедийным контентом. Если дублировать экран или включить его повтор, то можно связать оба устройства и просматривать все медиафайлы на большом экране.

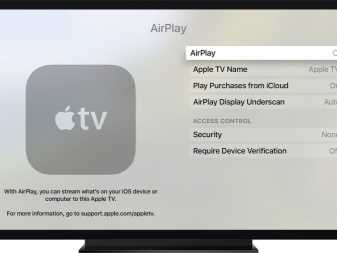
О том, как подключить iPhone к телевизору LG, смотрите в видео ниже.
Часть 2: Зеркало iPhone к Mac Использование Airpay с 5K плеер
Другой лучшим способом зеркала iPhone к Mac с помощью AirPlay является с 5K Player. Это лучший сервер для Mac. Это позволяет пользователям зеркало iPhone к Mac без создания каких-либо лаги под соединение Wi-Fi. После установки, он поможет вам записывать и отображать весь экран iPhone на вашем Mac, а также слушать музыку и видео на Apple TV с хрустящим качеством. Хотя Apple поддерживает разделение экрана на Apple TV и iPhone, он не предлагает встроенные решения для непосредственно отображения экрана iPhone на Mac. С 5KPlayer, вы можете реализовать услуги AirPlay поддержку последних версий айфонов для зеркального отображения их на Mac. Повышая запись экрана и AirPlay зеркальное отображение, он предлагает простой способ поймать аудио и мгновенные движения на прошивке 9. Кроме того, потоковом видео и отображение расширяет аудио-визуального опыт без ущерба для качества.
Для использования AirPlay зеркального отображения, вам потребуется iPhone 4 и Mac компьютер с версией OS X Mountain Lion.
шаги:
- 1. Скачать 5K плеер для Mac и запустить его.
- 2. Подключите ваш Mac и iPhone к той же связи Wi-Fi.
- 3. Включить Mirroring и AirPlay на вашем iPhone. (Размах экрана, нажмите на Airplay, выберите имя вашего Mac и включите зеркальное отображение.
- 4. Вы увидите экран iPhone отображается на вашем Mac.
Важно отметить, что вариант AirPlay на вашем iPhone не будет виден, если приемное устройство не обнаружено. Таким образом, если вы не можете найти «AirPlay» в центре управления, убедитесь, что AirPlay приемник активен и в Интернете
Это означает, что гарантировать, что если вы работаете в любое приложение для зеркалирования, она открыта и работает на вашем Mac. Кроме того, двойная проверка ли устройства, Mac и iPhone подключены к той же сети Wi-Fi.
Это два наиболее часто имели место и возникли ошибки с помощью AirPlay зеркального отображения. Но хорошая новость заключается в том, что они довольно легко решить. Если вы обнаружите, что только аудио с вашего iPhone устройства в виде потока на вашем Mac и не отображается никакого видео, вероятно, вы забыли нажать опцию «зеркального отображения» на вашем центре управления. Так ударь в нижней части экрана iPhone и включите его.
Выключение AirPlay зеркального отображения в прошивке
Когда вы закончите зеркалирование IOS на вашем Mac, вам придется отключить AirPlay, выполнив указанные ниже действия:
- • Проведите пальцем в нижней части экрана и открыть центр управления снова.
- • Нажмите кнопку AirPlay в белом; Выберите имя устройства (имя Вашего iPhone в).
- • Нажмите «Готово» и закройте как зеркало и AirPlay потоковое мгновенно.
- Если отключить только зеркальное отображение, аудио с вашего iPhone будет по-прежнему держать потоковое видео. Таким образом, вам придется отключить AirPlay, а также.
AirPlay Mirroring: Советы по улучшению производительности
При возникновении каких-либо недостатков, запаздывает или ошибку зеркального отображения iPhone на Mac, вы можете сделать следующее, чтобы улучшить производительность:
- 1. Настройки дисплея: настройка параметров дисплея. Возможно, просмотр третьей стороны отключить на телефоне, который не может быть позволяя AirPlay работать должным образом.
- 2. Изменение размера рабочего стола на встроеном экран: AirPlay зеркала вашего iPhone на Mac. Использование опции встроенный в дисплей сетчатки глаза, изменить размер iPhone с разрешением Mac для лучшего просмотра.
3. Расширение рабочего стола: Вместо зеркального встроенный экран вашего iPhone, вы можете расширить свой рабочий стол и использовать его в качестве второго экрана.
4. Проблемы Resolve сети: подключение с помощью Ethernet; если это возможно, попробуйте подключить Mac через соединение Ethernet. Это поможет вам определить, если подключение к Wi-Fi дает никаких проблем. Медленное или прерываться соединение Wi-Fi часто замерзает видео и выкинет кадры.
Трансляция видео на телевизор с помощью Google Chromecast
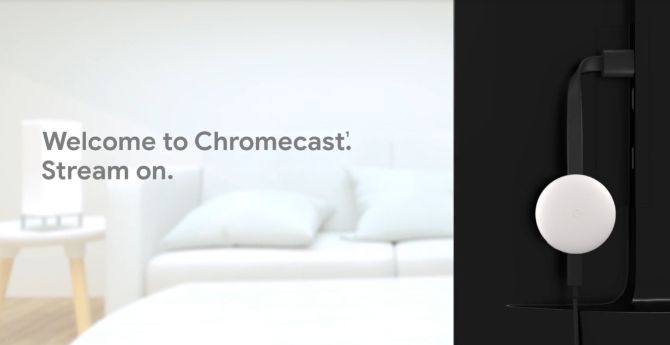
Вы можете использовать беспроводную технологию «кастинга» Google для беспроводного просмотра контента с вашего iPhone или iPad, хотя она работает немного иначе, чем AirPlay. Chromecast это ответ Google на Apple TV, и за 35 долларов (или 69 долларов за 4K-совместимый Chromecast Ultra) это гораздо более дешевый способ трансляции видео с вашего iPhone или iPad на телевизор.
Каждое приложение обрабатывает интеграцию Chromecast немного по-своему, поэтому нет единого способа для потоковой передачи видео или другого мультимедиа из приложения iOS или iPadOS. Просто найдите кнопку «Cast» в приложении, которое вы сейчас используете, а затем выберите Chromecast из списка параметров.
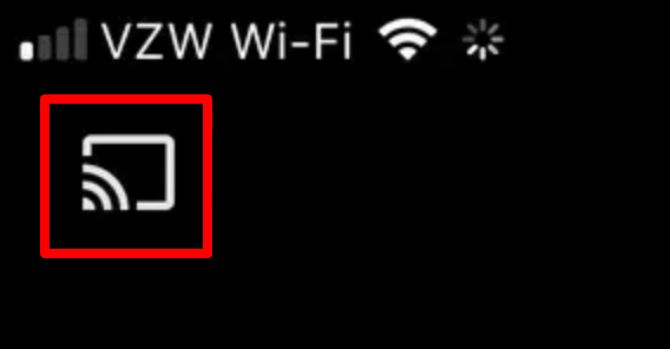
Chromecast совместим с самыми популярными видео и музыкальными приложениями, такими как YouTube, Netflix и Spotify. Есть даже список поддерживаемые приложения Chromecast в Википедии,
Если вам нужна дополнительная помощь, ознакомьтесь с нашим руководством для начинающих по Google Chromecast
,
Как отразить экран iPhone с помощью Google Chromecast
Apple не позволяет легко отразить экран iPhone или iPad на телевизоре с помощью Chromecast, но это возможно. Для этого вам понадобится компьютер в той же сети Wi-Fi, где работает браузер Google Chrome. Вам также необходимо приложение, которое позволяет транслировать видео на компьютер, например ApowerMirror или AirServer.
APowerMirror бесплатен, но содержит водяной знак. AirServer стоит около 20 долларов.
Загрузить: Google Chrome для macOS | Windows (Бесплатно)Скачать: ApowerMirror для macOS | Windows (Бесплатно)Скачать: AirServer для macOS | Windows ($ 19,99, бесплатная пробная версия доступна)
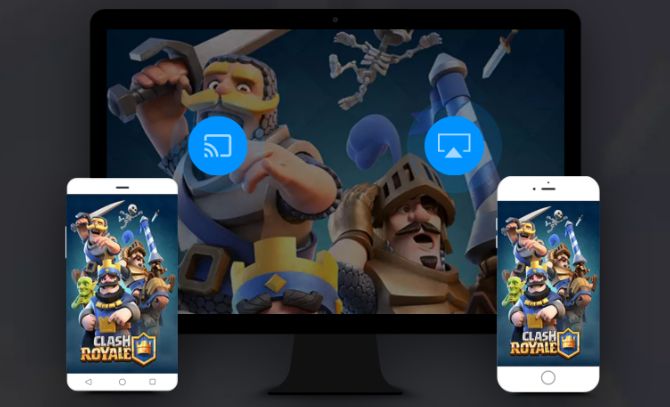
Чтобы отразить экран iPhone с помощью Chromecast:
- Установите и настройте APowerMirror или AirServer на своем компьютере.
- Откройте Control Center на вашем iPhone или iPad и выберите Screen Mirroring, затем выберите свой компьютер из списка устройств. Это должно открыть окно на вашем компьютере, который отражает экран вашего устройства.
- На вашем компьютере откройте Google Chrome и щелкните трехточечное меню. Выберите Cast, затем выберите телевизор в качестве пункта назначения, а Desktop — в качестве источника.
- Вернитесь к окну зеркального отображения APowerMirror или AirServer на своем компьютере, чтобы подключить его к телевизору.


