Формат файла ppt. чем открыть файл ppt?
Содержание:
- Как открыть файл pptx на виндовс 10
- Всё ещё не можете открыть файл PPTX
- Как сделать презентацию красивой и интересной
- Программа для работы с презентациями PowerPoint Viewer
- Описание Microsoft PowerPoint 2019
- Что такое PPTX и для чего нужен
- Открыть файл pptx онлайн
- Как зарегистрироваться в сервисе?
- Онлайн-просмотр презентаций
- Шаг 2. Экспорт слайда как изображения
- Как открыть файл pptx linux
- Как создать презентацию в PowerPoint Online?
- Этапы создания презентации
- Тип файла PowerPoint Presentation
- Что такое файл PPT?
- О файлах PPT
- Как открыть ppt и pptx онлайн
- Microsoft PowerPoint 2020 для Windows 10 скачать бесплатно на русском
- Microsoft PowerPoint 2020
- Как конвертировать файл PPT
Как открыть файл pptx на виндовс 10
Запустить расширение на одной из платформ виндовс8 или 10 можно при помощи следующего ПО.
- Продукты Microsoft – версии PowerPoint 2003-2016.
- Британский софт от AbilityOffice. Состоит из текстового, растрового и табличного редакторов.
- Профессиональные утилиты — ACD Systems Canvas 12, Kingsoft Presentation.
- Универсальный просмотрщик — Microsoft PowerPoint Viewer.
Пошаговая инструкция
Рассмотрим подробно, как открыть файл pptx на виндовс8\10 в одном из них.
Запустите Kingsoft Presentation 2013.
Выберите на её панели «file». Нажмите «open».
Укажите путь к объекту — кликните по нём левой клавишей мыши.
Всё ещё не можете открыть файл PPTX
Если ваш файл «PPTX» не открывается согласно выше приведенным рекомендациям, убедитесь, что вы не путаете расширение файла с чем-то, что просто выглядит похожим.
Например, расширение файла PTX выглядеть аналогично PPTX, но файлы этого типа не открываются в программах презентации, описанных здесь.
Аналогичный пример можно увидеть с файлами шаблонов Serif PagePlus, которые используют расширение файла PPX. Очень легко думать, что файл PPX – это то же самое, что и файл PPTX, если посмотреть только на расширение, но файлы PPX фактически используется только с программой PagePlus.
Если вы дважды проверите расширение своего файла и обнаружите, что оно, на самом деле, не «.PPTX», то изучите, что он говорит, чтобы узнать больше о формате файла, на который оно указывает, и о том, какие программы способны читать, редактировать и преобразовывать его.
Как сделать презентацию красивой и интересной
Классная презентация — это сочетание важной для аудитории, мотивирующей информации и стильного, запоминающегося оформления. Структура текста, шрифт, дизайн слайдов — каждый из элементов имеет значение
Рассмотрим базовые правила создания презентации, и детали, которые привлекают внимание аудитории
Структура текста и шрифт
Один слайд — одна идея. Ее можно обозначить в заголовке страницы. На примере мы видим вопрос в качестве заголовка. И ответы на него — картинки с подписями. Автор поясняет только один тезис.
Пример слайда с главной мыслью в заголовке
Структура страницы. Сплошной текст без абзацев и отступов никто не будет читать. Подавайте информацию тезисно, используйте списки. Внизу пример понятной структуры: заголовок и пункты списка.
Четкая структура слайда
Шрифты. Не стоит применять более двух видов шрифтов. Выбирайте те, которые поддерживают латиницу и кириллицу. Например, Monserrat или Roboto. Если вы готовитесь к публичному выступлению офлайн, проверьте, будет ли различим шрифт выбранного размера с задних рядов.
Визуальная составляющая
Инфографика
Диаграммы, графики, цитаты привлекают внимание аудитории, наглядно объясняют сложную информацию и заменяют текст по смыслу
В графике на примере ниже можно визуально оценить рост трафика. Также отдельно выделяется курсивом и фигурной стрелкой вопрос для слушателей: «Что будет, если попасть в скандал». Анализировать подобные данные в виде таблицы с цифрами было бы сложно.
Графическое оформление данных на слайде
Единый стиль визуальных элементов. Иконки и иллюстрации в презентации должны быть из одной серии и с одинаковыми параметрами.
Например, в сервисе Canva для дизайна слайдов на боковой панели появляется целая линейка похожих шаблонов, которые можно комбинировать.
Шаблоны слайдов в одном стиле
Однотонный фон. Чтобы текст легко читался, фон должен быть однотонным
Орнаменты и принты отвлекают внимание и мешают визуально
Размещение картинок на слайде. Если изображение занимает весь слайд, чтобы избежать размытости, выбирайте разрешение не меньше, чем разрешение экрана компьютера. Например, 1024х768 или 1920х1080. Для картинок меньшего размера можно примерно посчитать длину и ширину в зависимости от того, какую часть экрана они будут занимать.
Минимум цветов. Дизайнеры рекомендуют для оформления презентации брать не более пяти цветов.
Анимация. Используйте анимацию на слайдах: двигающиеся текстовые блоки и графические объекты добавляют динамики и нравятся зрителю.
Мемы и гифки вносят элемент юмора в выступление и делают его запоминающимся. На примере слайд из презентации о TikTok, в котором мем передает реакцию людей на слова автора.
Мемы в презентации
3D-иллюстрации — новый тренд в презентациях. Хоть они и стоят дороже на фотостоках, но зато более тонко прорисованы и придают объемный эффект.
В бесплатной версии приложения Canva есть серия шаблонов с объемными иллюстрациями:
Пример шаблона с объемной иллюстрацией
Призыв к действию в конце
Вместо фразы «Спасибо за внимание!» на последнем слайде разместите полезную информацию или призыв к действию. Например, контакты компании, QR-код, по которому можно перейти на сайт, или задайте вопрос участникам
Автор слайда придумал отличный способ получить обратную связь от участников презентации:
Пример как собрать обратную связь в конце презентации
Программа для работы с презентациями PowerPoint Viewer
Microsoft выпустили небольшую утилиту специально для демонстрации презентаций, сохраненных не только в ppt-документе, но и во множестве других форматов. Работать с утилитой легко и удобно, но основным ее недостатком является отсутствие возможности вносить хоть какие-то коррективы в готовое слайд-шоу.
При частых демонстрациях презентаций, например, в компьютерных классах, залах заседаний или актовых залах, целесообразно ассоциировать утилиту с ppt-файлами. Все действия будут аналогичными, как и при назначении PowewrPoint приложением для открытия презентаций, только в качестве приложения необходимо выбрать PowerPoint Viewer со списка или указать путь к нему.
Когда же на компьютере установлено несколько приложений для работы с презентациями и PowerPoint Viewer не является основной, и ее необходимо использовать для единичного случая просмотра слайд-шоу, то придется выполнить открытие презентации с ее помощью.
Как открыть файл с помощью PowerPoint Viewer?
- Запускаем PowerPoint Viewer.
Утилита не будет загружать пользователя огромным числом графических элементов и меню, а сразу вызовет диалог открытия файлов.
- Указываем расположение ppt-докумнета и жмем «Enter» для его открытия.
Описание Microsoft PowerPoint 2019
Microsoft PowerPoint 2019 — программное средство для создания интерактивных презентаций, которые дополнят ваш устный доклад, лекцию или публичное выступление. Презентации создаются на основе отдельных анимированных слайдов, сменяющих друг друга с плавными, кастомизируемыми переходами. Презентация может сопровождаться звуковыми эффектами или музыкальными композициями, служащими в качестве фона вашей речи. Сами слайды могут содержать как текстовые и графические, так и аудио или видео (даже в HD-качестве) элементы, выполненные в индивидуальной манере или на основе шаблона для придания всем слайдам общей структуры и применения визуальной темы. Программа PowerPoint 2019 вмещает в себя весь необходимый функционал для создания эффектных, динамичных презентаций и их оформления в надлежащем стиле. Утилита входит в состав расширенного офисного пакета Microsoft Office 2019, хотя можно найти и отдельный дистрибутив приложения, распространяющийся по коммерческой лицензии. Демонстрировать презентации можно как на обычном мониторе, экране ноутбука, планшета либо дисплее смартфона, так и на специальном проекторе, выводящем изображение на внешний источник. В последнем случае вам также придется позаботиться об экране или поверхности, на которой будет отображаться картинка. При совместной работе другие пользователи могут добавлять комментарии, чтобы запросить отзыв либо задать вопрос.
Что такое PPTX и для чего нужен
Первые шаги к современным презентациям были сделаны в 1984 году. Спустя три года вышла программа PowerPoint 1.0 для Apple Macintosh с чёрно-белым интерфейсом. В том же году права на программу были приобретены компанией Microsoft, а в 1990-м новинка вошла в базовый офисный пакет, хотя её возможности оставались весьма ограниченными. После нескольких последовательных усовершенствований, в 2007 году миру был представлен формат PPTX, обладающий такими особенностями:
- информация излагается в виде набора страниц-слайдов, каждый из которых может содержать текст и/или мультимедийные файлы;
- для текстовых блоков и изображений предложены мощные алгоритмы форматирования, встроены приложения для работы с диаграммами и другими информативными объектами;
- все слайды объединены общим стилем, имеют чёткую последовательность, могут быть дополнены заметками и примечаниями;
- есть возможность анимировать переходы слайдов, задать конкретное время показа каждого слайда или его отдельных элементов;
- интерфейсы редактирования и просмотра документов разделены для более удобной работы.
Презентации в формате PPTX широко используются в учебных заведениях, на деловых встречах и в любых других ситуациях, когда важна наглядность и убедительность информации.
Открыть файл pptx онлайн
Начнём с ответа на самый распространённый вопрос — как посмотреть презентацию, если на ПК нет подходящего приложения. Для этого нужно открыть файл pptx онлайн.
Воспользуйтесь одним из нижеприведенных сервисов:
- Google Презентации. Позволяет смотреть, редактировать и создавать статичные документы. Слайды с аудио, видео и анимацией недоступны.
- Ispring Cloud. Поддерживает все эффекты, созданные в оригинальном приложении. Документы будут доступны только для чтения, но вы можете поделиться на них ссылкой или переслать их по электронной почте.
- SlideShare. Отображает только простую информацию без мультимедиа, сохраняет её в низком качестве. Подходит для создания PPT и просмотра нового формата без внесения в него изменений. Ведёт статистику использования загруженных данных — лайки, ссылки, комментарии к ним, и так далее.
Рисунок 2. Интерфейс онлайн сервиса Ispring Cloud. для работы с файлами .pptx
Как зарегистрироваться в сервисе?
Чтобы приступить к созданию презентаций, необходимо пройти процедуру регистрации. Зарегистрированный пользователь получает:
- Абсолютно бесплатный доступ ко всем инструментам, предусмотренным в редакторе – никаких покупных модулей, ограниченного функционала или платных подписок.
- Облачное хранилище для хранения презентаций – его объём составляет 15 Гб, чего вполне достаточно для размещения большого количества файлов.
- Электронный почтовый ящик в доменной зоне @gmail.com – его адрес является логином для входа в систему редактирования презентаций.
Полученную учётную запись можно добавить в смартфон и получить полный доступ ко всем возможностям редактора.
Регистрация включает следующие шаги:
Регистрация окончена, на экране появится приглашение ознакомиться с возможностями редактора. При необходимости, пропустите ознакомление простым закрытием окна.
Полученная учётная запись может использоваться для доступа к презентациям с мобильных устройств, работающих под управлением операционных систем Android и iOS. Добавьте созданный аккаунт в смартфон или планшет, скачайте мобильное приложение Google Презентации и работайте с документами из любого места, где есть интернет.
Онлайн-просмотр презентаций
С развитием бесплатных онлайн-сервисов пользователи все чаще предпочитают использовать их. Они особенно актуальны для применения на ноутбуке – их базовый комплект программ разнообразием обычно не балует. Рассмотрим эти варианты.
Google презентации
Переходим по указанному в заголовке адресу и жмем на «Создать презентацию».

Откроется рабочее окно сервиса, где нас интересует пункт «Файл-Открыть».

Открывается новое окно, где нас интересует вкладка «Загрузка».

Щелкаем по «Выбрать файл на устройстве», после чего ищем нужную презентацию. Выбрав ее одним кликом левой кнопки мыши, жмем на кнопку «Открыть» в левом нижнем углу.

Нужно будет немного подождать загрузки, после чего перед нами появится все та же самая презентация.
У Google есть не только этот полезный инструмент, но и другие, читайте в статье переводчик Google Translate.
PowerPoint Online
Аналог «гугловского» продукта – по названию понятно, что за ним стоит Microsoft. Требуется аккаунт Office 365 или базовая учетная запись. После входа в учетку (адрес указан в адресной строке) попадаем в рабочее окно, где в левой части нужно выбрать пункт Power Point.

Щелкнув по нему левой клавишей мыши, попадаем в онлайн-версию Power Point, где, пройдя по пути «Файл-Открыть», проделываем те же шаги, что и в случае с Google.

К сервисам с аналогичными возможностями можно отнести iSpring Cloud, SlideShare и подобные, но они для обычного пользователя подходят слабо. Это – вотчина корпоративных клиентов, они требуют регистрации (кое-какие – на заблокированном ныне LinkedIn), так что рассматривать их в рамках этого материала не стоит.
Google презентации vs PowerPoint Online
Итак, выбирать будем между простыми и всем доступными сервисами. Для удобства мы составили сравнительную таблицу.
| Параметры | Google презентации | PowerPoint Online |
| Наличие десктопной версии, оффлайн-режим | – | + |
| Возмездность использования | Бесплатно | За полный функционал Office 365 придется платить, но многое доступно через базовую учетку |
| Совместный доступ | + | – |
| Наличие шаблонов | + | + |
| Эффекты движения, блокировка опасного содержимого | – | + |
| Вставка мультимедийных объектов | + | + |
| Комментарии | + | – |
Вывод простой – продукт от Google лучше приспособлен для совместной работы, но PowerPoint Online – значительно функциональнее и во многом схож с декстопным приложением. Это сильно облегчает жизнь неопытным пользователям.
Шаг 2. Экспорт слайда как изображения
-
В PowerPoint откройте презентацию, а затем откройте слайд, который вы хотите экспортировать.
-
В меню Файл выберите команду Сохранить как.
-
В поле Тип файла выберите один из следующих форматов изображений:
- Формат обмена графикой GIF (.gif)
- Формат обмена файлами JPEG (*.jpg)
- Изображение в формате PNG (*.png)
- Изображение формата TIFF (*.tif)
- Изображение в формате DIB (*.bmp)
- Метафайл Windows (*.wmf)
- Расширенный метафайл Windows (*.emf)
Примечание
Вы можете изменить место сохранения изображения в поле Сохранить в. Вы также можете изменить название изображения в поле Имя файла.
-
Выберите Сохранить. Откроется следующее диалоговое окно с запросом:
Выберите Только текущий слайд. Слайд сохраняется в новом формате и разрешении в месте, указанном в поле Сохранить в.
-
Чтобы убедиться, что слайд сохранен в указанном вами разрешении, нажмите правой кнопкой мыши на картинку, а затем выберите Свойства.
Как открыть файл pptx linux
На дистрибутиве Ubuntu есть отличная альтернатива коммерческому пакету МС Офис — LibreOffice и соответствующая утилита для работы с презентациями — Impress (Рисунок 5).
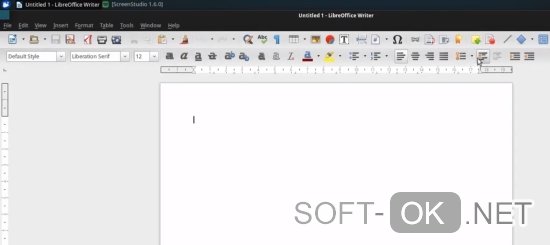
Рисунок 5. Пример открытого файла .pptx в приложении LibreOffice на Ubuntu
Этот инструмент поддерживает мультимедиа. Он не только импортирует, но и сохраняет ваши работы в pptx.
Его возможности можно расширить дополнениями анимации, стилей, клипарта 2D и 3D. В наличии есть заготовленные шаблоны для создания проектов, которые также можно сохранять в формате Flash — swf.
Способы
В числе других вариантов для открытия исходного типа, актуальными будут:
-
Whyteboard. Она предназначена для работы с pdf, сохраняет данные в собственном WTBD, но работает и с расширениями другого типа.
-
ffDiaporama. Разработана специально для создания слайд-шоу, работает с графикой и видео, добавляет текстовые комментарии, поддерживает различные эффекты.
-
Google Docs. Онлайн сервис, описание которого можно найти выше.
-
Stage из офисного пакета Calligra Suite. Для дистрибутивов на базе KDE. Экспортирует данные в формат OpenDocument.
-
Apache OpenOffice Impress. Аналогичен описанному выше инструменту.
Инструкция
Зайдите в приложение Impress и просмотрите свой файл одним из удобных для вас способов. Выберите одну из опций меню (Рисунок 6).
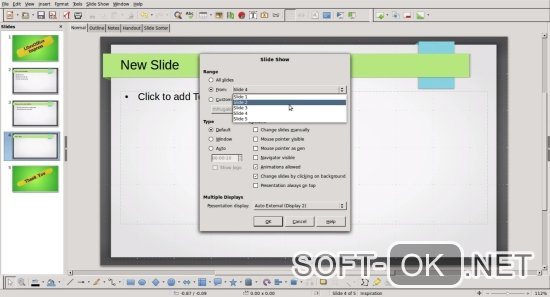
Рисунок 6. Меню выбора настроек в приложении Impress
Для редактирования — Normal.
Outline — организация и изложение общих положений текста.
Notes — просмотр и изменение общих примечаний к слайдам.
Handout — представление только бумажных данных.
Slide Sorter — для быстрого упорядочивания и показа слайдов в виде эскиза.
Как создать презентацию в PowerPoint Online?
Если регистрация прошла успешно, приступайте к созданию презентации. Нажмите Пустой файл в блоке Создать презентацию или выберите один из готовых шаблонов на главной странице редактора. Разберёмся в интерфейсе:
- Посередине отображается сама презентация, можно добавлять блоки, передвигать их по странице, редактировать тексты.
- Слева отображается лента слайдов – каждый слайд представляет собой отдельный кадр с полезной информацией, как в фильме.
- Справа отображается меняющийся блок – его содержимое зависит от функционала, с которым работает пользователь в данный момент.
- Над центральной частью располагается основное горизонтальное меню – через него осуществляется доступ к тем или иным функциям.
Отредактируйте первый слайд презентации – обычно в нём указывается заголовок, а в блоке с подзаголовком раскрывается тема документа. При необходимости, поменяйте фон и добавьте дополнительные блоки с каким-либо контентом.
Далее следуйте инструкции:
- Добавьте второй слайд, нажав на плюсик над меню со слайдами. Рядом с ним находится выпадающий список, в котором выбирается структура слайда.
- Добавьте в слайд содержимое – изображения, видео, звуковое сопровождение, графики, диаграммы и другие элементы.
- Кликните правой кнопкой по слайду, выберите Переход, перейдите в правое меню и выберите там эффект анимации.
Выполняйте пункты 1-3 до тех пор, пока это необходимо, добавляя всё новые слайды и настраивая эффекты
Обратите внимание, что эффекты перехода могут быть одинаковыми для всех слайдов в презентации. По завершении работы нажмите Смотреть, просмотрите подготовленную анимацию, оцените её информативность и удобство восприятия данных
Этапы создания презентации
Процесс создания презентации к курсовой включает несколько этапов:
Планирование презентации
На данном этапе важно определить цель демонстрации слайдов, особенности аудитории, сформировать структуру выступления, определиться с логикой повествования и обращения к демонстрационному материалу. Для эффективного планирования рекомендуется последовательное выполнение следующих шагов:
- Определить цели и задачи выступления;
- Определить аудиторию;
- Определить идею презентации (не путать с целью! Цель – это то, для чего вы готовите материал, идея – то, о чем будете говорить и что будете показывать);
- Выбрать варианты шаблонов в программе;
- Упростить и представить в виде схем то, что вы собираетесь демонстрировать аудитории;
- Создать структуру презентации;
- Проверить логичность подачи материала, а также то, насколько точно она визуализирует ваши слова.
Разработка презентации
После того, как вы убедились, что смысловая часть презентации сильна и логична, пора приступать к техническому совершенствованию слайдов. Для этого нужно подобрать оптимальный формат слайдов (горизонтальный или вертикальный), определиться с размерами объектов, шрифтами, убедиться, что все переходы функционируют автоматически, а настроенного времени показа достаточно для знакомства с объектами.
Репетиция
На данном этапе следует тщательно отрепетировать собственную речь и демонстрирующее сказанное презентацию.
Тип файла PowerPoint Presentation
| разработчик | Microsoft |
| популярность | 4,0 (437 голосов) |
| категория | Дата файлы |
| Формат | Бинарный Х
Этот файл сохраняется в двоичном формате, который требует определенной программы для чтения его содержимого. |
Что такое файл PPT?
PPT-файл — это редактируемое слайд-шоу, созданное Microsoft PowerPoint или другой программой презентаций, такой как OpenOffice Impress или Apple Keynote. Он может содержать отформатированный текст, маркеры, изображения, фильмы, звуковые эффекты и музыку. Файлы PPT обычно создаются из одного из множества шаблонов, включенных в программное обеспечение PowerPoint, но также могут создаваться с нуля. Дополнительная информация
.PPT расширение файла image / ppt_81.jpg «>
PPT файл открывается в Microsoft PowerPoint 2016
Файлы PPT используются для создания презентаций в домашней и деловой среде. Файл PPT был представлен в 1987 году с выпуском PowerPoint. Он был сохранен в двоичном формате и был основным типом файла, который использовался для сохранения презентаций PowerPoint, до тех пор, пока он не был заменен в PowerPoint 2007 расширением файла .PPTX, которое сохраняется в формате OpenXML. Хотя файл PPT был заменен файлом PPTX, он все еще поддерживается PowerPoint.
Скорее всего, вы увидите файл PPTX чаще, чем файл PPT. Однако некоторые пользователи со старыми версиями PowerPoint могут сохранять свои презентации в виде файлов PPT. Вы можете получить их по электронной почте, через USB-устройство или загрузить из облачного хранилища. Вы можете использовать PowerPoint для открытия файла или выбрать из множества других программ, в том числе OpenOffice и Core Presentations.
Presentation1.ppt — Имя файла по умолчанию, которое Microsoft PowerPoint дает новым презентациям до PowerPoint 2007, которая теперь использует Presentation1.pptx.
| Windows |
|
| макинтош |
|
| Linux |
|
| Web |
|
| IOS |
|
| Android |
|
О файлах PPT
Наша цель — помочь вам понять, что такое файл с суффиксом * .ppt и как его открыть.
Тип файла PowerPoint Presentation, описание формата файла и программы для Mac, Windows, Linux, Android и iOS, перечисленные на этой странице, были индивидуально исследованы и проверены командой FileInfo. Мы стремимся к 100% точности и публикуем информацию только о тех форматах файлов, которые мы тестировали и проверяли.
Как открыть ppt и pptx онлайн
Для того, чтобы ppt и pptх открыть онлайн, необходимо воспользоваться возможностями специальных онлайн-сервисов для просмотра и создания презентаций, которые представлены в сети.
В частности, сетевой сервис «Google Slides» (Гугл Презентации) компании Гугл является бесплатным инструментом для создания презентаций, одной из функций которого является умение открывать ppt и pptx файлы.
Кроме того, файлы ppt и pptx форматов можно открыть и просмотреть на онлайн-ресурсах «PPT online», «DocsPal», «PowerPoint Online», «Online Document Viewer» и других. Принцип работы с данными ресурсами довольно прост – вы переходите на ресурс, загружаете нужный файл нажав на соответствующую кнопку («Обзор», «Выбрать файл» и др.), и просматриваете содержимое указанного файла.
Кроме того, можно установить на свой браузер (в данном случае, Хром) ряд расширений (например, вот это или это) позволяющих открывать ppt-файлы и pptx-файлы онлайн.
Окно сервиса PPT online
Microsoft PowerPoint 2020 для Windows 10 скачать бесплатно на русском
| Версия Microsoft PowerPoint 2020 | ОС | Язык | Размер | Тип файла | Загрузка |
|---|---|---|---|---|---|
|
Microsoft Office 2019 x64 x32 крякнутый с ключём |
Windows 10 | русский |
3132.78mb |
iso |
Скачать |
Microsoft PowerPoint 2020
Microsoft PowerPoint 2020 — программа для оформления и показа презентаций.
Позволяет визуализировать данные, применять различные спецэффекты. Широкий функционал — отличительная черта этой программы от многих других.
Общая информация о Microsoft PowerPoint 2020
С помощью Microsoft PowerPoint 2020 легко создавать презентации с нуля. Можно создавать презентации с помощью конструктора или сделать свою эксклюзивную презентацию, настроив каждый слайд самостоятельно. В любой слайд можно вставить графики, диаграммы, аудио и видеофайлы. Настроить анимацию и слайд-шоу. Сделать ссылки или заметки, если информации много, а перегружать слайд информацией не хочется.
«Оглавление» поможет переключаться по слайдам в той последовательности, которая вам нужна. При этом структура последовательности изложения презентации не меняется. Используйте оглавление при необходимости вернуться к уже пройденному слайду.
Функциональные возможности Microsoft PowerPoint 2020
Функций в Microsoft PowerPoint 2020 огромное количество. Рассмотрим некоторые из них:
- *
- помощь умного конструктора;
* - возможность выбрать встроенную тему;
* - функция SmartArt;
* - функция трансформации переходов;
* - работа с трехмерными моделями.
Встроенный конструктор в Microsoft PowerPoint 2020 предлагает несколько вариантов слайдов и их вид. Можно воспользоваться им, или настроить свою уникальную презентацию, но на это уйдет гораздо больше времени, чем с подсказками конструктора.
После создания презентации можно выбрать любое цветовое решение. Количество цветовых тем очень большое. А также добавить логотип, это делается автоматически на всех страницах слайда.
Функция SmartArt позволит работать в презентации с графикой и выбирать разные графики и диаграммы. Нет необходимости отдельно загружать программу для создания графики и визуальных диаграмм.
В Microsoft PowerPoint 2020 появилась новая функция трансформации, она позволяет создавать анимированный переход из одного слайда в другой. Анимироваться могут различные объекты — рисунки, текст, графические элементы. Для использования функции трансформации понадобится подключение к интернету.
Чтобы просмотреть модель со всех сторон используйте функцию трехмерной модели. Ее легко разместить на любом слайде и потом поворачивать на 360 градусов. А добавив сюда функцию трансформации можно добиться кинематографического эффекта.
Одним из важных нововведений в Microsoft PowerPoint 2020 стала возможность превратить презентацию в видео в формате 4К. При этом презентации вышли на новый уровень восприятия. Стали еще более красочными и эффектными.
Как конвертировать файл PPT
Использование одного из средств просмотра / редактирования PPT, указанных сверху – лучший способ конвертировать файл PPT в новый формат. Например, в PowerPoint меню «Файл» → «Сохранить как» позволяет преобразовывать PPT в PDF, MP4, JPG, PPTX, WMV и многие другие форматы.
Меню «Файл» → «Экспорт» PowerPoint предоставляет некоторые дополнительные параметры, которые полезны при преобразовании PPT в видео.
В меню Файл → Экспорт → Создать раздаточные материалы можно переводить слайды PowerPoint в страницы в Microsoft Word. Вы можете использовать эту опцию, если хотите, чтобы аудитория могла следовать за вами во время презентации.
Другой вариант – использовать бесплатный конвертер файлов для конвертации файла PPT. FileZigZag и Zamzar – это два бесплатных PPT-конвертера, которые могут сохранять PPT в формате DOCX для MS Word, а также в PDF, HTML, EPS, POT, SWF, SXI, RTF, KEY, ODP и другие аналогичные форматы.
Если вы загрузите файл PPT на Google Диск, вы можете преобразовать его в формат Google Slides, щелкнув правой кнопкой мыши файл и выбрав Открыть с помощью → Google Slides.
Если вы используете Google Slides для открытия и редактирования файла PPT, его также можно использовать для преобразования файла снова из меню «Файл» → «Загрузить как». PPTX, PDF, TXT, JPG, PNG и SVG являются поддерживаемыми форматами преобразования.


