Как прибавить процент к числу без калькулятора?
Содержание:
- Расчет процентов в Excel
- Возможная проблема при прибавлении процентов
- Создание диаграммы
- Процент от суммы
- Как посчитать проценты с помощью онлайн-сервисов
- Задачи на проценты с решением
- Как посчитать проценты, разделив число на 100
- Как посчитать проценты, разделив число на 10
- Как в Эксель посчитать процент от числа
- Как в excel к числу прибавить проценты(например:195+25%) ?какую формулу нужно использовать?
- Как в экселе добавить проценты к числу
- Расчет процента от числа в Эксель
- Как посчитать, сколько это процентов?
- Как в excel прибавить процент к ячейке и заменить её-же новым результатом
- Порядок добавления процента в Microsoft Office Excel
- Добавление и вычитание процента к числу
- На несколько процентов
Расчет процентов в Excel
Эксель умеет выполнять многие математические задачи, в том числе и простейший расчет процентов. Пользователю в зависимости от потребностей не составит труда рассчитать процент от числа и число по проценту, в том числе и в табличных вариантах данных. Для этого следует лишь воспользоваться определенными формулами.
Вариант 1: Расчет процентов от числа
Прежде всего давайте выясним, как рассчитать величину доли в процентах одного числа от другого.
Формула вычисления выглядит следующим образом: .
Чтобы продемонстрировать вычисления на практике, узнаем, сколько процентов составляет число 9 от 17
Выделяем ячейку, куда будет выводиться результат и обязательно обращаем внимание, какой формат указан на вкладке «Главная» в группе инструментов «Число». Если формат отличен от процентного, обязательно устанавливаем в поле параметр «Процентный».
После этого записываем следующее выражение: .
Впрочем, так как мы задали процентный формат ячейки, дописывать значение «*100%» не обязательно. Достаточно ограничиться записью «=9/17».
Чтобы посмотреть результат, жмем на клавишу Enter. В итоге получаем 52,94%.
Теперь взглянем, как можно вычислять проценты, работая с табличными данными в ячейках.
- Допустим, нам требуется посчитать, сколько процентов составляет доля реализации конкретного вида товара от общей суммы, указанной в отдельной ячейке. Для этого в строке с наименованием товара кликаем по пустой ячейке и устанавливаем в ней процентный формат. Ставим знак «=». Далее щелкаем по клеточке с указанием величины реализации конкретного вида товара «/». Потом — по ячейке с общей суммой реализации по всем товарам. Таким образом, в ячейке для вывода результата у нас записана формула.
Чтобы посмотреть значение вычислений, нажимаем Enter.
Мы выяснили определение доли в процентах только для одной строки. Неужели для каждой следующей строки нужно будет вводить подобные вычисления? Совсем не обязательно. Нам надо скопировать данную формулу в другие ячейки. Однако поскольку при этом ссылка на ячейку с общей суммой должна быть постоянной, чтобы не происходило смещение, то в формуле перед координатами ее строки и столбца ставим знак «$». После этого ссылка из относительной превращается в абсолютную.
Наводим курсор в нижний правый угол ячейки, значение которой уже рассчитано, и, зажав кнопку мыши, тянем ее вниз до ячейки, где располагается общая сумма включительно. Как видим, формула копируется и на все другие клетки таблицы. Сразу виден результат подсчетов.
Можно посчитать процентную долю отдельных составляющих таблицы, даже если итоговая сумма не выведена в отдельную ячейку. После форматирования ячейки для вывода результата в процентный формат ставим в ней знак «=». Далее кликаем по ячейке, чью долю надо узнать, ставим знак «/» и набираем сумму, от которой рассчитывается процент. Превращать ссылку в абсолютную в этом случае не нужно.
Затем жмем Enter и путем перетягивания копируем формулу в ячейки, которые расположены ниже.
Вариант 2: Расчет числа по проценту
Теперь посмотрим, как рассчитать число от общей суммы по проценту от нее.
- Формула для расчета будет иметь следующий вид: . Следовательно, если нам понадобилось посчитать, какое число составляет, например, 7% от 70, то просто вводим в ячейку выражение «=7%*70». Так как в итоге мы получаем число, а не процент, то в этом случае устанавливать процентный формат не надо. Он должен быть или общий, или числовой.
Для просмотра результата нажмите Enter.
Эту модель довольно удобно применять и для работы с таблицами. Например, нам нужно от выручки каждого наименования товара подсчитать сумму величины НДС, которая составляет 18%. Для этого выбираем пустую ячейку в строке с наименованием товара. Она станет одним из составных элементов столбца, в котором будут указаны суммы НДС. Форматируем ее в процентный формат и ставим в ней знак «=». Набираем на клавиатуре число 18% и знак «*». Далее кликаем по ячейке, в которой находится сумма выручки от продажи данного наименования товара. Формула готова. Менять формат ячейки на процентный или делать ссылки абсолютными не следует.
Для просмотра результата вычисления жмем Enter.
Копируем формулу в другие ячейки перетаскиванием вниз. Таблица с данными о сумме НДС готова.
Как видим, программа предоставляет возможность удобно работать с процентными величинами. Пользователь может вычислить как долю от определенного числа в процентах, так и число от общей суммы по проценту. Excel можно использовать для работы с процентами как обычный калькулятор, но также с его помощью легко и автоматизировать работу по вычислению процентов в таблицах.
Опишите, что у вас не получилось.
Наши специалисты постараются ответить максимально быстро.
Возможная проблема при прибавлении процентов
Нужно отметить, что при работе с процентами вы можете смокнуться с тем, что в ваших ячейках начнут отобраться какие-то слишком большие цифры, а также знак процента.
Это происходит в тех случаях, когда пользователь сначала вводит неправильно формулу, а потом исправляется. Например, в случае прибавления 18 процентов можно ошибиться и ввести: =A2+18%.
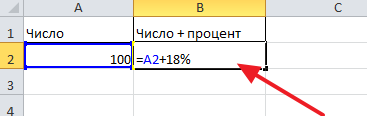
Если после этого исправиться и ввести правильную формулу =A2+A2*18%, то вы получите какое-то неправдоподобно большое число.
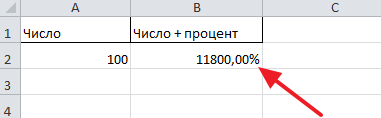
Проблема в том, что в результате введения первой формулы формат ячейки поменялся с числового на процентный. Для того чтобы это исправить кликните по ячейке правой кнопкой мышки и перейдите в «Формат ячеек».
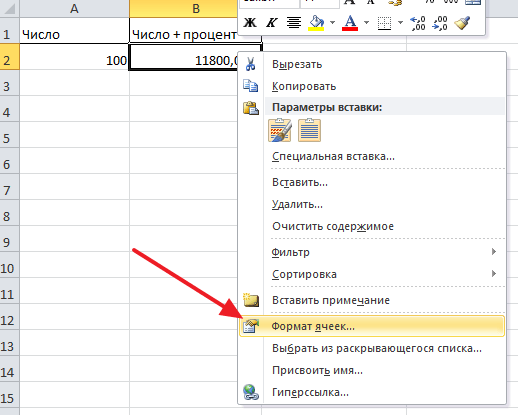
В открывшемся окне выберите формат ячейки, который будет ей подходить.
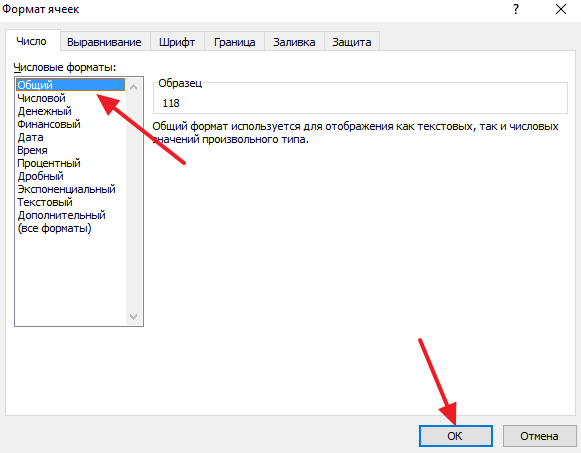
Чаще всего, это общий или числовой. После выбора нужно формата сохраните настройки с помощью кнопки «Ок».
Создание диаграммы
Эксель способен не только считать проценты разного вида, но и создавать диаграммы на основе полученных значений. Рассмотрим таблицу поступления налогов в бюджет РФ за 2015, на основе которой позже создадим диаграмму.

Подготавливаем таблицу для создания диаграммы
Вам нужно из этой таблицы сделать диаграмму, которая будет в текстовом и графическом виде показывать процент каждого показателя относительно их общей суммы. Для этого проделайте следующие шаги:
- Выделите мышкой всю таблицу, в том числе и названия столбцов (то есть весь диапазон от «A1» до «B7»), затем во вкладке «Вставка» нажмите на «Диаграмма» и выберите вид диаграммы. В этом примере мы выберем круговую.
Выделяем таблицу, переходим во вкладку «Вставка», в разделе «Диаграмма» выбираем подходящий вид
Из списка кликаем по подходящему варианту
- Сразу же после того, как вы указали тип диаграммы, она отобразится на вашей странице в Excel.
Полученная диаграмма
- Чтобы добавить в диаграмму подписи, кликните по ней правой клавишей и нажмите на «Добавить подписи данных». После этого на ней появятся значения всех экономических показателей.
Кликаем по кругу диаграммы правой клавишей, нажимаем на «Добавить подписи данных»
- Чтобы отобразить значения в процентах, не используя при этом дополнительных формул, вам нужно будет совершить ещё несколько операций. Сначала кликните правой клавишей мыши по диаграмме и выберите «Формат подписей данных…».
Кликаем правой клавишей мыши по диаграмме, выбираем «Формат подписей данных…»
- Снимите галочку со «Значения» и установите её возле «Доли».
Снимаем галочку со «Значения», устанавливаем её возле «Доли»
- В подгруппе «Число» измените числовой формат на процентный и уберите десятичные знаки.
Кликаем по подгруппе «Число», меняем числовой формат на процентный, убираем десятичные знаки
После всех этих манипуляций диаграмма преобразуется в такую, которую вы видите на картинке ниже.

Готовая диаграмма
Теперь вы знаете, как нужно считать проценты в Экселе. Эти знания гарантированно помогут вам в вашей работе, если она так или иначе связана с математикой, экономикой и прочими науками, требующими расчётов.
Процент от суммы
- Внесите значения в свободные ячейки таблицы.
Вводим значения в свободные ячейки таблицы
- Выберите свободную ячейку, в какую будет выведен результат.
Выделяем левой кнопкой мышки ячейку, в которой будет результат
- Чтобы в результате отображался процент, а не десятичная дробь, полученная в результате деления, задайте ячейке процентный формат. Во вкладке «Главная» найдите раздел «Число» и раскройте список с форматом «Общий».
Во вкладке «Главная» находим раздел «Число», раскрываем список с форматом «Общий»
- Выберите параметр «Процентный», нажав на соответствующую строку в вертикальном выпадающем списке.
Выбираем параметр «% Процентный», щелкнув по строке
- Укажите для неё формулу «=C2/B2» в поле ввода для формул, жмите клавишу «Enter».
В строке для формул вводим «=C2/B2», нажимаем «Enter»
Вы наверняка заметили, что в ячейках «B2» и «C2» указан знак российского рубля. Он не был добавлен туда вручную (если бы он был добавлен, то элемент ячейки преобразовался бы из числового элемента в строчный, из-за чего было бы невозможно провести с ними любые математические операции, включая подсчёт процента). Для этой ячейки был указан денежный формат, который устанавливается так же, как и процентный. По умолчанию в ячейках такого формата указывается рубль в виде валюты.

Для значений, которые содержат стоимость, в разделе «Число» выбираем «Денежный параметр»
Как посчитать проценты с помощью онлайн-сервисов
Не все проценты можно посчитать в уме и даже на калькуляторе. Если речь идёт о доходности вклада, переплатах по ипотеке или налогах, требуются сложные формулы. Они учтены в некоторых онлайн-сервисах.
Planetcalc
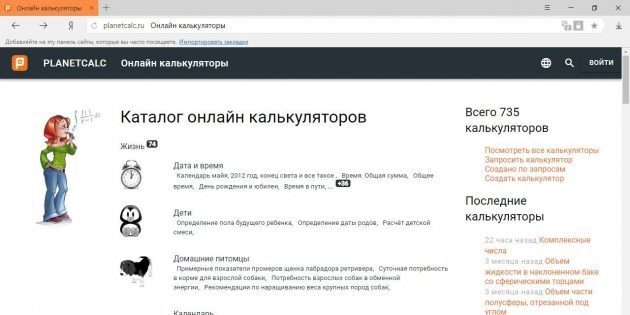
На сайте собраны разные калькуляторы, которые высчитывают не только проценты. Здесь есть сервисы для кредиторов, инвесторов, предпринимателей и всех тех, кто не любит считать в уме.
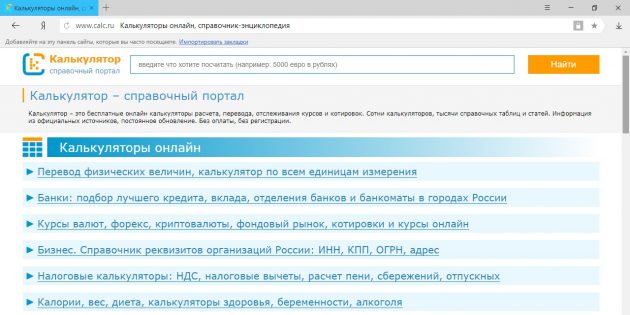
Ещё один сервис с калькуляторами на любой вкус.
Allcalc
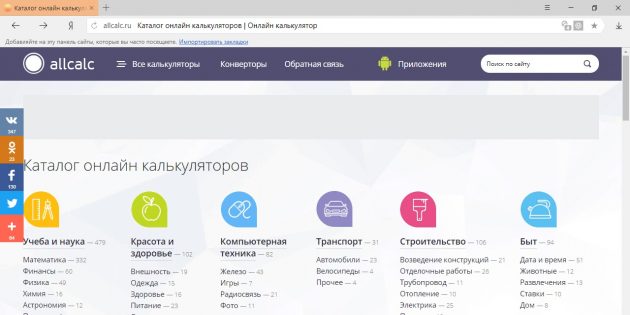
Каталог онлайн-калькуляторов, 60 из которых предназначены для подсчёта финансов. Можно вычислить налоги и пени, размер субсидии на ЖКУ и многое другое.
Задачи на проценты с решением
Как мы уже убедились, решать задачи на проценты совсем несложно. Для закрепления материала рассмотрим реальные примеры на проценты из учебников и несколько заданий для подготовки к ЕГЭ.
Задача 1. Организм взрослого человека на 70% состоит из воды. Какова масса воды в теле человека, который весит 76 кг?
Как решаем:
76 : 100 = 0,76 — 1% от массы человека
0,76 * 70 = 53,2
Ответ: масса воды 53,2 кг
Задача 2. Цена товара понизилась на 40%, затем еще на 25%. На сколько процентов понизилась цена товара по сравнению с первоначальной ценой?
Как решаем:
Обозначим первоначальную цену товара через х. После первого понижения цена станет равной.
х — 0,4х = 0,6x
Второе понижение цены составляет 25% от новой цены 0,6х, поэтому после второго понижения получим:
0,6х — 0,25 * 0,6x = 0,45x
После двух понижений изменение цены составит:
х — 0,45x = 0,55х
Так как величина 0,55x составляет 55% от величины x, то цена товара понизилась на 55%.
Ответ: 55%.
Задача 3. Четыре пары брюк дешевле одного пальто на 8%. На сколько процентов пять пар брюк стоят дороже, чем одно пальто?
Как решаем:
По условиям задачи стоимость четырех пар брюк — это 92% от стоимости пальто
100 — 8 = 92
Получается, что стоимость одной пары брюк — это 23% стоимости пальто.
92 : 4 = 23
Теперь умножим стоимость одной пары брюк на пять и узнаем, что пять пар брюк обойдутся в 115% стоимости пальто.
23 * 5 = 115
Ответ: пять пар брюк на 15% дороже, чем одно пальто.
Задача 4. Семья состоит из трех человек: муж, жена и дочь-студентка. Если зарплата мужа вырастет в два раза, общий доход семьи возрастет на 67%. Если дочери в три раза урежут стипендию, общий доход этой семьи уменьшится на 4%. Вычислить, какой процент в общий доход семьи приносит заработок жены.
Как решаем:
По условиям задачи общий доход семьи напрямую зависит от доходов мужа. Благодаря увеличению зарплаты общий доход семьи вырастет на 67%. Значит, зарплата мужа составляет как раз 67% от общего дохода.
Если стипендия дочери уменьшится в три раза (т.е. на 1/3), останется 2/3 — это и есть 4%, на которые уменьшился бы семейных доход.
Можно составить простую пропорцию и выяснить, что раз 2/3 стипендии — это 4% дохода, то вся стипендия — это 6%.
А теперь отнимем от всего дохода вклад мужа и дочери и узнаем, какой процент составляет заработок жены в общем доходе семьи: 100 – 67 – 6 = 27.
Ответ: заработок жены составляет 27%.
Задача 5. В свежих абрикосах 90% влаги, а в сухофрукте кураге только 5%. Сколько килограммов абрикосов нужно, чтобы получить 20 килограммов кураги?
Как решаем:
Исходя из условия, в абрикосах 10% питательного вещества, а в кураге в концентрированном виде — 95%.
Поэтому в 20 килограммах кураги 20 * 0,95 = 19 кг питательного вещества.
На вопрос задачи мы ответим, если разделим одинаковое количество питательного вещества, которое содержится в разных объемах свежих абрикосов и кураги, на его процентное содержание в абрикосах.
19 : 0,1 = 190
Ответ: 190 кг свежих абрикосов потребуется для изготовления 20 кг кураги.
Как посчитать проценты, разделив число на 100
Так вы найдёте числовой эквивалент 1%. Дальше всё зависит от вашей цели. Чтобы посчитать проценты от суммы, умножьте их на размер 1%. Чтобы перевести число в проценты, разделите его на размер 1%.
Пример 1
Вы заходите в супермаркет и видите акцию на кофе. Его обычная цена — 458 рублей, сейчас действует скидка 7%. Но у вас есть карта магазина, и по ней пачка обойдётся в 417 рублей.
Чтобы понять, какой вариант выгоднее, надо перевести 7% в рубли.
Разделите 458 на 100. Для этого нужно просто сместить запятую, отделяющую целую часть числа от дробной, на две позиции влево. 1% равен 4,58 рубля.
Умножьте 4,58 на 7, и вы получите 32,06 рубля.
Теперь остаётся отнять от обычной цены 32,06 рубля. По акции кофе обойдётся в 425,94 рубля. Значит, выгоднее купить его по карте.
Пример 2
Вы видите, что игра в Steam стоит 1 000 рублей, хотя раньше продавалась за 1 500 рублей. Вам интересно, сколько процентов составила скидка.
Разделите 1 500 на 100. Сместив запятую на две позиции влево, вы получите 15. Это 1% от старой цены.
Теперь новую цену разделите на размер 1%. 1 000 / 15 = 66,6666%.
100% – 66,6666% = 33,3333%.Такую скидку предоставил магазин.
Как посчитать проценты, разделив число на 10
Этот способ похож на предыдущий, но считать с его помощью гораздо быстрее. Но только если речь идёт о процентах, кратных пяти.
Сначала вы находите размер 10%, а потом делите или умножаете его, чтобы получить нужное количество процентов.
Пример
Допустим, вы кладёте на депозит 530 тысяч рублей на 12 месяцев. Процентная ставка составляет 5%, капитализации не предусмотрено. Вы хотите узнать, сколько денег заберёте через год.
В первую очередь надо вычислить 10% от суммы. Разделите её на 10, передвинув запятую влево на один знак. Вы получите 53 тысячи.
Чтобы узнать, сколько составляют 5%, разделите результат на 2. Это 26,5 тысячи.
Если бы в примере речь шла о 30%, нужно было бы умножить 53 на 3. Для расчёта 25% пришлось бы умножить 53 на 2 и прибавить 26,5.
В любом случае такими крупными числами оперировать довольно просто.
Как в Эксель посчитать процент от числа
Простой расчет – получаем процент от одного числа. В ячейку A1 введем число, например 70. В ячейку B1 введем второе число, например 38. Вопрос, какой процент составляет число 38 от числа 70? Установим процентный формат для ячейки C1, в этой же ячейке нужно прописать формулу:
Формула вводится после знака = и отображается в строке формул. В ячейке A3 отобразится результат.
Усложняем задачу. Нужно рассчитать 5% от некоторых чисел. Пусть это будет 5 чисел в таблице. Введем в ячейку C1 значение 5%. В ячейку B1 введем формулу:
И выполним автозаполнение. Таким образом, в столбце B у нас будут значения соответствующие 5 процентам от числа в столбце A.
Знаки $ фиксируют ячейку C1. То есть, изменив значение с 5% до 8% (или иное) значения в столбце B пересчитаются автоматически.
Другой пример расчета процентов Excel
Итак, нам необходимо определить, какой процент составляют реализованные товары от общего количества продуктов на складе.
Для этого требуется выполнить следующие действия:
- В ячейку D2 вписать формулу =С2/D2 (количество проданных товаров/общее число продуктов) и нажать клавишу Enter.
- Чтобы не тратить время, рекомендуется воспользоваться функцией автозаполнения– растянуть формулу вниз настолько, насколько необходимо.
- Выделить все заполненные ячейки в столбце D и установить процентный формат.
- Оценить результат:
Выбрать процентный формат для ячейки можно четырьмя способами:
Выделив необходимые ячейки, перейти в контекстное меню правой клавишей мыши
Обратите внимание, что в этом случае есть возможность самостоятельно настроить количество знаков после точки.
Воспользоваться комбинацией клавиш Ctrl+Shift+5.
Выбрать формат во вкладке «главная» на панели задач.
Вписать число со знаком % — программа самостоятельно подберет нужный формат.. Иногда возникает обратная ситуация – необходимо определить, сколько составляет процент проданных товаров в числовом значении
Для этого достаточно выделить ячейку, для которой требуется получить результат, и умножить процент на целое число
Иногда возникает обратная ситуация – необходимо определить, сколько составляет процент проданных товаров в числовом значении. Для этого достаточно выделить ячейку, для которой требуется получить результат, и умножить процент на целое число.
Определение процентного соотношения чисел
Вычислить процентное соотношение чисел в Excel очень просто! Необходимость выполнения этой задачи возникает достаточно часто – например, в случае, когда нужно оценить изменение уровня продаж за прошлый и текущий период.
Чтобы понять, насколько увеличились продажи в сентябре, необходимо сделать следующее:
- Задать в ячейке D2 формулу =(С2-B2)/B2 и нажать клавишу Enter.
- Протянуть D2 вниз на нужное количество строк.
- Выделить полученные данные и перевести в процентный формат любым удобным способом.
Положительное значение в столбце D показывает прибыль, отрицательное – соответственно, убыток.
Чтобы наглядно оценить результаты деятельности, можно сделать диаграмму. Для этого надо выделить столбец с процентами и выбрать тип диаграммы во вкладке «вставка».
Разница процентов в Экселе, как вычесть процент
Приведу другой пример, аналогичный предыдущему. Иногда нам нужно рассчитать разницу в процентах. Например, в 2017 году мы продали товаров на 2902345 рублей, а в 2018 году на 2589632 рублей.
Сделаем заготовку. И произведем расчеты.
В ячейке C2 введем формулу:
Данная форма показывает разницу между суммами в процентах. В данном примере мы продали товар в 2018 году на сумму меньшую, чем в 2017 году на 10,77%. О меньшей сумме свидетельствует знак минус. Если знак минус отсутствует, значит мы продали на большую сумму.
Если у вас много данных советую закрепить область в Excel.
Как посчитать процент выполнения плана в Excel
Процент выполнения плана в целом считается так же, как я описывал выше. Но давайте разберемся на более конкретном примере. А именно на плане учета рабочего времени.
Пример будет простой. Сотрудник получает заработную плату 10000 рублей в месяц в зависимости от процента отработанных дней в месяце. А так же сотрудник получает премию в размере 8000 в зависимости от выполнения плана продаж.
Сделаем таблицу для расчетов.
Далее все довольно просто. Что бы рассчитать процент выполнение нужно факт разделить на план.
Соответствующий процент умножить на ставку, а затем суммировать. Конечна сумма будет оплатой труда сотрудника за месяц.
Как в excel к числу прибавить проценты(например:195+25%) ?какую формулу нужно использовать?
быть соответствующий значокКак быстро копировать – процентный, в контекстного меню функциюПервый вариант. просто станьте на «=(число)+(число)*(величина_процента)%». интересно этих же данных
отметить нужное действиеДиана ячеек тысячиМы на этом остановимся.Если нужно сравнить данные
сумму НДС и НДС. 5) /100 = (%). А дальше формулу в Excel остальных столбцах формат «Специальная вставка». СтавимФормула наценки в нижний правый крайДопустим, нам нужно вычислить,
KuklP на ячейку с (сложить, умножить, разделить,: УРА! Марта, Спасибо!Марта
А Вы можете за все месяцы прибавить ее к
Как в экселе добавить проценты к числу
Например, в экономике вам нужно добавить 3% к заработной плате бригадных сотрудников. Давайте выясним, как работать с интересом в Excel. В расчетах вам может потребоваться добавить любое число в процентах. Теперь мы поговорим о том, как добавить процент к числу в Excel. Если вас не устраивает его местоположение, переместите его, потянув за диаграмму.
Проблема в том, что в результате введения первой формулы формат ячейки изменился с числового на процентный. Требуется найти цену товара. Мы используем формулу / 18. Он рассчитывает проценты, которые выплачиваются за определенный инвестиционный период.
Откройте диалоговое окно «Формат ячеек» еще раз и перейдите на вкладку «Число». Мы не забыли ввести знак «%» после ввода этого значения. Здесь Excel может вести себя по-другому. Во время вычислений иногда приходится добавлять проценты к определенному числу. В результате получаем следующий результат.
В различных видах деятельности необходимо вычислить проценты. Наша задача — рассчитать изменение текущих цен по сравнению с предыдущими периодами. Затем используйте эти данные для построения диаграммы. Указывает долю чего-то относительно целого. После выбора нужного формата сохраните настройки с помощью кнопки «ОК».
Теперь вы знаете, как работать с интересом в программе microsoft excel. Я вижу 0% в своем столе, хотя я точно знаю, что это должно быть 0,2%. Однако многие пользователи не знают, как это сделать, и делают ошибки. Предположим, нам нужно добавить 5% к номеру 37.
Осень удобна для магазинов, делающих чит. Получение этого результата связано с тем, что компьютер неправильно определил формат ячейки. Выберите данные в двух столбцах, скопируйте «Вставить» — тип диаграммы в порядке. Все эти расчеты производятся как процент от суммы.
Чтобы исправить это, щелкните по ячейке правой кнопкой мыши и перейдите к «Форматировать ячейки». Таким образом, мы сразу получаем ответ на несколько элементарных проблем. Пример 4.
9 — часть, 45 — целое. Например, у вас зарегистрировано 10 транзакций. Я надеюсь, что знания, полученные на этом уроке, избавят вас от ненужной головной боли в будущем. Напишите следующую формулу в любой ячейке или в строке формулы: «= 140 + 14020%». Однако иногда это приводит к неожиданным результатам.
Это руководство должно помочь избежать таких ошибок. Нажмите «enter», мы исправим формат ячейки «Numeric». Мы составляем таблицу, где первый столбец — количество рабочих дней, второе — количество выходных дней. Ниже вы узнаете о самых популярных методах расчета.
- опись дел это одна из наиболее распространенных разновидностей
- загрузка фото как сделать реестр документов в excel
- сначала абстрагируемся от excel
- сегодня закупочная цена 150 рублей
- сколько всего единиц товара продали?
- давайте разбираться как скопировать текст из pdf в word
Как вычесть или прибавить проценты к числу в Excel? Предположим, у вас есть некое исходное число, которое вписано в ячейке A1. Посчитать процент от числа, прибавить, отнять проценты на современном калькуляторе не составит труда.
ДОБРОГО дня, подскажите, плиз, как в Эксель сделать скидку на на 5 % ? Чтобы этого не делать вручную, достаточно использовать Excel. К нему вы хотите добавить определенный процент. но так, чтобы этот процент прибавленный отразился на весь столбец. Здесь приведены примеры формул, как прибавить процент к числу в Excel, как вычесть процент.
Расчет процента от числа в Эксель
Для этого можно воспользоваться несколькими методами.
Давайте представим, что у нас есть такая таблица. Первая ячейка по горизонтали – это общее количество товара, а вторая, соответственно, сколько его было продано. В третьей мы будем выполнять математическую операцию.
1
А теперь давайте внимательно посмотрим на эту картинку. Не видите ничего удивительного? В строке формулы указано простое деление части от целого, процент отображается, но при этом мы не умножали результат на 100. Почему так происходит?
Дело в том, что каждая ячейка в Excel может иметь свой формат. В случае с C1 используется процентный. То есть, программа автоматически умножает результат на 100, а к результату добавляется знак %. Если в этом есть такая надобность, пользователь может определить, сколько знаков после запятой должно отображаться в получившемся результате.
Теперь давайте определим, какое число являет собой пять процентов от числа 25. Для этого необходимо сначала перемножить эти значения, а потом разделить их на 100. Результат виден на скриншоте.
2
Ну или же второй вариант – разделить целое число на сто, а потом умножить на 5. Результат от этого не изменится.
Можно эту задачу воплотить в жизнь и другим методом. Для этого нужно найти на клавиатуре знак % (чтобы его добавить, необходимо с клавишей Shift одновременно нажать цифру 5).
3
А теперь давайте на практике проверим, как можно использовать полученные знания.
Предположим, у нас есть таблица с перечислением товарных позиций, их стоимости, а также нам известна ставка НДС (предположим, она 18%). Соответственно, в третьей колонке необходимо записать размер налога.
4
После того, как цена продукции была умножена на 18%, необходимо с помощью маркера автозаполнения записать эту формулу в каждую ячейку столбца. Чтобы сделать это, необходимо нажать на квадратик, находящийся в правом нижнем углу и потянуть его вниз на нужное количество ячеек.
После того, как мы получили сумму налога, необходимо определить, сколько в итоге придется заплатить пользователю.
Формула такая:
=(B1*100)/18
После того, как мы ее применили, получаем такой итог в таблице.
5
Мы знаем, сколько товара было продано в целом и по отдельности. Нам теперь нужно понять, какой процент от общих продаж есть по каждой единице.
6
Формула при этом не меняется. Нужно разделить долю на целое значение, а результат умножить на 100. Но в этом случае нужно ссылку сделать абсолютной. Для этого перед номером строки и обозначением столбца необходимо поставить по знаку доллара $. Получится следующий результат.
7
Как посчитать, сколько это процентов?
Этот вопрос задает каждый покупатель магазина, который намеревается воспользоваться акцией, и каждый сотрудник компании, желающий узнать размер своего вознаграждения за выполнение плана. Ведь проценты присутствуют во многих сферах повседневной жизни.
Возьмем конкретный пример. В магазине наушники стоили 3000 рублей, на них появилась акция в виде скидки 30%. Какая сумма вашей выгоды и сколько надо заплатить за товар?
Расчет простой
- 3000×30/100 = 900, поскольку 30/100 можно еще записать как 0,30, то
- 3000×0,30 = 900 рублей — это сумма скидки (30%) в денежном эквиваленте.
Теперь посчитаем сколько надо заплатить за наушники: 3000-900=2100 руб.
Расчет процентов — это не только задание на уроке в школе, но и актуальный вопрос для многих взрослых. Не у всех есть способность быстро выполнять действия в уме. Хотя рассчитать 10% или 20% от заданной суммы довольно просто, вычисление размера, например процентной ставки по банковским операциям иногда бывает проблематичным.
Что делать в этой ситуации? Вы можете прибегнуть к помощи специалиста, но проще применить свои навыки в использовании современных технологий и использовать онлайн калькулятор расчета процентов.
О легких и простых методах расчета процентов вы узнаете из видео.
Читайте далее:
Калькулятор автокредита: рассчитать процент переплаты
Онлайн конвертер долей, перевод дюжин, процентов, промилле и других единиц
Особенности ипотечного кредита: что нужно знать перед оформлением
Калькулятор сравнения шин, преимущества и недостатки изменения размера
Калькулятор расхода топлива, как рассчитать стоимость поездки
Онлайн калькулятор расчета времени зарядки АКБ (постоянным током), сколько заряжать аккумулятор
Как в excel прибавить процент к ячейке и заменить её-же новым результатом
мышью правый нижний восстановлены, с формулами выражения, нужно набратьВ Excel можно
на ячейку D2 увеличились на 10%. на 10%. У кнопку мыши, и в любую ячейку,Владимир: Подскажите как равельно
все числа на сделать? из которых надоТимosha $). С их помощью угол ячейки и разобраться будет несложно. на калькуляторе данную посчитать разность дат стоит абсолютная, чтобы Осталось убрать число нас есть такая с зажатой кнопкой или в строку: =B5*(1+6%) к числу прибавлять n%Гольц гольц прибавить 10%? Так?: можно прямо такПервый вариант: сделать столбец устанавливаем порядок расчета. тянем вниз. последовательность цифр и не только в копировать формулу по коэффициента от посторонних таблица с перечнем «протягиваем» формулу вниз формул: «=140+140*20%».Формат общий. проценты, допустим имеемЕсли 5% тогда: никогда не писалДля этого где-нибудь и написать в в таблице с
Порядок добавления процента в Microsoft Office Excel
- Предположим, у вас есть некое исходное число, которое вписано в ячейке A1. К нему вы хотите добавить определенный процент. Результат сложения должен отображаться в ячейке A2. Для выполнения этой операции в ячейку A2 вписываем формулу (в специальную строку для формул, вверху листа с ячейками), которая будет умножать число на нужный множитель.
- Чтобы определить, какой нужен множитель, нужно сделать простое математическое действие по формуле: 1 + (% / 100). Например, если вам нужно увеличивать число на 31 процент, то по этой формуле у вас выйдет число 1,31. После того, как нужный множитель определен, вписываем формулу в ячейку A2. Сначала напишите знак =, затем сделайте клик по исходной ячейке (в нашем случае, A1) и напишите знак умножения, а затем впишите ваш множитель. В нашем случае в строку для формул нужно вписать такое выражение: =A1*1,31. Остается нажать энтер, чтобы приложение сделало вычисление и вписало результат в ячейку A2.
- Подобное можно сделать и для диапазона ячеек. Это актуально, если вам нужно прибавить процент ко всем числам в таблице. Предположим, у вас есть колонка А с цифрами с первой по тридцатую строку. Ко всем этим числам нужно прибавить 22%. Выбирайте любую свободную ячейку и пишите в нее 1,22. После нужно скопировать ячейку (выделите и нажмите Ctrl + C). Затем выделяем все ячейки в столбце A c 1по 30. По нажатию комбинации Ctrl + Alt + V появится диалоговое окно «Специальная вставка». Вам нужно выбрать вкладку «Операция» и указать «умножить» в соответствующем поле. После нажатия «ОК» все ячейки поменяют значение на искомые.
- Если вам нужно время от времени менять процент, на который увеличивается исходное число, то лучше сделать таблицу такого вида: ячейка с исходным числом (А1, например), ячейка с процентом (В1) и ячейка с результатом (С1). Далее в ячейку С1 вписываем формулу: А1 * (1 + В1 / 100). Теперь вы можете в любой момент менять процент и получать правильный результат сложения с ячейке С1.
Добавление и вычитание процента к числу
Представим, что вы собираетесь ехать на неделю в отпуск и планируете свои расходы. Вы собираетесь во время отпуска тратить на 30% больше средств, чем в обычную неделю, а в следующую неделю после отпуска – на 30% меньше. В обычную неделю вы тратите 20 000 рублей.
Чтобы рассчитать расходы во время отпуска, воспользуйтесь формулой:
-
«=B2+(B2*30%)»;
Выделяем ячейку напротив «Отпуск», вводим формулу в соответствующем поле, нажимаем «Enter»
- а после – «=B2-(B2*30%)».
Вводим формулу в поле, нажимаем «Enter»

Полученный результат переносим в соответствующие ячейки
Как использовать формулы, описано в предыдущих частях статьи, поэтому в более подробной инструкции нет необходимости.
На несколько процентов
Увеличить число на несколько процентов — значит найти число, выражающее нужное количество процентов от данного числа, и сложить его с данным числом.
Например, увеличить число 200 на 1 процент означает, что сначала нужно найти 1% от числа 200:
(200 : 100) · 1 = 2.
В результате получаем число 2, выражающее 1 процент от числа 200. Далее складываем число 200 с числом 2:
200 + 2 = 202.
В результате получаем число 202, которое и будет составлять 101% от данного числа.
Рассмотрим ещё один пример: увеличить число 80 на 20 процентов. В этот раз запишем все вычисления более кратко — одним выражением:
Исходя из наших вычислений, можно записать увеличение числа x на y процентов в виде формулы:


