Майнкрафт пакет с таким названием уже существует
Содержание:
- Не хватает памяти на устройстве
- Возможные причины
- Решаем проблемы с запуском uTorrent
- Причина №8
- Почему на Андроид приложение не устанавливается?
- Удаление вирусов
- Что за ошибка «Приложение не установлено» на андроид и почему появляется
- Версия для всех смартфонов от 01 апреля 2015!
- Как правильно устанавливать приложения?
- Другие советы, которые могут помочь запустить проблемное приложение Android
- Совет #1: Не устанавливайте приложение с карты памяти
- Совет #2: Более новая версия приложения может не поддерживаться вашим гаджетом
- Совет #3: Очистите данные и кэш установщика пакетов
- Совет #4: Разрешите установку приложений из неизвестных источников
- Совет #5: Если ваше устройство с Андроид рутировано
- Совет #6: Проверьте свободно ли место на гаджете
Не хватает памяти на устройстве
Это наиболее распространенная причина сбоя установки приложений на мобильном устройстве. Внутренняя память телефона или планшетника в среднем составляет от 1 до 8 Гб, поэтому она быстро заполняется. Ниже приведены наиболее частые причины нехватки памяти на устройстве и способы их решения.
Много неиспользуемых приложений
Часто установленным на мобильное устройство софтом (к примеру, игры), через некоторое время практически не пользуются. Естественно удалить их забывают. Но эти программы, даже при неиспользовании, могут загружать обновления, что увеличивает их размеры. Если их много, то через некоторое время это может приводить к подобной проблеме, особенно когда на устройстве мало внутренней памяти (8 Гб и менее).
Для удаления этих программ с телефона нужно проделать следующие действия:
- Зайти в «Настройки» аппарата.
- Выбрать пункт «Приложения».
- После чего выбирают ненужные утилиты из списка и удаляют.
При этом нужно не забывать удалять данные и кэш.
Ненужные системные утилиты можно удалить с помощью рут прав и соответствующей утилиты. Например, такой программой является baiduroot. Но в этом случае пользователь делает все на свой страх и риск, так как от этого зависит работоспособность девайса. Да и гарантии на смартфон в этом случае можно лишиться.
Что делать и как исправить ошибку «BOOTMGR is compressed» в Windows
По умолчанию в Android все приложения устанавливаются во внутреннюю память устройства, поэтому желательно устанавливать их на SD карту. Для этого нужно изменить путь инсталляции. Это делается через общие настройки смартфона, где нужно выбрать «Хранилище», после чего нажать на шестерню или три вертикальные точки в правом верхнем углу.
Но стоит заметить, что некоторые смартфоны не позволяют изменить путь установки, а разрешают только переносить уже инсталлированный софт.
Для перемещения уже установленного софта на карту памяти нужно также зайти в «Настройки» устройства и перейти в «Приложения». Далее выбирать приложение и «переместить на SD карту».
Много мусора во внутренней памяти
Различные утилиты, да и сама операционная система в результате работы оставляет много мусора в виде файлов и папок. Это приводит к различным ошибкам и сбоям в работе ОС, поэтому мобильное устройство нужно регулярно чистить от мусора. Для этого можно установить на него популярную утилиту Clean Master.
Очистка с помощью этого приложения выполняется следующим образом:
- запускают программу, после чего нажимаю на изображение мусорной урны;
- анализируется память устройства на наличие мусора;
- удаляются все найденные файлы.
К тому же, с помощью этой утилиты можно очистить оперативную память телефона (планшета) от неиспользуемых программ – это делается с помощью соответствующей функции.
Чтоб добиться более выразительного эффекта, устройство нужно перезагрузить. После очистки операционной системы от мусора, нужно попробовать установить приложение еще раз – откройте Play Market и начните инсталляцию. Если мусор был полностью удален, то установка программы должна пройти без ошибок.
Чистите систему с помощью Clean Master каждый раз, когда появляются какие-либо проблемы в ее работе. Вместо Clean Master можно поставить другие программы для чистки и ускорения Android.
Как устранить ошибку код 43 (0000002b)
Во многих современных смартфонах в системе предусмотрены стандартные инструменты для очистки памяти.
Возможные причины
Однако, во время инсталляции могут возникнуть проблемы, в результате которых пользователи задают вопрос, почему не устанавливается Вайбер на телефон. Ошибки встречаются различного типа.
- Приложение не открывается или после запуска предлагается её закрыть.
- В мессенджере возникает ошибка «недостаточно места».
- Не получается сделать активацию приложения.
Как их устранить
Если возникла одна из этих проблем, не следует волноваться, ведь вполне реально устранить её самостоятельно. Первые шаги, которые нужно сделать:
- Проверить доступ к сети.
- Убедиться, что внутренней памяти на компьютере или телефоне достаточно для установки мессенджера. Если места для приложения не хватает, то стоит задуматься о том, чтоб удалить утилиты, которые длительное время не использовались и могут не пригодиться вовсе.
- В случае когда не устанавливается Viber на компьютер, нужно проверить, включён ли смартфон с активным приложением.
- На ПК установку мессенджера могут блокировать антивирусные программы. Чтобы убедиться, что дело не в них, рекомендуется на время их отключить и повторить попытку инсталляции.
В устройствах на Windows установку приложения может блокировать брандмауэр. Для того чтобы этого избежать требуется внести мессенджер в список исключений. Кроме того, для работы Вайбер требуется настройка определённых портов. Если они закрыты, то причиной того, что приложение закрывается и перестаёт работать, кроется в них.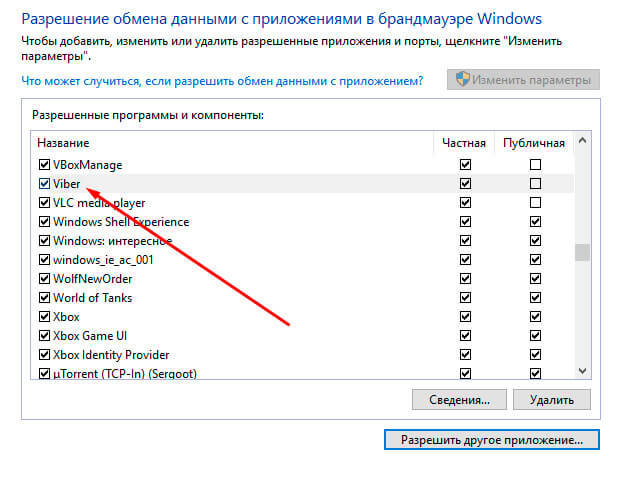
В случае когда не устанавливается Вайбер, следует обратиться к свободной памяти устройства. Её должно быть не менее 1 Гб, но разработчики рекомендуют оставлять больше места. Viber может не устанавливаться на компьютер или смартфон из-за несовместимости версии мессенджера с операционной системой. К примеру, для iPhone подойдёт Вайбер от 3.0. На Blackberry можно устанавливать приложение начиная от 2.4. При этом устройство должно поддерживать 3G или Wi-Fi, это необходимо для качественной связи.
Если после повторной инсталляции приложение показывает ошибку при попытке активации, то, возможно, номер был заблокирован. Это происходит из-за массовой рассылки. Приложение заносит такого пользователя в «чёрный список» как спамера, несмотря на содержимое сообщений. Поэтому впоследствии переустановить программу с этим номером не получится.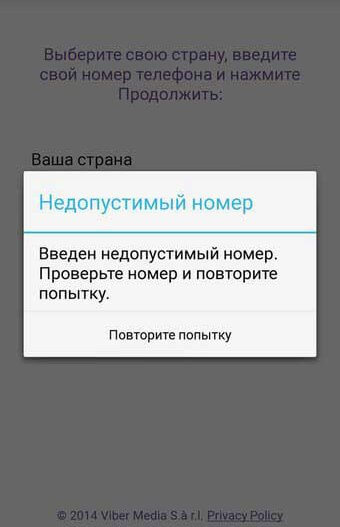
Бывает Viber не устанавливается из-за того, что файл с мессенджером скачан не полностью или частично повреждён. Такая ситуация встречается в случае, когда Вайбер скачивается с незнакомых сторонних ресурсов. Чтобы избежать проблемы рекомендуется сохранять инсталляционные файлы с сервера разработчика или проверенных сайтов.
Такая удобная программа, как Viber, не оставляет равнодушными тех, кто много общается, ведь она позволяет значительно сэкономить на связи. Поэтому не стоит пугаться возможных ошибок при установке, так как они встречаются относительно редко и легко исправимы.
Решаем проблемы с запуском uTorrent
При работе с торрент-клиентом uTorrent нередко возникает ситуация, когда программа ни в какую не хочет запускаться ни с ярлыка, ни напрямую двойным кликом по исполняемому файлу uTorrent.exe.
Разберем основные причины, почему не работает uTorrent.
Первая и самая распространенная причина – после закрытия приложения процесс uTorrent.exe продолжает «висеть» в диспетчере задач, и вторая копия (по мнению uTorrent) попросту не запускается.
В этом случае необходимо будет завершить данный процесс вручную через диспетчер задач,
либо при помощи командной строки, запущенной от имени администратора.
Команда: TASKKILL /F /IM «uTorrent.exe» (можно скопировать и вставить).
Второй способ предпочтительнее, поскольку позволяет не искать руками среди огромного количества процессов нужный.
Стоит заметить, что не всегда удается «убить» упрямый процесс, если uTorrent не отвечает. В этом случае может потребоваться перезагрузка. Но, если клиент настроен на загрузку вместе с операционной системой, то ситуация может повториться.
Решением проблемы является удаление программы из автозагрузки с помощью системной утилиты msconfig.
Вызывается она следующим образом: нажимаем WIN+R и в открывшемся в левом нижнем углу экрана окне вводим msconfig.
Переходим на вкладку «Автозагрузка», снимаем галку напротив uTorrent и нажимаем «Применить».
После чего перезагружаем машину.
И в будущем закрывайте приложение через меню «Файл – Выход».
Перед совершением следующих действий проверьте, что процесс uTorrent.exe не запущен.
Следующая причина – «кривые» настройки клиента. Пользователи по неопытности изменяют какие-либо параметры, что, в свою очередь, может привести к сбою в работе приложения.
В этом случае должен помочь сброс настроек программы на дефолтные. Достигается это путем удаления файлов settings.dat и settings.dat.old из папки с установленным клиентом (путь на скриншоте).
Внимание! Перед удалением файлов сделайте их резервную копию (скопируйте в любое удобное место)! Это нужно для того, чтобы потом вернуть их на место в случае неверного решения. Второй вариант – удалить только файл settings.dat, а settings.dat.old переименовать в settings.dat (не забываем про резервные копии)
Второй вариант – удалить только файл settings.dat, а settings.dat.old переименовать в settings.dat (не забываем про резервные копии).
Еще одна проблема неопытных пользователей это огромное количество торрентов в списке клиента, что также может привести к тому, что uTorrent зависает при запуске.
В данной ситуации поможет удаление файлов resume.dat и resume.dat.old. В них содержится информация о скачиваемых и раздаваемых торрентах.
Если после этих манипуляций наблюдаются проблемы с добавлением новых торрентов, то верните файл resume.dat на место. Обычно такого не случается и программа автоматом создает новый после очередного завершения.
Далее могут последовать невнятные советы по переустановке программы, обновлению до новой версии или вовсе по переходу на другой торрент-клиент, поэтому на этом остановимся.
Основные проблемы с запуском uTorrent мы сегодня разобрали.
Мы рады, что смогли помочь Вам в решении проблемы.
Причина №8
Прошивка или же наличие вирусов в системе.
Если место в памяти есть, кэш очищен, а на систему Андроид все равно не устанавливаются приложения, то основная причина кроется в том, что устройство заражено. Лучше всего проверить его антивирусом. Запустите утилиту, а позже исправьте зараженные файлы или же удалите их. Но утилита также может не быть установлена. В таком случае при установке антивируса может потребоваться ручной способ.
Итак, нужно скачать арк-файл с проверенного сайта. Установите его. Если с этим есть проблемы, рекомендовано сбросить систему до настроек разработчика. Проблема может быть не устранена. В таком случае рекомендуется обратиться в сервисный центр к специалистам, которые исключат ее самостоятельно.
Не исключено, что дала сбой прошивка. Кастомные версии грешат на них и пестрят непредсказуемыми багами. Есть вероятность, что вы столкнулись именно с таким вариантом. Решение будет единым: перепрошивайте устройство, чтобы удалось разрешить имеющиеся проблемы.
Почему на Андроид приложение не устанавливается?
Основная причина – нехватка внутренней памяти смартфона или планшета. Если на телефоне недостаточно памяти, он не может сохранить установочный файл приложения и произвести инсталляцию (установку). Устранить проблему можно двумя способами:
- Почистить внутреннюю память – удалить лишние файлы и ненужные приложения, стереть кэш и временные файлы (читайте Как установить кэш к игре на Android).
- Установить приложение на карту microSD. В данном случае подразумевается перенос установленной программы. При этом приложение должно поддерживать перенос на карту памяти.
Чтобы посмотреть куда устанавливаются приложения, зайдите в раздел «Память» в настройках. Наверху будет пункт «Место установки», при нажатии на который появится список с доступными вариантами. Чтобы приложения устанавливались на карту памяти, нужно выбрать её в этом списке. В таком случае система будет скачивать инсталляционный файл и хранить данные приложения на microSD. Место хранения не имеет значения – с карты памяти будет одинаково хорошо работать и Flash Player, и Viber.
Увеличить
Данная опция доступна не на всех устройствах и зависит от оболочки, которую предоставляет производитель смартфона.
Нужна помощь?
Не знаешь как решить проблему в работе своего гаджета и нужен совет специалиста? На вопросы отвечает Алексей, мастер по ремонту смартфонов и планшетов в сервисном центре.
Еще одна возможная причина ошибки при установке – нестабильный интернет при скачивании инсталляционного файла из Плей Маркет через 3G. Подключитесь к точке Wi-Fi, чтобы обеспечить соединение с нормальной скоростью.
Если приложение устанавливается не из Play Market, а просто из интернета в виде .apk файла, то причиной отказа системы от его инсталляции может быть несовместимость прошивки или блокировка со стороны антивируса. Рекомендуется устанавливать приложения только из Play Market, которые подходят для версии на Android на телефоне/планшете.
Кроме проблем с приложением, могут возникнуть и ошибки в работе аккаунта Google. Чтобы устранить их, удалите аккаунт и добавьте повторно.
Откройте настройки, найдите раздел «Аккаунты».
Выберите пункт «Google».
Нажмите на используемый аккаунт.
Раскройте дополнительное меню и выберите «Удалить аккаунт» (обратите внимание, будут удалены связанные с ним данные, необходимо сделать резервную копию).
Увеличить
После удаления учетной записи перезагрузите смартфон. При следующем включении добавьте аккаунт заново и попробуйте скачать приложения из Play Market.
Крайней мерой при возникновении проблем с установкой приложений будет сброс настроек до заводского состояния или перепрошивка устройства (актуально для телефонов с кастомной, а не официальной прошивкой).
Удаление вирусов
Сканируйте систему на наличие вредоносных программ, поскольку они могут повлиять на любой системный процесс. Некоторые смартфоны имеют встроенные средства безопасности, поэтому попробуйте начать с них. Загрузите антивирус из магазина Google Play. Несмотря на то, что у каждой из них есть платные функции, любой желающий сможет ее проверить бесплатно. В качестве примера воспользуемся программой Kaspersky Internet Security.
Загрузите Kaspersky Internet Security из Google Play Store
-
Запускаем антивирус, принимаем условия разработчиков, даем приложению доступ к памяти устройстваи отклонить предложение о покупке дополнительных опций.
- На главном экране нажмите «Подтвердить», затем «Подтвердить завершено» и дождитесь завершения сканирования. Если антивирус обнаруживает угрозы, он пытается их удалить.
Что за ошибка «Приложение не установлено» на андроид и почему появляется
Суть проблемы заключается в том, что после скачивания APK-файла, когда пользователь пытается его открыть, установка прерывается, а на дисплее отображается текст. Система пишет, что программное обеспечение не смогло установиться.
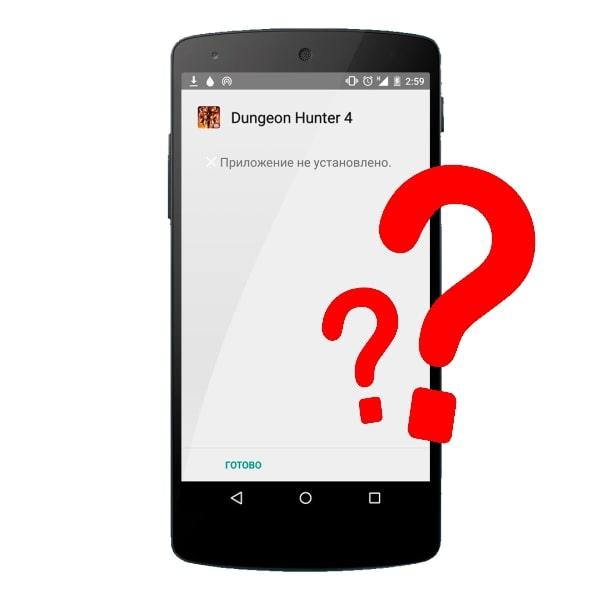
Проблема при попытке установить ПО на Android
Существует шесть причин, почему не устанавливаются игры на андроид:
- большое количество ненужных программ;
- много мусорных файлов во внутреннем хранилище;
- нет свободного места для необходимой утилиты;
- устройство заражено вирусами;
- противоречия в системе;
- поломка внутреннего хранилища.
Обратите внимание! Все эти возможные причины, почему не устанавливается приложение на андроид, объединяет один факт — нехватка места. Соответственно, самое первое, что необходимо сделать, если не устанавливается приложение на ОС андроид, проверить количество свободных мегабайтов
Это можно сделать в настройках (пункт «Память»).
На устройстве стоит множество неиспользуемых программ
У большинства пользователей, которые пользуются каким-либо софтом, кроме «Одноклассники» и Facebook, установлено множество другого программного обеспечения. Это могут быть различные мессенджеры, утилиты для очистки, браузеры, игры и т. д. Следовательно, владелец телефона не использует все приложения. Но такие программы все равно загружают обновления с Google Play Market и увеличиваются в размерах. Вдобавок у каждого софта есть кэш-файлы, которые в свою очередь занимают дополнительное пространство.
Этот пункт касается владельцев стареньких устройств, которые оснащены внутренним накопителем с 8 гигабайтами или даже меньше. К примеру, одна скачанная игра может обновляться один-два раза в месяц. Каждый пакет весит около 30 мегабайт (это зависит от конкретного приложения). Следовательно, для устройств с малым количеством памяти это большая цифра.
Большое количество мусора
Как правило, к этому пункту относятся кэш-данные и временные файлы. Например, утилита использует 50 Мб cache. После обновления меняется принцип работы, с 50 включается в работу 30 мегабайт. Однако дополнительно добавляется еще 70 Мб. Таким образом программа будет весить 120 Мб. Также браузер со временем разрастается в размерах: история просмотров, cookie, загрузки и проч.
Важно! Все ненужные данные необходимо очищать регулярно. Таким образом получится сэкономить большое количество пространства
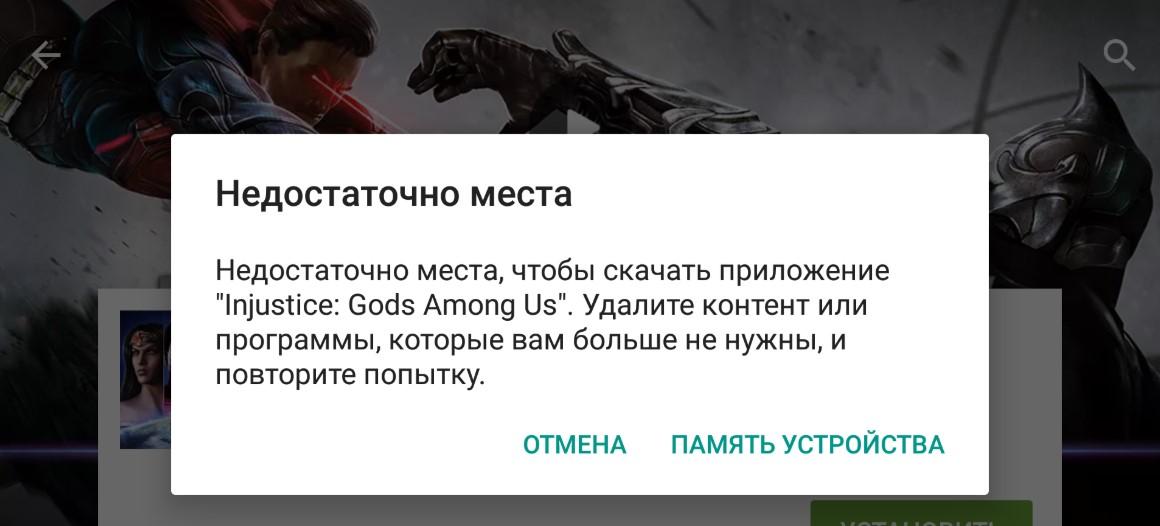
Нехватка места на ОС Android — распространенная проблема на всех гаджетах
Недостаточно места
Бывает, что проблема не в мусорных файлах, а программах, которые уже скачаны на телефон. Если после очистки всех буфер-данных, истории браузера, информации о программах ошибка продолжает появляться при попытке открыть APK-установщик, то причина, вероятно, в общем количестве места на устройстве. Это происходит из-за объемных файлов и программ во внутреннем хранилище. Например, фильмы, большое количество фотографий (на некоторых смартфонах их бывает очень много), установлен тяжелый софт. Следовательно, не хватает пространства, чтобы поставить новую программу.
Гаджет заражен вирусами
Еще одна распространенная причина — вирус
Вредоносным ПО может заразиться каждый, если по неосторожности зайти на неизвестный сайт или открыть зараженный APK-файл. Сообщение об ошибке в установке после ожидания некоторого времени — не единственное, что может случиться
На экране может начать появляться различная реклама казино, сайтов для знакомств, на рабочем столе иконки неизвестных программ. Однако не всегда такие признаки есть. Иногда всего лишь не получается поставить утилиту. В таком случае стоит потратить несколько минут на проверку программного обеспечения.
Важно! Не стоит загружать APK-файлы с неизвестных источников. Рекомендуется доверять только Google Play Market и самым известным форумам, посвященным прошивкам Android
Также важна регулярная проверка антивирусом. В таком случае риски заражения будут сведены до минимума.
Конфликт в операционной системе андроид
Такое часто случается после попытки взломать что-либо, получить права суперпользователя. Следовательно, в коде прошивки появляется что-то новое. В некоторых случаях такие действия приводят к противоречиям, и какая-нибудь из функций может перестать работать. К примеру, установка ПО с Гугл Маркета или APK-установщика.
Поломка внутреннего накопителя
Самый неприятный случай — неисправность хранилища устройства. Причин этому может быть множество: от механического воздействия на телефон до бракованной модели. Проблемы с накопителем могут встречаться как в продуктах от именитых компаний, так и в дешевых китайских подделках.
Версия для всех смартфонов от 01 апреля 2015!
Способ 1 (без геморройный). Качаем с OneDrive. Только APK файл, КЭШ скачает сам, по этому не забудьте подключить смартфон к WiFi!
Способ 2 (классический). Качаем с OneDrive.
Инструкция:
Если приложение ставится впервые:
- Скачать архив с кэшем и апк из шапки
- Положить кэш в память устройства/android/obb/com.blizzard.wtcq.hearthstone (в конечной папке должно быть два файла с расширением .obb + .apk)
пример расположения файлов
\Phone\Android\obb\com.blizzard.wtcg.hearthstone\main.832802.com.blizzard.wtcg.hearthstone.obb\Phone\Android\obb\com.blizzard.wtcg.hearthstone\patch.832802.com.blizzard.wtcg.hearthstone.obb\Phone\Android\obb\com.blizzard.wtcg.hearthstone-2.4.8328-832802.apk
- Установить апк из архива
- Запустить игру.
Если хотите обновить уже установленное приложение:
- Удалить данные приложения через настройки телефона.
- Удалить само приложение.
- Скачать архив с кэшем и апк из шапки
- Положить кэш в память устройства/android/obb/com.blizzard.wtcq.hearthstone (в конечной папке должно быть два файла с расширением .obb + .apk)
пример расположения файлов
\Phone\Android\obb\com.blizzard.wtcg.hearthstone\main.832802.com.blizzard.wtcg.hearthstone.obb\Phone\Android\obb\com.blizzard.wtcg.hearthstone\patch.832802.com.blizzard.wtcg.hearthstone.obb\Phone\Android\obb\com.blizzard.wtcg.hearthstone-2.4.8328-832802.apk
- Установить апк из архива
- Запустить игру.
ИСПРАВЛЯЕМ ОШИБКИ:
Для владельцев устройств с андройд 5.0, 5.1:Если при запуске приложения выскакивает ошибка «приложение не установлено», нужно удалить BNET Authenticator с телефона и/или WoW Armory и перезагрузиться.
Версия для всех смартфонов от 20 марта 2015 Скачать обновление с OneDrive Hearthstone для всех девайсов без Root от 20 марта 2015 года.
1. Записываем папку com.blizzard.wtcg.hearthstone на SD карту или в телефон в директорию \Phone\Android\obb\ или SD\Android\obb\ 2. Запускаем файл 2.3.8108 (810805) — modified.apk 3. Наслаждаемся игрой
НИЖЕ СТАРЫЕ ВЕРСИИ И ОПИСАНИЯ К НИМ
Версия для всех СМАРТФОНОВ!Версия от 30/01/2015
Что нового в обновлении? ОБЩИЕ *Добавлена рубашка «Мараад». *Классические комплекты перестали быть выбором по умолчанию в магазине. *Добавлен «режим погружения». *Убрана блокировка экрана в процессе игры или в режиме наблюдателя. ИЗМЕНЕНИЯ КАРТ * «Могильщик» больше не получает +1 к здоровью, когда вы призываете существо с «Предсмертным хрипом». ИСПРАВЛЕНИЯ *Анимация секрета начинается в момент срабатывания. *Имена игроков не отображаются как «Неизвестно».
Установка: 1. Закинуть все файлы в папку /Android/obb Конечный путь всех файлов: \Phone\Android\obb\com.blizzard.wtcg.hearthstone\main.738705.com.blizzard.wtcg.hearthstone.obb \Phone\Android\obb\com.blizzard.wtcg.hearthstone\patch.738705.com.blizzard.wtcg.hearthstone.obb \Phone\Android\obb\com.blizzard.wtcg.hearthstone.APK 2. Запустить APK файл.
СКАЧАТЬ: MEGA
ПРЕДУПРЕЖДЕНИЕ: После каждого обновление игры весь кэш придётся скачивать заново!
Ниже старое, можно не читать
И так, для запуска Hearthstone на Android телефоне нужно: 1. Скачать APK (OneDrive). 2. Скачать КЭШ (OneDrive, Mail) игры. 3. Распаковать КЭШ в папке Phone\Android\obb\ (если у вас Самсунги и LG), если HTC, то пишите в папку SDCard\Android\obb. В общем если при записи в память телефона у вас при запуске выдается ошибка, удаляйте приложение и записывайте КЭШ на SD карту в папку и все будет хорошо. 4. Запустить на телефоне скачанный APK файл. 5. Наслаждаемся игрой!
Сослаться на этот пост!
- SEO софт для iPhone или Android
- Tag Heuer Link–Android смартфон за 5 тысяч евро
- Тест WordPress клиента для Android
- Motorola Milestone и русификация
- РСЯ — итоги первой половины месяца
Как правильно устанавливать приложения?
Каждый пользователь должен знать, как установить приложение на Android разными способами – через Play Market (Google Play) и APK-файл. Это позволяет снизить количество ошибок при инсталляции программ и дает возможность выбирать более подходящий метод для каждой конкретной ситуации. Чтобы установить приложение из Play Market:
- Запустите приложение Play Market на Android. Если вы еще не добавили аккаунт Google, система предложит создать новую учетную запись или указать данные имеющегося профиля.
- Наберите в поисковой строке приложение, которое хотите установить.
- Откройте страничку найденного приложения. Убедитесь, что оно совместимо с устройством, и нажмите «Установить».
- Примите требуемые разрешения.
- Дождитесь завершения скачивания и установки программы.
После успешной инсталляции появится уведомление о том, что приложение установлено. Откройте его, чтобы проверить работу. Аналогичные действия можно выполнить на компьютере с помощью сайта Google Play.
- Откройте в браузере сайт Google Play. Авторизуйтесь в аккаунте, который добавлен на телефон.
- Найдите приложение, убедитесь в совместимости и нажмите «Установить».
- Если аккаунт добавлен на несколько устройств, выберите телефон, на который нужно инсталлировать приложение.
Главное условие для удаленной установки программы – подключение телефона к Wi-Fi. Через мобильный трафик приложение не будет скачиваться из Google Play.
Ручная установка приложения
Если вы хотите установить приложение из стороннего источника, а не из Play Market, то первым делом необходимо подготовить систему.
- Откройте настройки, перейдите в раздел «Безопасность».
- Найдите пункт «Неизвестные источники» и поставьте возле него галочку.
Теперь можно скачивать на компьютер APK-файл приложения и переносить его в память телефона. Перенести файл можно любым способом – через подключение по USB, по почте, через Bluetooth. Главное запомнить папку, в которую вы отправили APK.
Для установки приложения из APK используйте любой файловый менеджер. Найдите и запустите APK-файл. Система установит приложение и сообщит об успешном завершении операции уведомлением.
Чтобы упросить процедуру установки приложения с компьютера, используйте специальный софт – например, программу Install APK. При использовании подобного софта вам не нужно переносить APK-файл в память телефона. Вы просто добавляете его в интерфейс программы и устанавливаете на подключенное к компьютеру устройство.
Для работы таких утилит на компьютере должны быть установлены драйверы телефона, однако с некоторыми моделями работать все равно не получится.
На Android не устанавливаются приложения
(92.86%)
- Как скачать apk-файл c Google Play
- Android «Ошибка при синтаксическом анализе пакета»
- Google Play: Приложение не поддерживается на вашем устройстве
- На Android не обновляются приложения
- На Android не устанавливаются сервисы Google Play
Другие советы, которые могут помочь запустить проблемное приложение Android
Совет #1: Не устанавливайте приложение с карты памяти
В некоторых случаях вы, устанавливая программу, можете заметить, что процесс, запущенный с карты памяти, завершается отказом «Андроид». Ничего страшного в этом нет: скорее всего, дело заключается в невозможности выполнить полноценный системный анализ данных.
До крайности прост и выход из положения: чтобы вернуть возможность установки, просто скопируйте файл во внутреннюю память, а потом — повторите попытку. Велика вероятность, что в этом случае установка удастся с первого раза.
Совет #2: Более новая версия приложения может не поддерживаться вашим гаджетом
Бывает и такое: система, рассчитанная на более старые версии приложений, не может работать с последними релизами. Это не критично: найдите в интернете подходящую для вашего Android версию и установите именно её.
Совет #3: Очистите данные и кэш установщика пакетов
Ещё одна причина, по которой вы можете видеть уведомление, что приложение не установлено. Принцип действий в этом случае довольно прост и в самом общем случае выглядит так:
- В общем списке «Настроек» вы выбираете, тапая по заголовку один раз, подпункт «Приложения и уведомления».
- На следующем этапе включаете опцию, чаще всего называемую «Показать все приложения».
- Переходите к той программе, данные которой хотели бы очистить. Справиться с этой задачей поможет раздел «Хранилище».
- Выбираете один из двух доступных на новой странице вариантов:
- «Очистить кэш». В этом случае операционная система удаляет только ненужную информацию, ранее созданную самим приложением.
- «Очистить хранилище». При выборе функции «Андроид» сотрёт все данные, напрямую относящиеся к выбранной программе.
Если указанных действий в списке нет, воспользуйтесь кнопкой «Удалить данные». Если проблемное приложение позволяет стереть часть созданных им файлов в своей среде, рекомендуем начать очистку именно с этого шага.
Совет #4: Разрешите установку приложений из неизвестных источников
Если не сделали этого раньше, выполните несколько несложных шагов сейчас. Вам поможет другой пункт меню «Настройки», под наименованием «Безопасность». Отыщите здесь подпункт, носящий название «Неизвестные источники» или схожее имя, и активируйте возможность установки. Сразу по завершении можете проверить, разрешает ли теперь «Андроид» выполнить инсталляцию вашего приложения.
Совет #5: Если ваше устройство с Андроид рутировано
При наличии прав доступа к корневой папке вы почти гарантированно сможете добиться возможности установить программу. Для этого потребуется:
- Используя любой продвинутый менеджер файлов, например, RootExplorer, переместить проблемное приложение в подкаталог App, размещённый в каталоге System.
- При необходимости — выдать необходимые разрешения. В результате через несколько секунд программа будет установлена на вашем Android.
Помимо прочего, можете использовать универсальное решение — Lucky Patcher:
- Скачав, проинсталлировав и открыв приложение, перейдите к разделу «Инструменты».
- Далее вам потребуется подпункт «Патчи».
- Для начала примените параметр, носящий название «Проверка подписи всегда верна». Он помогает в большинстве случаев, связанных с невозможностью провести установку.
- Второй возможный вариант решения называется «Отключить проверку целостности APK». В частности, при помощи этого патча вы сможете инсталлировать программы, не имеющие подписей.
- Обязательно воспользуйтесь кнопкой «Применить».
- В заключение выполните перезагрузку — и убедитесь, что теперь приложение устанавливается как надо.
Совет #6: Проверьте свободно ли место на гаджете
Убедитесь, что в памяти вашего гаджета остаётся достаточно места, чтобы приложение могло быть установлено. При необходимости выполните очистку данных, после чего повторите попытку. Кроме того, необходимо проверить, исправна ли сама карта памяти, на которой размещён файл. Телефон может попросту её не видеть. Файл также может быть повреждён — не поленитесь скачать приложение заново.


