Рейтинг лучших программ для очистки компьютера
Содержание:
- Программные решения для оптимизации и профилактики системы
- Чистая установка Windows помощью Дополнительных параметров восстановления
- Чистим ПК от пыли
- Как еще ускорить работу компьютера
- Что скачать: CCleaner Free или Professional Plus
- Обзор лучших утилит для удаления старых и ненужных программ
- Почему стоит регулярно чистить систему?
- Специализированное ПО для чистки компьютера
- Третий метод избавления от цифрового «мусора»: стандартный инструментарий Windows
- CCleaner
Программные решения для оптимизации и профилактики системы
Существует масса специализированного софта, использование которого позволит вам навсегда избавиться от головной боли по поводу образующегося «мусора» в системе. Стоит отметить, что некоторые программы обладают невероятно широким функционалом. Например, TuneUp Utilites 2014 самостоятельно следит за производительностью системы и постоянно оптимизирует работу ОС. Для новичка такая программа – просто клад. Кстати, в данном софте реализована специальная служба, работа которой и является ответом на часто задаваемый пользователями вопрос: «как очистить оперативную память компьютера». Когда нет желания и времени разбираться досконально во всех тонкостях и нюансах обслуживания ПК, то именно такой вариант оптимален.
Чистая установка Windows помощью Дополнительных параметров восстановления
В разделе «Восстановление», в настройке «Дополнительные параметры восстановления» нажмите на ссылку «Узнайте, как начать заново с чистой установкой Windows».
В окне с вопросом «Вы хотели переключить приложения?», которое пытается открыть Центр безопасности защитника Windows, нажмите на кнопку «Да».
Далее откроется окно «Центр безопасности Защитника Windows» .
Здесь пользователю предлагают начать с чистой установки и обновления Windows. Личные файлы и некоторые параметры Windows будут сохранены, а большая часть приложений – удалены, в том числе пакет Microsoft Office, сторонние антивирусы и классические приложения, предустановленные на компьютере. На ПК останутся только приложения, входящие в стандартную поставку операционной системы, Windows обновится до последней версии.
Удаленные программы, после чистой установки Windows, придется установить заново. Microsoft рекомендует сделать резервную копию важных данных для того, чтобы не потерять нужную информацию. Сохраните лицензии и ключи, которые понадобятся для активации программного обеспечения, после новой установки приложений.
Нажмите на кнопку «Начало работы».
Согласитесь на запуск Центра безопасности Защитника Windows. В окне «Начать заново» нажмите на кнопку «Далее».
В окне «Ваши приложения будут удалены» показаны приложения, которые необходимо будет установить заново. Нажмите на кнопку «Далее».
В окне «Давайте начнем» нажмите на кнопку «Начало».
Далее начнется восстановление компьютера. Процесс установки «чистой» Windows 10 займет некоторое время. Во время восстановления компьютер несколько раз перезагрузится.
Через некоторое время на Рабочем столе компьютера загрузится чистая, переустановленная Windows.
Предыдущая версия операционной системы сохранится на диске «С» в папке Windows.old, которую можно удалить с компьютера для того, чтобы она не занимала лишнее место на диске.
Чистим ПК от пыли
Вступление
Данное действие является чаще всего профилактикой и не часто устраняет уже имеющиеся проблемы, но если не осуществлять данные действия вообще, то пыль может способствовать дальнейшему выходу из строя внутренних компонентов компьютера.
Пыль на интерфейсах охлаждения способствуют меньшей эффективности и дальнейшему нагреву материнской платы, видеокарты и процессора. Как вам известно, данные комплектующие стоят достаточно дорого, и их поломка влетит вам в копеечку.
Нам же, для очистки потребуется снять левую боковую крышку системного блока.

Выше я вам представил фото из личного архива, в котором мне принесли ПК на обслуживание. Даже не разбирающийся человек сразу увидит немалое количество пыли внутри корпуса.
Переходим к делу
Чтобы правильно выполнить очистку, не повредив и не сломав ничего, требуется:
- Отключить компьютер от сети
- Снять статическое электричество с себя
- Пыль вытирать сухой микрофиброй или бумажными салфетками. Очистку производить только техническим спиртом или бензином Галоша.
- Первый пункт не требует комментариев – это ваша безопасность и исключает удары током.
- Второй требуется для того, чтобы внутренние компоненты не были повреждены физическим явлением, называемым как «Статическое электричество». Для этого требуется либо прикоснуться к заземленному аппарату. Инструкций в сети очень много.
- Третий же тоже достаточно понятен. Ни в коем случае не используйте воду, которая проводит электричество, а также может вызывать коррозию на внутренних компонентах.
Пользуясь этими простыми принципами, очистите все внутренности от пыли
Тщательное внимание уделите вентиляторам и кулерам. Если есть возможность использовать сжатый воздух – используйте

Пыль проникла даже под кулер процессора. Разумеется, грелся такой ПК куда выше нормы. Относитесь к своему железному другу так же, как и к квартире, машине и тогда он прослужит вам куда дольше.
Как еще ускорить работу компьютера
В Windows есть дополнительные настройки, которые помогут увеличить быстродействие. Изменив или отключив их, вы сможете добиться значительного прироста в производительности.
Отключение визуальных эффектов
Windows 10 отличается своим красочным внешним видом, плавными переходами и отображением теней. Но вся эта красота влияет на производительность, и если у вас слабый компьютер, это будет заметно.
Для отключения визуальных эффектов нажмите правой клавишей мышки на значке «Этот компьютер» и выберите пункт «Свойства».
Перейдите в пункт «Дополнительные параметры системы».
Во вкладке «Дополнительно», в части «Быстродействие», нажмите кнопку «Параметры».
Во вкладке «Визуальные эффекты» выберите пункт «Обеспечить наилучшее быстродействие» и нажмите «ОК».
Внешний вид изменится на упрощенный, но увеличится прирост производительности.
Увеличение файла подкачки
Если в вашем компьютере мало оперативной памяти (от 1 до 4 Гб), можно увеличить файл подкачки. Он будет подгружать файлы с оперативной памяти на жесткий диск.
1. Нажмите правой клавишей мышки на значке «Этот компьютер», выберите пункт «Свойства».
2. Перейдите в пункт «Дополнительные параметры системы».
3. Во вкладке «Дополнительно», в части «Быстродействие», нажмите кнопку «Параметры».
4. Перейдите во вкладку «Дополнительно». В пункте «Виртуальная память» нажмите «Изменить».
5. Снимите галочку с пункта «Автоматически выбирать объем файла подкачки». В части «Указать размер» напечатайте, сколько памяти в МБ вы хотите выделить. Затем нажмите «Задать» и «ОК».
Вот и всё – файл подкачки увеличен. Перезагрузите компьютер, чтобы изменения вступили в силу.
Отключение служб
Службы — это процессы, которые запускаются вместе с системой для моментального реагирования на то или иное действие. Пример тому антивирус, который запускает несколько служб для выявления вирусов еще до их активации.
В Windows 10 по умолчанию заложено много лишних служб – они замедляют работу компьютера. Покажу, как отключить некоторые из них.
Windows Search. Эта служба индексируем файлы для быстрого поиска. Для отключения выполните следующие действия:
1. Нажмите правой клавишей мышки на значке «Этот компьютер». Выберите пункт «Управление».
2. Перейдите в пункт «Службы и приложения», выберите «Службы». В списке найдите «Windows Search».
3. Щелкните правой кнопкой мыши, выберите «Свойства» и нажмите «Остановить». В поле «Тип запуска» выберите «Отключена». Нажмите «Применить» и «ОК».
Superfetch. Отвечает за оперативный отклик программ. Самые активные приложения служба подгружает в оперативную память, что дополнительно нагружает компьютер. Для отключения проделайте аналогичные выше действия, только в списке служб найдите «Superfetch».
Службы защиты. Если на компьютер установлена хорошая антивирусная программ, то можно отключить встроенную защиту Windows.
Для этого нужно отключить три службы:
- Антивирусная программа «Защитника Windows»
- Брандмауэр Защитника Windows
- Центр обеспечения безопасности
Делается это так же, как отключение Windows Search (см. ).
Одна из лучших антивирусных программ – антивирус Касперского. Хоть он и тормозит систему, но отлично справляется с защитой. Также хорошо себя зарекомендовала линия защиты от Eset, которая не тормозит компьютер, но не так эффективна.
Антивирусы Касперский и Eset платные. Из бесплатных: AVG, Avira и 360 total security, но они без фаервола.
Планировщик задач
Планировщик задач служит для запуска в назначенные дни и часы определенных программ и файлов. По умолчанию система помещает туда свои файлы и задачи. Для их удаления выполните следующие действия.
- Откройте «Этот компьютер» – Локальный диск C – папку «Windows» – папку «Tasks».
- Удалите все файлы в этой папке.
Восстановление системы
Восстановление системы работает по принципу программы Wise Registry Cleaner, которую мы рассмотрели . Эта функция создает точки восстановления, которые в случае сбоя или заражения вирусами помогут откатить систему.
Такие точки, по большому счету, восстанавливают только ключи реестра. Поврежденные программы зачастую не работают после восстановления, поэтому сервис можно отключить.
1. Нажмите правой клавишей мышки на значке «Этот компьютер» и выберите «Свойства».
2. Нажмите на пункт «Защита системы» слева и в окошке кнопку «Настроить». Затем выберите диск, на котором нужно отключить защиту, и выберите «Отключить защиту системы».
3. В пункте «Удаление всех точек восстановления для этого диска» нажмите кнопку «Удалить» и «ОК».
Что скачать: CCleaner Free или Professional Plus
«Ускоритель» распространяется с лицензиями двух типов: для дома и для бизнеса.
«Домашние» программы являются условно-бесплатными, то есть основные функции выполняются бесплатно, а за дополнительные – надо платить. Для индивидуальных пользователей, работающих с операционной системой Windows 7, 8, 10, разработчики предлагают скачать три версии.
Free – бесплатная версия с ограниченным, но весьма широким набором функций.
Professional – платная редакция, которая отличается углубленной очисткой и возможностью удалять «мусор» в режиме реального времени.
Professional Plus – платная редакция, обладающая дополнительным расширением, по сравнению с Professional, набора функций.
Сравнение разных платных и бесплатных версий «Чистильщика»
| Версия | Free | Professional | Professional Plus |
|---|---|---|---|
| Очистка от «ненужных» файлов | да | да | да |
| Очистка реестра | да | да | да |
| Оптимизация системы (удаление дубликатов файлов, редактирование автозагрузки) | да | да | да |
| Защита конфиденциальности (удаление отслеживающих файлов) | да | да | да |
| Углубленная очистка | нет | да | да |
| Контроль «ненужных» файлов в реальном времени | нет | да | да |
| Автоматическая очистка истории браузера при его закрытии | нет | да | да |
| Обновление до актуальной версии | вручную | автоматически | автоматически |
| Анализ и дефрагментация сетевых дисков | нет* | нет* | да |
| Восстановление удаленных файлов | нет* | нет* | да |
| Информация о работе системы | нет* | нет* | да |
| Стоимость в 2018 году | бесплатно | 690 руб./год | 1190 руб./год |
*Условно-бесплатные утилиты Defraggler, Recuva и Speccy, которые выполняют эти функции, можно скачать отдельно с официального сайта Piriform.
Как видно из таблицы, все основные функции программы доступны в бесплатной версии, а для половины недоступных можно скачать дополнительно условно-бесплатные утилиты. Платными останутся: очистка в режиме реального времени и автоматическое обновление. Для тех, кто не представляет себе работу без этих функций, советуем попробовать платные версии Professional и Professional Plus, которые доступны за символическую сумму. Полнофункциональная версия Professional доступна бесплатно в течении 14 дней в режиме trial.
«Домашние» индивидуальные лицензии также распространяются на компьютеры с Mac OS и на планшеты и смартфоны c операционной системой Android.
Версии для бизнеса – только платные. Каждая заточена под определенные функции.
Network — предназначена для малого, среднего и крупного бизнеса. Обеспечивает очистку и поддержку большого количества компьютеров удаленно через сеть.
Buisiness — рассчитана на малый и средний бизнес. Отличается невысокой стоимостью лицензии и возможностью покупки лицензии на конкретное число компьютеров.
Cloud — наиболее функциональная из версий. Предназначена для любых масштабов бизнеса. Облачная версия позволяет проводить очистку и оптимизацию компьютеров удаленно через интернет. Доступна trial версия на 14 дней.
Technician — разработана для компаний, занимающихся устранением неполадок. Среди отличий: возможность как удаленной работы, так и работы на месте, неограниченное число пользователей, приоритетная техническая поддержка.
Сравнение возможностей версий «Чистильщика» для бизнеса
| Версия | Network | Business | Cloud | Technician |
|---|---|---|---|---|
| Оптимизация системы | да | да | да | да |
| Лицензия на несколько компьютеров | да | да | да | да |
| Автоматическое обновление | да | да | да | да |
| Контроль автозагрузки | да | да | да | да |
| Удаленное управление | да | нет | да | нет |
| Дефрагментация | да | нет | да | нет |
| Формирование отчетов о проверке | да | нет | да | нет |
| Удаленная установка программ | нет | нет | да | нет |
| Информация об оборудовании и ПО | нет | нет | да | нет |
| Настраиваемые оповещения по электронной почте | нет | нет | да | нет |
Обзор лучших утилит для удаления старых и ненужных программ
Устаревшие и неиспользуемые программы относятся к нежелательным элементам системы, так как тоже влияют на скорость работы компьютера. С правильной и всеобъемлющей очисткой неиспользуемых данных помогут справиться специально созданные для этого программы.
Revo Uninstaller
Разработка с закрытым кодом. Выпускается в двух вариантах — Free и Pro. Первый из них предоставляет базовые функции и не обладает дополнительными расширениями по сравнению с платной версией.
Деинсталлятор делится на две разновидности:
- «Все программы». Показывает установленные программное обеспечение и его компоненты полностью. По умолчанию новыми считаются программы, установленные за последние семь суток.
- «Отслеженные программы». Показывает программное обеспечение, установку которого отследили с помощью Revo Uninstaller.
Таким образом, пользователь может постоянно наблюдать за всем содержимым на своих жестких дисках. При обнаружении неиспользуемых или ненужных программ стоит воспользоваться функцией «Удаление данных». Она безвозвратно стирает файлы и папки.
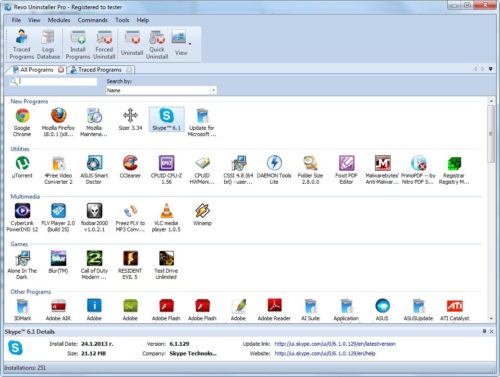
Пользователь может постоянно наблюдать за всем содержимым на своих жестких дисках
IObit Uninstaller
Бесплатная программа для удаления ненужных программ и папок, занимающая небольшое количество места на диске. Она находит все установленные элементы и сортирует их, а для удаления какого-то программного обеспечения остается лишь щелкнуть мышью.
Опции «глубокая проверка» и «принудительное удаление» позволяют полностью избавиться даже от самых неподатливых программ.
К первостепенным достоинствам относится:
- Тщательное сканирование;
- Удаление программ с поврежденным сетевым инсталлятором;
- Очищение панелей инструментов и плагинов.
Значительным недостатком выступает отсутствие функции по созданию резервных копий программ, что может вызвать перебои в работе операционной системы. Восстановить удаленную информацию уже не получится.
Ссылка на программу находится по адресу — https://ru.iobit.com/advanceduninstaller/.
Soft Organizer
Данная разработка программистов в реальном времени отслеживает все изменения, которые были произведены при установке какого-либо приложения в системе. Она относится к условно-бесплатной утилите с закрытым исходным кодом.
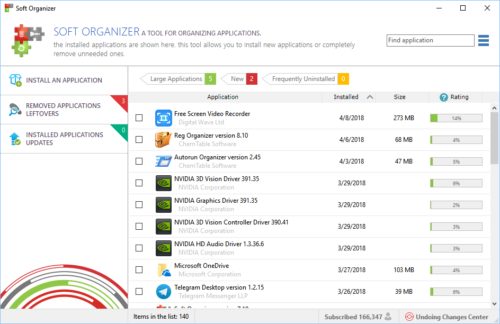
Данная разработка программистов в реальном времени отслеживает все изменения, которые были произведены при установке какого-либо приложения в системе
Основными преимуществами приложения стали:
- Поиск следов удаленных ранее программ. То есть оптимизации подвергнутся даже ранее используемые файлы операционной системы.
- Автоматический поиск остатков удаляемой программы. Вредоносные системные элементы не могут остаться незамеченными, поэтому Soft Organizer предложит удалить их.
- Проверка наличия новых версий для установленных программ. Софт поможет отслеживать последние нововведения и делать работу ПК эффективнее.
Главным неудобством для пользователей стало ограничение срока пользования бесплатной версией — 30 суток. Скачивание доступно на сайте — https://www.chemtable.com/ru/soft-organizer.htm.
GeekUninstaller
Программа для корректного удаления ставших ненужными программ. Выполнена в виде единого exe-файла и работает без установки как с жесткого диска ПК, так и с любого съемного носителя.
Удачными свойствами утилиты выступает ее бесплатность, многоязычность и малый размер.
Из минусов выделили не способность деинсталлятора до конца справляться с поставленной задачей. Для идеальной очистки приходиться использовать сторонние средства.
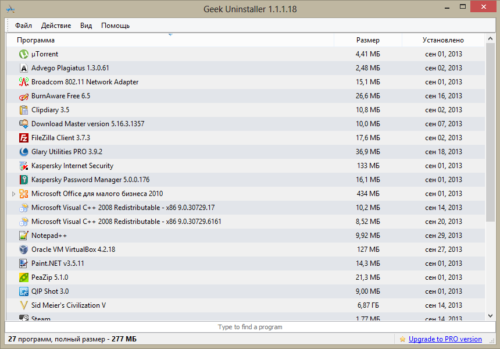
Удачными свойствами утилиты выступает ее бесплатность, многоязычность и малый размер
Другие программы
Дополнительно отметим еще 2 качественно справляющихся со своей работой деинсталлятора:
На основе информации выше можно сделать вывод, что программ, связанных с оптимизацией компьютера нескончаемое множество. Из них выделяются непревзойденные лидеры в своем деле, однако это мотивирует других разработчиков стараться над деталями своего программного обеспечения усерднее.
Выбор по-прежнему остается за пользователем
Важно, что большинство утилит имеют пробные режимы, поэтому путем проб и ошибок можно подобрать идеальный вариант для себя
Почему стоит регулярно чистить систему?
Для ответа на этот вопрос стоило бы протестировать скорость работы ОС до очистки и после нее. Но можно сформулировать несколько основных причин для регулярного проведения мероприятий по очистке системы.
- ОС станет работать быстрее и стабильнее
- снизится нагрузка на жесткий диск и оперативную память
- можно будет установить новые программы
- повысится скорость работы компьютера в целом
- многие функции, недоступные ранее могут заработать
- продлится срок эксплуатации ОС (не нужно будет часто переустанавливать)
- работать за компьютером станет намного приятнее
Конечно, все вышеперечисленные доводы могут и не повлиять на некоторых пользователей. Но несомненно одно: чистая операционная система работает быстрее и меньше подвержена сбоям, глюкам и тормозам.
Но как очистить Windows от мусора? Для этого есть приличное количество способов. Можно даже воспользоваться системными возможностями продукта от Microsoft. Также имеется огромное количество специализированных программных продуктов (серди них есть и бесплатные).
1. Используем системные возможности для очистки
Пропал звук на компьютере Windows 7-10: Что делать и как исправить?
Мало кто знает, но ОС Windows имеет встроенный механизм для очистки и оптимизации дисков. Многие пользователи ничего о нем не слышали только потому, что он запрятан глубоко в недрах операционной системы.
Тем не менее, встроенная утилита превосходно справляется с поиском и удалением ненужных файлов и бесполезных массивов данных. Преимуществом является также наличие русского языка. Не нужно долго думать о том, какую кнопку нажать.
1
Итак, открываем меню «Пуск» и ищем каталог «Служебные».
2
Теперь находим пункт «Очистка диска» и жмем на него.
3
Сразу же запустится программа. И в первом окне она попросит выбрать диск, подлежащий очистке и нажать на «ОК».
4
Далее начнется анализ выбранного раздела.
5
После анализа утилита предложит выбрать файлы для очистки. Необходимо выделить нужные элементы и нажать «ОК».
После нажатия на «ОК» начнется процесс очистки. Он пройдет довольно быстро. Когда все завершится, система выдаст соответствующее сообщение. Стоит отметить, что после очистки желательно перезагрузить компьютер или ноутбук. Чтоб изменения вступили в силу.
Специализированное ПО для чистки компьютера
Зачастую большое количество модулей не требуется — нужно лишь быстро удалить лишние файлы с системного диска, чтобы экстренно освободить часть пространства, или почистить реестр для исправления ошибок в работе Windows. В таких случаях нет смысла устанавливать громоздкие программы. Будет достаточно небольшой и простой утилиты, справляющейся с задачей лучше встроенных в Windows инструментов.
Clean Master
При помощи Clean Master можно в один клик найти несколько гигабайт мусорных файлов. Управляется программа всего двумя кнопками: первая запускает сканирование жестких дисков, вторая удаляет найденные ненужные данные.
После анализирования софт покажет, сколько мусора было найдено. Лишние файлы делятся на несколько категорий:
- системный кэш;
- данные социальных программ (приложений соцсетей, мессенджеров и т. д. );
- временные файлы веб-браузеров;
- файлы другого пользовательского ПО.
Дополнительно утилита показывает статистику использования локальных дисков. При помощи этой простой функции пользователь может быстро узнать, на каком из разделов HDD осталось мало пространства и где следует искать мусор в первую очередь.
Стоит отметить, что существует версия Clean Master для Android — в нее входит ряд дополнительных инструментов для оптимизации оперативной памяти и обеспечения защиты смартфона. Как и у компьютерной программы, единственный минус утилиты — отсутствие перевода на русский язык.
Wise Disk Cleaner
Эта программа более удобна в обращении — она полностью локализована и имеет встроенный планировщик задач, позволяющий настроить автоматическую очистку диска. Кроме того, она наиболее эффективна — благодаря огромной базе ПО она находит мусор, оставшийся даже от самых редких приложений для Windows.
Утилита имеет 4 режима работы:
- быстрая очистка — удаляет основную массу мусора, временные файлы и кэш браузеров;
- глубокая очистка — полностью сканирует HDD и удаляет ненужные файлы не только с системного диска, но и из других разделов компьютера;
- очистка системы — дает возможность удалить бесполезные системные файлы, такие как справка, образцы картинок и музыки, фоновые изображения;
- дефрагментация — сортирует сектора жесткого диска для более эффективного использования пространства.
Wise Disk Cleaner отлично справляется со своими задачами, но для комплексной оптимизации Windows не подходит. Кроме того, в режиме глубокой очистки скорость работы программы относительно низка.
Auslogics Registry Cleaner
Регулярная очистка реестра даже важнее удаления мусорных файлов — в этой базе данных практически каждый день появляются неправильные ключи, записи об установленных программах, настройки системных и пользовательских приложений, пути ярлыков и многое другое. Ошибки в реестре могут существенно замедлить работу Windows.
Auslogic Registry Cleaner не имеет большого количества функций, но с очисткой реестра справляется отлично. Она ищет ошибочные записи более чем по 20 параметрам: ассоциации файлов и ярлыков, настройки автозапуска, недавние документы, удаленные программы.
Управляется программа одной кнопкой
Анализ проводится очень быстро, после чего утилита показывает количество ошибок в каждой категории и определяет важность их исправления. Перед удалением ключей реестра можно сделать резервную копию базы данных
Wise Registry Cleaner
Wise Registry Cleaner — это модуль, входящий в платный комплект Wise Care 365. В виде отдельной утилиты его можно использовать, не покупая лицензию, но с большим количеством рекламы. Однако с этим неудобством стоит смириться из-за высокой эффективности чистильщика.
Эта программа для чистки реестра имеет три функции:
- поиск и удаление ошибочных ключей;
- дефрагментация реестра;
- создание точек восстановления базы данных.
Дополнительно можно немного оптимизировать Windows, изменив ряд системных параметров. Программа может ускорить время отклика ОС при зависании приложений, увеличить скорость загрузки системы, распределить работу системных программ по разным процессам для снижения нагрузки на компьютер. Все это значительно улучшает производительность ПК.
Одна из них наверняка поможет провести глубокую очистку компьютера и улучшить его работу. Главное — правильно подобрать софт под конкретную задачу.
Originally posted 2018-04-07 11:59:18.
Третий метод избавления от цифрового «мусора»: стандартный инструментарий Windows
Задействовав некоторые встроенные в систему различные службы, вы не только получите практический ответ на интересующий вас вопрос: «Как полностью очистить жесткий диск?», но и научитесь пользоваться сокрытым потенциалом ОС.
- Войдите в меню «Пуск».
- Пройдите по вкладке «Компьютер».
- Наведите курсор на нужный раздел и правой кнопкой мыши вызовите контекстное меню.
- Из ниспадающего списка выберите «Свойства».
- В служебном окне, которое появится незамедлительно, требуется активировать вкладку «Общие».
- Нажав на кнопку «Очистка дисков», вам необходимо отметить те типы файлов, которые требуется удалить.
- Подтвердите внесенные вами изменения кнопкой «ОК».
- После чего в окне сообщения нажмите «Удалить файлы».
CCleaner
CCleaner на сегодняшний день является наиболее популярной утилитой для чистки ПК от различного системного мусора на компьютерах, работающих под управлением ОС Windows и Android.
Скриншот главного окна CCleaner
Данная программа позволяет найти и удалить следы работы браузера: историю посещений и загрузок, файлы «Cookies временные файлы, автозаполнение и пр.
Кроме того, чистильщик дает возможность пользователю удалить данные из буфера обмена компьютера, корзины, временных файлов из операционной системы и мусора из приложений.
Утилита CCleaner имеет в своем арсенале массу необходимых для оптимизации работы ПК инструментов, среди которых можно выделить: деисталлятор, менеджер автозагрузки и безопасный редактор реестра.
Особо недоверчивым пользователям, программа предлагает сделать резервное копирование удаляемых файлов, что дает возможность их восстановления в любой момент. С помощью CCleaner возможно управление точками восстановления системы и многое другое.
Рассмотрим процесс установки и чистки компьютера данной утилитой более подробно.
Установка CCleaner
Важно: для корректной работы этой утилиты, скачать ее нужно только с официального сайта компании-разработчика. 1
После запуска инсталлятора появится окно выбора языка, где необходимо выбрать нужный и нажать кнопку «Ок»
1. После запуска инсталлятора появится окно выбора языка, где необходимо выбрать нужный и нажать кнопку «Ок».
Скриншот выбора языкового пакета CCleaner
2. Далее следует ознакомиться с лицензионным соглашением по использованию утилиты CCleaner и нажать кнопку «Принимаю».
3. После чего программа попросит вас выбрать параметры установки. По умолчанию, утилита создаст ярлыки в меню Пуск и на рабочем столе, а также добавит пункты в меню корзины «Открыть CCleaner», «Запустить CCleaner».
Вы вольны выбирать то, что считаете для себя правильным. После выбора нужно нажать кнопку «Установить».
Скриншот выбора параметров установки CCleaner
4. После завершения процесса установки на компьютере, нажмите «Готово».
Работа с программой
Запустите CCleaner на своем компьютере. После чего вам откроется главное окно утилиты. В левой колонке окна располагается набор инструментов. Выберите инструмент «Очистка» и нажмите «Анализ».
После того как программа просканирует содержимое системы, нажмите «Очистка».
Скриншот окна чистки системы посредством CCleaner
После чистки «Windows» перейдите на вкладку «Приложения» и повторите операцию, нажав «Анализ», а после окончания сбора данных «Очистка».
Скриншот окна чистки приложений посредством CCleaner
Совет: Для чистки вашего компьютера от накопившегося мусора, рассмотренных выше действий вполне достаточно. Если вы решили оптимизировать работу вашего ПК, то воспользуйтесь инструментами «Реестр» и «Сервис».
Ccleaner — очистка компьютера от мусора — урок 15
В этом уроке курса Windows 7 для начинающих вы узнаете для чего нужна программа Ccleaner и как с помощью ее привести компьютер в порядок.


