Обзор программ для ускорения игр на пк и ноутбуках
Содержание:
- Использование стороннего ПО
- Увеличение тактовой частоты
- Старые шейдеры в кс го
- Программы для ускорения игр
- Способ 1: Обновление драйверов видеокарты
- Дефрагментация жёсткого диска
- NVIDIA Experience
- SpeedUpMyPC
- Повышаем ФПС через настройки Windows
- Чёрная кровь в кс го, отключение крови
- Программы для показа ФПС в играх
- Приложения для ускорения игр
- Настройки CS:GO
- Как разогнать видеокарту для World of Warcraft
- Почему тормозят игры
- Еще больше ухудшить графику в WoW (режим «картошки») — выключить сглаживание и т.п.
- Как убрать небо в кс го или же черное небо cs go
- Параметры запуска для повышения фпс в кс го в 2021 году
- Увеличение FPS на Android-устройствах
- Программы для повышения игрового FPS
Использование стороннего ПО
Еще один вариант решения задачи – программа для поднятия ФПС в играх на ПК. Самой продвинутой и эффективной является Game Booster. Подробно процедура установки и использования дана в видео
Также не следует забывать, что существенно тормозить компьютер может вирусный код
Важно регулярно проводить сканирование всех дисков на наличие вирусов и удалять найденные угрозы
Будет полезным
Наибольшей производительностью обладает компьютер с чистой операционной системой, в которой установлено минимальное количество программ и имеются самые свежие версии необходимых драйверов.
Надеемся, что представленные в статье рекомендации помогли повысить ФПС до комфортного уровня и теперь игровой процесс проходит гладко, принося удовольствие!
Увеличение тактовой частоты
Теперь снова нужно провести тест стабильности видеокарты, как это сделать я описывал в одной из предыдущих статей.
Сбои могут происходить по разным причинам, наиболее распространенными из них это — тактовая частота не может поддерживаться в пределах текущего напряжения или ГПУ становится неустойчивым при разгоне. Первая причина сбоев может быть решена путем увеличения напряжения питания ядра. Это позволит увеличить тепловую мощность вашего GPU, но это можно делать если у вас есть запас по безопасной температуре. Второй причиной может быть сбой из-за перегрева или потому, что ваша видеокарта не может вытянуть более высокие скорости. Помните, что каждая видеокарта отличается в этом отношении, так что удача не помещает.
Старые шейдеры в кс го
3-го января найден был способ вернуть старые шейдеры игроков в кс го. Изначально мне написал подписчик TemaOfc и сообщил что нашёл способ, как можно вернуть старые шейдеры в кс го на низких настройках. Большое ему спасибо. Ранее я выкладывал на канале способ, как вернуть старые шейдеры на средних настройках.
ПОВЫШЕНИЕ FPS В CS GO В 2021 ГОДУ — СТАРЫЕ ШЕЙДЕРЫ В КС ГО ЖИВЫ! ФПС КС ГО 2021 НА МИНИМАЛКАХ!
Watch this video on YouTube
Cпособ хороший, но долгий. Необходимо несколько раз заходить на карту, чтобы это заработало, инструкция есть в ролике. Спустя пару часов я нашёл более удобное решение, о чём расскажу ниже.
Вам необходимо скачать и установить программу LockHunter, после чего зайти в кс и сделать настройки графики на минималки. Только общее качество теней — среднее и выключить убершейдеры (выкл). Рекомендую сделать это один раз, после чего сохранить и перезапустить кс.
Запускаете нужную карту, пускай это будет ММ или сервер с ботами — роли не играет. Заходите за любую сторону и из корневой папки кс го , далее \platform удаляете нужные файлы platform_pak01_000.vpk (старые шейдеры), platform_pak01_004 (графика лёгкая, молотов с дымом, белый прицел). Инструкцию по удалению посмотрите в моём ролике. Вот и всё.
Готово.
Программы для ускорения игр
С каждым годом игры становятся все требовательнее, а компьютер, наоборот, словно постоянно замедляется в работе. Программы, о которых мы сегодня расскажем, помогут освободить ПК от лишних процессов и ненужных служб во время запуска игр, оптимизировать настройки системы, очистить ее от мусора, а также немного повысить производительность видеокарты непосредственной регулировкой частоты и напряжения. Все это поможет ускорить любимые игры.
Wise Game Booster
Современная программа для ускорения компьютера для игр, которая часто обновляется. Поддерживает русский язык и все актуальные версии Windows. Каждое действие по оптимизации можно проводить как вручную, так и в автоматическом режиме в один клик. Приятно, что здесь нет навязчивой подписки или дополнительных услуг. К сожалению, работа идет только с настройками системами и действующими службами, с драйверами и устройствами действий не производится.
Razer Game Booster
Программа для улучшения производительности игр от именитого игрового производителя. Содержит в себе все нужные утилиты для отладки и ускорения системы, позволяет запускать игры прямо из своего главного окна. Нельзя не отметить самый приятный интерфейс, если сравнивать с аналогами. Игровую направленность подчеркивают и важные для геймера сторонние функции: ведение статистики, замер FPS, возможность делать скриншоты и записывать видео. К минусам можно отнести обязательную регистрацию, а также требовательную визуальную оболочку. Впрочем, если с видеокартой все более менее в порядке, то это отличная программа для ускорения игр на ПК.
Game Fire
Еще одна добротная программа с полезными для запуска игр функциями. Здесь сильнее чувствуется разница «до и после», т.к. оптимизированные настройки активируются в особом игровом режиме. Отметить стоит и отличную интеграцию с сервисами Windows, в том числе с Проводником. Если бы здесь был русский язык и не навязывалась платная подписка (а без нее часть функций недоступна), это была бы идеальная программа для ускорения игр на ноутбуке.
GameGain
Среди всех программ, представленных в статье, эта обладает худшей наглядностью производимых действий. Интерфейс максимально прост, совместимость с новейшими системами и устройствами в наличии, но вот что конкретно она делает – остается за занавесом. Кроме того, при каждом запуске пытается уговорить вас купить платную версию для мнимого «максимального буста».
MSI Afterburner
Отличный инструмент для тонкой настройки видеокарты. Оставьте лишние службы и фоновые задачи для других программ, эта специализируется чисто на разгоне. MSI Afterburner считается одной из лучших программ в своем сегменте, работает с любыми производителями и полностью бесплатна. Грамотный подход и наличие дискретной видеокарты даст неслабый прирост FPS в играх.
EVGA Precision X
Практически полный аналог вышеупомянутой программы, умеет разгонять видеокарты и следить за параметрами работы. Однако специализируется только на чипах nVidia и никаких других. Для владельцев топовых карт Geforce – самое то. Именно с помощью этой программы можно выжать из своего графического адаптера максимум производительности.
Мы рассказали о нескольких программных решения, предоставляющих возможность ускорения и стабилизации работы игр. Дальнейший выбор за вами. Оптимальный вариант – выбрать из этой подборки 2-3 программы и использовать их вместе, и тогда ничто не помешает любимым игрушкам запускаться, задействуя при этом максимум мощности железа ПК.
Способ 1: Обновление драйверов видеокарты
Комплектующие компьютера, отвечающие за производительность в играх, могут работать не на всю мощность, если в операционной системе нет драйверов актуальной версии. Для исправления ситуации потребуется выполнить обновление соответствующего программного обеспечения. Это можно сделать в ручном режиме, воспользовавшись штатными средствами Windows, о чем подробно рассказано в других статьях на нашем сайте.
Подробнее:
Как обновить драйвер видеокарты от NVIDIA / AMD Radeon
Как обновить драйвер процессора от Intel / AMD

В качестве альтернативы для выполнения апдейта драйверов можно применить специальный софт, который в автоматическом режиме обнаружит неактуальные версии компонентов и выполнит их инсталляцию.
Подробнее: Как обновить драйвер для видеокарты с помощью программы DriverMax

Дефрагментация жёсткого диска
Если провести дефрагментацию диска, это способно увеличить FPS в играх, да и в целом повысить производительность компьютера за счёт экономии дискового пространства. Чтобы дефрагментировать системный диск, делайте всё так, как описано в инструкции ниже:
-
Откройте ярлык «Компьютер», который расположен на рабочем столе. Это также может быть «Мой компьютер» или «Этот компьютер» – всё зависит от версии операционной системы.
Открываем ярлык «Компьютер»
-
Выберите правым щелчком мыши диск C: и кликните на «Свойства».
Выбираем диск C и кликаем на «Свойства»
-
Перейдите во вкладку «Сервис» и откройте меню «Выполнить дефрагментацию…».
Переходим во вкладку «Сервис» и открываем меню «Выполнить дефрагментацию…»
-
Если вы увидите окно-предупреждение, которое уведомит вас о том, что дефрагментация запланирована другой программой, просто нажмите на «Удалить параметры».
Нажимаем на «Удалить параметры»
-
Перед самим процессом следует провести анализ диска, который даст вам понять, нуждается ли он в дефрагментации. Для этого выберите диск и нажмите на кнопку «Анализировать диск».
Нажимаем на кнопку «Анализировать диск»
-
Дождитесь окончания анализа. Длительность сего процесса зависит от того, насколько сильно засорен ваш системный диск.
Ждём окончания анализа
-
Анализ покажет, насколько фрагментирован ваш диск. В данном примере он фрагментирован на 6%. Это вполне хороший показатель (чем меньше, тем лучше), но для наглядности мы продемонстрируем вам процесс дефрагментации. Нажмите на «Дефрагментация диска».
Нажимаем на «Дефрагментация диска»
-
Дождитесь окончания дефрагментации.
Ждём окончания дефрагментации
-
После того, как диск будет успешно дефрагментирован, его показатель будет составлять 0%. Теперь вы можете закрыть окно, ибо дело сделано.
Нажимаем «Закрыть» окно
NVIDIA Experience
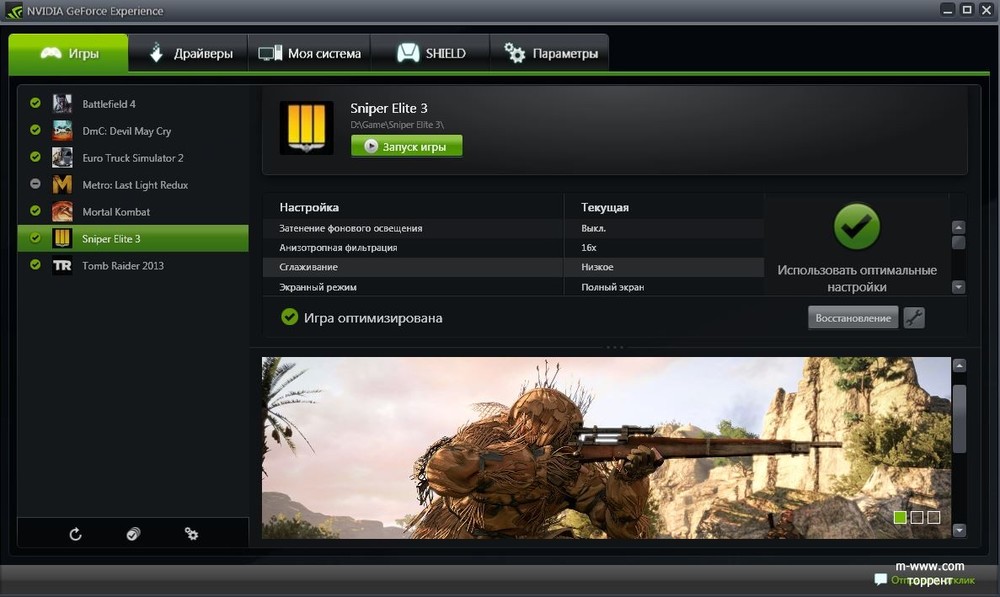
Специальная программа-счётчик для отслеживания показателей ФПС в компьютерных играх, разработанная непосредственно специалистами NVIDIA.
Софт создан для оптимизации видеокарт и всего ПК для максимально комфортных игр. Также служит в роли счётчика FPS.
Особенностью программы является автоматическое сканирование новых версий драйверов и их установка. Это позволяет постоянно за счёт актуальных обновлений получать свежие функции, возможности, повышать производительность и бороться с некоторыми недостатками.
Эта программа позволяет не просто смотреть на то, какой ФПС в тех или иных играх, а оптимизировать графические настройки, отталкиваясь от конкретных параметров компьютера.
ВНИМАНИЕ. Программа поддерживать ограниченное число процессоров.. Также на их официальном сайте есть конкретный перечень игр, в которых возможно отслеживание FPS и вывод результатов на экран
Также на их официальном сайте есть конкретный перечень игр, в которых возможно отслеживание FPS и вывод результатов на экран.
SpeedUpMyPC
Разработчик: Uniblue Systems
Эта утилита платная и без регистрации устранять ошибки и удалять мусорные файлы она не будет. Зато количество того, что она находит — просто потрясающе! Даже после чистки стандартным «чистильщиком» Windows или CCleaner — программа находит достаточно много временных файлов и предлагает очистить диск…
Эта утилита может быть особенно полезна тем пользователям, которые давно не оптимизировали Windows, не чистили систему от разного рода ошибок и ненужных файлов.
Программа полностью поддерживает русский язык, работает в полу-автоматическом режиме. Во время работы от пользователя потребуется только нажать на кнопку начала очистки и оптимизации…
Повышаем ФПС через настройки Windows
Кроме настроек видеокарты и самой игры, на уровень ФПС будет влиять и настройки Windows. Операционная система потребляет достаточно много ресурсов. Для того, чтобы производительность в играх сделать выше, необходимо завершить некоторые процессы. Больше всего ресурсов забирают антивирусы, программы для скачивания торрент файлов, а также различного рода приложения для связи, типа Skype.
Кроме этого, на производительность в играх влияют визуальные эффекты операционной системы. Для их отключения необходимо зайти в панель управления и выбрать «все элементы панели”. Здесь вы сможете найти такой пункт «счетчики средства и производительности”. После этого вам станут доступны «настройки визуальных эффектов”. Основная ваша задача в этом разделе, провести настройки так, чтобы быстродействие было гарантировано. Отметьте галочкой соответствующие пункту, после нажмите применить и окей.
Также на производительность будет влиять чистота самого железа. Поэтому не забываем про такой важный момент, как чистка компьютера. Пыль необходимо вычищать, хотя бы раз в месяц. Тогда ваш ПК точно начнет работать быстрее, это вы заметите и по производительности ФПС. Вот плейлист по оптимизации вашего компа для увеличения FPS!
Подписывайтесь на мой канал и группы в соц.сетях. Спасибо, что вы с нами.
Чёрная кровь в кс го, отключение крови
Способ был найден 13-го января, пока что работает. Вам необходимо в параметры запуска CS:GO прописать 2 команды: -lv -pakxv_lowviolence
-lv (понижает уровень крови, нет такого фонтана);-pakxv_lowviolence (делает кровь чёрной);
КАК ПОВЫСИТЬ ФПС В КС ГО (НОВЫЙ СПОСОБ С ПАРАМЕТРАМИ ЗАПУСКА) — УБРАТЬ ЛАГИ ПОНИЗИТЬ VAR В 2021 ГОДУ
 Watch this video on YouTube
Watch this video on YouTube
Зайдите в кс го и проверьте стабильность игры, есть ли изменения в лучшую сторону. Если же этого мало, зайдите в корневую папку игры /csgo/ и сделайте содержимое файла pakxv_lowviolence_000.vpk пустым с помощью любого блокнота, но перед этим создайте копию оригинального файла или же скачайте оригинальный файл ниже.
Предоставляю Вам оригинальный файл pakxv_lowviolence_000.vpk и пустой для повышения фпс. Скачать пак файлов, если лень самому все сделать.
После чего запускаете кс го и заходите на нужный сервер, Вас не кикнет и не забанит VAC системой. Пока это работает, пользуйтесь и рассказывайте друзьям!
Программы для показа ФПС в играх
Есть очень много программ, которые обладают функцией показа FPS (Frames Per Second) в играх. Но что это такое? Больше всего это относится к «стрелялкам» (например, КС ГО, Варфейс, ГТА 5, Дота или танки World of tanks). Давайте рассмотрим ряд лучших программ для отображения FPS ваших игр.
Что такое FPS в играх?
ФПС – это количество кадров игры, которое отображается за секунду времени. Чем выше такой показатель, тем лучше смотрится картинка, но до определенного предела. Например, выше 60 к/с поднимать показатель нет смысла. Ведь вы просто не увидите прирост.
Fraps
Самая известная программа, для отображения частоты обновления монитора. Данная утилита способна также записывать видео и делать скриншоты, естественно, отображать количество кадров в секунду (FPS) она тоже может.
Фрапс запускается поверх других окон, поэтому работать с ним очень удобно. Подробнее о программе можно почитать в отдельной статье.
Интерфейс тут прост, пользоваться им очень удобно. Fraps имеет всего несколько кнопок, и их хватает на все случаи жизни. К тому же у него есть бесплатная пробна версия, которой точно хватит чтобы отображать ФПС и в вашей игре.
Скачать Fraps
GeForce Experience от NVIDIA
Джифорс Экспериенс – программа, которую разработали для настройки игр в соответствии с установленной на компьютере видеокартой, процессором и другими аппаратными составляющими. Функционал ПО очень широк, кроме замера FPS в играх, присутствуют такие возможности:
- оптимизация игр под имеющееся «железо»;
- замер и определение производительности;
- автоматическое обновление драйверов;
- трансляция игры в сеть;
- показ количества кадров в секунду;
- общий мониторинг системы.
Выглядит программа следующим образом:
К достоинствам утилиты можно отнести полностью бесплатное распространение, дружелюбный и красивый внешний вид, и массу дополнительных полезных функций. Читать подробнее.
Скачать NVIDIA GeForce Experience
СAM
CAM – еще один инструмент для общего мониторинга ПК и установленной на нем операционной системы. Естественно, он способен отображать и количество кадров в секунду (FPS) игры. Также показывается загруженность ЦП, графического адаптера и их текущие температуры. В общем, тут есть все, чтоб контролировать загруженность машины и ее состояние.
Программа для отображения ФПС выполнена на русском языке и распространяется бесплатно. CAM автоматически уведомляет пользователя, если один из критических показателей превысил допустимый предел.
Это помогает избежать сбоев, потери данных и даже выхода оборудования из строя.
Скачать СAM
MSI Afterburner
Еще один пакет программ, который поможет настроить компьютер или ноутбук и оптимизировать его работу. Мы можем поднять FPS, оптимизировав игру. В результате MSI Afterburner позволяет менять производительность в играх, задавать количество оборотов кулера и т. д.
Отображение количества кадров в секунду (FPS) тут тоже есть. Поэтому, применяя Автобернер на своем ПК, можно даже разогнать ваш графический адаптер и увеличить ФПС
Но делать это стоит очень осторожно, ведь так карту легко повредить
Приложение, как и описанные выше, поставляется бесплатно и полностью русифицировано.
Скачать MSI Afterburner
FPS Monitor
Прочитав название этого приложения, вы, наверное, уже поняли для чего оно нужно. Это отличный инструмент для отображения FPS в играх, например, WOT, и ряда других важных параметров. К тому же тут есть несколько готовых профилей, которые можно использовать для отображения данных.
Утилита поставляется в пробной версии. Купить лицензию можно за 400 р. Но и там, и там есть русский язык.
Скачать FPS Monitor
Overwolf
Главной задачей данной программы является не отображение FPS в играх, а создание их пользовательского интерфейса. Но показ частоты кадров тут тоже присутствует. Для того чтобы настройки применились, и проверка пошла правильно, нужно обязательно перезапустить игрушку.
https://youtube.com/watch?v=TvADB1EpBoM
Программа предоставляется бесплатно, но русификация тут неполная. Часть интерфейса остается на английском.
Скачать Overwolf
Заключение
Теперь у вас есть сразу несколько программ для отображения FPS в играх. Некоторые из них стоят денег, но такие инструменты обычно нужны не только чтобы узнать частоту кадров. Проще выбрать и использовать бесплатный инструмент, например, тот же Fraps.
Приложения для ускорения игр
Продолжим обзор популярных приложений, делающих приятным время, проведенное в игре. На очереди – JustMobi, оптимизатор и ускоритель в одном флаконе. Программа работает на планшетах и смартфонах, а разработчики не пытаются вам что-то навязать за деньги. Минимальные требования – четвертая версия Андроида и 7,4 мегабайта свободной памяти. Преимущества:
- Компактность.
- Быстрая инсталляция.
- Отсутствие рекламы.
- Бесплатное распространение.
Гвоздь программы – Speed Booster. Главное достоинство софта – это 60-процентное ускорение вашего агрегата. В комплекте бесплатный антивирус и освобождение места на SD-карте. Есть встроенный менеджер.

Настройки CS:GO
После оптимизации работы ОС, можно перейти к внутриигровым настройкам.
Ставим все графические настройки на минимум
CS:GO предлагает множество графических эффектов, которые снижают фреймрейт. Профессиональные игроки отключают их, так как из-за них ухудшается видимость определенных текстур. Рекомендуются следующие настройки:
- Режим фильтрации текстур: билинейный
- Сглаживание FXAA: отключено
- Режим сглаживания (multisampling): нет
Это самые важные настройки, которые рекомендуется использовать при низком FPS. Для большего повышения производительности стоит также занизить все остальные настройки до минимума. Еще можно попытаться снизить разрешение, однако это сильно испортит графику.
Консольные команды КС:ГО для повышения фпс
С помощью команд стоит отключить некоторые игровые параметры, благодаря которым можно немного поднять FPS, однако придется пожертвовать визуальными эффектами.
Ниже приведен список этих консольных команд и за что они отвечают:
- r_dynamic 0 – команда отключает вспышки, возникающие при стрельбе, а также во время взрывов гранат и бомбы.
- cl_forcepreload 0 – с помощью нее, при загрузке карты перестанут одновременно загружаться текстуры, модели и другие объекты.
- func_break_max_pieces 0 – команда удаляет визуальные эффекты, связанные с появлением различных объектов на карте (например, стекла).
- r_drawtracers_firstperson 0 – отключает анимацию летящих пуль.
- cl_draw_only_deathnotices – отключает худ.
Как убрать небо в КС:ГО
Также для повышения производительности можно отключить анимацию неба. После этого оно станет черным. Делается это так:
- Откройте локальные файлы игры через Steam.
- В папке csgo и найдите файл pak01_117.
- Просто переименуйте его.
После запуска игры, небо станет черным на всех картах.
Лагает в дыму
Универсального решения по устранению просадок ФПС из-за дыма нет. Поэтому стоит воспользоваться одним из следующих вариантов:
- Поставить меньшее расширение экрана.
- Снизить настройки графики.
- Ввести команду r_dynamic 0.
Параметр запуска nosrgb и другие.
CS:GO при старте запускает множество ненужных игроку локальных файлов. С помощью команд можно отключить их, таким образом, увеличить скорость запуска игры и поднять немного FPS.
- Запустите библиотеку Steam и выберите Counter Strike: Global Offensive
- Нажмите по игре правой кнопкой мыши и выберите «Свойства».
- Во вкладке «Общие», нажмите «Параметры запуска» и введите следующие команды через пробел:
- -novid – отключает видео, которое отображается при запуске игры.
- -nojoy – отключает поддержку контроллера в игре, что экономит немного оперативной памяти.
- -nosrgb – отключает некоторые текстуры на картах;
- +mat_queue_mode 2 – команда, которая автоматически назначает все ядра и потоки. Увеличивает приоритет для игры. Эта команда может существенно повлиять на количество кадров.
В итоге должна получится следующая комбинация:
Сжатые текстур для CS:GO
С помощью реестра, текстуры в игре можно сжать, однако графика получится даже хуже, чем в cs 1.6.
Вот пример:
Если такие текстуры вас не пугают, тогда выполните следующие действия:
- Зажмите комбинацию клавиш Win+R.
- Впишите в окно команду «regedit».
- Найдите HKEY_LOCAL_MACHINE, затем SYSTEM.
- Ищите папку ControlSet001, а в ней Control.
- Далее зайдите в Video -> 001 -> UMD.
- В папке создайте параметр LodAdj и придайте ему значение от 1 до 7 (от него будет завесить степень сжатия текстур).
- Сохраните результат и выйдите из реестра.
Как убрать фон в меню и отключить шрифты
Для повышения производительности в меню игры, стоит убрать задний фон и удалить шрифты. Чтобы это сделать:
- Откройте локальные файлы игры и перейдете в папку Panorama.
- Переименуйте папки fonts и videos.
Отключение крови
В игре есть еще одна консольная команда, которая может повлиять на производительность:
R_cleardecals – удаляет кровь и следы от пуль с карты в момент ввода. Это не только положительно влияет на кадры в секунду, но и на видимость в игре.
Для этой команды понадобятся два бинда:
- bind «Shift» «+speed;r_cleardecals»
- bind «CTRL» «+duck;r_cleardecals»
Эти бинды работают следующим образом – в тот момент, когда игрок начинает использовать тихое перемещение или приседает, он автоматически вводит команду, что запускает очистку карты. Так не придется вводить ее вручную.
Как разогнать видеокарту для World of Warcraft
Все, что связано с «разгоном», направлено на увеличение производительности, но это довольно обширные темы, о которых в двух словах рассказать сложно. К тому же это всегда довольно рисковое дело. Если что, мы вас предупредили.
Чтобы добиться большего значения FPS в World of Warcraft, сначала можно попробовать разогнать видеокарту. Самый простой способ сделать это — воспользоваться встроенными функциями ПО от производителя видеокарты.

Например, в комплекте с некоторыми видеокартами от GIGABYTE поставляется программа Graphics Engine, в которой есть несколько уже готовых профилей разгона. Это позволяет выжать из видеокарты 5-10 дополнительных кадров в секунду.
Если программы от производителя нет, то всегда можно воспользоваться универсальным решением — MSI Afterburner. Это одна из лучших программ для разгона, в ней множество разных настроек.

Но тут придется все настраивать вручную. Повышать следует в первую очередь частоту самого видеочипа («Core Clock») и частоту памяти видеокарты («Memory Clock»). Слева находятся базовые значения этих параметров. Справа отображаются температура и увеличение вольтажа — эти характеристики позволяют следить за «здоровьем» видеокарты.
При повышении частоты возрастает нагрев видеокарты. Если температура переходит отметку в 85 градусов, то следует увеличить скорость оборотов вентиляторов («Fan Speed»). Если температура повысилась до 100 градусов, то следует немедленно прекратить разгон, иначе чип может расплавиться. Мощный «разгон» требует водяного охлаждения, поэтому не следует повышать частоты более чем на 10%.
Почему тормозят игры
Существуют два вида причин торможения игр: программные и аппаратные. С аппаратными всё просто: характеристики компьютера важны для запуска игр. Многие современные игры не подходят для процессоров старого образца или же требуют большего объёма оперативной памяти. Характеристики видеокарты (зачастую и сетевой) влияют на скорость обмена видеоинформацией. Проверить быстродействие можно в диспетчере задач, где идёт отображение загруженности ЦПУ и памяти.
Вкладка Быстродействие в диспетчере задач
Если загруженность ЦПУ составляет больше 90%, ясно, что ресурсов не хватает для корректной работы. На фотографии показана диаграмма работы системы в простое. При загрузке в окне хронологии будут совсем другие значения.
При запуске игр на ноутбуках, пользователь может столкнуться с другой аппаратной особенностью. Ошибки и торможение в играх могут свидетельствовать о низком заряде батареи ноутбука. Система аппаратно экономит энергию для продолжительной работы, поэтому не выделяют должного объема памяти для работы игр. Эта особенность часто встречается на ноутбуках марки DELL. Для продолжения максимальной работы системы стоит подключить ноутбук к сети питания.
Ещё одной интересной причиной, связанной с аппаратными сбоями, является слабое охлаждение видеокарты или процессора. Сломанный кулер способен вывести из строя процессор после его перегрева, что намного серьёзнее, чем, например, захламление системы лишними файлами
Стоит также обращать внимание на запылённость внутренностей компьютера: со временем к платам прилипает очень большое количество пыли, которая мешает работе токовых частей
С программным типом причин всё сложнее. Это целый комплекс проблемных секторов компьютера, от которого зависит быстродействие.
Факторы, влияющие на производительность компьютера или ноутбука
- несовместимость программного обеспечения компьютера, программ, игр, операционной системы с комплектующими ПК;
- присутствие посторонних, ненужных файлов;
- поломка кулера или же плохой отвод тепла от центральных частей компьютера;
- во многих случаях причиной является конфликт между программами: установка двух антивирусов одновременно или несовместимых драйверов это подтверждает.
- ошибки в настройке операционной системы и/или неправильное её использование;
- нарушение работы BIOS;
- заражение вредоносными программами;
Однако на программном уровне существует множество способов решения проблем с быстродействием. В общем, совокупность этих методов называется оптимизацией.
Еще больше ухудшить графику в WoW (режим «картошки») — выключить сглаживание и т.п.
Если World of Warcraft запускается, но сильно тормозит, то перед началом всех процедур следует снизить графику до минимума через настройки игры. Если это не помогло, то придется прибегнуть к помощи сторонних программ для настройки видеокарты:
- NVIDIA Inspector для видеокарт от Nvidia;
- RadeonMod для видеокарт от AMD.
Загрузив программу, запускаем ее. В случае с NVIDIA Inspector нужно запускать файл nvidiaProfileInspector.exe, а не nvidiaInspector.exe. Сверху, в строке «Profiles:» можно выбрать любую игру, которая поддерживается драйверами Nvidia.

Ниже представлены все доступные настройки. Их много, но для того, чтобы ухудшить графику в игре до «картофельной», вполне достаточно всего нескольких, которые находятся в разделе «Antialiasing».
Наибольший прирост производительности дает изменение этих двух параметров:
- Texture filtering — LOD bias;
- Antialiasing — Transparency Supersampling.
Каждая из этих настроек имеет разные значения. Некоторые из них могут делать картинку в World of Warcraft неудобоваримой, поэтому следует попробовать разные комбинации значений, которые дают более-менее сносное играбельную картинку.

В случае с RadeonMod все аналогично: нужно найти настройки, отвечающие за отображение текстур и снижать их до тех пор, пока FPS в игре не станет достаточно высоким.
Как убрать небо в кс го или же черное небо cs go
Как-то ранее я расказывал, как отключить небо на разных картах: Mirage, Dust2, Inferno, Cache, Train и какие то ещё. Необходимо отключить нужные паки. Но проблема в том что разработчики cs go все перемешали. Поэтому на данный момент, чтобы отключить небо на карте Mirage необходимо удалить из игры файл pak01_132.vpk с помощью программы LockHunter (находясь на карте), которые находится в корневой папке игры \csgo\pak01_132.vpk . После чего поменять общее качество теней (с низких на высокие или наоборот). На других картах нужно поочерёдно отключать впк файлы, искать и проверять, как это я показал в ролике.
Параметры запуска для повышения фпс в кс го в 2021 году
На самом деле параметров запуска кс го большое множество, они все доступны на странице https://developer.valvesoftware.com/wiki/Command_Line_Options (Эти параметры командной строки будут работать с любыми играми на движке Source (Half-Life 2, Counter-Strike: Source и т. д.) Вы можете самостоятельно их посмотреть и может быть при благоприятных условиях, определенные параметры запуска дадут наибольшее количество фпс.
Я же расскажу Вам о проверенных параметрах запуска, которые дают большой прирост фпс для кс го глобал офенсив, их используют несколько тысяч игроков.

Пример араметров запуска для повышения фпс в кс го в 2021 году
-lv — отключает фонтан крови в CS:GO;-novid — отключает бесполезную заставку при запуске игры;-high — задаёт высокий приоритет для игры;+mat_queue_mode 2 — увеличивает производительность игры на многоядерных компьютерах (если у Вас 1 Ядро — забудьте про команду);-freq ** — частота обновления монитора в герцах (60, 120, 144, 240);-noaafonts — убирает сглаживание шрифтов;+cl_forcepreload 1 — загружает информацию о текстурах и моделях в начале карты;-noipx — отключение протокола LAN;-nojoy — отключение джостика;-nosync — отключение вертикальной синхронизации;+fps_max 99 — выдает максимальное FPS в игре, завсисит от железа;+fps_max_menu 999 — выдает максимальное ФПС в меню кс (дефолт в кс стоит 120);
Внимание, если у Вас с максимальным фпс большой Var и Вы не знаете как его понизить — рекомендую его ограничить по приницпу. Еслиу Вас монитор 60 герц, то пропишите в консоле fps_max 61 и так далее
В таком случае VAR упадет и игра будет плавнее.
Сетевые настройки, которые использую я, попробуйте, если что отключите:+rate 786432 +cl_cmdrate 128 +cl_updaterate 128 +cl_interp_ratio 1 +cl_interp 0-noubershader — повышает производительность кс го на устаревших системах на базе продукции Intel (сейчас уже есть настройка в игре «Использовать убершейдеры», рекомендую попробовать все три варианта (вкл, выкл, автоматически).
-allow_third_party_software — отключается доверенный режим, раньше команда могла вернуть фпс в кс го, сейчас же если у Вас не запускается кс го, это команда — Ваше возможное решение. Но траст фактор может упасть (со слов разработчиков), хотя не доказано..
Основные параметры запуска для повышения фпс в кс го без -nosrgb:
-lv -novid -high +mat_queue_mode 2 -freq ваша_частота -noaafonts +cl_forcepreload 1 -noipx -nojoy -nosync +fps_max 999 +fps_max_menu 999 +rate 786432 +cl_cmdrate 128 +cl_updaterate 128 +cl_interp_ratio 1 +cl_interp 0
Увеличение FPS на Android-устройствах
Данная часть обзорной статьи будет посвящена тому, как увеличить фпс в играх на Андроид.
Для достижения необходимой цели не обойтись без некоторых программ, среди которых основной можно назвать Root Booster, так как с ее помощью можно ускорить работу мобильного устройства путем оптимизации и изменения необходимых настроек.
Превью программы Root Booster
К ее возможностям относится гибернация, позволяющая остановить все работающие службы любого установленного приложения, увеличив, тем самым, быстродействие мобильного устройства.
Также имеется возможность управления частотой процессора — выбирая для той или иной задачи наиболее подходящую.
Такая функция позволяет добиться не только значительного увеличения скорости работы, но и ее максимальной стабильности.
Кроме того, Root Booster позволяет очистить систему от мусора — пустых папок, остатков удаленных приложений и миниатюр изображений, а также освободить системный кэш.
Используя всевозможные режимы этой программы можно довольно эффективно оптимизировать систему либо под скорость работы, либо под увеличение срока службы аккумуляторной батареи.
Также программа позволяет получить необходимые Root-права.
Программа GLTools
Следующей обязательной программой, которую необходимо установить на мобильное устройство, является GLTools.
Окно программы GL Tools
Зайдя в данную программу вам потребуется предоставить Root-права и выбрать из появившегося списка игру, в которую предстоит играть.
После этого появится окно с названием выбранной игры и различными настройками, способными произвести необходимые настройки выбранной игры.
Первым делом устанавливаем галочку напротив включения настроек для выбранного приложения.
Если уменьшить, имеющееся в настройках, разрешение экрана — можно значительно поднять FPS.
Затем следует активировать оптимизацию GLSL шейдеров.
Далее необходимо открыть вкладку сжатия текстур и выбрать графу «Все (медленно и опасно)».
В случае, если вы обладаете очень слабым устройством — можете зайти на вкладку уменьшения текстур и снизить их до значения 0,5.
Поэкспериментировав с остальными настройками программы можно добиться еще большего комфорта во время игрового процесса.
Программы для повышения игрового FPS
Реализовать необходимое увеличение сравнительно низкого FPS в компьютерных играх можно также и за счёт специального программного обеспечения.
Нет, полностью полагаться только на софт, если компьютер загрязнён, перегружен посторонними программами, имеет откровенно слабое железо, нельзя. Специализированное ПО не даст огромного прироста при прочих препятствующих факторах. Поэтому их лучше использовать в сочетании с ранее рассмотренными решениями.
К списку программ, способных поднять показатели FPS, стоит отнести:
- Razer Cortex.
- Iobit Game Booster.
- Game Gain.
- Game Fire.
- WPS Perfomnance Station и пр.
Но будьте внимательными, поскольку вмешательство в настройки без понимания их сути может повлечь за собой неприятные последствия.
Современные игры требуют всё больше ресурсов, и повышают минимальные характеристики, которые обязан выдавать компьютер или ноутбук. Ещё недавно купленный ПК, обладающий на тот момент оптимальными параметрами, уже сегодня может не потянуть очередной мощный игровой проект. И дело даже не в настройках или отсутствии обновлений драйвера. Это уже проблема слабого железа. При всём желании запустить игру, да ещё и с высоким FPS, когда она не соответствует возможностям компьютера, не получится.
Если же требования совпадают с характеристиками ПК, но по какой-то причине уровень FPS всё равно низкий, опробуйте предлагаемые методы решения проблемы. Причём лучше это делать комплексно, поскольку именно сочетание одновременно нескольких факторов становится причиной падения FPS.
Спасибо всем за внимание! Подписывайтесь, пишите комментарии, задавайте вопросы и рассказывайте своим друзьям о нашем проекте!


