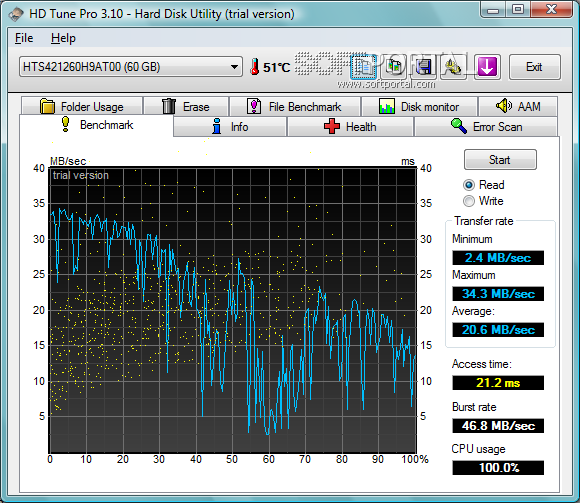Как проверить работоспособность жесткого диска на наличие битых секторов?
Содержание:
- Victoria
- Проверка HDD встроенной утилитой
- Если ОС не загружается
- Лучшие программы для проверки жесткого диска
- Как отключить автоматическую проверку жёсткого диска
- Программы для проверки жесткого диска на битые сектора
- Проверяем жесткий диск с помощью HDDScan
- Делаем дефрагментацию диска
- Тестовая конфигурация
- Выявление битых секторов
- Системная утилита CHKDSK
- Seagate SeaTools
- Способ 3: Стандартные инструменты Windows для тестирования жесткого диска
- Проверяем ошибки средствами Windows
- Victoria HDD
- HDDlife
- Почему возникает ошибки жесткого диска?
- MHDD
- Краткий итог
- Подведем итоги
Victoria
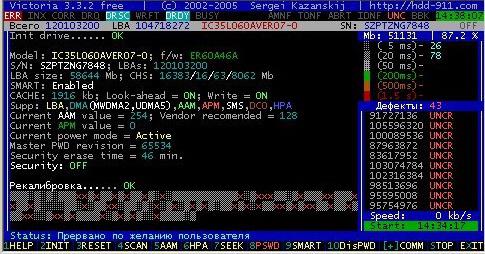
Программа Victoria может быть скачана с официального сайта совершенно бесплатно. При этом желательно скачивать не приложение для Windows, а загрузочный образ, который может быть записан на CD при помощи, например, Daemon Tools.
После записи образа перезагрузитесь, войдите в BIOS и выберите в качестве первого загрузочного устройства CD-ROM. После запуска программы нажмите на клавишу F2, чтобы прочитать паспорт накопителя и убедиться, что программа может к нему обращаться. Если в вашем компьютере установлено несколько HDD, сначала нужно выбрать тот, с которым вы хотите работать, нажав на кнопку P. Проверка жесткого диска на ошибки начнется после нажатия F4. Вся информация об ошибках будет выведена в области «Сообщения».
Проверка HDD встроенной утилитой
В Windows 10 есть замечательный инструмент для проверки жесткого диска, который в большинстве случаев отлично справляется со своей задачей. Давайте начнём именно с этой программы и пока что не будем устанавливать стороннее ПО.
- Откройте компьютер, нажмите правой кнопкой на диске С и выберите «Свойства»:
- Переключитесь на вкладку «Сервис», затем нажмите «Проверить»:
Дайте компьютеру выполнить проверку. Это может занять до 1 часа времени и лучше не прерывать. В результате проверки Вы увидите сообщение «Ошибки не обнаружены»:
Если же диск содержит ошибки, система предложит оптимизировать его и придётся снова немного подождать.
Если ОС не загружается
Если из-за возникших неполадок файловой системы Windows отказывается запускаться, проверка жесткого диска на ошибки может быть запущена из консоли восстановления. Откройте BIOS, нажав на клавишу DEL на начальном экране загрузки компьютера. Установите в качестве загрузочного устройства (First Boot Device) дисковод лазерных дисков. Вставьте диск с установщиком Windows.
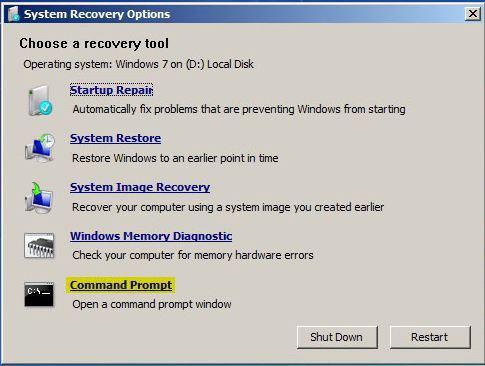
После загрузки с DVD откроется окно выбора языковых параметров. В нижней части его будет располагаться пункт «Восстановление системы». Помните, что при возникновении ошибок на HDD откатываться на ранние точки восстановления бессмысленно, перезапись данных может привести к еще большим проблемам.
В окне, которое предлагает выбор вариантов восстановления, щелкните по кнопке «Командная строка». Синтаксис команды остается неизменным — chkdsk : /f /r. При этом проверка диска начнется сразу же без перезагрузки.
Лучшие программы для проверки жесткого диска
Как и во всех случаях есть возможность использовать как встроенные средства операционной системы, так и сторонние программы для проверки состояния жесткого диска. Здесь мы собрали для Вас лучшие программы для проверки жесткого диска.
Victoria HDD
| Плюсы | Минусы |
|
|
Victoria HDD является самой популярной программой для проверки жесткого диска на наличие ошибок. Имеет действительно большие возможности и даже позволяет исправлять ошибки. Есть возможность скачать русскую версию программы на просторах интернета.
Как работать с программой Victoria HDD
- Откройте вкладку Standard и выберите нужный диск.
- Дальше перейдите в раздел SMART и посмотрите на результат фонового тестирования.
- В разделе Tests отметьте параметр Ignore чтобы запустить простое тестирование.
- Дальше Вы увидите сектора разных цветов, для исправления ошибок запускаем тест ещё раз с параметром Remap.
HDDScan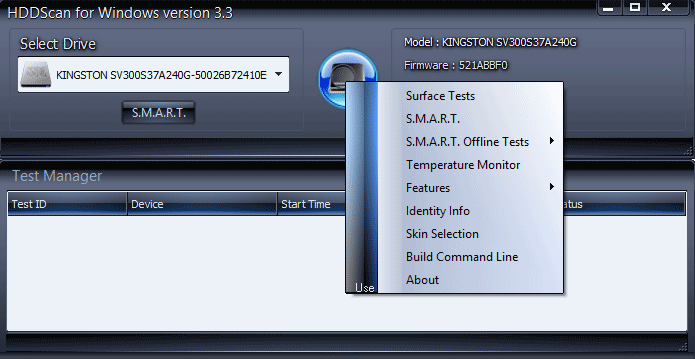
| Плюсы | Минусы |
|
|
HDDScan — это небольшая бесплатная утилита, которая позволяет проверить жесткий диск на наличие ошибок. Позволяет только проверять накопители на наличие ошибок, но сразу же исправить эти ошибки у Вас не получится, что и является главным минусом.
Инструкция как пользоваться HDDScan
- В списке тестов выберите SMART и посмотрите на результаты фоновой проверки.
- Для полной проверки нажмите круглую кнопку справа и в списке выберите пункт Surface test.
- Отметьте параметр read, и запустите тестирование.
CrystalDiskInfo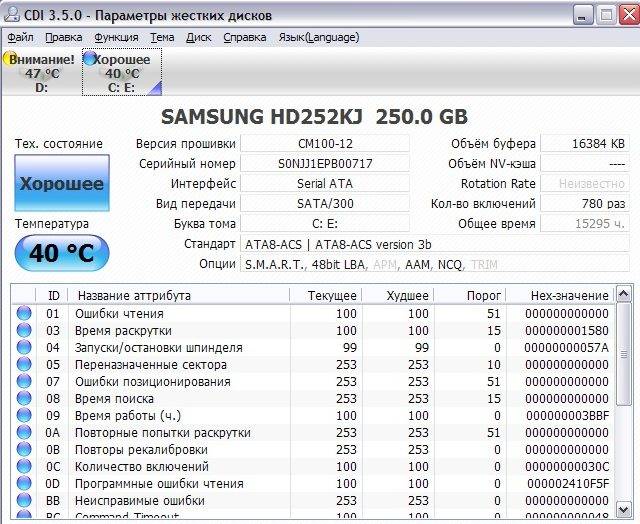
| Плюсы | Минусы |
|
CrystalDiskInfo это мощное средство для проверки состояния жестких дисков на наличие ошибок. Все данные выводятся в подробном отчете. Программа способна найти ошибки секторов, и сразу же предлагает способы их устранения.
Hetman Partition Recovery
| Плюсы | Минусы |
|
Программа Hetman Partition Recovery позволяет делать восстановление данных с поврежденных логических разделов, а также позволяет восстановить поврежденные файлы. Ну и само собой есть возможность проверить состояние жесткого диска.
| Плюсы | Минусы |
|
HD Tube Pro мощное средство позволяющее проверить состояние жесткого диска компьютера и не только. Есть возможность проверять не только HDD диски, но и SSD накопители. А также программа устраняет возникшие программные ошибки.
Western Digital Data LifeGuard Diagnostic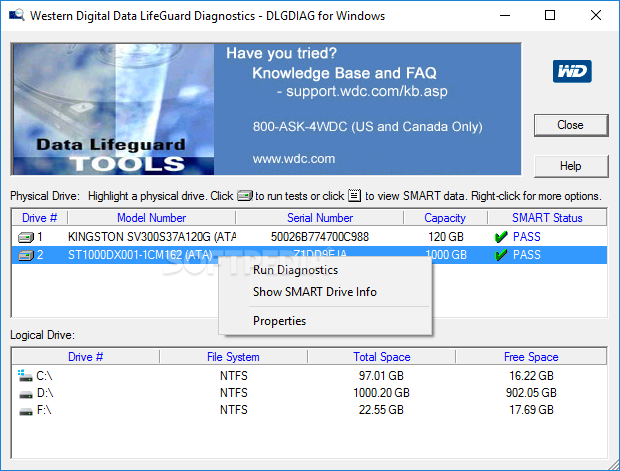
| Плюсы | Минусы |
|
Бесплатная программа Western Digital Data LifeGuard Diagnostic может делать стандартный и длительный тест. Имеет простой интерфейс, но минусом есть отсутствие русского языка интерфейса.
Выводы
В этой статье мы рассмотрели лучшие программы для проверки состояния жесткого диска и собственно как проверить состояние жесткого диска Windows 10. Если же Вы плохо знаете английский выбирайте программы для проверки жесткого диска на русском языке.
Напишите нам в комментарии проверяли ли Вы свой диск на наличие ошибок.
- https://remontka.pro/check-hard-disk-windows/
- https://dadaviz.ru/proverka-diska-na-nalichie-oshibok-windows-10/
- https://windd.ru/kak-proverit-sostoyanie-zhestkogo-diska-windows-10/
Как отключить автоматическую проверку жёсткого диска
Если проверка жёсткого диска производится автоматически при запуске компьютера, то вы можете легко её отключить. Для этого достаточно активировать определённую команду.
- Нажмите сочетание клавиш Win+R, для открытия окна «Выполнить».
- Введите команду cmd в строку.
- Подтвердите команду.
- Откроется командная строка. Теперь вам необходимо лишь ввести chkntfs /X «имя диска» (вместо словосочетания «имя диска» укажите буквенное обозначение вашего диска без кавычек).Введите команду chkntfs /X и буквенное обозначения диска для отключения автоматической проверки при включении компьютера
Программы для проверки жесткого диска на битые сектора
Для тех кто не верит в chkdsk, графические программы для проверки жесткого диска, а точнее более менее мягкие средства, не карающие за неправильный ключ- это HDD Regenerator, HDD Health
Утилиты графические показывают график здоровья, рассказывают какие параметры тестируют и, что немаловажно, имеют адекватно подписанные кнопки, позволяющие легко разобраться с программой. Пользователям Linux повезло меньше, большинство утилит консольные и требуют понимания параметров.
Из утилит от производителя стоит вспомнить Seagate SeaTools – удобная мощная программа, все могущество проявляется только на родных винчестерах, но проверка секторов жесткого диска доступна и для «пришлых»
Проверка HDD средствами Windows 7 и 10
Проверка жесткого диска на ошибки средствами Windows- это всегда запуск chkdsk в режиме восстановления. Данный запуск можно произвести кнопкой в свойствах диска.
«Мой компьютер», -> «Свойства» -> «Сервис» → “проверка диска” «Выполнить проверку».
Или, если кнопка отсутствует, такое встречается на некоторых редакциях паленой десятой Винды, данная проверка легко запускается из командной строки от администратора командой
chkdsk с: /f где с: — буква проверяемого диска. Проверка hdd на битые сектора в случае системного раздела начнется после перезагрузки, так как для проверки требуется монопольный доступ к диску.
Что делать при обнаружении битых секторов на жестком диске
Не так давно выпускались винчестера, на которых можно было вручную переназначить сектора, от этого и растут ноги в убежденности многих, что форматирование из под Биоса лечит все болезни. Но увы, сейчас калибровка настолько сложна, что проводится один раз на заводе изготовителе. Также следует понимать, что большинство изменений состояния поверхности необратимы и восстановить ничего нельзя. Можно переназначить зачастую без потери ёмкости, хотя все зависит от состояния «пациента».
Варианты состояний жесткого диска и последующие действия:
- Диск рабочий, работает хорошо, стабильно, процент бэдов не растет — сделать бэкап, забыть, что на нем есть битые сектора и наслаждаться жизнью.
- Диск в принципе рабочий, количество битых секторов не растет, но при обращении к определенной области есть проблемы — попробовать разделить на разделы, не затрагивая проблемной зоны, копить на новый.
- Диск не рабочий, сильные тормоза, предупреждения смарта и биоса — менять винчестер.
Программы для восстановления HDD дисков
Victoria и Mhdd любая из этих программ позволяет провести полную диагностику и избавить накопитель от многих проблем. Запускаются они из DOS, требуют тщательного изучения руководства перед запуском, так как могут безвозвратно уничтожить данные или логику винчестера! В общем, не запускайте не зная, что делаете, тем более, что такое обслуживание винчестера давно возложено на плечи контролера и он в большинстве случаев с ним справляется. Не сломалось — не чини, этот старый совет наиболее актуален в вопросе о битом секторе.
Смотри наши инструкции по настройке девасов в ютуб!
Проверяем жесткий диск с помощью HDDScan
HDDScan — это программа для диагностики и тестирования жестких дисков на английском языке.
Скачать утилиту HDDScan 3.3
После скачивания, нужно запустить файл с именем HDDScan.
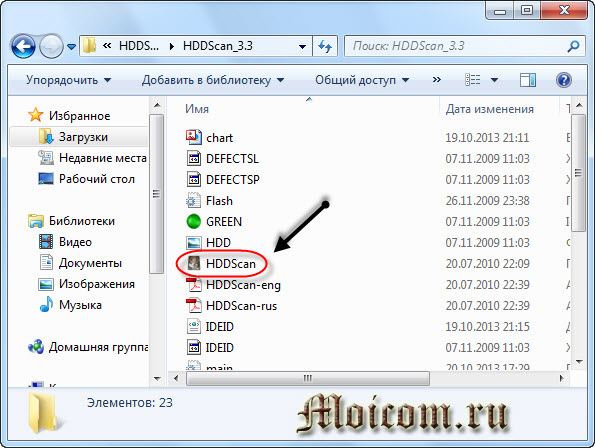
Выбираем нужное устройство Select Drive, справа будет основная информация о нем.
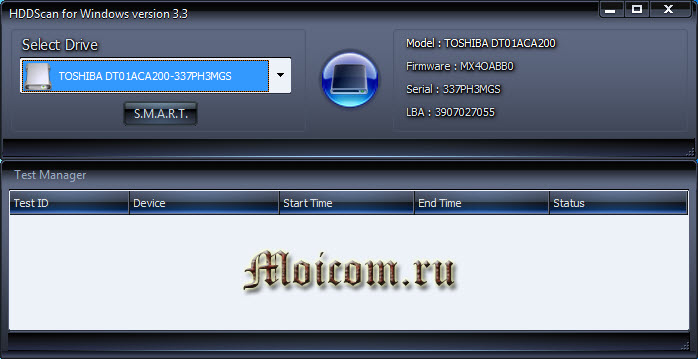
Нажимаем на синюю круглую кнопку и выбираем нужное действие. Заходим в Surfase Test — выбор и запуск теста.
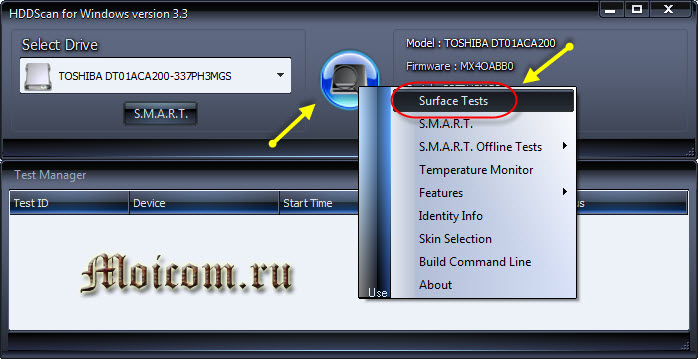
Ставим галочки возле Verify или Read и нажимаем кнопку Add Test (добавить тест). Не рекомендую выбирать Erase — это стирание данных.
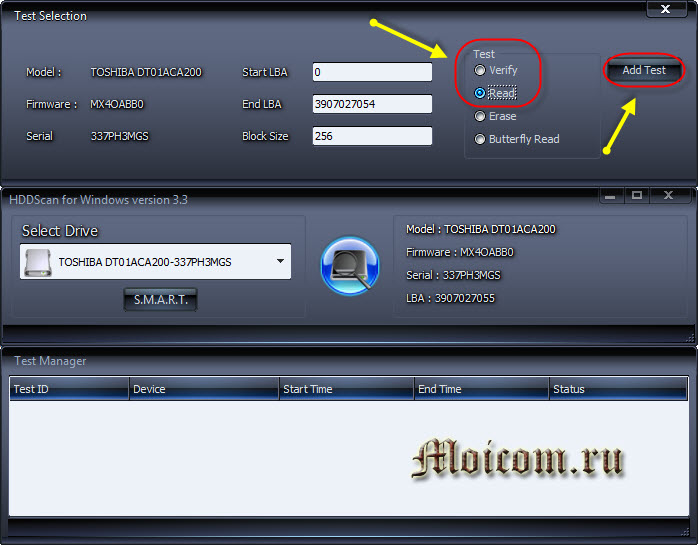
После того как вы нажмете добавить тест, он начнется автоматически, информация об этом появится в нижнем окне Test Manager (Менеджер тестов).
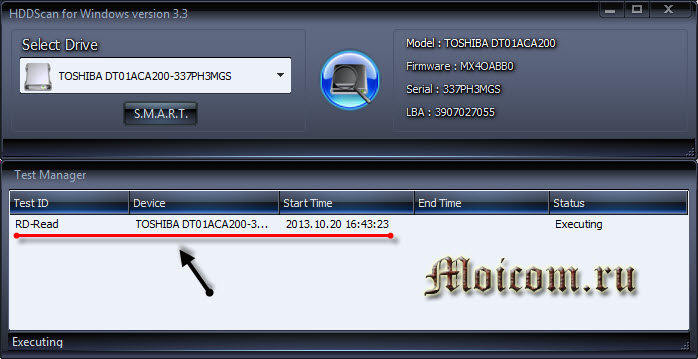
Нажимаем два раза мышкой на RD-Read, заходим в начавшийся тест и смотрим на его процесс, можно на графике Graph.
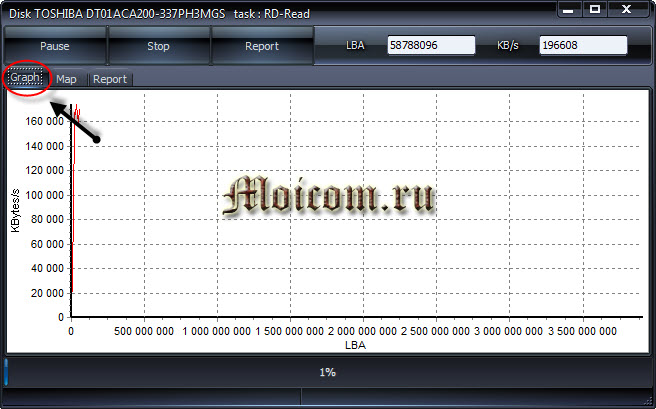
Просмотр на карте Map. Сверху есть кнопки навигации управления процессом теста Pause, Stop и Report, кластера и скорость тестирования в KB/s, а справа обозначается время сканирования секторов в цифрах от < 5 до > 500 миллисекунд.
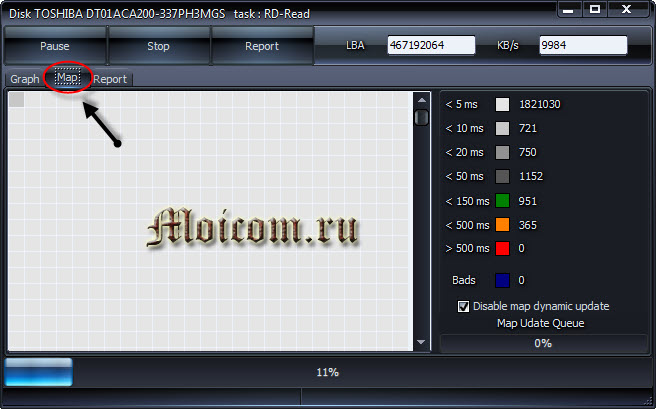
В третьей графе Report можно посмотреть сканируемые кластеры и сектора носителя информации, а в самом низу показывается ход процесса теста в процентах.
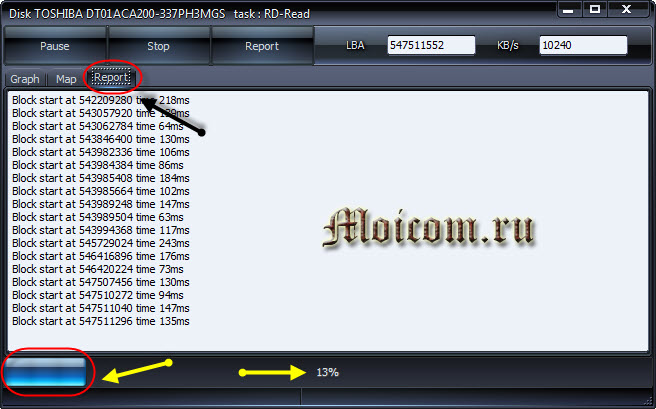
По завершении теста, соответственное сообщение появится в окне менеджера задач.
Если вам по каким-либо причинам не понравились первые три способа, то предлагаю для ознакомления мощную и полезную утилиту для диагностики жестких дисков и носителей информации от компании Ashampoo.
Делаем дефрагментацию диска
Дефрагментация диска – если простыми словами, это слияние частиц файла в одно целое. Другими словами, ваш HDD разбрасывает один файл на много частиц по всему жесткому диску, а когда Вы обращаетесь к определенному файлу, винчестер начинает собирать эти частицы и на это уходит время.
После дефрагментации диска все файлы будут вместе и разложены в нужном порядке. После этой процедуры компьютеру станет намного легче, а Вы заметите как он начнёт быстрее работать. Чтоб сделать дефрагментацию:
- Откройте компьютер, нажмите правой кнопкой мыши по диску и выберите свойства:
- Перейдите в раздел «Сервис» и нажмите «Оптимизировать»:
- Выберите диск и нажмите «Оптимизировать»:
Желательно выполнить эту процедуру для каждого диска. Да, это займет время, но лишним для вашего компьютера точно не будет. Так же в этом разделе Вы можете сделать «Оптимизацию по расписанию»:
Лично у меня стоит ежемесячная дефрагментация. По ощущениям я даже не замечаю, когда компьютер это делает!
Тестовая конфигурация
Наш тестовый персональный компьютер мы постарались сделать максимально современным, для того чтобы на максимальное время отсрочить моральное старение нашей тестовой платформы, смена которой означает полную потерю базы данных результатов тестирования.
Конфигурация нашего тестового ПК выглядит следующим образом.
- Материнская плата:
- Процессоры:
- Память:
- Жесткий диск:
- Видеокарта:
- Оптический привод
Как видите, мы собрали современный персональный компьютер, который обладает более чем достаточной скоростью, чтобы не быть узким местом при тестировании жёстких дисков. В качестве системного диска, на котором записаны операционная система, тесты и программное обеспечение, применён Seagate Barracuda 7. Его вполне достаточно для наших задач.
Выявление битых секторов
Это основной вопрос настоящей статьи, но здесь стоит коснуться не очевидных признаков, которые могут дать представление о статусе работы физического диска, даже без применения специального программного обеспечения.
- Уменьшение скорости работы операционной системы, что особенно заметно проявляется при непосредственной работе с записью или чтением данных;
- Недоступность некоторых файлов, хранимых на разделе проблемного диска;
- Наличие посторонних звуков в диске;
- Нестабильная «раскрутка» диска с постоянным повышением/уменьшением оборотов без видимой на той причине.
И подобных признаков можно привести великое множество, кроме того, существует целая «система/квалификация» звуковых подсказок для каждого производителя HDD/SSD, которые достаточно чётко укажут на наличие и характер проблем.
Системная утилита CHKDSK
Отдельно стоит рассмотреть утилиту под названием CHKDSK, которая по умолчанию установлена на компьютерах с операционной системой Windows 7 и выше. Данная утилита является достаточно эффективной и удобной, но умеет только искать повреждённые сектора, а не устранять их, а для её самостоятельного включения потребуются определённые знания. Есть два способа запустить данную утилиту.
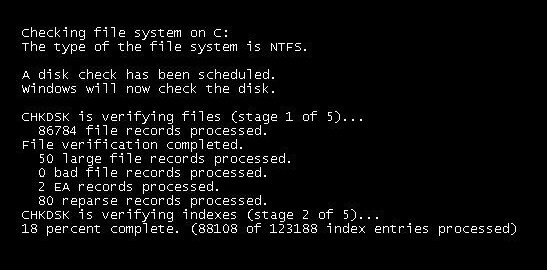
Способ первый (через проводник):
- Откройте “Мой компьютер” и нажмите правой кнопкой мыши на тот диск, на котором в данный момент нет установленной операционной системы.
- В появившемся меню выберите “Свойства”.
- В появившемся окне откройте раздел “Сервис”и выберите пункт “Выполнить проверку”.
- Поставьте галочки возле обоих пунктов параметров и запустите проверку.
Способ второй (через командную строку):
- Для начала нужно запустить командную строку от имени администратора. Сделать это можно только одним способом, через ярлык в меню “Пуск”.
- После этого в командной строке нужно прописать команду “chkdsk c: /f /r” (без кавычек), где “c” – это диск который вы хотите проверить. После этого проверка сразу же запустится.
Главный плюс данной утилиты в том, что она изначально установлена на вашем ПК и не требует скачивания, что может быть особенно полезным, если проблемы с жёстким диском появятся, например, в поездке и является лучшим решением, как проверить жесткий диск на битые сектора при отсутствии постоянного интернет-подключения.
Чаще всего проблемы с жёстким диском появляются по вине пользователей. А потому при использовании ПК следует внимательно соблюдать правила, прописанные в инструкциях. Разумеется, среди причин появления битых секторов есть и неподвластные пользователю, однако банальное соблюдение правил значительно снизит шансы их появления и продлит век вашего компьютера.
Seagate SeaTools
Программа Seagate SeaTools представляет собой бесплатную программу для тестирования жестких дисков, доступную для пользователей в одном из двух вариантов:
- SeaTools для DOS поддерживает диски Seagate или Maxtor и работает вне зависимости от вашей операционной системы, запускаясь непосредственно с CD или USB-диска, что делает эту программу весьма надежной.
- SeaTools для Windows — это программа, которую нужно установить в операционной системе Windows. С ее помощью можно выполнять базовое и расширенное тестирование любых дисков от любых производителей — как внутренних, так и внешних.
Тем пользователям, которые обращаются к программам SeaTools Desktop, SeaTools Online, или PowerMax от Maxtor, следует принять во внимание, что названная выше программа заменяет все три указанные программы. Сегодня компания Seagate является владельцем торговой марки Maxtor
Программы SeaTools от компании Seagate являются наилучшими в своем сегменте. Их используют для проверки жестких дисков в профессиональных компьютерных сервисах, но при этом и любой пользователь легко может воспользоваться ими.
Версия SeaTools для Windows работает на операционных системах от Windows 10 до Windows XP.
Способ 3: Стандартные инструменты Windows для тестирования жесткого диска
Наиболее простым и интуитивно понятным методом проверки винчестера является применение инструментов вашей операционной системы. Windows 7/8/8.1/10 достаточно эффективно справляется с битыми секторами, только если ошибки возникают на системном уровне. Для того чтобы начать тест, выполните следующие шаги:
-
В первую очередь необходимо вызвать командную строку от имени администратора. Для этого в зайдите в меню «Пуск» и впишите в строку поиска
-
Существуют разные варианты команд для выполнения проверки, но наиболее эффективной и распространенной является
C – диск который нужно протестировать, F – автоматический режим исправления ошибок, R – попытка восстановить обнаруженные битые кластеры. Впишите эту команду в открытую строку и нажмите Enter.
- Дождитесь окончания процесса, который может занять до нескольких часов.
Если анализ остановится и в командной строке появится сообщение о невозможности выполнить проверку, то необходимо возле предложения продолжить тест после перезагрузки компьютера ввести букву Y и нажать ввод. ПК перезагрузится, и не входя в операционную систему, начнет chkdsk из оболочки DOS.
Чтобы максимально обезопасить себя от проблем с появлением битых секторов на винчестере, лучше в стандартных инструментах Windows, нажав правой кнопкой на системный локальный раздел перейти в свойства, затем во вкладку «Сервис» и выбрать там «Дефрагментация диска». Откроется окно, в котором можно настроить автоматическую дефрагментацию по расписанию, чтобы компьютер мог самостоятельно производить профилактику жесткого диска.
Проверяем ошибки средствами Windows
Проверка и исправление ошибок файловой системы в Windows осуществляется штатной утилитой этой операционной среды под названием chkdsk. Она также может быть полезна при устранении программно возникших сбойных секторов в результате действия вирусов.Ее можно запустить как в графической среде, так и из командной строки. Рассмотрим наиболее доступный вариант ее выполнения в графической среде.
Проверка неактивного тома
Проверка неактивного тома наиболее простая. Выполнить ее можно полностью в графическом режиме. Под неактивным томом подразумеваем раздел, на котором не установлена действующая в данный момент операционная система. Это может быть подключенный другой винчестер или, например, диск D.
Нажмем кнопку «Выполнить проверку».
Запуск утилиты осуществляется из вкладки «Сервис» свойств тома. В данной вкладке находится кнопочка «Выполнить проверку». Если нажать ее, то откроется окошко утилиты chkdsk. Для проверки битых секторов, которые появились в результате программных ошибок нужно установить флажок напротив соответствующей опции. Далее, достаточно нажать кнопочку «Запуск» — утилита произведет проверку и исправление ошибок.
Утилита chkdsk проверяет том D, диагностируя также сбойные сектора.
Проверка системного тома
Проверка и исправление ошибок системного тома, где находится действующая на момент проверки операционная среда, осуществляется немного по-другому. Утилита определяет такой том как подключенный, а поэтому предупреждает, что выполнить проверку она не может, но предлагает произвести ее при последующей перезагрузке.
Victoria HDD
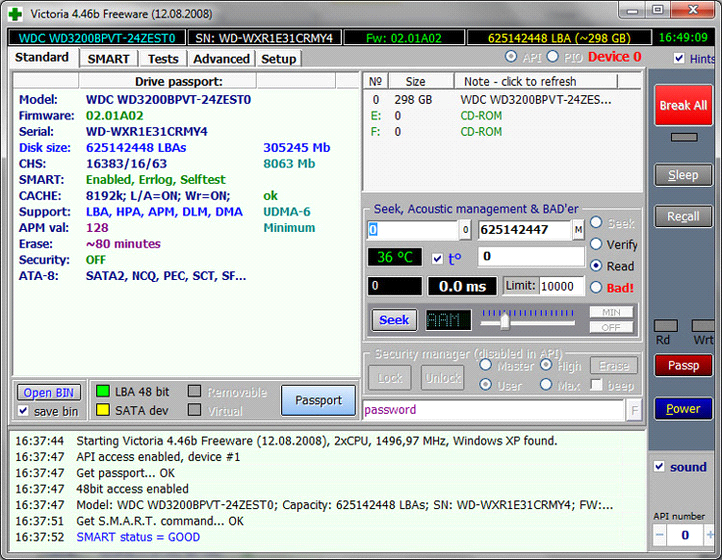
Интерфейс программы
Один из наиболее популярных утилит для исправления битых секторов.
Помимо стандартных функций для экспресс-сканирования, тестирования различных накопителей flash, массивов RAID и позволяет оценивать производительность дисков.
Программа поддерживает различные способы подключения накопителей, включая самые популярные – IDE и SATA.
Так же, как и MHDD Victoria HDD является консольной утилитой и запускается под ОС DOS.
ледует отметить, что Victoria определяет только физическое состояние диска.
Дефекты файловых систем останутся незамеченными.

Интерфейс процесса сканирования
Возможности программы могут пригодится в случае, если:
- На компьютере постоянно сбиваются настройки приложений
- Пропали или повредились файлы
- Система слишком долго выполняет команды (запуск приложений, открытие и копирование файлов).
- Одновременное тестирование нескольких винчестеров.
Плюсы:
- Различные методы анализа;
- Множество дополнительных функций.
Минусы:
Отсутствие официальных сборок под Windows-системы.
HDDlife

Интерфейс HDDlife
Основное отличие данной утилиты является то, что она абсолютно проста в использовании и самостоятельно производит мониторинг состояния всех жестких дисков в системе и предупреждает пользователя о потенциальной опасности.
В отличии от предыдущих вариантов ПО HDDlife позволяет отслеживать текущее состояние и не нагружает пользователя тонкостями каждого параметра S.M.A.R.T., тем самым позволяя предотвратить наступление опасных ситуаций.
Интерфейс довольно прост и понятен. Контроль за состоянием HDD происходит с помощью цветных индикаторов: при стабильной работе индикатор состояния имеет зеленый цвет, если диск отработал приличный срок — желтый, в случае появления красной шкалы — это уже сигнал о предаварийном состоянии.
Также ведется контроль диапазона температуры, остаток свободного места на диске, учет общего времени работы устройства, удаленный контроль и уведомления о наступлении различных событий, управление шумом жесткого диска.
Этот процесс происходит периодически с заданным пользователем интервалом.
Нарушение работы данных параметров может негативно сказаться на работе компьютера.
Довольно важный момент, что рассматриваемая программа может работать в фоновом режиме, самостоятельно опрашивая все установленные в компьютере жесткие диски и вовремя предупреждая пользователя о возникновении потенциально опасной ситуации. Интерфейс многоязычный, в том числе и русский.
Почему возникает ошибки жесткого диска?

Ну что же, давайте разбираться, почему же время от времени жесткие диски на наших компьютерах начинают выдавать различные ошибки или медленно загружаться. Прежде чем бить тревогу, в первую очередь необходимо сесть и подумать. Для начала стоит определиться с проблемой, что именно заставляет жестких диск работать некорректно. Вот несколько самых популярных причин.
Сбой в операционной системе (логические сбои) — компьютер начал медленно загружаться, длительное время требуется чтобы открыть файл или папку. Вы замечаете значительное ухудшение работы, а использование компьютера начинает раздражать. И если раньше скорость работы системы была на приемлемом уровне, то сейчас работать за таким компьютером – сплошное наказание.
Чаще всего такое поведение жесткого диска вызвано обычными сбоями в операционной системе. Это нормальное явление, рано или поздно с этим сталкиваются все. А исправляется эта проблема в основном полной переустановкой операционной системы.
К такому кардинальному решению проблемы прибегают в большинстве случаев, так как выявить точную причину ошибки достаточно сложно: это может быть сбой при обновлении системы, неудачное выключение, крах (сбой) драйверов, случайно пойманные вирусы и прочие программы, требующие незапланированной нагрузки. Поэтому многие специалисты, как и недобросовестные компьютерные мастера, вместо выявления проблемы просто переустанавливают операционную систему, чтобы исправить все программные ошибки за один раз.
Физический износ тоже, к сожалению, неизбежен. У каждого жесткого диска есть свой определенный срок службы, обычно его можно посмотреть в документах при покупке или посетив сайт производителя. Главное, чтобы Вы сразу понимали, что ничего вечного в компьютере нет и иногда детали требуют замены. Поэтому, когда Вы используете компьютер лет 5-6, переустанавливаете ОС, а жесткий все равно работает медленно или с ошибками — есть смысл заменить его на новый. Ну или хотя бы попробовать применить несколько способов по устранению ошибок жесткого диска, но о них мы поговорим чуть позже. Разберем еще несколько причин, из-за чего может произойти поломка.
Некачественный блок питания — тоже достаточно распространённая проблема. Нашему компьютеру, а точнее его компонентам просто не хватает стабильного питания (электрического тока), что и приводит к незапланированным трудностям и преждевременным поломкам. Подобная ситуация сложнее продиагностировать, так как визуально невозможно определить, хватает ли стабильного питания компьютеру или нет.
Решается эта проблема следующем образом – все компоненты компьютера подключаются к заведомо рабочему блоку питания, и проверяется работа системы. Если низкая скорость работы никуда не делась, значит, проблема в другом. Но подобную операцию не стоит проводить самостоятельно, если Вы не уверены в своих знаниях, а доверить специалисту – велик риск неправильного подключения комплектующих и короткого замыкания.
Физические повреждения — если Вы часто пинаете свой системный блок или небрежно бросаете ноутбук, то и не ждите в ответ хорошего отношения со стороны жесткого диска. Любые резкие вибрации при падении или ударах могут привести к поломке. И Вы еще легко отделаетесь, если просто испытаете на себе медленную работу или небольшие сбои. Ведь даже при незначительных вибрациях диск может стать неисправным.
Многое тут также зависит от качества крепления внутри корпуса, но, по опыту знаю, что многие не закрепляют должным образом жесткие диски и оставляют их чуть ли не просто висеть на подключенных проводах, не задумываясь о возможных последствиях. Настоятельно рекомендуем хорошо прикручивать все комплектующие и содержать системный блок в чистоте и порядке.
MHDD
Утилиту MHDD, как и предыдущую, необходимо записать на CD-диск, а затем загрузить с него. На главном экране потребуется выбрать устройство, с которым программа будет работать. При этом для выбора придется нажать на клавишу с цифрой, напротив которой расположено имя накопителя.
Чтобы проверка жесткого диска на ошибки началась, нажмите на кнопку F4. На экране появится список дополнительных параметров. Ничего не меняя, снова нажмите на F4. Во время тестирования в правой части окна будет отображаться статистика, если напротив знаков Х и S появится число, отличное от ноля, значит, на диске имеются битые секторы.
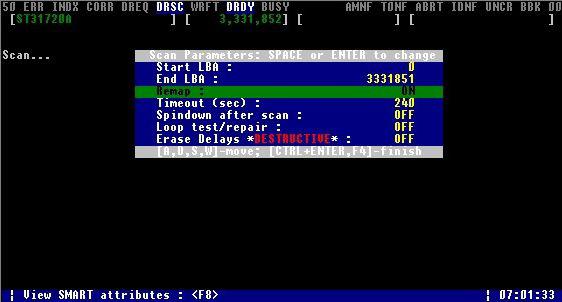
Итак, завершена проверка диска на ошибки, программа нашла множество проблемных секторов. Как их исправить? Чтобы избавиться от сбойных участков на накопителе, снова нажмите на клавишу F4, но в этот раз в окне дополнительных параметров установите значение On напротив параметра Remap.
Краткий итог
Следует отметить, что существует разница между ошибками, устраняемыми утилитой chkdsk операционной системы Windows и сбойными секторами, устраняемыми такими программами как Victoria HDD. Первые вызываются неполадками файловой системы, а вторые часто являются результатом потери магнитных свойств секторами поверхности жесткого диска и постепенной его деградации. Однако и chkdsk умеет устранять некоторые проблемы сбойных секторов.
Для устранения бэд-секторов можно воспользоваться такими приложениями как: Data Lifeguard Diagnostic, Ashampoo HDD Control, HDDScan, Victoria.
Выделим приложение Victoria HDD как наилучшее для проверки и устранения битых секторов, так как оно предлагает целый ряд тестов: Ignore, Remap, Erase и Restore. Оно позволяет не только обнаруживать сбойные структуры поверхности жесткого, но и лечить HDD.
Подведем итоги
Ситуация, когда жесткий диск внезапно начинает «сыпаться» очень распространена, так как качество большинства современных магнитных накопителей оставляет желать лучшего. В зоне риска оказываются устройства с многолетним стажем наработки, у которых износ неприлично велик. Однако не стоит сразу идти в магазин и выбирать новый винчестер — есть шанс восстановить работоспособность имеющегося диска одним из вышеуказанных нами способов.
Стандартные средства Windows универсальны, и подойдут во всех случаях. Советуем всегда начинать проверку с запуска Check disk любым из двух вариантов.
Если положительный эффект не был достигнут — применяйте одну из трех утилит из нашего обзора. Для тех, кто не хочет заморачиваться с настройками отлично подойдет Western Digital Data Lifeguard Diagnostic. Желающие проверить свой диск по максимуму могут использовать Victoria HDD (бесплатно) или HDD Regenerator (если у вас есть лишних $100).
Не бойтесь экспериментировать, и вы обязательно научитесь проверять диск своего компьютера на ошибки.