Как восстановить жесткий диск с помощью программ для ремонта
Содержание:
- Жесткий диск не виден в биосе
- Возможности и требования
- HDD Regenerator – программа для тестирования жесткого диска и лечения bad-секторов
- Работа в программе
- Способ 3: HDAT2
- Способ 2: Victoria
- HDDScan
- GSmartControl
- HDD Regenerator
- CrystalDiskInfo
- GParted
- AOMEI Backupper
- Как найти то, что подойдет каждому?
- Программы для Windows, способные «вылечить» ЖД
- Восстановление файлов с помощью специальных программ
Жесткий диск не виден в биосе
Достаточно распространенная проблема, когда BIOS отказывается распознавать старенький накопитель. И на, то есть несколько причин:
- Наличие бэд секторов. Об этом мы поговорим ниже.
- Повреждение механической части. При повреждении механики к сожалению, ничего не поделать. Главными симптомами являются странные звуки (щелчки, треск, писки), которые явно сигнализируют о проблеме на стороне считывающей головки.
- Окись на контактах подключения или на самой плате. Для очистки контактов можно воспользоваться ластиком или ацетоном.
- Неисправность материнской платы или SATA порта. Все что можно сделать в домашних условиях – это переподключить жесткий диск к другому порту или скинуть настройки биоса, вытащив батарейку. Если это не поможет, то потребуется более детальная диагностика и профессиональный ремонт со стороны специалистов.
- Битый SATA / IDE кабель. В таком случае его нужно просто заменить.
Как правило, после устранения данных неисправностей в 90% случаев HDD начинает отображаться в биосе, что открывает возможность дальнейшей работы над ним.
Если носитель находится на гарантии, то не рекомендуется в него самостоятельно лезть, иначе можно нарушить условия гарантии. Целесообразным решением будет сдать обратно в магазин.
Возможности и требования
- HDD с интерфейсом ATA/SATA.
- HDD с интерфейсом SCSI.
- HDD с интерфейсом USB (см. Приложение А).
- HDD с интерфейсом FireWire или IEEE 1394 (см. Приложение А).
- RAID массивы с ATA/SATA/SCSI интерфейсом (только тесты).
- Flash накопители с интерфейсом USB (только тесты).
- SSD с интерфейсом ATA/SATA.
- Тест в режиме линейной верификации.
- Тест в режиме линейного чтения.
- Тест в режиме линейной записи.
- Тест в режиме чтения Butterfly (искусственный тест
случайного чтения)
- Чтение и анализ S.M.A.R.T. параметров с дисков с интерфейсом ATA/SATA/USB/FireWire.
- Чтение и анализ таблиц логов с дисков с интерфейсом SCSI.
- Запуск S.M.A.R.T. тестов на накопителях с интерфейсом ATA/SATA/USB/FireWire.
- Монитор температуры на накопителях с интерфейсом ATA/SATA/USB/FireWire/SCSI.
- Чтение и анализ идентификационной информации с накопителей
с интерфейсом ATA/SATA/USB/FireWire/SCSI. - Изменение параметров AAM, APM, PM на накопителях с
интерфейсом ATA/SATA/USB/FireWire. - Просмотр информации о дефектах на накопителя с интерфейсом
SCSI. - Старт/стоп шпинделя на накопителях с интерфейсом
ATA/SATA/USB/FireWire/SCSI. - Сохранения отчетов в формате MHT.
- Печать отчетов.
- Поддержка «скинов».
- Поддержка командной строки.
- Поддержка SSD накопителей.
- Операционная система: Windows XP SP3, Windows Server 2003, Windows Vista, Windows 7, Windows 8, Windows 10(НОВОЕ).
- Программа не должна запускаться с накопителя, работающего в режиме «только для чтения».
HDD Regenerator – программа для тестирования жесткого диска и лечения bad-секторов
Внимание!!! HDD Regenerator не умеет восстанавливать bad-сектора и файлы. Для этих целей лучше всего подойдет программа DMDE
Судя по отзывам посетителей форума IXBT, функции HDD Regenerator не соответствуют заявленным.
HDD Regenerator — утилита для проверки жесткого диска, профессиональный инструмент для диагностики, поиска ошибок. Слово «Regenerator» обманчиво: программа способна обнаружить возможные неисправности, но исправить ошибки структуры и bad-сектора она не сможет.
Интерфейс программы HDD Regenerator
В первую очередь, HDD Regenerator — программа для проверки жесткого диска на наличие ошибок ошибок в режиме последовательной считки блоков. Если информация недоступна для чтения, “регенерация” позволит обойти bad-блоки и прочитать проблемные файлы.
Для того, чтобы определить состояние HDD, необходимо пройти специальный тест. Дополнительную информацию позволяют извлечь S.M.A.R.T-данные. Соответствующий инструментарий в HDD Regenerator есть.
Другие особенности программы:
- Поддерживаются файловые системы FAT и NTFS; впрочем, при тестировании формат файловой системы не имеет значения;
- Вывод детализированной статистики об актуальном состоянии жесткого диска, его работоспособности;
- Создание загрузочной регенерирующей USB-флешки или CD/DVD-диска на базе HDD Regenerator;
- Prescan mode: быстрая диагностика жесткого диска (сканирование поверхности);
- Мониторинг работы HDD в режиме реального времени;
- Безопасность данных: программа работает в режиме чтения (за исключением перезаписи bad-секторов).
Стоимость PRO-версии HDD Regenerator — $79.99/год. В наличии бесплатная ознакомительная версия, которая позволяет “регенерировать” 1 bad-сектор бесплатно. Впрочем, что имеется в виду под словом “регенерация”, непонятно. Использовать этот режим можно на свой страх и риск, только если вы не боитесь потерять данные окончательно.
Работа в программе
На момент написания статьи самая свежая версия Victoria — 4.46, но вам может встретиться модификация 4.47. Берите ее. Это та же версия, в которой устранены ошибки кода. Именно такой я и пользуюсь.
Скачивание и запуск
Утилиту можно получить, вписав в Яндекс запрос: «Скачать Victoria». Выберите любой сайт и сохраняйте программу на компьютер. Я качаю с ex.ua и вам того же желаю: быстро, просто, без рекламы и троянов.
Утилита не требует установки. Она будет в виде архива. Разархивируйте его и зайдите внутрь. Там будет единственный исполняемый файл — vcr447.exe. Для удобства можете создать его ярлык на рабочем столе.
Если у вас Windows 7 и выше, то файл запускаете от имени администратора. Для этого ставите курсор на vcr447.exeи делаете правый клик мышкой. В контекстном меню нажимаете «Запуск от имени администратора».
Запуск ярлыком делается так же.
Перед появлением Victoria вы можете увидеть несколько всплывающих окон:
Unknown error.
Invalid handle.
PortTalk driver not installed.
Это обращаются не к вам, а к специалистам по ремонту компьютера: предупреждают, что драйвер для работы с портами не установлен
Не обращайте на это внимание. Нажимаете везде OK, и появится Victoria
Начало работы
Графическая оболочка программы открывается на вкладке Standart.
Справа выберите диск, с которым будете работать. Если даже он один, все равно кликните его мышкой, тогда слева увидите его данные.
Откройте вкладку Smart и справа нажмите Get Smart. Теперь в таблице отобразятся результаты 242-х параметров вашего диска.
Эти параметры снимаются с самого начала установки диска на компьютер. Victoria берет их с системы.
Просмотрите все, но обратите внимание на пятый пункт, на колонку Health:
- зеленые кружочки означают отличное здоровье секторов HDD;
- желтый цвет предупреждает том, что измерения отклонились от нормы;
- красные кружки не должны присутствовать, так как они сигнализируют о недопустимости полученных параметров.
В колонке Raw видно количество битых секторов диска.
Вкладка Test
Теперь откройте вкладку Test.
Принцип тестирования заключается в измерении времени от запроса до получения ответа с каждого сектора HDD.
Во время сканирования диска утилита дает оценку проверенным ею секторам и сортирует их по цветам (слева от них указано максимально допустимое время в миллисекундах):
- Три серых – отличные.
- Зеленый – хорошие.
- Оранжевый – удовлетворительные.
- Красный и синий – плохие.
Напротив каких секторов жесткого диска вы поставите галочки, к тем будут применяться действия по режимам.
Режимы
Имеются четыре режима работы:
- Ignore – будет проводиться только проверка HDD без применения действий к неисправным секторам.
- Remap – неисправные сектора будут заменяться резервными.
- Restore – утилита постарается восстановить поврежденные сектора программным способом.
- Erase – сектора стираются с памяти диска. Этот режим не нужно испытывать, потому что можно испортить участки, которые со временем могут заработать. Достаточно первых трех вариантов.
Что такое резервные сектора?
На каждом жестком диске операционная система (ОС) выделяет резервное место.
Обычно это самый медленный участок размером около 10% у центра HDD. При наличии битых секторов ОС переносит информацию с них в резервную область. Но делает это она не сама, а при запуске проверки диска на ошибки средствами Windows или при использовании стороннего софта.
Диагностика
Если вы выбрали режим и поставили галочки напротив цветных прямоугольников, тогда нажимайте Start.
Процесс сканирования сможете наблюдать визуально.
В ранних версиях Victoria сканируемые сектора диска показывались в виде сетки.
Но такая графика сильно грузила процессор при большом объеме жесткого диска. Поэтому в версии 4.47 перешли на визуализацию с помощью графика, который можно увидеть, спустя пару минут после запуска проверки.
При нажатии кнопки Pause, она превратится в Continue, и сканирование замрет. Кликните Continue, и проверка продолжится с того же места, где вы ее остановили.
Способ 3: HDAT2
Для проверки диска, выявления бэд-блоков и возможного продления жизни винчестера можно воспользоваться HDAT2. Как и Victoria, она позволяет проводить S.M.A.R.T.-проверку винчестера. После загрузки с устройства пользователю предлагаются несколько вариантов запуска программы в окне «Main menu». В первую очередь диск проверяется на наличие бэд-блоков без восстановления, поскольку информация, расположенная в них может быть недоступной. При кажущемся восстановлении нестабильных секторов программа будет пытаться их заменить резервными
Поэтому лучше просканировать диск и, при обнаружении сбойных участков, перезагрузиться в Windows и сделать бэкап важной информации на флешку или внешнее устройство
Софт можно скачать как в EXE, так и ISO-образом, который можно записать на загрузочную флешку с использованием стороннего программного обеспечения. Для более качественного исправления ошибок рекомендуется работать с программой в загрузочной среде, а не в Windows.
- Вначале выбирается раздел «Device tests menu», а в нем – пункт «Detect bad sectors menu». Тип тестирования — «Detect with READ». Если будет обнаружены битые секторы, компьютер перезагружается в Windows, делается бэкап и выполняется снова перезагрузка с загрузочной флешки.
- Выбирается «Detect and Fix bad sectors menu», тип тестирования «Verify/Write/Verify». В отличие от Victoria, здесь процесс проверки будет занимать продолжительное время.

Можно использовать режим «Powerful test READ/WRITE/READ/COMPARE», аналогичный режиму «Advanced REMAP» в Victoria, и после этого выбрать «Fix with Verify/Write/Verify».
Аналогично Victoria, участки помечаются определенными цветами, но здесь они обозначают другое:
- Синий – рабочие секторы (в Victoria были помеченные нерабочие).
- Желтый – долгое время не откликающиеся (в Victoria оранжевые).
- Красный – нерабочие блоки.
Способ 2: Victoria
При нестабильности сектора вследствие несоответствия контрольной суммы и записанной в нем информации его можно восстановить путем затирания данных. Этого можно достичь, используя Victoria. Эта программа способна заменять логические битые секторы, ремонтирует поврежденные, заменяя их резервными. В отличие от рассмотренной в Способе 1 утилиты CHKDSK, Виктория тестирует жесткий диск на самом низком уровне (через порты), в результате чего диагностика производится наиболее качественно. Также она работает со S.M.A.R.T. – технологией мониторинга и предсказания отказов в составе современных жестких дисков. Поддерживаются внешние диски, подключаемые через USB-порты. Тестирование поверхности осуществляется за 3 минуты. Можно настраивать размеры блоков, таймауты, что позволяет осуществлять эффективную проверку как медленных, так и быстрых дисков.
- Запустите режим «Тестирование» для выявления всех возможных проблем.
Нужно кликнуть по кнопке «Scan». Начнется процесс проверки, отображаемый на прямоугольниках. Справа можно выбрать один из режимов, после чего ожидать окончания процесса (может занять несколько часов):
- «Игнор» — анализ жесткого диска без влияния программы на поврежденные секторы (сканирование).
- «Починить» — замена неисправных секторов на резервные, выделяемые Windows.
- «Стереть» — перезапись бэд-блоков (лучше использовать при большом их количестве).
- «Обновить» — автоматическая замена битых секторов (в основном применяется при незначительных повреждениях)
Сканированные участки на поле будут отмечены разными цветами:
- Серый – нет ошибок в секторах жесткого диска.
- Синий – секторы, которые программа не смогла прочитать, не поддающиеся исправлению. Их переразметка выполняется с использованием режима «Починить».
- Красный – поврежденные секторы, также нельзя исправить.
- Оранжевый – секторы с длительным временем чтения, влияющие на скорость работы диска, исправляемые программно. Считается, что их должно быть не больше 50.
- Зеленый – секторы с небольшой задержкой по времени, не требующие исправления в данный момент.
Чем больше красных и синих секторов, тем скорее нужно делать резервную копию данных. Если встречаются даже единичные красные блоки, нужно уже планировать замену винчестера.
Иногда из-за большого количества бэд-блоков операционная система может не запускаться. В этом случае при помощи другого ПК нужно создать загрузочную флешку с этой программой. Но работоспособных современных версий, которые бы могли загрузиться в DOS и работать оттуда, нет. Последняя версия Victoria, которая работала с загрузочной флешки, была 3.5 (архив версий есть на официальном сайте). С использованием сторонних приложений она записывается на пустой USB-носитель, который помечается как загрузочный. При включении компьютера с проблемным HDD флешку нужно выбрать первым загрузочным устройством в BIOS (UEFI). Дополнительно лучше перевести винчестер из AHCI в IDE, иначе он может не определиться.
В DOS можно выполнить все основные функции, описанные выше, а также запустить два дополнительных режима:
- «Advanced REMAP» – улучшенное устранение нестабильных секторов. Следует использовать, если стандартный режим «Починить» не помогает справиться с возникшей проблемой.
- «Restore Data» – восстановление данных из бэд-блоков.
HDDScan
Софт предназначен для диагностики винчестера. Программа тестирует HDD на присутствие ошибок и «битых» участков, отражает S.M.A.R.T-показатели. Софт подсказывает, какой участок в опасности и требует резервирования. Способен его «изолировать».
Имеются различные настройки для регулирования — снизить шум, сократить потребление энергии, управлять вращением в момент простоя.
Достоинства:
- привлекательный интерфейс;
- высокая скорость тестирования;
- подробное описание параметров S.M.A.R.T.;
- возможно синхронизироваться с большинством протоколов передачи информации;
- отчеты о работе софта подробно визуализированы;
- регулярно обновляется (последний раз — июль 2018).
Недостатки:
- на английском языке;
- требуются специфические знания и умения (предназначена для профессионалов);
- взаимодействует не со всеми накопителями;
- иногда изолирует вместе с поврежденным участком рабочий сектор.
GSmartControl
Приложение GSmartControl для Windows можно загрузить как в виде портативной программы, так и в виде обычной. Она работает со всеми версиями Windows вплоть до XP также доступна для Mac и Linux.
GSmartControl может провести три различных теста жестких дисков и предоставить вам подробные результаты для общей оценки состояния диска.
- Short Self-Test: Двухминутный тест, который обнаруживает явные повреждения жесткого диска.
- Extended Self-Test: Семьдесятминутный тест, в ходе которого проверяется вся поверхность жесткого диска на наличие ошибок.
- Conveyance Self-Test: 5-минутный тест, который предположительно обнаруживает повреждения, произошедшие во время транспортировки диска.
Программа также предоставляет информацию такую накопителе, как счетчик циклов питания, количество ошибок в нескольких зонах и количество повторных попыток калибровки.

HDD Regenerator
HDD Regenerator — полезная утилита, которая помогает восстановить жесткий диск и создать загрузочный диск для запуска программы через BIOS. Софт поддерживает все файловые системы и функцию мониторинга состояния жесткого диска в реальном времени.
Перейдите в раздел меню «Regeneration» и запустите инструмент «Start Process under Windows». Утилита запустит функцию анализа ошибок и восстановления диска.
Выберите жесткий диск из списка «Choose Drive to Process». Чтобы запустить процесс поиска поврежденных секторов и восстановления жесткого диска, нажмите «Start Process».
Основные преимущества утилиты HDD Regenerator:
- создание загрузочных дисков;
- быстрое восстановление поврежденных секторов жесткого диска;
- инструмент для отслеживания текущего состояния диска в реальном времени;
- просмотр информации о накопителе по технологии SMART;
- возможность обнаружения физических неисправностей диска.
Недостатки ПО:
- нельзя редактировать разделы диска;
- нет функции форматирования накопителя информации;
- отсутствует возможность дефрагментации жесткого диска.
Стоимость лицензии HDD Regenerator — 90 долларов, есть бесплатная демонстрационная версия. Язык интерфейса программы — английский.
CrystalDiskInfo
Один из лучших софтов для диагностики винчестера и наблюдения за его состоянием. Многие специализированные издания включают данную утилиту в свои сборники.
Для установки требуются два условия — Internet Explorer версии 8.0 и выше, платформа NET. Framework версии 2.0 и новее. Совместима со всеми ОС.
Плюсы:
- русский интерфейс;
- имеется цветовой индикатор (показывает состояние и t винчестера);
- есть возможность управлять энергопотреблением;
- в наличие версия Portable (которую можно запустить с флешки без установки);
- регулярно обновляется.
Минусы:
- поддерживает не все SSD;
- нет пояснений к S.M.A.R.T;
- сложная навигация;
- наличие дополнительных софтов при инсталляции (если не убрать «галочки», на комп загрузится «левая» программа).
GParted
Еще один инструмент для эксплуатация с разделами жесткого носителя. Основные возможности программы — сознание, редактирование, объединение, удаление, перемещение разделов. А также — изменение размера, проверка и копирование. Есть функция восстановления данных с поврежденного сектора.
Утилита поддерживает работу со всеми файловыми системами (ext, FAT, HFS, пр.). Работает с любым накопителем. Совместима со всеми ОС.
Плюсы:
- не требует установки;
- широкий и мощный функционал управления разделами винчестера.
Минусы:
- на английском языке;
- немного сложная в работе (требует времени для освоения);
- доступ возможен с помощью Live CD.
AOMEI Backupper
Что умеет: создавать любые бэкапы.
Еще один софт от тех же разработчиков. Предназначен для создания любых видов бэкапов: системы, дисков, разделов… Здесь также простой и интуитивно понятный интерфейс. Поддерживается русский язык.
В отличии от встроенного в Windows архиватора, Backupper рациональнее использует дисковое пространство. Но за это приходится расплачиваться временем. При выборе максимального уровня сжатия, процесс создания образа может длиться очень долго, в зависимости от объема диска. Существует возможность восстановления системы из бэкапа в режиме DOS, когда операционная система не загружается. Клонирование системы, создание бэкапа диска, архивация разделов — в общем, эта программа про всё, что связано с резервацией данных.
Как найти то, что подойдет каждому?
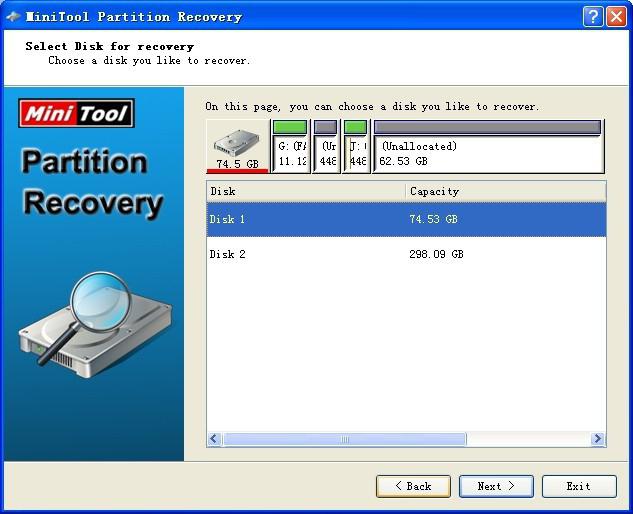
Скачав данный пакет ПО, вы получаете в свое распоряжение семь программ. К примеру, RS Partition Recovery предназначена для восстановления винчестера после случайного форматирования. Она поддерживает все популярные на сегодняшний день файловые системы, в то время как RS FAT Recovery служит для восстановления логической структуры диска, флешки и т.д. Помимо этого в данный пакет входят продукты, которые специально предназначены для восстановления фотографий. Зачастую бывает так, что полученные изображения имеют битые пиксели. В сборке есть RS File Repair, которая призвана решить данную проблему. Работает с JPG, TIFF, PNG.
Можно сказать, что основной плюс такого решения заключается в широком функционале, но зачастую рядовой пользователь не видит смысла переплачивать за ненужные ему пакеты, и это правильно.
Программы для Windows, способные «вылечить» ЖД
Независимо от задачи, которая встала перед пользователем, есть множество программ, созданных для решения проблем с жёстким диском и которые сегодня можно скачать для Windows. Список лучших из них:
- Viktoria;
- HDD Regenerator;
- CheckDisk;
- R.Saver;
- GetDataBack;
- продукция Acronis и подобные им утилиты.
Хорошая новость состоит в том, что различных утилит для решения проблем с HDD в интернете большое количество. В связи с этим их цены не очень высоки и встречается множество бесплатных аналогов. А также нетрудно найти утилиту на русском языке.
Viktoria
Одна из самых интересных функций состоит в тестировании HDD. Запустить тестирование в программе можно на вкладке «Test». После того как тест будет запущен можно будет видеть статистику диска. В неё входит: количество проверенных секторов, медленных секторов и повреждённых секторов. Выбрав любой сектор, можно узнать сколько составляет задержка его отклика. При нахождении битого сектора во время теста, пользователю может быть предложено попробовать выполнить процедуру переназначения сектора из резерва или попытаться выполнить запись в этот сектор.
HDD regenerator
 Основная цель этой программы – лечение жёсткого диска, а именно восстановление битых секторов жёсткого диска через перемагничивание. Обычными программами это сделать почти невозможно, но пользователи замечают, что после лечения этой программой сбойных секторов становится меньше или они исчезают полностью.
Основная цель этой программы – лечение жёсткого диска, а именно восстановление битых секторов жёсткого диска через перемагничивание. Обычными программами это сделать почти невозможно, но пользователи замечают, что после лечения этой программой сбойных секторов становится меньше или они исчезают полностью.
«HDD renegator позволяет чинить повреждённые сектора жёсткого диска без потери данных. Программа поддерживает большое количество видов ЖД, а также все файловые системы, включая: fat32, NTFS, ext и так далее. Также поддерживаются неотформатированные диски,» – это заверения разработчиков, верить которым или нет решать вам.
Основная функция состоит в том, чтобы тестировать ЖД на наличие ошибок и битых секторов. Во время сканирования, можно поставить процесс на паузу и посмотреть статистику. Однако полезного там немного: количество проверенных секторов и секторов с задержкой. Удивительно то, что программа платная, но большинство бесплатных аналогов предоставляет пользователю гораздо больше информации о процессе сканирования, что, в свою очередь, позволяет более точно определить состояние диска.
Основная функция программы под названием «Регенерация», помимо того, что работает не в 100% случаях, так ещё и может полностью удалить данные с устройства. Учитывая, что программу можно скачать только за деньги и только для операционной системы Windows, можно сделать вывод – это не лучший вариант для ЖД.
R. Saver
 Одна из лучших программ для лечения ЖД по мнению большинства пользователей. Утилита применяет метод углублённого сканирования, который может помочь восстановить файлы даже после нескольких форматирований. Работает как с жёсткими дисками, так и с SD-картами. Подобное восстановление занимает много времени. Чтобы проверить HDD объёмом 250 Гб понадобится более 4 часов, восстановление SD-карт происходит ещё дольше. Несмотря на длительность работы, программа пользуется популярностью и зарекомендовала себя как надёжная утилита для Windows.
Одна из лучших программ для лечения ЖД по мнению большинства пользователей. Утилита применяет метод углублённого сканирования, который может помочь восстановить файлы даже после нескольких форматирований. Работает как с жёсткими дисками, так и с SD-картами. Подобное восстановление занимает много времени. Чтобы проверить HDD объёмом 250 Гб понадобится более 4 часов, восстановление SD-карт происходит ещё дольше. Несмотря на длительность работы, программа пользуется популярностью и зарекомендовала себя как надёжная утилита для Windows.
Восстановление файлов с помощью специальных программ
Выше мы подробно рассмотрели, как восстановить файлы, удалённые из Корзины при её очистке либо потерянные по иным причинам, средствами самой системы. Как было показано выше, все эти способы имеют существенные ограничения. Чтобы иметь возможность восстанавливать данные непосредственно с диска, а не с резервных копий, следует использовать специальные программы, среди которых имеются как платные, так и бесплатные.
R-Studio
R-Studio – мощная профессиональная программа для восстановления удаленных файлов с самых разных цифровых устройств, начиная от жёстких дисков и заканчивая CD/DVD-дисками и картами памяти. Приложение поддерживает работу со всеми популярными файловыми системами, массивами RAID, может создавать образы физических дисков и отдельных томов. Несмотря на то, что ориентирована R-Studio на опытных пользователей, процедура восстановления данных в ней не отличается сложностью.
Запустив программу, выделите в левой колонке целевой диск или раздел и нажмите на панели инструментов иконку «Показать содержимое диска».
При этом слева отобразится список удалённых каталогов, а справа – их содержимое, помеченное красными крестиками.
Отметьте галочками объекты, которые хотели бы восстановить и выберите в главном меню опцию «Восстановить помеченные». Далее в открывшемся окне вам нужно будет указать папку для сохранения файлов, задать при необходимости дополнительные параметры восстановления и нажать «OK».
Если файлы были потеряны вследствие повреждения файловой системы или форматирования, диск желательно отсканировать, выбрав в главном меню соответствующую опцию.
Предварительное сканирование носителя позволяет выполнить более целостный и глубокий анализ, а значит увеличить шанс на восстановление утраченных данных.
По завершении процедуры в списке дисков появится новый элемент «Найденные по сигнатурам».
Ontrack EasyRecovery
Ещё один профессиональный коммерческий продукт, позволяющий быстро и эффективно восстановить удалённые файлы. Ontrack EasyRecovery имеет удобный интерфейс в виде пошагового мастера, что существенно облегчает работу с программой. Приложение поддерживает восстановление информации с жёстких, ZIP- и CD/DVD-дисков, флешек, карт памяти, RAID-массивов, а также различных устройств с flash-памятью.
Процедура восстановления в Ontrack EasyRecovery состоит из нескольких этапов. На первом этапе вам будет предложено выбрать тип носителя, на втором нужно указать конкретный диск или раздел, на третьем потребуется выбрать операцию (в данном примере это восстановление).
Далее программа предложит убедиться в правильности выбранных параметров, наконец, на пятом этапе можно будет приступать к самому восстановлению.
Для этого в древовидном списке выделите каталог с удалёнными файлами (он будет отмечен зелёным цветом), кликните по нему ПКМ и выберите в меню опцию «Сохранить как».
Также вы можете восстановить отдельные файлы, проделав то же самое в правой колонке окна программы. Если же переключиться на вкладку «Превьюшки», можно будет просмотреть миниатюры восстанавливаемых файлов, правда, доступен такой просмотр только для изображений.
Recuva
Из бесплатных программ для восстановления удалённых файлов можно порекомендовать Recuva. Этот простой и вместе с тем эффективный инструмент позволяет восстанавливать любые типы данных с разных цифровых носителей, поддерживает просмотр превью изображений и шестнадцатеричного кода файлов разных форматов.
Пользоваться Recuva очень просто. После запуска программы в выпадающем списке нужно выбрать том и нажать кнопку «Анализ». Программа выполнит сканирование носителя и выведет список удалённых файлов.
Отметьте нужные вам элементы галочками, нажмите кнопку «Восстановить» и укажите каталог для их сохранения.
Также можно воспользоваться контекстным меню, выбрав в нём опцию «Восстановить выделенные».
В программе имеется простой поиск по имени файла и его формату, доступен просмотр основной информации – состояние, дата создания и модификации, размер и полный путь.


