Как восстановить жесткий диск, если система его не видит
Содержание:
- Не распределенная область
- Нет поддержки интерфейса
- Диагностика и превентивные меры
- Управление дисками на Windows
- Вопрос — Ответ
- Физические проблемы
- Проблемы в операционной системе
- Не отображается новый жёсткий диск HDD на Windows 7, 8, 10
- Проблема в аппаратной части диска: что делать
- Неправильные настройки BIOS
- Настройки BIOS
- Неправильные настройки BIOS
- Проблемы с контактами
- Почему BIOS диск определяет, а Windows – нет
- Недостаточное питание и слабая система охлаждения
- Windows 10 не видит жесткий диск. работа с разделами.
Не распределенная область
Бывает так, что из-за периодических сбоев в работе Windows или системных ошибок, часть HDD пропадает и становится недоступной. Именно поэтому проводник попросту не видит жесткий диск.
Исправить это достаточно легко:
- Необходимо зайти в интерфейс «Управление дисками», как было описано в предыдущих пунктах.
- Найти не распределенную часть, нажать по ней правой кнопкой и выбрать «Создать простой том».
- Сразу же после открытия мастера нажимаем «Далее».
- Указываем размер. Рекомендуется не менять установленное значение ОС Windows.
-
На следующем шаге выбираем букву.
- Далее выставляем опцию «Форматировать этот том…» и в качестве файловой системы указываем «NTFS», указываем желаемую метку тома, все остальное оставляем по умолчанию и щелкаем «Далее».
- Для запуска процесса щелкаем «Готово».
После перезагрузки компьютера, проводник начнет его видеть.
Однако если на данном разделе находились нужные вам данные, можно восстановить его без каких либо потерь.
Нет поддержки интерфейса
Если компьютер не видит жесткий диск, причиной может стать интерфейс SATA, с которым старые операционные системы работать не могут. Впрочем, есть мнение, что решается эта проблема загрузкой драйверов для SATA или установкой дистрибутива Windows, в котором нужные драйвера являются предустановленными. Однако самый простой вариант – установить более свежую операционную систему (Windows 7, например), где нужные драйвера есть по умолчанию.
Кстати, отсутствие драйверов в системе возможно в случае использования пиратских копий программного обеспечения в виде различных сборок от неизвестных пользователей.
Диагностика и превентивные меры
Для эффективного устранения проблемы ее требуется наиболее точно установить.
Первое, что требуется определить – в чем именно состоит проблема – в самом диске или в системе ПК.
То есть, имеется ли системный сбой, не позволяющий устройству распознать диск, или же неполадка кроется в диске, в результате чего система его не видит.
Сделать это можно двумя способами.
Сначала отключите существующий жесткий диск от вашего устройства и подключите его к другому ПК.
Если другое устройство диск видит, значит, проблема в самой системе компьютера.
И наоборот, если и другой компьютер не увидит ваш диск, значит, не исправен, скорее всего, ваш винчестер.
Хотя могут иметься и исключения, например, когда система не видит конкретный определенный диск (обычно, сразу с момента его первой установки).
В этом случае можно говорить о том, что имеется некоторый конфликт совместимости.
Кстати! Неполадки в жестком диске могут быть разнообразными и достаточно сложными для устранения, и потому в большинстве случаев лучше перепоручить работу с ним мастерам. Или же просто приобрести или получить по гарантии новый жесткий диск. Однако, если проблема, вероятнее всего, кроется в самом ПК, то есть несколько способов того, как ее можно устранить, даже не обладая особыми навыками в ремонте.
<�Рис. 3 Жесткий диск>
Управление дисками на Windows
Убедитесь, что подключаемый внешний SSD обнаруживает операционная система. Если это HDD, проверьте, что после подсоединения к ноутбуку на его корпусе кнопка была переведена в положение «Вкл». В Windows предоставлен штатный инструмент по управлению всеми дисками. Открывается программа разными способами, но проще всего осуществить запуск через «Выполнить».
Нажимаем Win+R, дальше вводим команду «diskmgmt.msc» и жмем Enter.

На экране откроется окно программы, в котором отображены все главные элементы.
В левой части необходимо перейти по следующему пути: «Управление компьютером (локальным)» – «Запоминающие устройства» – «Управление дисками».

В правой части экрана вы должны увидеть подключенный внешний диск. Здесь он должен обязательно отображаться, даже при условии того, что его нет в «Проводнике». Останется только его отформатировать с той целью, чтобы операционная система могла распознать его. Но когда ноутбук не видит жесткий диск через USB в этом разделе, необходимо идти дальше по пунктам проверки.
Вопрос — Ответ
Решил заменить свой корпус на новый. Купил плату, подключил всё как надо, запустил, дня два всё было хорошо, но через пару дней включаю ПК — комп не видит жесткий диск. Что вижу: мне оказывает что диск с ОС не обнаружен и предлагает система перезапустить систему. Перезапускаю и всё по новой. Зашел в биос, там sata порт на котором подключен диск с ОС не подключен. Меняю порты (несколько раз), менял кабели sata, не помогло, воспользовался запасным, ноль результата — биос не видит жесткий диск. Пришлось ставить ОС на другой диск.
Пробовал обновить драйвера sata, обновлял Биос (сбросить не могу, нет не перемычек не батарейке). Управлениями дисков тоже не видит этот диск. Не знаю что делать. Сата порты исправны работают, кабели также рабочие. Питание на HDD идет, он крутится и без лишних шумов и тресков, но все равно не отображается жесткий диск.
Ответ. Узнайте спецификацию вашей материнской платы и жесткого диска. Поддерживает ли плата данный sata-стандарт? Может быть расхождение между Sata различных версий. Как результат — не открывается жесткий диск.
Проверьте, определяется ли жесткий диск на предыдущей матплате или другом ПК. Если вопрос не решен — меняйте жесткий диск по гарантии.
У меня не открывается жесткий диск (внешний), Windows пишет: ”Cтруктура диска повреждена. Чтение невозможно”. Кликнул на «Deep Scan Recovery», но проблемного диска здесь нет, в моем компьютере он присутствует и я написал,что он пишет. Подскажите, что делать, если система не видит внешний жесткий диск.
Ответ. Комп не видит внешний жесткий диск из-за ошибок чтения. Исправить их можно стандартной утилитой chkdsk (Свойства — Сервис — Проверка диска на наличие ошибок файловой системы). Зайдите в Управление дисками и проверьте, обнаружила ли ОС Windows файловую систему. При необходимости, присвойте файловому тому другую букву или, на крайний случай, отформатируйте HDD.
У меня есть HDD диск 2тб, раньше работал с IMac. А сейчас я подключаю его к ноутбуку на Windows и этот ноутбук не видит жесткий диск. Что можно сделать, чтобы и информацию на жестком диске сохранить и сделать так чтобы ноутбук его видел?
Ответ. Можете сделать образ диска с помощью программы Acronis True Image и далее проводить с образом операции по восстановлению. Поскольку не определяется жесткий диск, который раньше работал в MacOS, есть смысл проверить, открывается ли этот диск в этой операционной системе (нужно тестировать именно устройства с Mac OS с возможностью подключения HDD).
Для чтения файловой системы HFS (стандартной для Mac OS) под Windows используйте, например, программу HFS+ for Windows 11 от Paragon.
Жесткий диск WD10EALX перестал определяться БИОСОМ после того, как сгорела материнская плата. Но при подключении слышно, как двигатель начинает крутиться. Нужно реанимировать диск, желательно, чтобы стал определяться (желательно оставшиеся данные не стирать). Почему bios не видит жесткий диск, как исправить и сколько будет стоить ремонт?
Ответ. Механическую поломку жесткого диска исправить едва ли удастся. Во-первых, сделать это могут только в специальных лабораториях, во-вторых, ремонт будет стоить несколько сотен долларов. Увы, вернуть данные с жесткого диска вы не сможете.
Не так давно взял у знакомого лишний HDD на 500гб (WD Blue 500гб). При подключении к своему компьютеру столкнулся с такой проблемой: в биосе жёсткий диск виден, но BIOS определяет его как 0мб. При попытке установить ОС на жёсткий диск — установочник его не видит. Если запускать ОС с другого жёсткого, а этот оставить подключённым, — его не видно даже на разметке дисков. Что мне делать, если не видит жесткий диск в биосе с правильным размером?
Ответ. Чтобы разобраться, почему компьютер не видит жесткий диск, нужно вначале проверить, определяется ли он на другой конфигурации. Если у вашего знакомого HDD открывается и bios показывает корректную информацию, дело конкретно в конфигурации вашего компьютера. Изучите технические спецификации материнской платы вашего компьютера, поддерживает ли протокол подключения, используемый жестким диском.
Если вы подключаете жесткий диск в качестве второго устройства хранения, также возможны конфликты. Советуем отключить в BIOS режим AHCI для SATA (см. параметр SATA MODE).
Жесткий диск тормозит, то есть, Windows с него не загружается, а биос видит. При попытке подкинуть к другому ПК, как дополнительный-та же ситуация (комп висит на лого Windows) Пробовал с загрузочной флешки в Партишн Мэджик отформатировать, но он жесткий начинает видеть только через мин. 20, а про то чтобы с ним что-то сделать вообще молчу. По сути, не работает жесткий диск в нормальном режиме. Подскажите, пожалуйста, в чем может быть причина такого глюка, чем можно проверить?
Физические проблемы
В эту категорию попадают все неисправности диска или элементов, отвечающих за его работу. Поскольку в данном случае BIOS не будет видеть жесткий диск, в первую очередь следует проверить именно их. В большинстве случаев эти проблемы отсеиваются проверкой на другом компьютере. Если там диск определился, то можно переходить к следующему пункту.
Проблема с кабелем
Нередко из-за повреждения кабеля данные с диска не передаются или он не получает команд для работы. В таком случае он не будет виден в BIOS или будет определяться некорректно. Часто неисправный кабель служит причиной отображения «bad-секторов» в тестирующих программах.
Не важно какое повреждение получил кабель (перетёрся или отошла пайка), решение всегда одно — требуется замена этого элемента
Недостаточное питание
Если винчестер вообще не запускается, то причиной может быть неисправность питания. В редких случаях сгорает контроллер питания на самом HDD. Куда чаще встречается такое явление, как «просадка блока питания». Для работы винчестеру требуется:
Примечание: Описанный ниже способ сопряжён с риском поражения электричеством! Примите необходимые меры безопасности или обратитесь к специалисту.
Достаточно измерить напряжение при запущенном блоке питания (БП). Если напряжение между первым и четвёртым контактом не соответствуют «требование +/-10%» — блок питания неисправен. Решается неисправность либо заменой элементов в блоке питания (для людей, имеющих представление, как это сделать), либо (что лучше) заменой самого блока питания.
Частный случай. Иногда происходит выключение и кратковременное исчезновение жёсткого диска в BIOS. Когда в «горячей части» БП начинается процесс износа элементов, под длительной нагрузкой напряжение может «просаживаться» (падает до значений, которых не достаточно). Это редкая и неприятная проблема, которая сложна в диагностике.
Старые HDD, которые также называются IDE обладают такой специфической вещью, как перемычки. Положение этих миниатюрных элементов определяет в каком режиме будет работать диск. На изображении ниже показаны 2 основных состояния винчестера:
- master – основной винчестер с которого загружается ОС;
- slave – дополнительный, где обычно хранятся данные.
Стоит заметить, что Мастер и Слейв — это условное деление
На самом деле не важно, что будет храниться на диске, главное, чтобы были правильно установлены перемычки
Аналогичные состояния у самого винчестера диктуются именно перемычками. Если поставить их в положение Slave, то разъёмы кабеля не сыграют роли. Такой HDD даже не будет определяться на компьютере.
Подобные элементы, также встречаются у старых Sata дисков. Современные версии от перемычек отказались.
Подключение второго диска
Иногда добавление второго накопителя сопряжено с проблемами. Вместо штатного запуска и работы пользователь сталкивается с тем, что материнская плата не видит жесткий диск. Причины могут, как повторяться с вышеописанными, так и исходить из других факторов.
Положение перемычек и расположение на кабеле. Если оба диска IDE, то следует расположить перемычки на них правильным образом — чтобы один винчестер принял роль «Master», а второй «Slave». Обычно этого не достаточно.
Для комбинации Sata + IDE требуется правильно настроить работу второго. Сам по себе Sata определится без проблем.
Если же проблема возникла с двумя SATA накопителями, то следует проверить их работу по отдельности, а потом проверить напряжение на БП.
Физические повреждения
Скол на HDD может быть маленьким и незначительным. Если это скол на углу железного корпуса – проблем может и не возникнуть. А если сколота часть платы, то винчестер скорее всего не будет работать и не определится в BIOS. Такие повреждения диагностируются визуально, но устранить их сложно, обычно требуется покупать новый накопитель.
Интересный факт
Если BIOS и программы не видят жесткий диск SATA или IDE после ремонта в сервисном центре или у «народных умельцев», стоит проверить физическое наличие накопителя. Иногда после ремонта специалисты просто забывают установить все компоненты компьютера или ноутбука на место.
Проблемы в операционной системе
Почти всегда, когда Windows 7 не видит второй жесткий диск, проблема заключена именно в самой ОС. Как правило, чтобы подключить новое устройство, система должна определить его и настроить. Почти всегда новые винчестеры подключаются и настраиваются автоматически. Но, в редких случаях так не получается.
Это не проблема. Всё это можно настроить.
Зайдите в меню «Пуск» — «Администрирование» — «Управление компьютером».
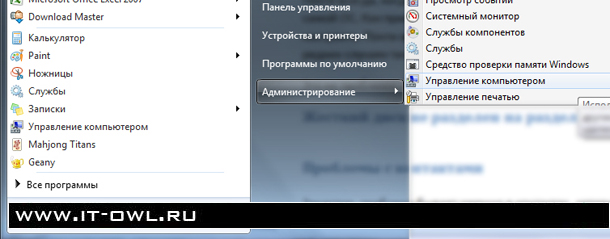
После этого вам откроется программа «Управление компьютером».
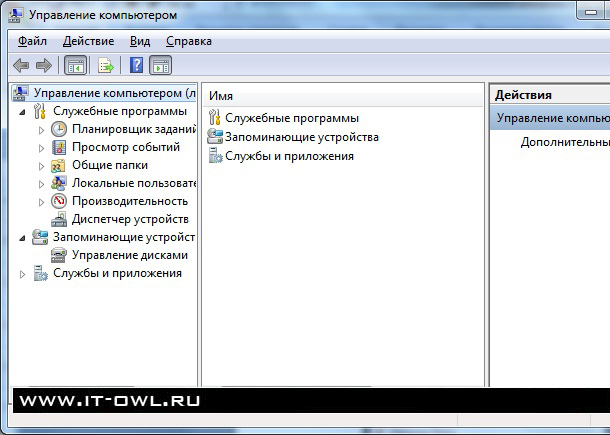
Тут нужно будет нажать слева на пункт «управление дисками».
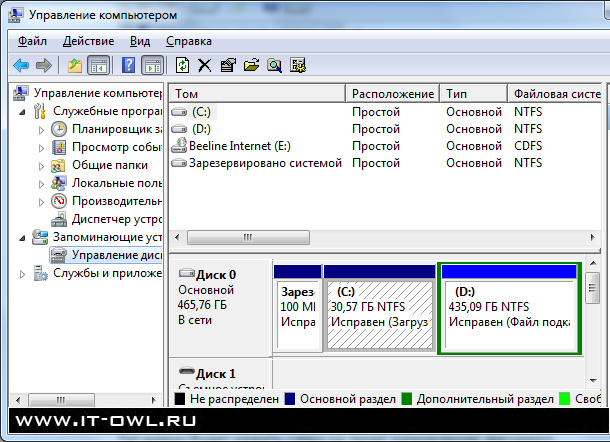
Посмотрите на список устройств. Если Windows 7 не видит жесткий диск, то возможен такой вариант, что у этих локальных разделов не указаны буквы. Как видите, на скриншоте указано, что есть два раздела: «C» и «D».
Если этого не будет, то сделайте правый клик по этому локальному разделу.
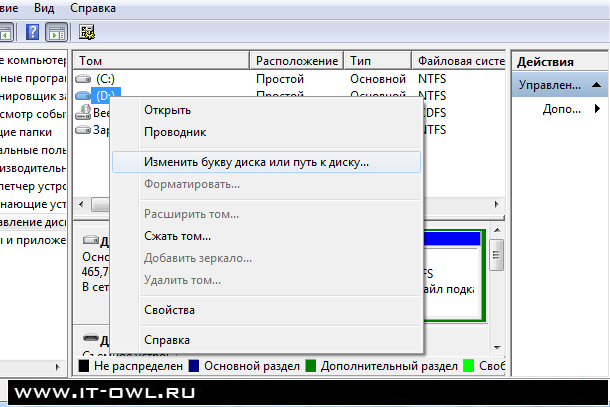
Нажмите на пункт «Изменить букву диска или путь к диску».

Тут вы сможете настроить и изменить путь к вашему локальному диску так, как вам хочется.
Не отображается новый жёсткий диск HDD на Windows 7, 8, 10
Под новым жёстким диском подразумевается, как это уже понятно, ни его возраст, а то, что на него ни разу не записывали и соответственно не подключали к компьютеру или ноутбуку.
Нажимаем на ярлык “Мой компьютер” правой кнопкой и выбираем “Управление“.
Находим и нажимаем на “Управление дисками“, откроется окно с отображением подключенных к ПК дисков.
Буквенное значение диска
Частой причиной ошибки отображения подключённого диска, является неправильное назначение буквенного значения диска, в результате компьютер не отображает его. Необходимо определить подключённый внешний жёсткий диск HDD, обнаруженный по его названию, размеру в МБ (подробности расположены внизу окна) и отличимый от диска зарегистрированного системой, С, D и или другого локального диска, размеченного при установке оперативной системы.
Проблема в аппаратной части диска: что делать
Итак, вы склоняетесь к тому, что источник неполадки — сам накопитель
Выбор метода решения зависит от важности хранимой на нем информации
Если же вам важнее восстановить работу нераспознаваемого харда, сделайте следующее:
- Почистите стирательной резинкой и протрите спиртом контактный «гребень» девайса. Оксидная пленка, которая образуется на нем при длительном использовании, нарушает передачу сигнала.
- Аккуратно отвинтите плату контроллера и проделайте то же самое с контактными площадками на ее внутренней стороне.
Эта простая операция возвращает к жизни исправные жесткие диски, которые после нескольких лет бесперебойной службы периодически пропадают из системы или перестают определяться полностью.

Не помогло? Осмотрите устройство на предмет механических и электрических повреждений. К сожалению, ремонт при таких неисправностях возможен не всегда. А иногда просто нецелесообразен по стоимости.
Однозначно не подлежат ремонту винчестеры:
- С нарушенной целостностью гермоблока (металлического корпуса, внутри которого находятся магнитные пластины с данными). С таких устройств иногда удается лишь считать информацию.
- С вышедшей из строя флеш-памятью, где находится прошивка диска. В прошивке содержатся уникальные настройки управления головками чтения-записи, без которых девайс неработоспособен.
- С «неродной» платой контроллера, даже идентичной. Причина — неподходящие параметры управления головками.
В остальных случаях вопрос решается индивидуально.
Дефектов нет? Идем дальше. Некоторые материнские платы, особенно выпущенные 8 и более лет назад, способны «дружить» с современными дисками только при специальных настройках последних. Например, понижающих скорость передачи данных по интерфейсу SATA.
Настройка режима работы жесткого диска выполняется путем установки перемычки на определенную группу контактов, которые находятся рядом с разъемом подключения. Для винчестеров разных марок эти опции индивидуальны, а инструкцию по расположению перемычки обычно можно найти на этикетке самого диска.
Например, инструкция перевода HDD Seagate SATA/300 (3 Гбит/с) в режим SATA/150 (1,5 Гбит/с) выглядит так:
Чтобы подключить этот хард к материнке, которая передает данные со скоростью 1,5 Гбит/с, перемычку нужно установить на контакты 1 и 2.
Неправильные настройки BIOS
Следующий фактор, заслуживающий нашего внимания – настройки БИОС. Неправильные его нарушают работу ОС в целом.
Системная дата
Если жесткий диск перестал определяться, то нужно смотреть системную дату, неправильность которой говорит о сбое настроек. В данном случае чтобы исправить ситуацию нужно:
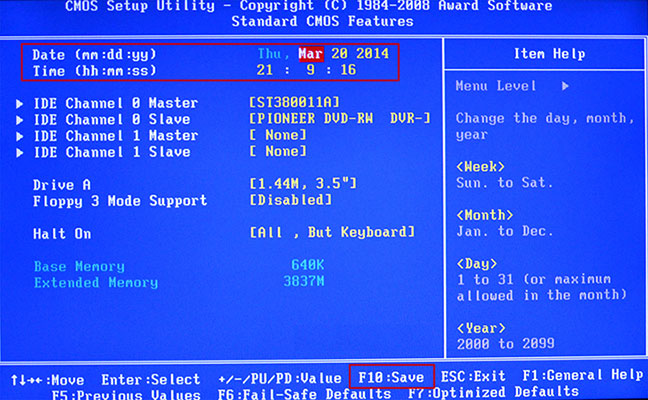
После перезагрузки компьютера, он должен начать отображаться, но если он по-прежнему не виден, переходим к следующему способу.
Ошибка при загрузке
Также проблема может состоять в установленном порядке загрузочных устройств. Возможно, в первых рядах списка находится несуществующий флоппи диск или флешка, с которых ПК пытается загрузиться. И в случае неудачи, возникает ошибка «Disk boot failure», либо другие похожие ошибки, связанные с «Hard drive», «Hard disk» или «Boot».
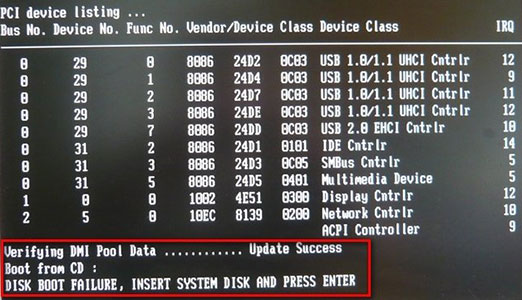
Как это исправить:
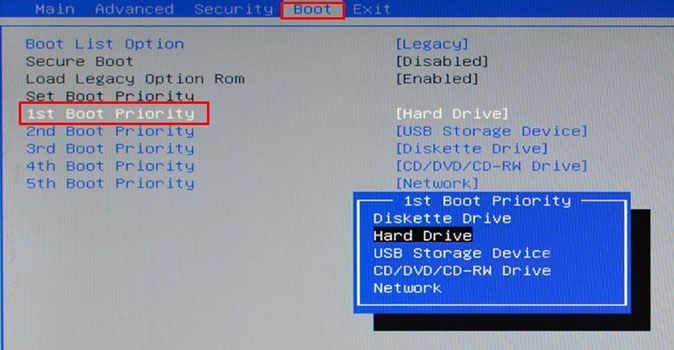
Настройки BIOS
Если по-прежнему в виндовс не отображается жесткий диск, попробуйте еще один способ — сбросьте настройки BIOS до состояния по умолчанию. Для этого зайдите в биос и выберите пункт LOAD SETUP DEFAULTS или LOAD FAIL-SAFE DEFAULTS. Затем нажмите F10 для сохранения настройки и подтвердите сохранение выбрав YES и нажав ENTER. Если же настройки вернуть не удается, используйте для этой цели батарейку на материнке: выключите компьютер, снимите крышку системника, выньте батарейку и через минут пять поставьте ее на место. Включите компьютер. Кстати, проверьте заодно, не села ли батарея.
Если после этого проблема не решилась, отыщите в Биосе параметр под названием Marvell IDE Controller. Вы найдете его в разделе, наименование которого содержит слова «SATA», «IDE», «Device Type». Поставьте значение Enabled, если установлено иное.
Неправильные настройки BIOS
Следующий фактор, заслуживающий нашего внимания – настройки БИОС. Неправильные его настройки нарушают работу ОС в целом.
Системная дата
Если жесткий диск перестал определяться, то нужно смотреть системную дату, неправильность которой говорит о сбое настроек. В данном случае чтобы исправить ситуацию нужно:
- Войти в настройки BIOS.
- В строке «Date» и «Time» выставить текущую дату и время.
- Сохранить изменения (в большинстве случаев используется клавиша F10) и покинуть биос.
После перезагрузки компьютера, он должен начать отображаться, но если он по-прежнему не виден, переходим к следующему способу.
Ошибка при загрузке
Также проблема может состоять в установленном порядке загрузочных устройств. Возможно, в первых рядах списка находится несуществующий флоппи диск или флешка, с которых ПК пытается загрузиться. И в случае неудачи, возникает ошибка «Disk boot failure», либо другие похожие ошибки, связанные с «Hard drive», «Hard disk» или «Boot».

Как это исправить:
- Необходимо зайти в BIOS и перейти в раздел «Boot».
- В качестве основного загрузочного устройства (1st Boot Priority) укажите жесткий диск, который не распознается системой.
- Сохраняем изменения и перезагружаем компьютер.
Проблемы с контактами
Зачастую, проблема бывает именно в контактах, которыми подключаются устройства внутри системного блока. Каждый винчестер подключается двумя «проводами». Один нужен для питания устройства, а второй – для передачи данных на материнскую плату.
Вот так выглядят SATA-кабеля.
Они нужны для передачи данных с винчестера на материнскую плату. Но, помимо передачи данных, к устройству подключаются еще кабель питания.
На фотографии:
Слева кабель питания;
Справа – кабель SATA;

Если жесткий диск перевернуть, то это будет выглядеть вот так.

У старых моделей винчестеров используются разъемы ATA. Наверняка, многие их видели.

Суть данного метода в том, что нужно будет вытащить все контакты и заново их воткнуть. Возможно, там может быть пыль. Поэтому, вытащите их и продуйте. А потом поставьте их на место.
Включите компьютер и смотрите. Если проблема в этом, то жесткий диск определится системой и будет работать как раньше.
Почему BIOS диск определяет, а Windows – нет
Случается, что Windows не может работать с жестким диском, в то время как BIOS никаких проблем не видит. Вы даже можете зайти в диспетчер устройств и увидеть ваш HDD в списке устройств, но если посмотреть свойства диска, кликнув правой кнопкой мыши на устройстве, ОС не обнаружит у этого носителя никаких свойств.
Здесь существует вероятность, что нарушена работа микропрограммы, хранящей служебную информацию. В этом случае, диск также будет считаться неисправным, даже если он определяется в BIOS и по внешним признакам соответствует рабочему ( не издает посторонних звуков, например)
Недостаточное питание и слабая система охлаждения
Слабый блок питания — еще одна частая причина. Прислушайтесь к работе системника. Если из него доносятся сменяющиеся жужжащие звуки, что нехарактерно для нормальной работы БП, скорее всего, он не справляется с обеспечением энергией аппаратной составляющей компьютера. Для устранения проблемы, вам придется заменить комплектующую на более мощную.
Через недостаточное охлаждение системы ПК или ноутбука аппаратные части также могут отказывать. Этой проблеме больше подвержены ноутбуки со слабыми вентиляторами, которые активно используются. В этом случае будет правильно дополнительно приобрести охлаждающую подставку. Вы увидите, что система не только станет работать корректно, но и будет быстрее выполнять команды.
Не забывайте об обслуживании устройства. Со временем в системе вентиляции и на других компонентах скапливается пыль. В результате устройство перегревается и отказывается нормально работать. Поэтому нужно регулярно проводить чистку.
Windows 10 не видит жесткий диск. работа с разделами.
Эта статья предназначена для решения проблемы, когда Windows 10 не видит жесткий диск или его часть. То есть как работать с разделами.
Заходим в «Мой компьютер». Например, в нашем примере на компьютере подключен жесткий диск на 2Тб, но в списке разделов видно только один на 300Гб.

Если подключен второй жесткий, то его тоже не видно. Это значит, что либо он не подключен, любо его нет, либо просто не созданы разделы.
Приступим к решению проблемы. Жмём на правую кнопку мышки на значок пуск и заходим в раздел «Управление дисками».

Откроется окно, в котором мы увидим, что 500 Мб зарезервированы Виндовс, 300 Гб, как мы уже видели, выделены в раздел «С:», а 1562,5 Гб не определены.
Жмём на правую кнопку мышки на не распределенном объеме и кликаем на пункт «Создать простой том…».

Запускается «Мастер создания простого тома». Жмем по кнопке «Далее». В следующем окне можно указать размер создаваемого раздела.
Можно оставить весь свободный объем, а можно, если вы хотите создать больше разделов, указать меньший размер. Жмем «Далее».

На следующем шаге нужно выбрать какую букву присвоить разделу. Далее предлагается выбрать файловую систему. Желательно оставлять NTFS. Ставим галочку на «Быстрое форматирование».

В следующем окне показаны все данные о разделе, где указаны все ваши предыдущие настройки. Жмем на «Готово».

Буквально через несколько секунд появляется новый раздел в системе.
Есть вариант, что раздел появится, но он будет не доступен к работе. Чтобы это исправить, можно кликнуть на него правой кнопкой мыши и выбрать пункт «Форматировать».
Чтобы создать несколько дисков, нужно повторить процедуру создания раздела, только указать не весь доступный объем, а лишь часть (например, 500 Гб из 1500 ГБ).
Потом снова повторить процедуру, включив оставшийся объем свободной памяти в следующий раздел (оставшиеся 1000 из 1500).
Обязательно ставим галочку в графе «Быстрое форматирование» иначе он начнет форматирование в обычном режиме, что займет много времени.
Также нужно знать, что нельзя разделять диски с информацией, потому что она будет удалена.
В итоге у нас получается 3 раздела.

Чтобы удалить раздел, входим в знакомую «Управление дисками» и, кликнув на правую кнопку мышки на разделе, который хотим удалить, жмём на «Удалить том…» или «Удалить раздел», смотря что хотим удалить.

Таким образом, можно работать с дисками, если нам не нужна информация на них. То есть, перед тем как разделить том, необходимо его отформатировать.
А такие разделы, как раздел с системой, отформатировать не получится.
Теперь рассмотрим, какие действия можно выполнить с жесткими дисками в Windows 10.
Жмём правой кнопкой мыши на разделе и выбираем «Свойства».

Во вкладке «Общее» мы можем переименовать наш раздел, разрешить сжимать файлы или индексировать их.

Чтобы изменения вошли в силу нужно нажать кнопку «Применить».
На вкладке «Сервис» можно произвести проверку диска или оптимизировать и дефрагментировать диски.
Чтобы отключить оптимизацию по расписанию, кликаем по «Оптимизация».

В открывшемся окне переходим по «Изменить параметры».

Снять галочку с пункта «Оптимизация по расписанию».

Вы можете оставить эту функцию включенной, но это может приводить к зависанию системы во время проведения оптимизации.
Во вкладке «Оборудования» отображено, какие есть диски на компьютере (DVD-ROM, жесткий диск).
В «Общий доступ» можно включить доступ к файлам и папкам другим пользователям, если компьютер подключен к локальной сети.
Во вкладке «Настройки» можно определить формат файлов находящихся на диске, изменить рисунок отображения диска.
Также присутствуют вкладки «Квота» для разделения жесткого диска между разными пользователями, «Предыдущие версии» и «Безопасность», где можно установить права доступа различным пользователям.
В общем, все настройки не особо отличаются от Windows 7.


