Abbyy finereader
Содержание:
- Специальные возможности сканера
- Добавление нескольких листов в один файл формата PDF
- ScanLite
- Скачать бесплатно
- Специальные возможности сканера
- WinScan2PDF
- WinScan2PDF
- Сканируем в разных ОС
- Какие есть настройки у программы?
- RiDoc
- Мобильные приложения
- Использование специальных программ
- Процесс установки
- WinScan2PDF
- Программы для сканирования документов
- KYOnet for Direct Printing
- PDF24 Creator
- Другие бесплатные программы
- Scan to PDF
- Как преобразовать сканы-изображения в PDF онлайн
- WinScan2PDF
- Заключение
Специальные возможности сканера
Данный метод подходит только для устройств со встроенной опцией PDF-скана. Владельцам сканеров, в которых такая возможность не предусмотрена, следует перейти к одному из способов, представленных ниже.
Инструкция на примере Epson:
- Необходимо поместить бумажный документ в устройство и нажать на кнопку «PDF», расположенную на его корпусе.
- На экране компьютера появится окно вспомогательного приложения, в котором можно выставить настройки сканирования (размер страницы, поля, место сохранения файлов и т.д.), кликнув «Settings» («Параметры»).
- Чтобы сделать скан одного или нескольких файлов в ПДФ, стоит нажать клавишу «Start» на корпусе устройства или кликнуть «Scan» в программе.
- Перед завершением работы требуется нажать на кнопку «PDF Finish» для сохранения документов на ПК.
Добавление нескольких листов в один файл формата PDF
В силу своей конструкции и принципов работы сканер не может считывать более одного листа за раз. Результаты тут же сохраняются в папке, которая была указана в настройках как папка для отсканированных документов. Чтобы сделать из нескольких изображений один файл PDF, потребуется установить на компьютере специальный софт.
Способ 1: ПО от производителей
Периферийные устройства известных марок, таких как HP, Canon, Xerox и Epson, продаются в комплекте с необходимыми драйверами, а также приложениями, которые расширяют возможности устройства. К их числу относится, например, HP Printer Assistant — программа позволяет добавлять новые листы в файл непосредственно после сканирования с последующим сохранением результата в формате PDF.
Способ 2: Онлайн-сервисы по работе с PDF
Если нужно создать один PDF-документ из уже отсканированных и сохранённых в этом же формате изображений, неплохим решением станут онлайн-сервисы. Функциональные возможности и интерфейс большинства из них довольно похожи. Воспользуемся услугами сайта PDF.io:
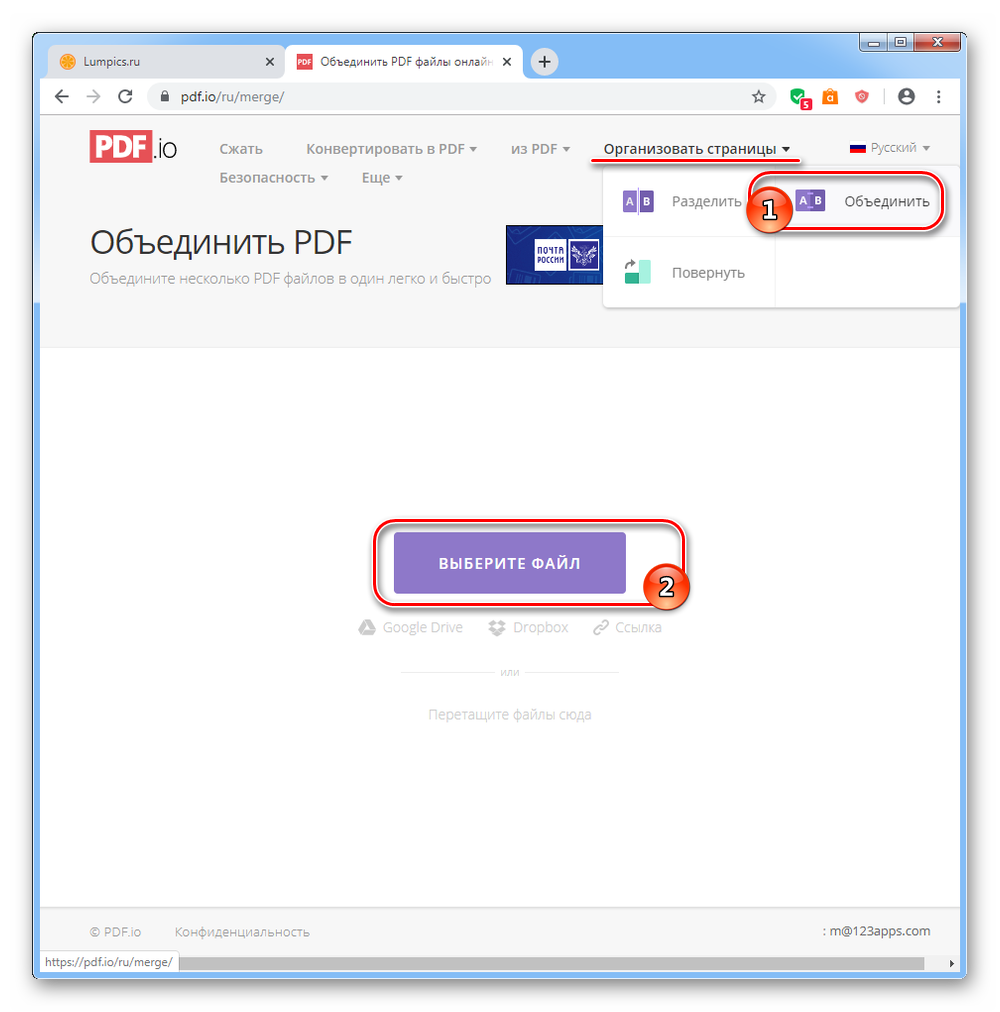
Расставьте страницы в нужном порядке слева направо и кликните «Объединить».
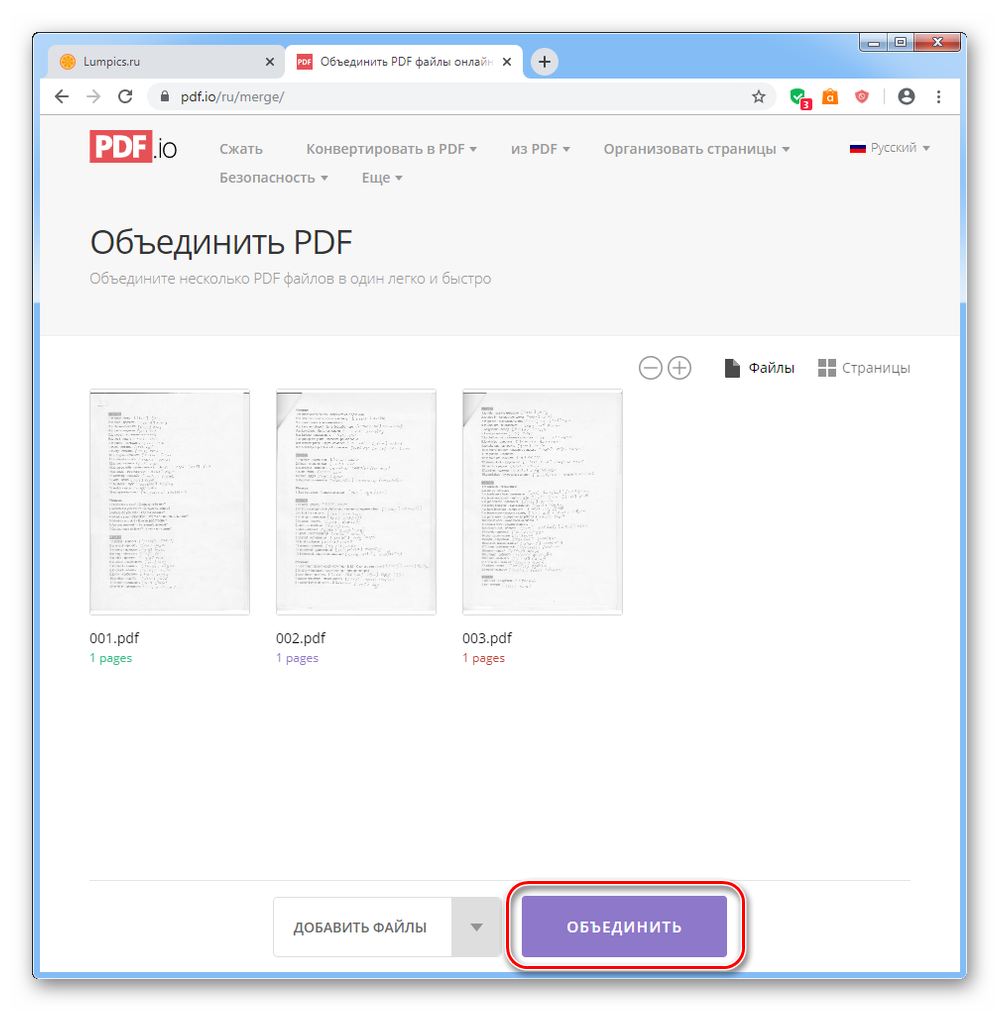
Скачайте полученный результат.

Кроме того, многостраничный PDF также можно получить из файлов JPG, воспользовавшись функцией «Конвертировать в PDF».
Способ 3: Adobe Acrobat Pro
Данный инструмент обладает широкими возможностями по работе с файлами PDF, их созданию и редактированию. Не стоит путать программу с Adobe Acrobat Reader, возможности которой ограничиваются только чтением. Порядок действий при сканировании с помощью Adobe Acrobat Pro следующий:
- В строке меню выберите: «File» — «Create» – «PDF from Scanner» – «Custom Scan…».
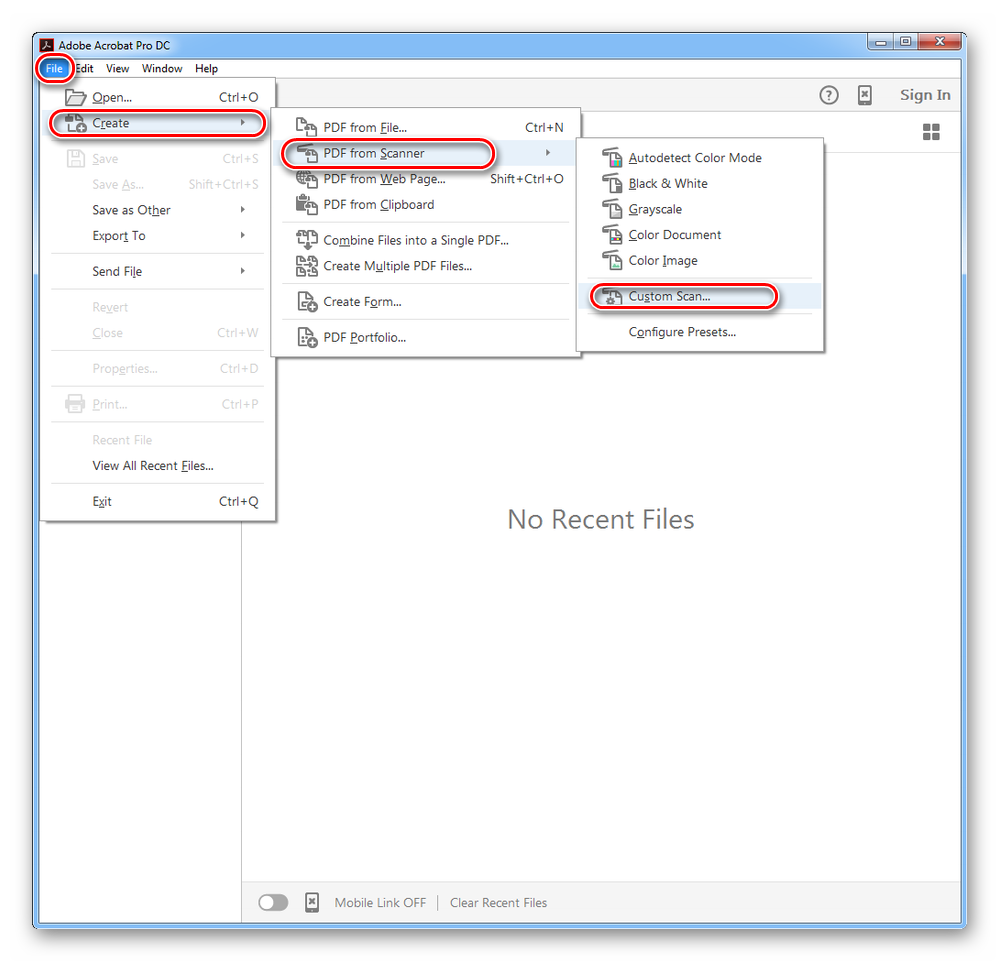
Задайте необходимые параметры. Положите первый лист в устройство и нажмите «Scan».
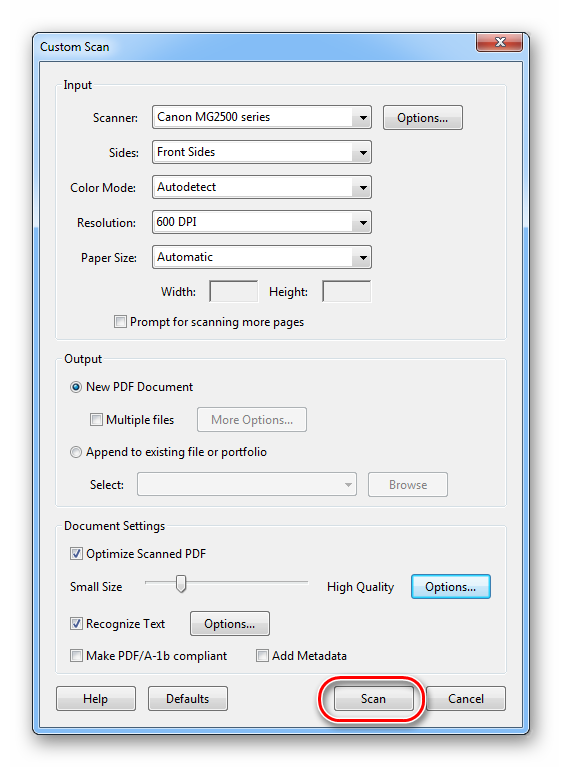
Поочередно просканируйте нужные листы.
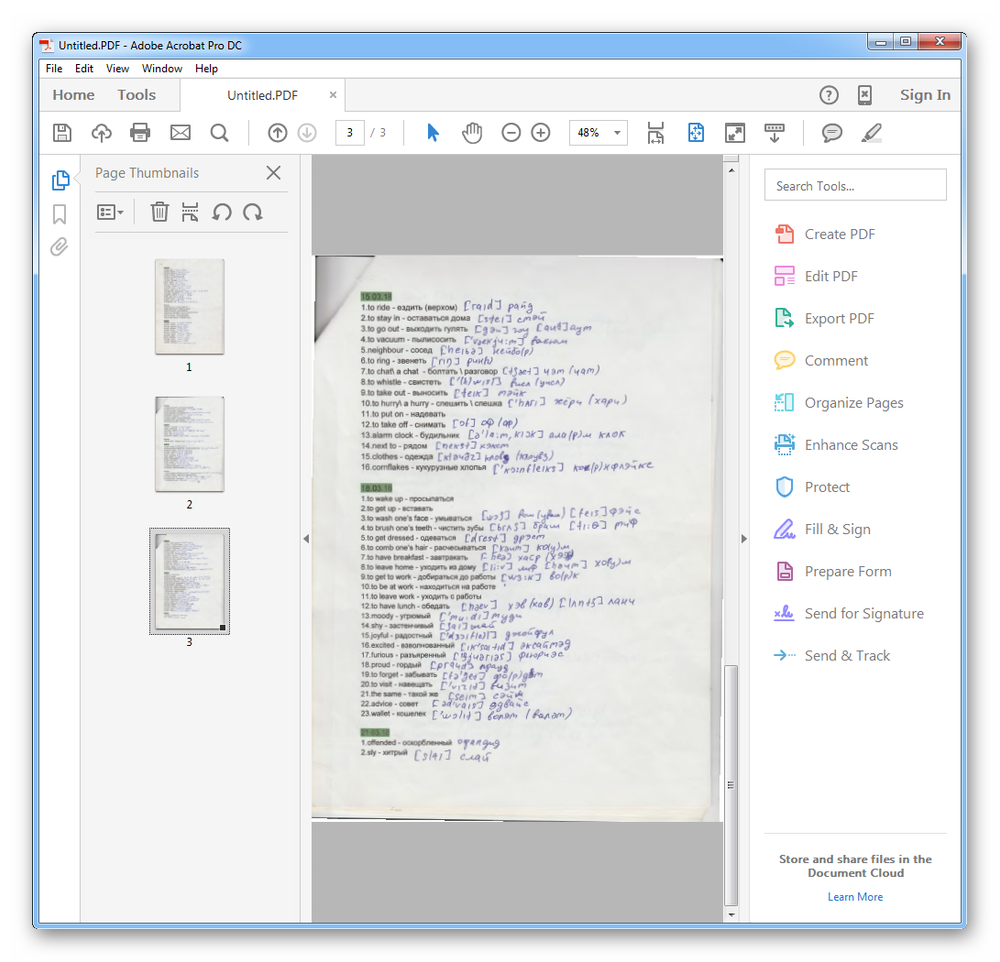
Сохраните результат: «File» — «Save As…». Укажите папку и название для файла.
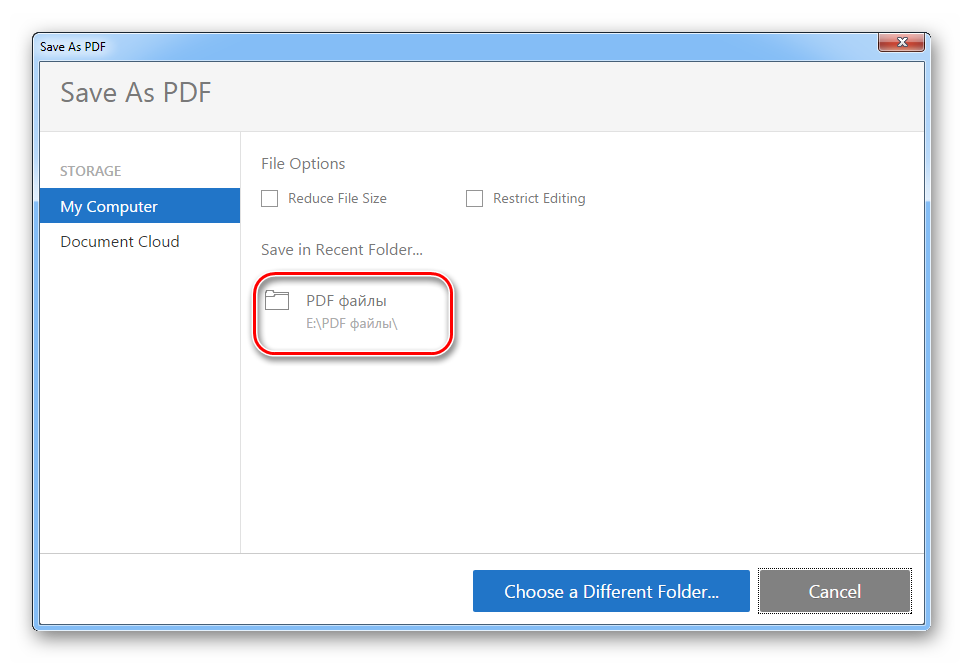
Способ 4: Scan2PDF
Бесплатная программа Scan2PDF предоставляет возможность сканирования в PDF-файлы. Поддерживает любое оборудование. Порядок действий:
- В строке меню нажмите «Сканировать» и затем «Выбрать сканер».
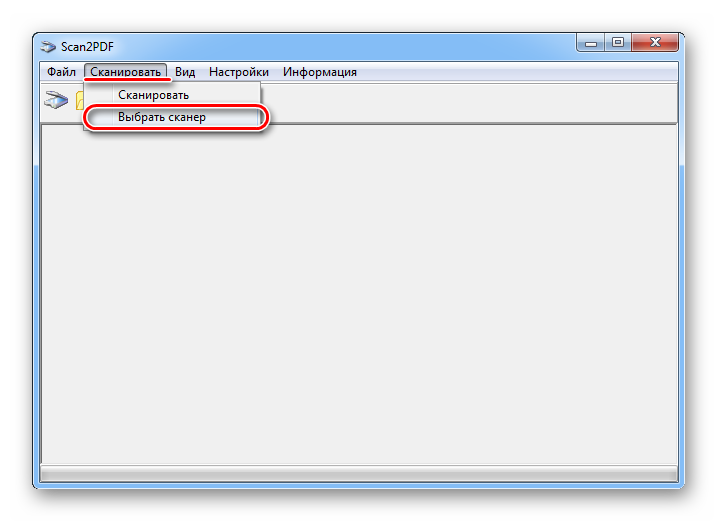
Выберите рабочее оборудование.
Кликните по иконке сканера и введите количество листов в многостраничном документе.
Далее в меню «Вид» — «Изображения» можно проводить действия с листами: поворачивать, удалять и т. д.
В завершение сохраните документ.
Способ 5: RiDoc
Другим приложением, позволяющим сканировать и объединять изображения в один файл PDF, является RiDoc. Программа может похвастаться широкими функциональными возможностями при работе с документами. Отсканированные изображения можно сохранять в разных форматах, склеивать в единый PDF-файл, добавлять, удалять, менять местами, поворачивать, наносить вводные знаки и т. д. По данной теме у нас есть информативная статья.
Удобство создания и редактирования многостраничных файлов является одним из преимуществ формата PDF, разнообразные программы позволяют получать удобный для чтения документ сразу после сканирования или путём объединения отдельных листов. Среди представленных приложений есть как бесплатные, такие как Scan2PDF, для быстрого решения небольшого спектра задач, так и коммерческие, рассчитанные на профессиональную работу с изображениями и текстами, например Adobe Acrobat Pro.
Источник
ScanLite
Данный программный продукт является полностью бесплатным. Интерфейс достаточно простой.
 Программный интерфейс ScanLite
Программный интерфейс ScanLite
Имя конечного документа и путь его сохранения указываются в первом окне интерфейса. Перед началом сканирования стоит указать его настройки.
 Программный интерфейс настроек ScanLite
Программный интерфейс настроек ScanLite
Имеется возможность выбора цветного, черно-белого режима сканирования, а также возможность регулирования качества выходного файла. При выборе опции «Вызвать диалог» перед началом сканирования появится окно драйвера сканера, для более точной настройки качества
Обратите внимание, что в зависимости от модели и производителя устройства, окно драйвера может выглядеть иначе
 Окно драйвера сканера
Окно драйвера сканера
По завершении сканирования документ автоматически сохраняется по указанному пути.
Скачать бесплатно
Скачать Scan2pdf элементарно, воспользовавшись загрузчиком с сайта разработчика или же любого официального распространителя его софта. И так как она бесплатная, при этом совершенно нет необходимости перечислять куда-либо средства. Затем распаковать и сохранить в нужное место:

Важно: актуальной версией продукта является 2.0, поэтому, если попалась выложенная версия 1.7 и все до нее, стоит поискать, все же, последнюю, так как она имеет ряд небольших, но очень полезных отличий. Например, в ней исправлен часто встречающийся дефект кода, при котором после активации кнопки запуска постановки в очередь на сканирование сразу нескольких документов, происходило полное зависание программы, а также проапдейчена совместимость с Win10

Скачать Scan2PDF 2.0Скачать Portable Scan2PDF 2.0
Специальные возможности сканера
Данный метод подходит только для устройств со встроенной опцией PDF-скана. Владельцам сканеров, в которых такая возможность не предусмотрена, следует перейти к одному из способов, представленных ниже.
Инструкция на примере Epson:
- Необходимо поместить бумажный документ в устройство и нажать на кнопку «PDF», расположенную на его корпусе.
- На экране компьютера появится окно вспомогательного приложения, в котором можно выставить настройки сканирования (размер страницы, поля, место сохранения файлов и т.д.), кликнув «Settings» («Параметры»).
- Чтобы сделать скан одного или нескольких файлов в ПДФ, стоит нажать клавишу «Start» на корпусе устройства или кликнуть «Scan» в программе.
- Перед завершением работы требуется нажать на кнопку «PDF Finish» для сохранения документов на ПК.

WinScan2PDF
WinScan2PDF — это простая и бесплатная программа сканирования любых документов. Утилита способна работать на любом типе систем и не требует установки. Поддерживает все стандартные сканеры и успешно функционирует с офисным ПО. При весе порядка 40 Кб софт содержит все необходимые инструменты для выполнения базовых операций. Может записываться и работать с Flash-накопителя.

Преимущества
- Бесплатная лицензия.
- Не требует установки.
- Работает со всеми сканерами.
- Поддерживает связку Irfan и PDFXCView.
- Простой интерфейс.
- Небольшой вес.
Недостатки
Часто сохраняет PDF без сжатия размера.
Конвертация сканируемого документа происходит напрямую без применения сторонних инструментов и драйверов, что значительно ускоряет процесс.
WinScan2PDF
WinScan2PDF (Portable) — это бесплатное портативное (запускается на компьютере без установки) приложение, в функции которого входят:
- сканирование документов в форматах PDF и JPEG;
- сохранение нескольких страниц в один ПДФ-файл;
- настройка качества изображений;
- поддержка более 20 языков, включая русский.
Чтобы отсканировать документ в формате PDF при помощи WinScan2PDF (Portable), необходимо:
Скачать программу на ПК на странице softwareok.com, нажав на файл с одноименным названием.

Открыть архив и запустить приложение.

Нажать на кнопку «Выбрать источник», чтобы указать свое устройство. Затем кликнуть «Сканирование». Задать в приложении нужные параметры.

Когда сканирование завершится, нажать на кнопку «в PDF», чтобы сохранить документы на компьютер в данном формате. Если активирована функция «Многостраничный режим», то все изображения будут объединены в один файл.

WinScan2PDF (Portable) совместима с большинством сканеров. Но если программа не смогла определить гаджет при выборе источника, следует испробовать ПО, рассмотренное ниже.
Сканируем в разных ОС
Windows
- Для начала сканер должен быть подключен к ПК или ноутбуку. Это возможно через USB кабель, по сети или беспроводной связью wi-fi.
- В зависимости от типа сканера (планшет или с верхней загрузкой) установите документ в устройство.
- Через кнопку «Пуск» найдите строку поиска и в нее введите «Факсы и сканирование».
- Система найдет штатное приложение. Запустите его.
- В окне программы кликните на иконку «New Scan».
- Теперь найдите кнопку «Сканировать» и нажмите ее.
- Среди предложенных вариантов выберите свою модель устройства, если их несколько.
- Уточните для сканера тип сканируемого документа. Это могут быть текст, фото или изображение. Такое действие поможет добиться более высокого качества конечного результата.
- А также нужно «сообщить» какой вариант загрузки страниц использует Ваша техника. «Планшет» — это когда лист кладется на стекло и закрывается крышкой, «С лотком» — листы вставляются перпендикулярно, как в струйных принтерах.
- Кликните по значку «Сканировать», чтобы начать.
- В верхнем меню выберите пункт «Файл». В нем «Печать», а среди принтеров — штатный ПДФ принтер Windows или ранее установленный виртуальный.
Теперь выберите место сохранения и имя файла.
В Mac OS X
- Убедитесь, что техника для сканирования подключена и операционная система «видит» ее.
- Из документации к устройству узнайте, как правильно класть листы в него.
- В меню «Finder» найдите пункт «Go», а в нем выберите ярлык «Applications».
- Среди списка предложенных программ нас интересует «Image Capture».
- В окне утилиты слева выберите свою модель сканера.
- Далее можно выполнить ряд настроек. А именно: указать тип сканера, место сохранения результатов, в разделе «Форматы» укажите «PDF».
- Если установки выполнены, то смело можно нажимать на кнопку «Сканировать».
Какие есть настройки у программы?
Открыть настройки продукта можно 3 способами:
- использовать сочетание горячих клавиш Ctrl+Shift+O;
- через раздел «Сервис» и выбора пункта «Настройки»;
- нажатия на соответствующую кнопку на «Панели задач».
После открытия появится окно с шестью разделами.
Документ
Включает в себя параметры, входящие в распознаватель файла.
| Языки документа | Данный параметр дает возможность выбрать язык, который будет распознаваться в документе. |
| Тип документа | Для улучшения качества итоговых файлов можно выбрать тип распознаваемых документов |
| Цветовой режим | Позволяет настроить конечное отображение документа в цветном или черно-белом варианте. |
| Свойства документа | Содержит в себе всю информацию о самом документе, с возможностью ее редактирования. |
Сканировать/открыть
Содержит параметры по сканированию и добавлению файлов.
| Общее | Данный подраздел дает возможность активировать автоматическую обработку добавляемых страниц |
| Предобработка изображений | Содержит набор функций по анализу, выравниванию и исправлению недостатков первоначального изображения |
| Сканер | Данная опция позволяет установить считывающее устройство по умолчанию с использованием интерфейса программы или непосредственно самого сканера. |
Распознать
Раздел, содержащий настраиваемые опции по распознаванию текста.
| Режим распознавания | Позволяет выбрать тщательное или быстрое распознавание документов. Выбор режима зависит от объема страниц, качества изначального текста и сложности оформления документа |
| Определение структурных элементов | Позволяет определять такие элементы, как колонтитулы, списки, оглавления и сноски |
| Обучение | Данный пункт подразумевает использование эталонов программы, которые необходимы для распознавания нестандартных шрифтов. |
| Пользовательские эталоны и языки | Позволяет сохранить и загрузить эталоны |
| Шрифты | При нажатии на данную кнопку, пользователь сможет выбрать шрифты, которые буду использованы для сохранения распознанного текста. |
| Штрих-коды | При активации данной опции FineReader будет распознавать штрих-коды в документах. |
Сохранить
Содержит в себе основные функции по настройке форматов и размеров документов.
| Выбор расширения файла | Верхний раздел содержит вкладки с выбором форматов итогового документа. |
| Оформление документа | Включает различные варианты, в которых может быть представлен вид распознанного документа |
| Размер бумаги по умолчанию | Дает возможность установить размер страницы в разных форматах. |
| Текст | Содержит в себе набор параметров, благодаря которым будет составлен итоговый вид документа |
| Качество картинок | Позволяет настроить размер изображений, распознанных в первоначальном документе. |
| Дополнительно | Включает в себя опцию по выделению неуверенно распознанных символов. |
Вид
Раздел настроек интерфейса программного продукта.
| Окно Страницы | Позволяет организовать отображение окна в виде пиктограммы или таблицы. |
| Окно Текст | Содержит опции по выделению неуверенно распознанных символов и несловарных слов, а также функцию отображения непечатаемых символов. Также позволяет установить по умолчанию шрифт, который будет использоваться для распознавания документа в режиме «Простой текст». |
| Объекты | Включает в себя настройки цвета подсветки и толщины рамки для каждого отдельного элемента. |
Дополнительно
Раздел, содержащий остальные настройки.
| Проверка | Содержит ряд параметров, используемых при орфографической проверке текста. |
| Обновления | Позволяет включить или отключить проверку обновлений программы и их установку в автоматическом режиме. |
| Язык интерфейса | Параметр дает возможность выбрать язык, используемый в интерфейсе программы. |
| Другие | Содержит опции ограничения ядер процессора, открытия последнего используемого документа при запуске программы, отправке сведений по работе на сервера компании-разработчика и отображению новостей и ссылок на социальные сети. |
| Сброс настроек | Позволяет вернуть настройки программного обеспечения к значениям по умолчанию. |
RiDoc
RiDoc небольшая компактная программа для сканирования документов в PDF, которые были преобразованы из бумажного вида. Особенностью данного софта является возможность конвертации файлов с уменьшением размера. В ассортименте инструментов присутствуют такие функции, как регулировка яркости/контраста, наложение водяных знаков и уменьшение/увеличение изображения. Платформа платная, но легко взламывается при помощи кряка и доступна для установки на все виды Windows ОС.

Плюсы
- Небольшой размер на диске.
- Быстрая отправка готового файла по почте.
- Защита водяным знаком.
- Сканирование текста, изображений.
- Регулировка параметров отображения файла.
Минусы
- Медленная работа с большими объемами.
- Платная лицензия.
К основным недостаткам можно отнести отсутствие совместимости с большинством современных разновидностей PDF формата.
Мобильные приложения
К слову, существует также большой выбор мобильных приложений, которые помогут оцифровывать необходимый вам файл. Принцип их работы очень похож на вышеописанные. Объясню на примере приложения под названием ScanBot. После запуска приложения вы наводите камеру вашего мобильного устройства на лист с изображением текста. Камера может как в автоматическом, так и в ручном режиме распознать и сфотографировать текст.
После этого фотография преобразовывается в pdf-файл, который вы можете оперативно обрезать или же отправить по электронной почте. Но можно файл отдельно сохранить. Степень удобства — максимальная.
Вот, собственно, и все, что хотелось написать относительно формата pdf и всего, что с ним связано. Я надеюсь, что при создании поискового запроса с текстом «программа для сканирования документов бесплатно скачать» у вас не разбегутся глаза и вы сможете выбрать достойное приложение, которое станет вашим верным помощником.
Использование специальных программ
Решить задачу о том, как перевести сканированный документ в pdf можно также при помощи специальных программок и утилит. Отличным вариантом является «CutePDF», представляющий собой своего рода цифровой принтер, который способен преобразовывать выбранный текст/изображение в файл с PDF-форматом при помощи нажатия кнопки печати. Такая утилита является самым настоящим спасением, если ваш сканер может сохранять сканы только в JPG-формате.
- Чтобы данный цифровой принтер мог выполнять конвертирование файлов, вам следует скачать специальное дополнение к нему – «Ghostscript». Для скачивания оно обычно доступно на той же странице, что и сама программка «CutePDF».
- После установки и запуска цифрового принтера вам нужно установить его в качестве системного девайса, следуя всем подсказкам и рекомендациям.
- Откройте любое отсканированное изображение или текст, предназначенный для конвертации в PDF-формат. Для этой цели воспользуйтесь любой программой, способной поддерживать отправку документа на печать.
- Найдите пункт «Печать» (Print), предварительно открыв вкладку «Файл», или воспользуйтесь сочетанием клавиш Ctrl+P.
- Выберите из списка доступных принтеров виртуальный девайс «CutePDF, воспользовавшись выпадающим меню.
- Дайте команду печати, после чего выберите папку, куда вы планируете сохранить сканируемый файл, после его конвертации. После нажатия кнопки сохранения ваш документ в PDF-формате будет готов.
Процесс установки
Эбби Файн Ридер имеет стандартный процесс установки. После запуска файла появится окно для выбора языка.
Выбрав «Русский» и нажав «Ок», установщик Windows подготовит все необходимые файлы и откроет окно с лицензионным договором.
После принятия условий и нажатия «Далее» откроется раздел выбора режима инсталяции.
Выборочная установка отличается от обычной тем, что пользователь сможет добавить или удалить компоненты по интеграции программы с пакетом программного обеспечения Microsoft Office и функции Screenshot Reader.
Последний раздел включает в себя различные пользовательские настройки, которые можно активировать или отключить в зависимости от своих предпочтений.
Сам процесс установки займет около 10 минут.
После успешного окончания программа будет готова к запуску. Стоит отметить, что free-версия, скачанная с торрента, представляет собой полностью крякнутый и бесплатный продукт без необходимости вводить ключи.
WinScan2PDF
WinScan2PDF (Portable) — это бесплатное портативное (запускается на компьютере без установки) приложение, в функции которого входят:
- сканирование документов в форматах PDF и JPEG;
- сохранение нескольких страниц в один ПДФ-файл;
- настройка качества изображений;
- поддержка более 20 языков, включая русский.
Чтобы отсканировать документ в формате PDF при помощи WinScan2PDF (Portable), необходимо:
Скачать программу на ПК на странице softwareok.com, нажав на файл с одноименным названием.
Открыть архив и запустить приложение.
Нажать на кнопку «Выбрать источник», чтобы указать свое устройство. Затем кликнуть «Сканирование». Задать в приложении нужные параметры.
Когда сканирование завершится, нажать на кнопку «в PDF», чтобы сохранить документы на компьютер в данном формате. Если активирована функция «Многостраничный режим», то все изображения будут объединены в один файл.
WinScan2PDF (Portable) совместима с большинством сканеров. Но если программа не смогла определить гаджет при выборе источника, следует испробовать ПО, рассмотренное ниже.
Программы для сканирования документов
Scanitoo — быстрая и легкая программа, не перегруженная ненужными функциями. Усовершенствованная версия этой программы, называется Scanitto Pro.
Она поддерживает почти все модели сканеров. Если вы имеете сканер, то Scanitto Pro может сделать копию одним кликом. Также, имеется удобная функция обрезни изображений.
Скачать Scanitto Lite 1.23 (2,3 MB)
BlindScanner
Программа BlindScanner разработана специально для сканирования документов по сети. Она позволяет открыть доступ к устройству, не находящегося рядом, а к примеру, в соседнем кабинете.
При помощи этой программы, сканер доступен для нескольких пользователей одновременно. BlindScanner поддерживает автоподдатчик, сжимает и сохраняет изображения в разных форматах.
Скачать BlindScanner Pro 3.19 (6,8 MB)
CuneiForm
CuneiForm быстрая бесплатная программа для сканирования документов. Данная программа обеспечивает качественное считывание информации с 20 языков и распознает смешанный текст.
VueScan
Программа VueScan работает со слайд сканерами фирм Nikon, HP, Canon. Поддерживает как ручную настройку параметров, так и автоматическую. Программа имеет много различных фильтров, автоматически устраняет дефекты и использует многопроходный вариант считывания для уменьшения шумов сканера.
Думаю, теперь Вы имеете ясную картину, касательно бесплатных программ для сканирования документов, и при выборе программы для этой задачи, у Вас не возникнет проблем.
А знаете ли Вы, какими утилитами для проверки жесткого диска, можно обеспечить 100% здоровье Вашему винчестеру?
KYOnet for Direct Printing

Софт для прямой печати PDF-файла, если на компьютере не установлена программа AcrobatReader. Среди функций:
- прямая печать PDF-документа без его предварительного просмотра;
- определение параметров распечатки по умолчанию;
- поддержка всех вариантов печати;
- создание одно задания из нескольких файлов PDF;
- изменение порядка печати документов;
- выбор профиля печати и устройства.
KYOnet for Direct Printing имеет простой интерфейс. Чтобы напечатать текст в формате PDF, пользователю достаточно перетащить нужные файлы на значок. Компьютер, на котором установлен KYOnet for Direct Printing, должен поддерживать PostScript 3.
PDF24 Creator
PDF24 Creator представляет собой бесплатную программу с обширным функционалом. Утилита дает возможность:
- импортировать изображения со сканера с их последующим преобразованием в формат ПДФ;
- распознавать текст на картинках;
- сжимать PDF для уменьшения размера файлов;
- выполнять онлайн-конвертацию;
- делать скриншоты в расширении ПДФ и т.д.
Для сканирования одной или нескольких страниц нужно:
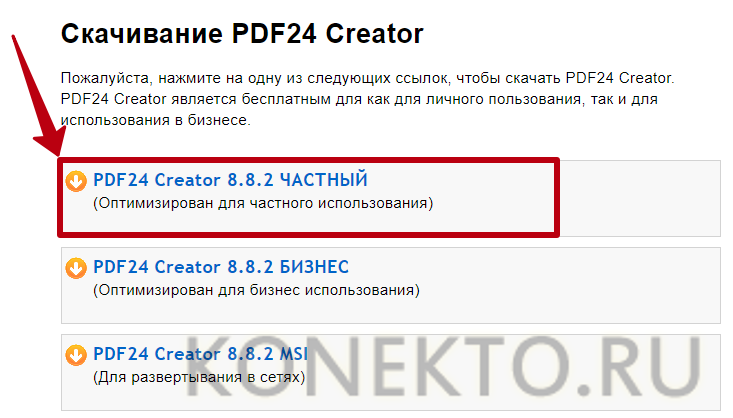
Запустить клиент приложения и нажать на кнопку «PDF Конструктор».
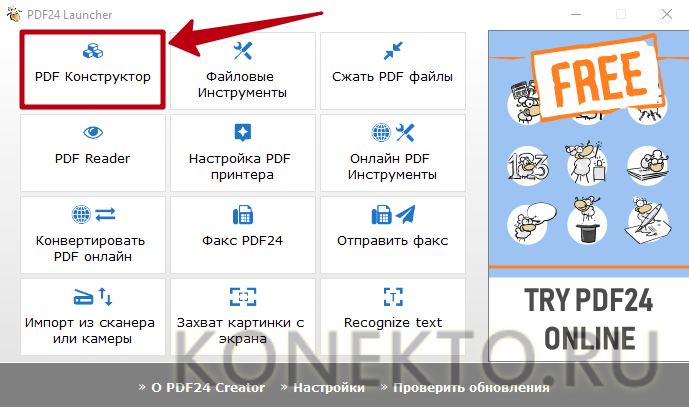
В открывшемся окне кликнуть по надписи «Файл», перейти во вкладку «Импортировать» и выбрать вариант «Захват изображений». Указать свой сканер в качестве источника.

Задать необходимые настройки в программе и нажать «Сканировать». Новые изображения появятся в правой части конструктора PDF24 Creator. Чтобы сохранить их на компьютер, следует кликнуть на значок в виде дискеты.
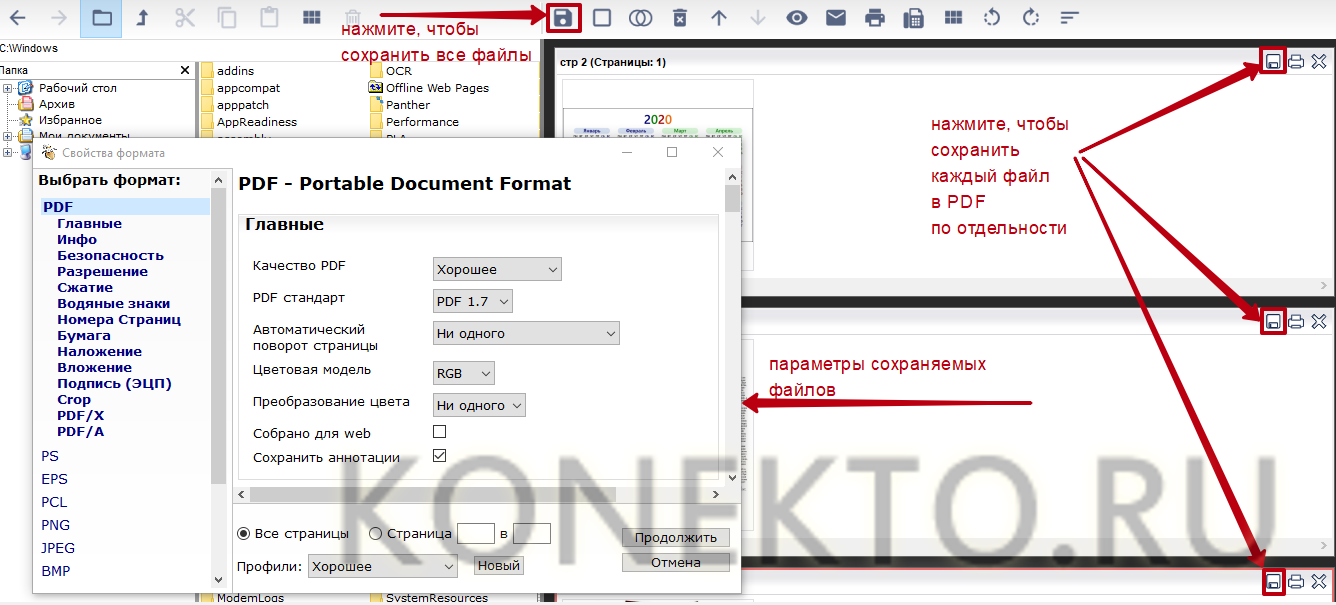
Другие бесплатные программы
Кроме фирменной утилиты от компании Adobe, также для создания многостраничных «пдф» документов можно воспользоваться альтернативными бесплатными решениями. Ниже найдете обзор двух таких популярных среди пользователей программ.
Scan2PDF
Покупать лицензию, ключи или любые другие «доступы» к функционалу не требуется. Пользование этим ПО бесплатное. После скачивания и установки можно сразу приступать к настройке и самому сканированию. Scan2PDF поддерживает работу со всеми известными моделями сканеров, при условии, что те установлены в систему или доступны по сети.
Как сканировать:
- На сайте разработчика сначала скачайте, а потом установите утилиту на свой компьютер.
- Откройте программу и нажмите на пункт «Scan» в главном меню.
- Среди пунктов выберите «Select source».
- Из списка в новом окне отметьте нужную модель сканера.
- Теперь перейдите на вкладку «Options».
- Здесь следует задать основные настройки.
- Положите листы в сканер.
- Для начала процесса сканирования в PDF нажмите на иконку «Сканер» в ряду ниже главного меню.
- В появившемся окне укажите сколько будет страниц.
- Если все сделано правильно, то через несколько секунд увидите свои сканы в окне программы.
- Далее к ним можно применить некоторые действия по изменению разных параметров. Такой инструментарий доступен в разделе меню «Вид».
- «Свойства страницы» позволяет изменить сам текст или фон документа.
- «Изображения» работаем со сканом как с картинкой.
- Включение «Профессионального режима» активирует все возможности сразу.
- Если изменений вносить нет необходимости или это уже сделано, то можно сохранить документ.
- Для этого используйте пункт «Файл», а в нем «Сохранить в PDF».
- Теперь только осталось указать место, куда сохранять и имя файла.
RiDoc
Эта программа имеет одну важную функцию, которая придает ей популярности среди пользователей, соединение нескольких отсканированных страниц в одно целое. Но существует один недостаток — только 30-дневное бесплатное использование. Чтобы воспользоваться RiDoc ее сначала нужно скачать и инсталлировать на компьютер. А потом:
- Откройте программу двойным кликом по ярлыку на рабочем столе.
-
Укажите, какой сканер из доступных следует использовать для выполнения операции.
- Перед началом можно сделать некоторые простые настройки.
- Слева увидите отсканированные листы в виде изображений.
- Чтобы в дальнейшем с них сделать один PDF документ, сначала «склейте» их.
- Справа есть окно изменения свойств «склейки».
- Чтобы сохранить одним документов нужного нам формата, выбираем в главном меню кнопку «PDF».
- В окне сохранения обязательно нужно указать режим «В multipage». Остальные параметры устанавливаются по желанию или потребностям.
Scan to PDF
Scan to PDF является условно бесплатной утилитой, которая отлично подходит для скана в PDF. Использование комплекса позволит преобразовывать в интеллектуальный файл любое изображение в формате JPEG, PNG, GIF, TIF или BMP. В наборе функций присутствует возможность создания многостраничного ПДФ. Также пользователи могут самостоятельно выбирать настройки чувствительности и параметры качества цифровой обработки. Приложение поддерживает работу с файлами, которые загружены на HDD-диск или любой другой переносной источник.
Плюсы использования:
- Создание ПДФ из импортированных изображений.
- Наличие функции OCR (для поиска словосочетаний).
- Индексация с продуктами Adobe.
- Автоматическая маркировка (штрих-код, дата, логотип).
- Предварительный просмотр.
- Высокое качество оцифровки.
Недостатки комплекса:
- Пробная лицензия на 30 дней.
- Некорректная работа с некоторыми плагинами.
В пробной версии существует проблема, которая заключается в произвольном нанесении красных надписей в ходе целевого применения приложения.
Как преобразовать сканы-изображения в PDF онлайн
Чтобы из рисунка в формате jpg, jpeg, png или любом другом в файл PDF можно воспользоваться одним из многочисленных онлайн сервисов. Все действия выполняются в самом браузере. Вам только нужно выбрать направление преобразования, закачать файл картинки и указать имя будущего «пдф» документа. Далее все будет выполнено автоматически, а главное, бесплатно. По окончании процесса будет предложено скачать готовый результат на свой ПК. Вы можете использовать png2pdf.com/ru/ или jpg2pdf.com/ru/, выбрав более удобный для себя вариант.
СТАТЬЯ БЫЛА ПОЛЕЗНОЙ?
PDF является одним из самых удобных форматов для просмотра и обмена электронными документами, особенно если речь о полиграфической продукции. Некоторые устройства поддерживают данное расширение по умолчанию, однако не все сканеры позволяют сохранять файлы в ПФД. Исходя из наличия или отсутствия этой функции, пользователю нужно выбрать подходящий способ сканирования.
WinScan2PDF
Данный программный продукт является полностью бесплатным. Интерфейс немногим сложнее, чем у ScanLite.
 Программный интерфейс одностраничного режима WinScan2PDF
Программный интерфейс одностраничного режима WinScan2PDF
При нажатии на кнопку «Выбрать источник» появляется окно со списком подключенных сканеров, из которого нужно выбрать необходимое устройство.
 Список сканеров
Список сканеров
После выбора сканера, по нажатии кнопки «Сканировать», начинается процесс получения изображения, по завершении которого, программа предлагает указать путь сохранения файла.
 Сохранение файла
Сохранение файла
Выбор качества конечного документа более широкий, по сравнению с предыдущей программой. Осуществить его можно через меню «Настройки», пункт «Качество PDF».
 Выбор качества документа
Выбор качества документа
WinScan2PDF позволяет создавать многостраничные документы. Для этого необходимо выбрать соответствующую опцию. Интерфейс программы изменится для представления постраничного вида документа.
 Программный интерфейс многостраничного режима WinScan2PDF
Программный интерфейс многостраничного режима WinScan2PDF
Для поворота изображения страницы на 90 градусов нужно нажать кнопку «Показать изображение». В окне просмотра выбрать поворот в нужную сторону, и закрыть его. Для поворота изображения страницы на 180 градусов нужно выбрать отсканированное изображение, щелкнуть по нему правой кнопкой мыши и выбрать пункт «Rotate» в контекстном меню
Обратите внимание, смена миниатюры в интерфейсе WinScan2PDF будет довольно долгой, но на самом деле разворот страницы будет выполнен сразу
 Поворот страницы на 180 градусов
Поворот страницы на 180 градусов
 Окно просмотра страницы документа
Окно просмотра страницы документа
Для смены положения страниц в конечном документе нужно выбрать отсканированное изображение, щелкнуть по нему правой кнопкой мыши и выбрать пункт «Вверх» или «Вниз».
 Смена положения страниц документа
Смена положения страниц документа
По завершении редактирования нужно нажать кнопку «Сохранить в PDF», процесс сохранения идентичен одностраничному режиму.
Заключение
Рассмотренные программные продукты дают возможность получать изображения в формате PDF. Сводная таблица для более оптимального выбора продукта представлена ниже.
| Сведения | WinScan2PDF | RiDoc | VueScan | |
|---|---|---|---|---|
| Лицензия | Бесплатная | Бесплатная | Платная | Платная |
| Да | Частично | Да | Да | |
| Нет | Да | Да | Да | |
| Нет | Да | Да | Да | |
| 5 | 3 | 4 | 4 | |
| Нет | Нет | Распознание текста, множественное кадрирование, восстановление цветности |
Видео — Как создать PDF
Вам нужно отсканировать документы в формат PDF, но вы не знаете как это сделать? Скачайте одну из программ для сканирования в ПДФ для Windows ниже. Все они небольшого размера, на русском языке и предлагаются бесплатно:


