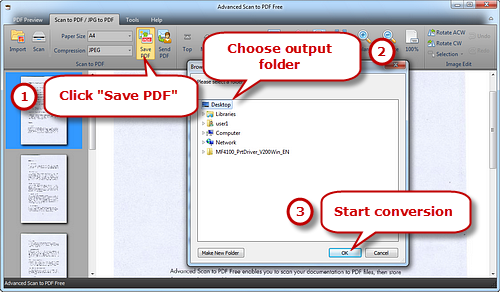Программы для сканирования документов на пк
Содержание:
- Программа для сканирования hp laserjet
- Scan to PDF
- Программы для сканирования документов
- ScanLite
- Другие бесплатные программы
- Convertonlinefree.com
- Сканируем с помощью Bullzip
- Сканирование в один PDF-файл
- WinScan2PDF
- Скачать WinScan 2 PDF бесплатно или более функциональное приложение
- Сканируем в разных ОС
- Сканирование с сохранением документа в файл PDF в режиме Professional Mode (Профессиональный режим)
- Сканирование с сохранением документа в файл PDF в режиме Home Mode (Простой режим)
- Общие свойства и принципы Scan2PDF
- WinScan2PDF
- PaperScan
- Tools
- RiDoc
- ABBYY Fine Reader
- How to Scan to PDF
Программа для сканирования hp laserjet
HP LaserJet Scan – официальная утилита, предназначенная для взаимодействия с многофункциональными устройствами от HP серии «LaserJet Pro».
Инструкция использования:
- Убедиться в наличии бумаги в податчике;
- Запустить утилиту на стационарном компьютере:
ОС Win 10 – «Пуск» — «Все приложения» — «HP» — используемый принтер.
ОС Win 1 – Выбрать значок в виде стрелки, направленной вниз в левом нижнем углу, затем выбрать используемое МФУ (принтер).
OC Win 8 – «Все приложения» — выбрать наименование используемого МФУ.
OC Win 7 – «Пуск» — «Все программы» — «HP». После чего перейти в папку с устройством и нажать на наименование МФУ; - По запуску утилиты нажать кнопку «Сканирование» — «Сканирование документа или фотографии»;
- Подтвердить начало операции нажатие функции «Сканировать».
Официальные программы для сканирования hp работают со следующими принтерами, сканерами и МФУ:
| HP Laserjet | m1132 mfp, laserjet pro, m1005 mfp, m1120 mfp, 3055, 1536, m125ra, 1536dnf, 1536dnf mfp, 3052, 3050, m1212nf mfp, m1522nf, m2727nf, m1214nfh mfp, m1522n, 3050, hp 400 mfp |
| HP ScanJet | 200, g3110, 3800, g2410, g2710, 2400, 4370, 2300c, 5590, 2400, g3010 |
| HP DeskJet | 2130, 3525, 2130, f380, 1510, 2050, 1050a, 5525, 2540 series, 2130, 2135, 1515, 3515, 1510 |
| HP Laser | mfp 135w, mfp 137fnw, mfp 135r, mfp 135a |
Скачать и установить программы можно с официального сайта по ссылкам ниже:
Scan to PDF
Scan to PDF является условно бесплатной утилитой, которая отлично подходит для скана в PDF. Использование комплекса позволит преобразовывать в интеллектуальный файл любое изображение в формате JPEG, PNG, GIF, TIF или BMP. В наборе функций присутствует возможность создания многостраничного ПДФ. Также пользователи могут самостоятельно выбирать настройки чувствительности и параметры качества цифровой обработки. Приложение поддерживает работу с файлами, которые загружены на HDD-диск или любой другой переносной источник.
Плюсы использования:
- Создание ПДФ из импортированных изображений.
- Наличие функции OCR (для поиска словосочетаний).
- Индексация с продуктами Adobe.
- Автоматическая маркировка (штрих-код, дата, логотип).
- Предварительный просмотр.
- Высокое качество оцифровки.
Недостатки комплекса:
- Пробная лицензия на 30 дней.
- Некорректная работа с некоторыми плагинами.
В пробной версии существует проблема, которая заключается в произвольном нанесении красных надписей в ходе целевого применения приложения.
Программы для сканирования документов
Scanitoo — быстрая и легкая программа, не перегруженная ненужными функциями. Усовершенствованная версия этой программы, называется Scanitto Pro.
Она поддерживает почти все модели сканеров. Если вы имеете сканер, то Scanitto Pro может сделать копию одним кликом. Также, имеется удобная функция обрезни изображений.
Скачать Scanitto Lite 1.23 (2,3 MB)
BlindScanner
Программа BlindScanner разработана специально для сканирования документов по сети. Она позволяет открыть доступ к устройству, не находящегося рядом, а к примеру, в соседнем кабинете.
При помощи этой программы, сканер доступен для нескольких пользователей одновременно. BlindScanner поддерживает автоподдатчик, сжимает и сохраняет изображения в разных форматах.
Скачать BlindScanner Pro 3.19 (6,8 MB)
CuneiForm
CuneiForm быстрая бесплатная программа для сканирования документов. Данная программа обеспечивает качественное считывание информации с 20 языков и распознает смешанный текст.
VueScan
Программа VueScan работает со слайд сканерами фирм Nikon, HP, Canon. Поддерживает как ручную настройку параметров, так и автоматическую. Программа имеет много различных фильтров, автоматически устраняет дефекты и использует многопроходный вариант считывания для уменьшения шумов сканера.
Думаю, теперь Вы имеете ясную картину, касательно бесплатных программ для сканирования документов, и при выборе программы для этой задачи, у Вас не возникнет проблем.
А знаете ли Вы, какими утилитами для проверки жесткого диска, можно обеспечить 100% здоровье Вашему винчестеру?
ScanLite
Данный программный продукт является полностью бесплатным. Интерфейс достаточно простой.
Программный интерфейс ScanLite
Имя конечного документа и путь его сохранения указываются в первом окне интерфейса. Перед началом сканирования стоит указать его настройки.
Программный интерфейс настроек ScanLite
Имеется возможность выбора цветного, черно-белого режима сканирования, а также возможность регулирования качества выходного файла. При выборе опции «Вызвать диалог» перед началом сканирования появится окно драйвера сканера, для более точной настройки качества
Обратите внимание, что в зависимости от модели и производителя устройства, окно драйвера может выглядеть иначе
Окно драйвера сканера
По завершении сканирования документ автоматически сохраняется по указанному пути.
Другие бесплатные программы
Кроме фирменной утилиты от компании Adobe, также для создания многостраничных «пдф» документов можно воспользоваться альтернативными бесплатными решениями. Ниже найдете обзор двух таких популярных среди пользователей программ.
Scan2PDF
Покупать лицензию, ключи или любые другие «доступы» к функционалу не требуется. Пользование этим ПО бесплатное. После скачивания и установки можно сразу приступать к настройке и самому сканированию. Scan2PDF поддерживает работу со всеми известными моделями сканеров, при условии, что те установлены в систему или доступны по сети.
Как сканировать:
- На сайте разработчика сначала скачайте, а потом установите утилиту на свой компьютер.
- Откройте программу и нажмите на пункт «Scan» в главном меню.
- Среди пунктов выберите «Select source».
- Из списка в новом окне отметьте нужную модель сканера.
- Теперь перейдите на вкладку «Options».
- Здесь следует задать основные настройки.
- Положите листы в сканер.
- Для начала процесса сканирования в PDF нажмите на иконку «Сканер» в ряду ниже главного меню.
- В появившемся окне укажите сколько будет страниц.
- Если все сделано правильно, то через несколько секунд увидите свои сканы в окне программы.
- Далее к ним можно применить некоторые действия по изменению разных параметров. Такой инструментарий доступен в разделе меню «Вид».
- «Свойства страницы» позволяет изменить сам текст или фон документа.
- «Изображения» работаем со сканом как с картинкой.
- Включение «Профессионального режима» активирует все возможности сразу.
- Если изменений вносить нет необходимости или это уже сделано, то можно сохранить документ.
- Для этого используйте пункт «Файл», а в нем «Сохранить в PDF».
- Теперь только осталось указать место, куда сохранять и имя файла.
RiDoc
Эта программа имеет одну важную функцию, которая придает ей популярности среди пользователей, соединение нескольких отсканированных страниц в одно целое. Но существует один недостаток — только 30-дневное бесплатное использование. Чтобы воспользоваться RiDoc ее сначала нужно скачать и инсталлировать на компьютер. А потом:
- Откройте программу двойным кликом по ярлыку на рабочем столе.
-
Укажите, какой сканер из доступных следует использовать для выполнения операции.
- Перед началом можно сделать некоторые простые настройки.
- Слева увидите отсканированные листы в виде изображений.
- Чтобы в дальнейшем с них сделать один PDF документ, сначала «склейте» их.
- Справа есть окно изменения свойств «склейки».
- Чтобы сохранить одним документов нужного нам формата, выбираем в главном меню кнопку «PDF».
- В окне сохранения обязательно нужно указать режим «В multipage». Остальные параметры устанавливаются по желанию или потребностям.
Convertonlinefree.com
ТОП-10 сервисов для проверки текста на орфографию и пунктуацию
№4. Convertonlinefree.com
Сервис обладает весьма топорным дизайном начала нулевых. Но при этом работает быстро и имеет приличное количество поддерживаемых форматов для сохранения готового текста. Также у него есть возможность считывать изображения приличного разрешения.
У сервиса весьма интересная система лимита. Он способен распознать текст только на первых 20 страницах из всех загруженных за один раз. Потом придется загружать заново. Так намного удобнее, чем лимит на размер файла.
Преимущества:
- высокая скорость работ
- поддержка большого количества форматов изображений
- возможность сохранения готового текста почти в любой формат
- интересная система лимита
- возможность перехода на альтернативное зеркало, если распознавание не работает
- возможность распознавания сразу из архива
- русский язык в интерфейсе
Недостатки:
- мало языков распознавания
- топорный дизайн
Сайт
Сканируем с помощью Bullzip
Bullzip PDF printer позволяет отсканировать многостраничный документ и объединить отдельные копии в единый файл пдф.

- Каждую страничку-скан пронумеруйте, чтобы не нарушить последовательность.
- Выберите последний файл, откройте его и нажмите «Печать». В появившемся окошке выбирайте принтер Bullzip PDF. Откроется окно, в котором нужно установить формат PDF, имя файла и место, куда он будет сохранен.
- Дальше выбираем вкладку «Объединить» и выделяем следующий файл, прикрепляем его и жмем Сохранить. Так последовательно добавляем все страницы.
Статья о том, как сканировать несколько страниц в один pdf, написана при поддержке специалистов копировального центра

Сканирование в один PDF-файл
Сканировать несколько страниц документов можно многими способами, после этого сохраняя их в различных форматах для дальнейшего использования. В рамках данной статьи мы расскажем, как сохранить отсканированный материал в один PDF-файл.
Сканирование в один PDF
Дальнейшая инструкция позволит вам отсканировать несколько страниц документов в один файл с помощью обычного сканера. Единственное, что вам потребуется – специальный софт, предоставляющий возможности не только сканирования, но и сохранения материала в PDF-файл.
Способ 1: Scan2PDF
Программа Scan2PDF предоставляет все необходимые инструменты, позволяющие выполнить сканирование и сохранение страниц в единый PDF-документ. Софтом поддерживаются любые устройства для сканирования, приобретение лицензии не требуется.
- Откройте страницу по представленной нами ссылке и выберите из списка пункт «Scan2PDF». Программу необходимо загрузить на компьютер и установить.
Завершив процесс установки и открыв Scan2PDF, для удобства можно поменять язык интерфейса на «Русский» через раздел «Настройки».
Раскройте список «Сканировать» и перейдите к окну «Выбрать сканер».
Из данного списка вам необходимо выбрать устройство, которое будет использоваться в качестве источника.
После этого на панели инструментов или через тот же список кликните по кнопке «Сканировать».
При успешном сканировании в окне программы появятся нужные вам страницы. В меню «Вид» присутствует три дополнительных инструмента для обработки материала:
- «Свойства страницы» – для редактирования содержимого, включая фон и текст;
«Изображения» – для открытия окна с добавленными сканами;
«Профессиональный режим» – для одновременной работы со всеми инструментами.
Откройте список «Файл» и выберите пункт «Сохранить в PDF».
Выберите место на компьютере и нажмите кнопку «Сохранить».
Готовый PDF-документ автоматически включает в себя все добавленные страницы.
Программа обладает высокой скоростью обработки файлов и позволяет создать PDF-файл из отсканированного материала в несколько кликов. Однако в некоторых случаях количества предоставляемых инструментов может быть недостаточно.
Способ 2: RiDoc
Помимо рассмотренной выше программы, вы можете воспользоваться RiDoc – софтом, представляющим возможность склейки нескольких отсканированных страниц в один файл. Более подробно об особенностях данного ПО нами было рассказано в соответствующей статье на сайте.
Выделите добавляемые в PDF-файл изображения и на верхней панели инструментов кликните по значку с подписью «Склейка». По необходимости через одноименное меню измените основные параметры изображений.
После этого нажмите кнопку «Сохранить в PDF» на той же панели или в меню «Операции».
В окне «Сохранить в файл» измените автоматически присвоенное имя и установите маркер рядом с пунктом «Сохранить в multipage-режиме».
Измените значение в блоке «Папка для сохранения», указав подходящую директорию. Прочие параметры можно оставить в стандартном виде, нажав кнопку «Ok».
Если действия из инструкции были выполнены правильно, сохраненный PDF-документ автоматически откроется. Он будет состоять из всех подготовленных сканов.
Единственным недостатком программы является необходимость покупки лицензии. Однако несмотря на это, можно использовать софт в течение 30-дневного ознакомительного периода с доступом ко всем инструментам и без назойливой рекламы.
WinScan2PDF
Разработчики WinScan2PDF даже не скрывают, что их программное обеспечение как раз для тех пользователей, которые изредка делают электронные копии документов и отправляют их по электронной почте. В наличии опция сканирования нескольких страниц в один PDF-файл, а также функция многостороннего сканирования, что удобно, когда документ длиннее одной страницы. Если качество скана плохое, программа позволяет увеличить его без повторного считывания изображения, либо, наоборот, снизить, чтобы уменьшить размер файла, если на диске мало места.

Копии документов, даже если вы их не сохранили, какое-то время будут храниться в специальной папке на ПК, хотя предусмотрена опция, благодаря которой они будут автоматически удаляться оттуда сразу после закрытия программы. Инструментов для коррекции изображений здесь нет, но прямо из интерфейса можно быстро найти временные сканы, чтобы открыть и доработать их в стороннем редакторе, а также перейти в разделы «Диспетчер устройств» и «Устройства и принтеры», если возникнут проблемы со сканированием. Программа распространяется бесплатно и только в качестве портативной версии, что будет удобно пользователям, которые часто работают на разных компьютерах.
Достоинства:
- Бесплатное ПО;
- Многостраничный режим;
- Портативная версия;
- Функция изменения качества сканов.
Недостатки:
- Нет функции распознавания символов;
- Нет редактора для обработки изображений.
Скачать WinScan 2 PDF бесплатно или более функциональное приложение
Win Scan 2 PDF v 3.11 — удобный ПДФ сканер, который позволяет объединить оцифрованные данные в один многостраничный документ. Он поддерживает большинство сканеров и способен быстро обработать материал. С его помощью пользователь также способен настроить качество PDF и изменить размер листа. У вас есть возможность загрузить WinScan2PDF с официального сайта разработчика. Софт распространяется совершенно бесплатно и не требует установки. Однако он не содержит инструментов для коррекции файлов, а также не позволяет вывести результат в другом формате.
Если вам требуется удобный редактор ПДФ, воспользуйтесь программой PDF Commander. Она предлагает инструменты для оформления материала с нуля, позволяет объединять несколько изображений в один PDF-файл, а также содержит опции для качественной конвертации электронных документов в другие форматы.
Перевод ПДФ в другие форматы
Оформление документа с нуля
Установка пароля
Заполнение и подписание форм
Сканируем в разных ОС
Windows
- Для начала сканер должен быть подключен к ПК или ноутбуку. Это возможно через USB кабель, по сети или беспроводной связью wi-fi.
- В зависимости от типа сканера (планшет или с верхней загрузкой) установите документ в устройство.
- Через кнопку «Пуск» найдите строку поиска и в нее введите «Факсы и сканирование».
- Система найдет штатное приложение. Запустите его.
- В окне программы кликните на иконку «New Scan».
- Теперь найдите кнопку «Сканировать» и нажмите ее.
- Среди предложенных вариантов выберите свою модель устройства, если их несколько.
- Уточните для сканера тип сканируемого документа. Это могут быть текст, фото или изображение. Такое действие поможет добиться более высокого качества конечного результата.
- А также нужно «сообщить» какой вариант загрузки страниц использует Ваша техника. «Планшет» — это когда лист кладется на стекло и закрывается крышкой, «С лотком» — листы вставляются перпендикулярно, как в струйных принтерах.
- Кликните по значку «Сканировать», чтобы начать.
- В верхнем меню выберите пункт «Файл». В нем «Печать», а среди принтеров — штатный ПДФ принтер Windows или ранее установленный виртуальный.
Теперь выберите место сохранения и имя файла.
В Mac OS X
- Убедитесь, что техника для сканирования подключена и операционная система «видит» ее.
- Из документации к устройству узнайте, как правильно класть листы в него.
- В меню «Finder» найдите пункт «Go», а в нем выберите ярлык «Applications».
- Среди списка предложенных программ нас интересует «Image Capture».
- В окне утилиты слева выберите свою модель сканера.
- Далее можно выполнить ряд настроек. А именно: указать тип сканера, место сохранения результатов, в разделе «Форматы» укажите «PDF».
- Если установки выполнены, то смело можно нажимать на кнопку «Сканировать».
Сканирование с сохранением документа в файл PDF в режиме Professional Mode (Профессиональный режим)
| Положите документ на планшет. См. следующие разделы. |
Документы и фотографии:
Пленки и слайды:
| Запустите Epson Scan. Подробнее об этом — в разделе . |
| В режиме Professional Mode (Профессиональный режим) настройте параметры Document Type (Тип документа), Document Source (Источник документа), Auto Exposure Type (Тип автоэкспозиции), Image Type (Тип изображения) и Resolution (Разрешение). Подробности см. в разделе . |
| Щелкните Preview (Просмотр), чтобы просмотреть изображение, затем выберите область сканирования. Подробности см. в разделе . |
| Если необходимо, выполните другие настройки изображения. Подробности см. в разделе . |
| Если необходимо, задайте размер изображения. Подробности см. в разделе . |
| Щелкните Scan (Сканировать). Откроется окно File Save Settings (Параметрысохранения файла). |
| Для параметра Type (Тип) выберите PDF. Ниже будут отображены текущие значения параметров Paper Size (Размер бумаги), Orientation (Ориентация), Margin (Поля) и прочие настройки. |

| Щелкните Options (Параметры). Появится окно EPSON PDF Plug-in Settings (Настройки формата EPSON PDF). |
Для указания максимального количества страниц в одном файле PDF откройте вкладку General (Базовая), щелкните Select number to make file (Выб. номер для созд. файла) и настройте количество страниц.

О настройке других параметров окна EPSON PDF Plug-in Settings (Настройки формата EPSON PDF) обратитесь к справке Epson Scan.
| Выполните настройки, соответствующие вашему документу, и щелкните OK. Вы вернетесь к окну File Save Settings (Параметрысохранения файла). |
| Настройте необходимые параметры сохранения файла и щелкните OK. Epson Scan отсканирует страницу, и отобразится следующее окно. |
 Примечание:
Примечание:
|
Если вы снимите флажок Show Add Page dialog after scanning (Показать диалог Добавление изображений после сканирования) в окне File Save Settings (Параметрысохранения файла) это окно отображаться не будет и приложение Epson Scan автоматически сохранит документ. |
| Выберите одно из следующих действий. |
Add page (Добавление изображений)Щелкните эту кнопку для сканирования следующей страницы документа. Замените первую страницу документа на планшете на следующую и щелкните Scan (Сканировать). Повторите этот шаг для каждой страницы документа. После того как вы закончите сканировать документ, щелкните Edit page (Выбор изображений) и перейдите к шагу 13.
Edit page (Выбор изображений) Щелкните эту кнопку для редактирования отсканированных страниц перед сохранением их в файл PDF. Затем перейдите к шагу 13.
Save File (Сохранить файл)Щелкните эту кнопку если вы отсканировали необходимые страницы и хотите их сохранить не редактируя в файл PDF. Затем перейдите к шагу 15.
| Откроется окно Editing Page (Выбор изображений), в котором будут отображены миниатюры всех отсканированных страниц. |

Используя инструменты в нижней части окна Editing Page (Выбор изображений) вы можете выбирать нужные страницы, поворачивать и удалять их, а также изменять порядок страниц.
Если вы хотите сохранить все отсканированные страницы документа в файл PDF и в том порядке, в каком они отображены на экране, перейдите к шагу 14.
Если необходимо повернуть или удалить страницы, щелкните по нужным страницам либо щелкните значок для выбора четных страниц, значок для выбора нечетных страниц или значок для выбора всех страниц. Затем щелкните значок поворота против или по часовой стрелке.
Если необходимо удалить страницы, щелкните по нужным страницам либо щелкните значок для выбора четных страниц или значок для выбора нечетных страниц. Затем щелкните значок удаления страниц .
Примечание:
|
Значок удаления страниц недоступен, когда выбраны все страницы. |
Подробнее об инструментах окна Editing Page (Выбор изображений) см. в справке к Epson Scan.
| После того как вы завершили работу со страницами документа, щелкните OK. Страницы будут сохранены в PDF файл в папку Pictures (Рисунки), My Pictures (Мои рисунки) или в папку, указанную в окне File Save Settings (Параметрысохранения файла). Вы вернетесь в окно режима Professional Mode (Профессиональный режим). |
| Для выхода из программы Epson Scan щелкните Close (Закрыть). |
Сканирование с сохранением документа в файл PDF в режиме Home Mode (Простой режим)
| Положите документ на планшет. См. следующие разделы. |
Документы и фотографии:
Пленки и слайды:
| Запустите Epson Scan. Подробнее об этом — в разделе . |
| В режиме Home Mode (Простой режим) настройте параметры Document Type (Тип документа), Image Type (Тип изображения) и Destination (Назначение). Подробности см. в разделе . |
| Щелкните Preview (Просмотр), чтобы просмотреть изображение, затем выберите область сканирования. Подробности см. в разделе . |
| Если необходимо, выполните другие настройки изображения. Подробности см. в разделе . |
| Если необходимо, задайте размер изображения. Подробности см. в разделе . |
| Щелкните Scan (Сканировать). Откроется окно File Save Settings (Параметрысохранения файла). |
| Для параметра Type (Тип) выберите PDF. Ниже будут отображены текущие значения параметров Paper Size (Размер бумаги), Orientation (Ориентация), Margin (Поля) и прочие настройки. |

| Щелкните Options (Параметры). Появится окно EPSON PDF Plug-in Settings (Настройки формата EPSON PDF). |
Для указания максимального количества страниц в одном файле PDF откройте вкладку General (Базовая), щелкните Select number to make file (Выб. номер для созд. файла) и настройте количество страниц.

О настройке других параметров окна EPSON PDF Plug-in Settings (Настройки формата EPSON PDF) обратитесь к справке Epson Scan.
| Выполните настройки, соответствующие вашему документу, и щелкните OK. Вы вернетесь к окну File Save Settings (Параметрысохранения файла). |
| Настройте необходимые параметры сохранения файла и щелкните OK. Epson Scan отсканирует страницу, и отобразится следующее окно. |
 Примечание:
Примечание:
|
Если вы снимите флажок Show Add Page dialog after scanning (Показать диалог Добавление изображений после сканирования) в окне File Save Settings (Параметрысохранения файла) это окно отображаться не будет и приложение Epson Scan автоматически сохранит документ. |
| Выберите одно из следующих действий. |
Add page (Добавление изображений)Щелкните эту кнопку для сканирования следующей страницы документа. Замените первую страницу документа на планшете на следующую и щелкните Scan (Сканировать). Повторите этот шаг для каждой страницы документа. После того как вы закончите сканировать документ, щелкните Edit page (Выбор изображений) и перейдите к шагу 13.
Edit page (Выбор изображений)Щелкните эту кнопку для редактирования отсканированных страниц перед сохранением их в файл PDF. Затем перейдите к шагу 13.
Save File (Сохранить файл)Щелкните эту кнопку если вы отсканировали необходимые страницы и хотите их сохранить не редактируя в файл PDF. Затем перейдите к шагу 15.
| Откроется окно Editing Page (Выбор изображений), в котором будут отображены миниатюры всех отсканированных страниц. |

Используя инструменты в нижней части окна Editing Page (Выбор изображений) вы можете выбирать нужные страницы, поворачивать и удалять их, а также изменять порядок страниц.
Если вы хотите сохранить все отсканированные страницы документа в файл PDF и в том порядке, в каком они отображены на экране, перейдите к шагу 14.
Если необходимо повернуть или удалить страницы, щелкните по нужным страницам либо щелкните значок для выбора четных страниц, значок для выбора нечетных страниц или значок для выбора всех страниц. Затем щелкните значок поворота против или по часовой стрелке.
Если необходимо удалить страницы, щелкните по нужным страницам либо щелкните значок для выбора четных страниц или значок для выбора нечетных страниц. Затем щелкните значок удаления страниц .
Примечание:
|
Значок удаления страниц недоступен, когда выбраны все страницы. |
Подробнее об инструментах окна Editing Page (Выбор изображений) см. в справке к Epson Scan.
| После того как вы завершили работу со страницами документа, щелкните OK. Страницы будут сохранены в PDF-файл в папку Pictures (Рисунки), My Pictures (Мои рисунки) или в папку, указанную в окне File Save Settings (Параметрысохранения файла). Вы вернетесь в окно Home Mode (Простой режим). |
| Для выхода из программы Epson Scan щелкните Close (Закрыть). |
Общие свойства и принципы Scan2PDF
Scan2pdf представляет собой традиционный для Windows оконный интерфейс с выпадающими меню, и при этом он отличается очень компактными размерами (вся установочная папка занимает лишь 1,07МВ). Помимо этого среди достоинств продукта стоит отметить:
- низкое (максимум — умеренное) потребление ресурсов;
- простоту освоения;
- скорость обработки изображений и файлов;
- понятное меню (доступны версии и на русском языке);
- лаконичный, но очень полезный функционал.
Утилита является универсальной для всех последних версий ОС Windows. Она распространяется бесплатно, но после распаковки и первой загрузки попросит зарегистрироваться:

и подтвердить лицензионное соглашение, существующее, скорее, для отслеживания статистики лично ее создателем Маттиасом Кохом и его юридической безопасности, чем для конкретной пользы потребителя:

В принципе, можно нажимать кнопку «Register later» или вообще «Never register» — от этого доступный функционал не поменяется. Это сделано для того, чтобы предупредить скачавших программу, что ее нельзя распространять в коммерческих целях (надо предварительно договорится с Koma-code), а также чтобы обезопасить этого немецкого издателя софта от последствий нарушения авторских прав пользователем, запретить его модифицировать.
Зарегистрированные в системе пользователи могут писать разработчикам непосредственно на их домашней веб-странице, комментировать продукт, высказывать пожелания для улучшения в следующих версиях. Программа автоматически не обновляется, но, если подписаться на новости от Koma-code, можно узнавать о выходе следующей версии и своевременно ее скачивать.
WinScan2PDF
WinScan2PDF — это простая и бесплатная программа сканирования любых документов. Утилита способна работать на любом типе систем и не требует установки. Поддерживает все стандартные сканеры и успешно функционирует с офисным ПО. При весе порядка 40 Кб софт содержит все необходимые инструменты для выполнения базовых операций. Может записываться и работать с Flash-накопителя.

Преимущества
- Бесплатная лицензия.
- Не требует установки.
- Работает со всеми сканерами.
- Поддерживает связку Irfan и PDFXCView.
- Простой интерфейс.
- Небольшой вес.
Недостатки
Часто сохраняет PDF без сжатия размера.
Конвертация сканируемого документа происходит напрямую без применения сторонних инструментов и драйверов, что значительно ускоряет процесс.
PaperScan
Больше возможностей для работы с отсканированными копиями вы получите в PaperScan – мощной программе с поддержкой драйверов TWAIN и VIA, а также механизмом распознавания текста. Вы можете сделать быстрый скан или воспользоваться «Мастером сканирования», чтобы выбрать тип получения документа, формат бумаги, включить дуплексное сканирование (с двух сторон), изменить разрешение изображения, настроить яркость, контраст и прочее, а затем обрезать полученную копию, персонализировать ее, поставив цифровую подпись, распечатать или сохранить на компьютер в одном из девяти доступных форматов.
В PaperScan есть встроенный редактор для коррекции и улучшения изображений, включающий в себя такие опции, как автоматическое удаление границ документа и следов от пробивных отверстий, обнаружение и удаление пустых страниц, устранение пятен и мелких дефектов, настройка цвета, фильтры, эффекты, аннотации и многое другое. Программа распространяется в трех лицензиях, причем одна из них бесплатная, но она же и самая ограниченная функционально. Полностью упаковано издание «Professional», но, возможно, некоторые функции в нем вам будут не нужны, поэтому перед покупкой изучите таблицу сравнения на официальном сайте PaperScan.
Достоинства:
- Пакетное сканирование;
- Инструменты для постобработки изображений;
- Преобразование документа в PDF-файл;
- Есть бесплатная лицензия;
- Поддержка горячих клавиш;
- Функция распознавания текста.
Недостатки:
Бесплатная версия ограничена функционально.
Tools
Unsharp mask
The unsharp option sharpens an image. The image is convolved with a Gaussian operator of the given radius and standard deviation (sigma). For reasonable results, radius should be larger than sigma. Use a radius of 0 to have the method select a suitable radius.
OCR (Optical Character Recognition)
The gocr, tesseract, ocropus or cuneiform utilities are used to produce text from an image.
There is an OCR output buffer for each page and is embedded as plain text behind the scanned image in the PDF produced. This way, Beagle can index (i.e. search) the plain text.
In DjVu files, the OCR output buffer is embedded in the hidden text layer. Thus these can also be indexed by Beagle.
There is an interesting review of OCR software at https://web.archive.org/web/20080529012847/http://groundstate.ca/ocr. An important conclusion was that 400ppi is necessary for decent results.
Up to v2.04, the only way to tell which languages were available to tesseract was to look for the language files. Therefore, gscan2pdf checks the path returned by:
If there are no language files in the above location, then gscan2pdf assumes that tesseract v1.0 is installed, which had no language files.
Variables for user-defined tools
The following variables are available:
- %i
-
input filename
- %o
-
output filename
- %r
-
resolution
An image can be modified in-place by just specifying %i.
RiDoc
Удобное и просто в использовании программное обеспечение от компании «Риман» предназначено не только для создания электронных копий документов, но и оптического распознавания символов на них. Помимо сканирования вручную, доступно автосканирование через заданный интервал времени. Для защиты данных предусмотрена опция наложения водяного знака, а, по утверждению разработчиков, такие документы редко поддаются распознаванию известными OCR-программами. Полученные скан-копии можно отправить по электронной почте, распечатать, сохранить на компьютере в одном из графических форматов (BMP, PNG, JEPG, TIFF), либо сразу открыть их в MS Word, OpenOffice или в любом софте для чтения PDF-файлов.

В РиДок есть функция «Склейка», которая позволяет путем настройки разрешающей способности уменьшать размер изображений до формата A4 без существенной потери качества. В Image-галерее можно оценить качество сканов, а также управлять ими – поворачивать на 90 или 180 градусов, копировать в буфер обмена, регулировать яркость и контрастность. Пробная версия даст возможность пользоваться всеми функциями программы в течение месяца. Затем придется приобрести лицензию, иначе наложенные ограничения не дадут зафиксировать результат вашей работы в RiDoc.
Достоинства:
- Поддержка стандарта TWAIN;
- Работает со сканерами с автоматической подачей листов;
- Возможность сохранения документов в PDF;
- Функция уменьшения размера графических файлов;
- На официальном сайте есть подробное руководство на русском языке.
Недостатки:
- Отсутствует возможность обработки сканов;
- Платная лицензия.
ABBYY Fine Reader
Fine Reader — именно эта универсальная программа для сканирования и распознавания отсканированного текста чаще всего приходит на ум тем, кому нужно оцифровать изображение. Программа прекрасно и быстро справляется как с документами, так и изображениями. Интерфейс программы довольно прост — запустил и нажал.

Плюсы
- Повышенная точность распознавания
- Автоматическая (Пакетная обработка документов)
- Работа со множеством форматов
- Использование технологии OCR
- Автоматическое разделение книжных разворотов на две разных страницы
- Возможность сохранения в большое количество форматов
- Возможность предварительного просмотра
Минусы
Платная лицензия
Как по мне, Fine Reader — лучшая программа для сканирования текста и изображений, так как я сам пользуюсь ей уже на протяжении почти 10 лет, и сравнивая ее с другими приложениями,
How to Scan to PDF
Step 1. Activate Scanner
Launch Advanced Scan to PDF Free and place your document on the scanner bed. Be sure it is as straight as possible. Click “Scan…” to choose a scanner connected to your computer and activate the scanner program.
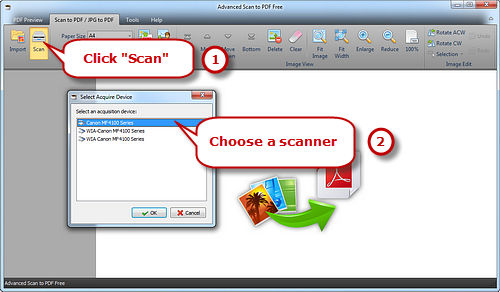
Step 2. Start Scan
You may click “Preview” to see the image to be scanned. Then click “Scan” to perform scanning.
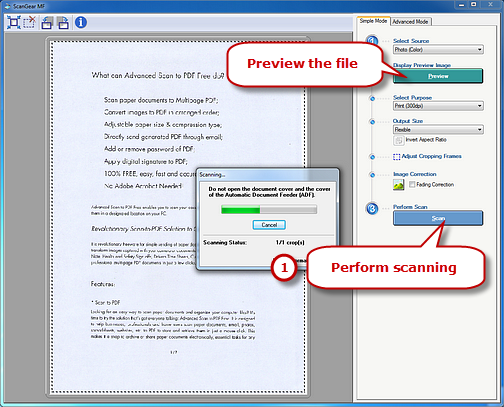
Several seconds later, the image is scanned to the program window. Click “Fit Image”, “Fit Width”, “Enlarge” and “Reduce” to adjust the image to the right size. If needed, click “Rotate ACW” or “Rotate CW” to correct it to the up-right position. Drag your mouse to select a part of the image to crop, copy and delete. You are allowed to scan multiple images and their thumbnails will be displayed on the previewer window. Use “Top/Bottom/Move Up/Move Down” to arrange the files order and “Delete/Clear” to remove the unwanted image as needed.
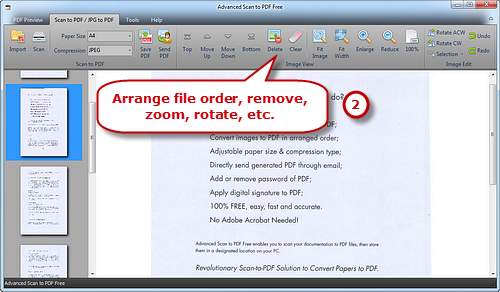
Step 3. Save Scanned Images to PDF
Select Page Size (A0-6, B5, Letter (8.5″ × 11″), Legal (8.5″ × 14″), ledger (17″ × 11″)) and Compression (RLE, G3Fax, G4Fax, JPEG). Click “Save PDF” to choose the output folder and then “OK” to convert these scanned images to PDF.