«ножницы» в windows 10
Содержание:
- Как сделать скриншот с помощью «Ножниц»?
- Где находятся ножницы
- Скачиваем программу
- Детально о программе Ножницы
- Делаем снимок экрана в Windows 10 с помощью программы «Ножницы»
- Программа Ножницы в windows 7
- Настройки приложения
- Бесплатная программа ножницы для Windows
- Как пользоваться
- Функционал Ножниц
- Как сделать скриншот экрана программой Ножницы.
- Для чего необходимы «Ножницы» в Windows
- Где найти бесплатные ножницы для Windows
- ДОПОЛНИТЕЛЬНЫЕ ВОЗМОЖНОСТИ: ЗАДЕРЖКА (ТОЛЬКО WINDOWS 10); КОПИРОВАНИЕ; ОТПРАВКА ПО EMAIL; РЕДАКТИРОВАНИЕ В PAINT 3D (ТОЛЬКО WINDOWS 10) И НАСТРОЙКИ
Как сделать скриншот с помощью «Ножниц»?
Если сравнивать по удобству и простоте данную утилиту с каким-то другим программным решением, то на ум, в первую очередь, приходит именно Блокнот. Два этих приложения очень похожи между собой тем, что являются лёгкими, простыми и удобными.
Чтобы сделать скриншот, необходимо запустить нашу программу. Если у Вас её не было, и Вы решили скачать «Ножницы» для Windows 10, не забудьте её предварительно установить. После установки придерживаемся следующей очерёдности:
- Нажать на меню «Пуск»;
- Выбрать раздел «Все приложения»;
- Нажать на пункт «Ножницы».
После этого будет открыто небольшое окошечко, в котором будет находиться всего лишь четыре пункта:
- «Создать»;
- «Задержать»;
- «Отмена»;
- «Параметры».
Для создания скриншота, необходимо нажать на «Создать». Также можно нажать на располагающееся рядом меню, которое раскроется и появятся следующие варианты:
- «Произвольная форма»;
- «Прямоугольник»;
- «Окно»;
- «Весь экран».
Далее нужно выбрать область создания скриншота, и после этого сделанный снимок появится в специальном редакторе, где можно будет вносить необходимые изменения. Функционал редактора тоже предельно скромен и в распоряжении пользователя:
- Маркер;
- Ластик;
- Перо;
- Выбор цвета.
Данного перечня инструментов хватает для того чтобы оставить подпись на картинке или же сделать что-то ещё. После внесения всех правок, необходимо нажать на «Сохранить фрагмент» и тогда изменения будут сохранены. Формат снимка и место его размещения указывается пользователем.
Скриншоты сделан.

Для того чтобы осуществить точечную настройку этого приложения, воспользуйтесь специальным параметром, который находится на главном экране программы. Уверенны, что Вы по достоинству оцените функционал, удобство и простоту описанной нами утилиты.
Подобное можно сделать и при помощи Light Screenshot, поэтому мы выкладываем на этой странице ссылку именно на него, ведь встроенное ПО отдельно не распространяется.
Где находятся ножницы
Ножницы работают по принципу обычного приложения. Но, в отличие от других программ, найти ярлык инструмента захвата экрана на Рабочем столе не получится. В то же время его можно обнаружить в Проводнике, посетив директорию «C:\Windows\System32». Здесь вы обнаружите EXE-файл «SnippingTool», который нужен для запуска ножниц.

Вызов приложения
Вызвать приложение можно несколькими способами. Самый простой – запустить исполняемый файл двойным щелчком ЛКМ. Чтобы каждый раз не открывать директорию «C:\Windows\System32», рекомендуется поместить ножницы на Рабочий стол:

- Щелкните ПКМ по EXE-файлу «SnippingTool».
- Перейдите во вкладку «Отправить».

- Далее нам понадобится команда «Рабочий стол (создать ярлык)».
- На главном экране появится файл «SnippingTool – ярлык», но, при необходимости, для него можно установить любое другое имя.

Совет. Также вы можете поместить ярлык программы на Панель задач. Тогда она будет отображаться в нижней части экрана.
Тем, кто не хочет засорять рабочее пространство компьютера, следует вызывать инструмент создания скриншотов через меню «Пуск»:
- Кликните ЛКМ по иконке «Пуск».
- Перейдите в раздел «Стандартные – Windows».
- Выберите «Ножницы».

Как бы то ни было, каждый способ, с помощью которого вызывается функция, в той или иной степени можно назвать неудобным
Пользователю все равно приходится выполнять несколько действий, а потому важно рассмотреть вариант быстрого запуска через горячие клавиши
Горячие клавиши
К сожалению, для приложения «Ножницы» не предусмотрена комбинация клавиш для быстрого вызова. Однако вы можете включить собственное сочетание, чтобы быстро открывать программу захвата экрана:
- Кликните ПКМ по исполняемому файлу приложения или по его ярлыку.
- Откройте «Свойства».

- Перейдите во вкладку «Ярлык».
- В пункте «Быстрый вызов» допишите любую клавишу.

Обратите внимание, что рядом с указанной кнопкой появится дополнительная комбинация «Ctrl» + «Alt». То есть, при выборе условной буквы «F» вы получите итоговое сочетание «Ctrl» + «Alt» + «F»
Оно и будет использоваться для быстрого запуска ножниц.
Скачиваем программу
Сначала нужно скачать ножницы на свой компьютер. Это можно сделать с сайта, расположенного по адресу: «www.userprograms.com». Когда главная страница ресурса будет загружена, необходимо навести курсор мыши на пункт «Программы», а затем в выпадающем меню выбрать «Экранные ножницы».

Через мгновенье откроется новая страница с описанием продукта. Чтобы загрузить приложение, необходимо кликнуть по соответствующей гиперссылке. Следует отметить, что на сайте имеется версия для 32-битной и 64-битной системы.

Загрузка приложения занимает около 30 секунд. Перед использованием программы, рекомендуется ознакомиться с горячими клавишами.
Детально о программе Ножницы
Разработка команды Microsoft представляет собой встроенный бесплатный инструмент для фиксации изображения на экране персонального компьютера. Многие пользователи даже не подозревают о наличии у себя такого полезнейшего инструмента. Как найти Snipping Tool на своём ПК и как им пользоваться?
Где найти утилиту
Утилита экранные ножницы находится в папке «Windows Accessories» вместе с другими полезными программами, которые могут обеспечить более продуктивную работу пользователя.
Нажав на искомую утилиту правой кнопкой мыши, появится возможность прикрепить Snipping Tool к окну инструментов быстрого доступа.
«Pin to Start»
Теперь поиск и запуск программы для фиксации изображения или части его будет у пользователя всегда под рукой.
Как работать с Ножницами
После запуска программы-помощника, открывается небольшое окошко «Ножниц» с подсказкой для начала работы по фиксированию изображений с экрана монитора персонального компьютера. Окошко можно перемещать по экрану по своему усмотрению.
Сохранение снэпшота
Закончив с редактированием и удовлетворившись конечным результатом, пользователь может сохранить изображение в одном из предложенных форматов (PNG, GPG, GIF, MHT) или отправить по электронной почте, выбрав опцию номер 1.
Папку для сохранения пользователь выбирает для себя сам, а если необходимо незамедлительно вставить полученную картинку в документ или письмо, нужно кликнуть правой кнопкой по рисунку и выбрать действие «Copy/Копировать».
Для увеличения скорости работы и повышения продуктивности можно задействовать левую руку, нажав на комбинацию клавиш «Ctrl+C» для копирования и дальнейшей вставки в другой документ через «Ctrl+V».
Ножницы для Виндоуз 8
Экранные ножницы – неотъемлемый встроенный инструмент в оболочку операционной системы Wibdows 8. Единственное с чем может столкнуться начинающий пользователь персонального компьютера, так это с отсутствием понятия, как найти Snipping Tool на своей технике.
Самый простой способ найти нужную утилиту – воспользоваться действием «Поиск». В поисковой строке указать ключевые слова «Ножницы» или «Snipping». Далее стоит вынести программу для фиксации изображений Сниппинг Тул в отдельный ярлык на «Рабочий стол».
Ножницы в «Семёрке»
Если искать экранные ножницы через кнопку «Пуск/Start» в поисковой строке, то пользователю стоит знать, что в зависимости от версии операционной системы (Русскоязычная или English version) стоит использовать ключевое слово – «Ножницы» или «Snip» соответственно.
В Виндоуз 7 программа для снэпшотов находится в папке «Стандартные».
Скриншоты в Snipping Tool можно делать четырьмя способами:
- Произвольная форма позволяет вырезать фрагмент изображения любой неровной геометрической фигуры.
- Прямоугольником.
- Скриншот одного окна.
- Классический вариант – снэпшот всего экрана.
После снятия скриншота открывается окно для предварительного просмотра полученного результата с возможностью небольшой редакцией.
Иконки для быстрого доступа:
- Если получившийся результат удовлетворяет запросу – можно сохранить картинку в одном из четырёх форматов (PNG, GPG, GIF, MHT);
- Копировать скрин для последующей вставки картинки в документ/электронное письмо;
- Автоматическое формирование письма в Microsoft Outlook с изображением или в качестве вложенного файла;
- Использование подписи красным, синим, чёрным или настраиваемым пользователем пером;
- Выделение текста маркером;
- Стиральная резинка для удаления нарисованными инструментами 4 и5 подписей и выделений текста.
Освоив элементарные возможности удобного и полезного инструмента Snipping Tool, пользователь иначе взглянет на свой повседневный труд. Офисная работа станет динамичнее, информативнее, творческой, в конце концов.
Программа «Ножницы» — это приложение, позволяющее пользователю выделить необходимый участок рабочего стола и сделать его скриншот. Конечно, подобные функции выполняет всего лишь одна кнопка Print Screen. Однако программа позволяет сделать скриншот не всего рабочего стола, а только его небольшого участка.
Делаем снимок экрана в Windows 10 с помощью программы «Ножницы»
Для запуска этой программы зайдите в меню Пуск – Все приложения и там выберите «Ножницы».

Откроется небольшое окно, в котором вы увидите всего четыре кнопки: Создать, Задержать, Отмена, и Параметры. Все очень просто. Что бы сделать скриншот экрана, просто нажмите на кнопку Создать. Или нажмите на выпадающее меню рядом, и выберите один из четырех подходящих вам вариантов: Произвольная форма, Прямоугольник, Окно и Весь экран.

Выбираем область скриншота, и он сразу откроется в редакторе, где вы сможете его немного отредактировать. Функционал очень скромный, есть маркер, перо и резинка. Можно выбирать цвет. Этого достаточно, что бы что-то написать на скриншоте, или указать на какой-то объект.

После того как вы отредактируете снимок экрана, его можно сохранить. Просто нажмите на иконку «Сохранить фрагмент». Можно выбрать место для сохранения и формат изображения.

Вот и все, скриншот готов.
Есть еще одна интересная функция – задержка. Нажмите на кнопку Задержать, и выберите на сколько секунд хотите задержать создание скриншота. Затем нажмите на кнопку Создать, и быстро откройте нужное вам окно, или меню. Через заданное время автоматически появится возможность сделать скриншот.

Эта функция пригодится в том случае, если вы хотите сделать снимок экрана какого-то выпадающего меню в открытом виде, и т. д. Очень удобно, сам уже не раз пользовался.
Есть в приложении «Ножницы» также немного настроек. Что бы открыть их, нажмите на кнопку Параметры.

- https://clubwindows.ru/nozhnitsy-windows-10-goryachie-klavishi/
- http://helpadmins.ru/kak-otkryt-nozhnicy-v-windows-10-gorjachimi-klavishami/
- https://prostocomp.net/sistema/nozhnicy-v-windows-10-prostoj-sposob-sdelat-skrinshot-i-otredaktirovat-ego.html
Программа Ножницы в windows 7
Программа ножницы для windows 7 (Snipping Tool) позволяет делать мгновенный снимок всего экрана (скриншот), любого объекта на рабочем столе, фотографии или раздела веб-сайта в браузере. Она также позволяет делать заметки, пояснения к снимку, отправить его по электронке, вставить в документ или просто сохранить на компьютере.
Все это на много быстрее, чем делать скриншоты в windows клавишей PrtScn.
В программе ножницы windows7 можно делать снимки следующих объектов рабочего стола (рис1):
Рис.1 Программа ножницы для windows7
Произвольная форма объекта. В этом случае нужно будет очертить контур фигуры, снимок которой вы хотите делать. Делается это мышкой. Причем контур не обязательно должен быть замкнутым. Правда, если вы не соединили начальную и конечную точки, то программа ножницы сама их соединит, но уже по кратчайшей прямой линии. Снимок будет сделан сразу же, как только вы отпустите кнопку мышки.
Прямоугольная форма. Объект выделяется курсором методом перетаскивания. Нужно установить курсор в верней точке фрагмента, зажать левую клавишу мыши и, не отпуская ее, протянуть курсор по диагонали до нижней точки. Снимок делается автоматически, как только вы отпустите кнопку мышки.
Окно. Это снимок окна на рабочем столе. Если на рабочем столе открыто несколько окон, а вы хотите сделать снимок неактивного на тот момент окна, нужно ее предварительно активировать, чтобы оно стало верхним. В противном случае будет сделан снимок по контуру выбранного окна и части верхнего перекрывающего. Снимок делается щелчком внутри нужного окна.
Весь экран. Захватывает весь экран монитора. Снимок делается мгновенно, как только вы выберете параметр Весь экран.
Меню. Можно сделать снимок любого выпадающего меню (контекстное, Пуск и т.д.).
Снимок меню делается так:
1.Открываем программу ножницы windows7
2. Щелкаем клавишу Esc
3. Открываем меню, которое нужно будет захватить
4. Нажимаем сочетание клавиш CTRL+PRINT SCREEN (PrtSc)
5. Щелкаем треугольник рядом с вкладкой Создать (рис.1), и в выпадающем меню выбираем нужный параметр для выделения
6. Выделяем открытое ранее меню. Снимок будет тут же сделан.
Захваченный объект экрана монитора автоматически копируется в буфер обмена и окно разметки программы ножницы (рис.2).
Рис.2 Окно разметки программы Ножницы (Snipping Tool) windows7
В окне разметки снимок можно дополнить пояснениями, сделать маркером какие-то подчеркивания, выделения и т.д., сохранить в файл, отправить его по электронной почте.
Снимки сохраняются в файлы формата HTML, PNG, GIF или JPEG.
Из буфера обмена можно вставить снимок в документ или графический редактор для дальнейшей работы.
Где находится программа ножницы в windows7
Где ножницы в windows 7? Так как программа ножницы является стандартным дополнением windows7, то найти ее достаточно просто: Пуск – Все программы – Стандартные – Ножницы.
Сам файл программы ножницы — Snipping Tool.exe — находится в папке System32:
Компьютер – Диск С – Windows – System32 — Snipping Tool.exe
Чтобы легче находить ножницы и для удобства работы с программой можно поместить ее ярлык на панель задач, меню пуск, рабочий стол или назначить «горячую клавишу» для быстрого вызова.
Как назначить горячую клавишу для ножниц
Горячая клавиша для программы ножницы назначается так:
1. открываем Свойства
2. устанавливаем курсор в поле Быстрый вызов ( по умолчанию там стоит Нет)
3. нажимаем на клавиатуре клавишу, которую хотим назначить горячей (для быстрого вызова ножниц).
Если назначить горячей обычную клавишу, в том числе и цифровую, то запускать ножницы можно будет, нажав сочетание клавиш:
Ctrl + Alt + Назначенная горячая клавиша.
Если для ножниц назначить горячую клавишу функциональную (F1 – F12), то запуск осуществляется нажатием одной назначенной клавиши.
Доступность программы Ножницы для ОС windows7
Программа ножницы доступна для следующих версий операционной системы windows: Домашняя расширенная, Профессиональная, Корпоративная и Максимальная.
Для версии windows 7 home basic программа ножницы недоступна.
Можно ли скачать ножницы для windows7?
Приложение ножницы устанавливается вместе с операционной системой windows7. Если по каким-то причинам программа перестала работать или была случайно удалена, то скачать ее официально с сайта Майкрософт не удастся. Но можно скачать ножницы с установочного диска windows7. Или же по запросу «программа ножницы для windows7 скачать» найти сайты для скачивания. Такие сайты есть, но здесь уже вы будете скачивать ножницы на свой страх и риск.
В таком случае лучше скачать программу ножницы с интернета, проверить на виртуальной машине с ОС windows 7. И только потом уже устанавливать на основную операционную систему.
Настройки приложения
Настройками приложение не перегружено, но необходимые параметры указать возможно:
Параметры программы
Остановлюсь лишь на двух из них, думаю, что остальные понятны и без пояснений.
При вырезании части страницы из Internet Explorer и последующем сохранении в формате *.mht (MHTML) автоматически под изображением создаётся ссылка на страницу, откуда этот фрагмент был вырезан, этот параметр можно отключить или включить:
Параметр «Выделение» устанавливает цвет контура фрагмента или отключает его:
автор программы Матвей Синьков, большое ему спасибо за удобную программку!
Скачать программа Ножницы для ХР http://playslon.ru/index.php?newsid=1561
Бесплатная программа ножницы для Windows
Итак, для того чтобы найти программу, используем поиск в левой нижней части монитора. Вписываем название программы в поиск и жмём на иконку программы вверху, чтобы её открыть.
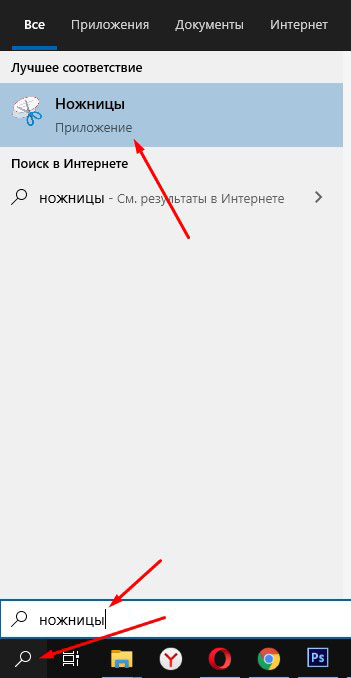
Другой вариант: открываем правой кнопкой меню пуск, находим папку “Стандартные” и выбираем “Ножницы”
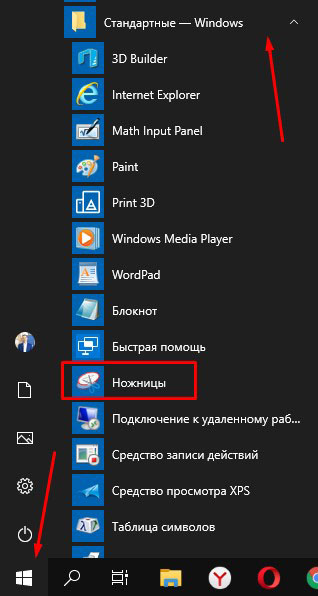
Откроется небольшое окошко программы, где можно сразу её настроить.
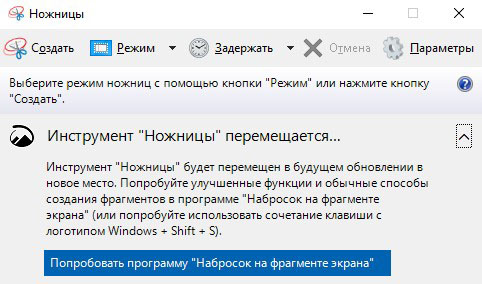
Нажимаем “Параметры” и убираем или ставим галочки напротив нужных пунктов. Настройки простые и интуитивно понятные. Можно оставить их по умолчанию.

Далее нажимаем “Режим” и выбираем вариант снимка, который будем делать.
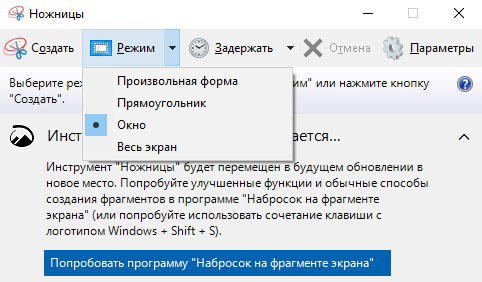
Есть четыре режима:
- Произвольная форма
- Прямоугольник
- Окно
- Весь экран
Произвольная форма позволяет обводить мышкой любой объект на экране. Прямоугольник соответственно выделяет прямоугольную область. Когда выбираете режим “Окно”, то программа захватит окно браузера или любое открытое окно, которое вы укажете кликом мыши. И последний режим позволяет выделить сразу весь экран.
Если выбрали “Весь экран”, тогда приложение сразу сделает снимок экрана и предложит его редактировать. Когда выбираете другой режим, то экран вокруг окошка программы становиться полупрозрачным, и чтобы начать создавать снимок, нужно мышкой выделить область.
Если хотим отменить выделение, жмём “Создать” и полупрозрачность исчезнет.
На примере ниже вы видите снимок сделанный в режиме “Прямоугольная область”. В окне приложения “Ножницы”, я могу редактировать снимок, прежде чем сохранить его на компьютер.
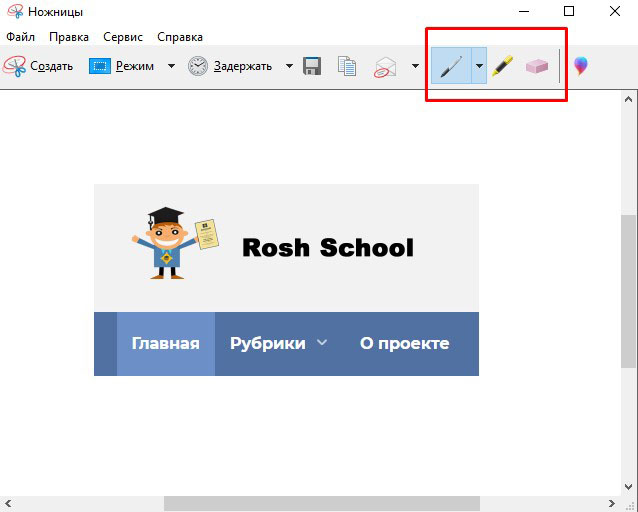
На данный момент есть три инструмента для редактирования:
- Перо
- Маркер
- Ластик
Вы можете с их помощью выделять какие-то элементы на снимках.
Чтобы сохранить скриншот, перейдём в “Файл” – “Сохранить как” и сохраним в удобном формате.
Как пользоваться
Поговорим о том, как правильно скачать и установить EYE4 на персональный компьютер или ноутбук.
Скачивание и установка
Итак, переходим непосредственно к делу и разберемся, как правильно инсталлировать рассматриваемую утилиту. Для этого находим ссылку в конце странички и кликаем по ней для загрузки архива. Дальше действуем по следующей схеме:
- Распаковываем загруженный архив.
- Запускаем установочный файл двойным левым кликом мышки. На картинке инсталлятор обведен красным цветом.

- На следующем этапе выбираем место, куда будет установлено наше приложение.

- Начнется процесс установки. Следует дождаться его окончания и закрыть окно установщика.

Инструкция по работе
После запуска приложения пользователю необходимо выполнить несколько несложных шагов. Рассмотрим их:
- Для регистрации профиля кликаем по вкладке «Новый аккаунт».
- Регистрация выполняется с помощью электронной почты и пароля. В окне можно прочесть рекомендации по составлению пароля.

- Как только регистрация будет завершена, можно вводить свои данные и входить в личный аккаунт.
- Следующий шаг – нажимаем клавишу «Добавить камеру». Для этого вводим имя этого устройства и вписываем UID, обозначенный на обратной стороне устройства.
- Здесь также можно настроить параметры записи в автоматическом режиме и воспроизведение сигнала тревоги.
- Подключение к беспроводной сети осуществляется в разделе сетевых настроек.

В правой панели главного окна расположены кнопки, отвечающие за быстрый доступ. С их помощью пользователь может выполнять ряд основных функций, например, включить или отключить камеру, настроить тревогу, просмотреть записанное видео и прочее.
Функционал Ножниц
Знакомиться с функционалом «Ножниц» достаточно просто, он одинаковый для Windows 7 b 8. Все достаточно очевидно со старта запуска этого мини-приложения.
Создаем скриншот
В кнопке «Создать
» после клика по маленькому треугольнику справа от слова “Создать” появляется выпадающий список (цифра 1 на рис. 5), в котором можно выбрать одну из возможных форм снимков экрана:
- произвольная,
- прямоугольник,
- активное окно,
- весь экран целиком (обозначены цифрами 7, 8, 9 и 10 на рис. 6).
Кликаем по кнопке «Создать» (рис. 5), и тем самым мы запускаем фотографирование экрана. Причем, после нажатия кнопки «Создать» все объекты, находящиеся на экране, будут затемнены. Вам нужно провести по экрану указателем, удерживая левую кнопку мыши, чтобы выделить объекты, которые нужно заснять на скриншоте. После того, как Вы отпустите кнопку мыши, появится новое окно со скриншотом.
Если сделанный скриншот Вам не понравился, можно попробовать еще раз. Для этого достаточно повторно нажать на кнопку «Создать» в «Ножницах» и заново выделить нужный объект. Теперь скриншот можно подредактировать, а затем обязательно сохранить.

Рис. 5 Приложение Ножницы открыто, Жмем на треугольник с цифрой 1, выбираем область для выделения скриншота. Кликаем по кнопке Создать для создания скриншота
Редактируем скриншот
После создания снимка последний сразу открывается в отдельном простом редакторе «Ножниц». Возможности этого редактора ограничены, если сравнивать с тем же Paint, но сделать те или иные пометки на скриншоте все же можно – линией пера и маркером различных цветов (обозначены цифрами 4 и 5 на рис. 6).
Рисованные линии стираются ластиком (цифра 6 на рис. 6).
Для пера и маркера можно настроить тип и толщину линии с помощью опции «Настроить», обозначенной цифрой 11 на рис. 6.
Рис. 6 Редактор Ножниц
С помощью кнопки «Копировать» (цифра 2 на рис. 6) редактора «Ножниц» сделанный снимок экрана попадет в буфер обмена, откуда его затем можно вставить в любую другую программу – текстовый редактор, фоторедактор и т.п. Для этого в этой программе надо щелкнуть по опции «Вставить», либо нажать на горячие клавиши Ctrl+V.
Сохраняем скриншот – самое главное!
Можно также кликнуть в верхнем меню по опции “Файл”, и в открывшемся окне – по команде “Сохранить как”. Здесь все то же самое, что и при клике по значку дискеты (цифра 1 на рис. 6).
Получайте актуальные статьи по компьютерной грамотности прямо на ваш почтовый ящик
. Уже более3.000 подписчиков .
Экранные ножницы – небольшая программа, которая по умолчанию есть в стандартном наборе ОС Виндовс. Несмотря на это, сейчас есть более продвинутые и даже портативные ее версии. Можно скачать Ножницы бесплатно и начать пользоваться сразу после установки. Утилита работает с системным треем и буфером обмена; таким образом, готовые файлы без сохранения на диске можно отправить сразу по сети. Ее уникальная особенность в малом потреблении ресурсов, выделенная часть экрана сохраняется всего за секунду. В параметрах можно настроить исходное качество и выбрать формат: jpeg или bmp. Эти файлы весят очень мало, а качество снимка высокое.
Если нет программы в стандартном наборе, тогда Ножницы Windows скачать можно отдельно (заменить текущую версию или обновить ее до последней; в любом случае, актуальная и стабильная работа будет гарантирована). Чем удобен функционал? Внешне рабочая среда Ножниц ничем не отличается от стандартных приложений, что позволяет быстрее с ними ознакомиться. Сначала, конечно, требуется Ножницы скачать или запустить с системы. Далее курсором мышки растянуть нужную для сохранения область. Теперь можно выделить рамкой нужную информацию, напечатать текст и т.д. Уже выделенная область поддается редактированию, т.е. ее можно сместить, выровнять и растянуть по желанию.
Когда все готово, текущую среду можно сохранить на компьютер как готовый скриншот, а можно отправить через сеть (в этом поможет буфер обмена) или загрузить фото на сервер. Теперь полученной ссылкой можно делиться без ограничений. Это в разы облегчает отправку подобных форматов, ведь не нужно каждому участнику заново загружать одно и то же фото. Гораздо удобнее скачать программу Ножницы, чем тратить время и ресурсы системы на другие аналоги. Интерфейс переведен на русский язык, имеет только нужные кнопки и логическую структуру, что облегчает его использование. Приложение совместимо со всеми версиями системы и не требуется установка дополнительного программного обеспечения.
Как сделать скриншот экрана программой Ножницы.
Теперь настало время рассмотреть как создаются снимки экрана с помощью программы. Запустите программу и начнем ее разбор. В открывшемся окне щелкаем по пункту «Параметры». Их очень мало и они очень легкие, поэтому их пропустим и рассматривать не будем.


Больше всего нас интересует пункт «Создать снимок». Щелкнув по нему у нас происходит создание скриншота. Перед тем как приступить к его созданию необходимо, через расположенную справа от этого пункта стрелку, выбрать область, которую мы будем снимать.

Здесь у нас есть на выбор 4 пункта:1. Произвольная форма — Создание скриншота абсолютно любой формы;2. Прямоугольник — создание снимка обычной прямоугольной формы;3. Окно — создание скриншота выбранного открытого окна. Здесь не нужно выбирать область, а чтобы сделать его снимок достаточно подвести курсор к открытому активному окну и щелкнуть левой клавишей мыши. Активное окно в данном случае, при наведении курсора мыши, подсвечивается красным цветом;4. Весь экран — здесь все просто, делается снимок всего экрана.
Для примера я выберу область съемки «Прямоугольник». Далее, зажав левую клавишу мыши, ведем курсор, выбирая какая область будет на снимке.

После того как мы выбрали область, у нас открывается новое окно, в котором мы можем редактировать полученное изображение — можно обрезать уже полученный скриншот, если на нем есть что-то лишнее, скопировать, для того чтобы использовать в другом редакторе, к примеру, в Paint, что-то на нем написать, нарисовать или отправить по почте.

Ну и конечно же мы можем сохранить файл к себе на компьютер через иконку в виде дискеты. Здесь на выбор есть несколько форматов картинки: jpg, png и gif.

Если у вас все же остались вопросы, то можно посмотреть обучающий видео урок ниже.
Как скачать видео урок с сайта
Как открыть файл pdf с помощью программы Adobe Reader
В этом уроке мы разберем с вами как установить программу Adobe Reader, с помощью которой вы cможете просматривать файлы pdf.
- 30.06.2014
- Просмотров: 11098
О том как просто изменить внешний вид значка папки стандартными средства я уже рассказывал в одной из своих статей. Сегодня настало время поговорить о сторонней программе, которая позволит изменить цвет значка папки. Она позволяет не только выполнить манипуляции по изменению внешнего вида папки, но и сделать это максимально быстро и удобно
- 11.09.2017
- Просмотров: 3519
Desktops — два рабочих стола в Windows 7, 8
Многие до сих пор пользуются Windows версии 7 или 8 и пока не планируют перибираться на 10 версию. Однако одной функции, которая появилась в последней версии Windows и позволяет сделать несколько рабочих столов, все же многим не хватает. С помощью специальной программы это можно исправить и сделать несколько рабочих столов как в 7, так и в 8 версии Windows
- 04.10.2016
- Просмотров: 58026
Как узнать ключ продукта Windows
Этот способ будет полезен в том случае, если Вы захотели переустановить лицензионную Windows, но потеряли от нее ключ, а также, если захотите вернуться к операционной системе, которая была изначально установлена при покупке, ведь если компьютер или ноутбук при покупке был с предустановленной операционной системой, то лицензионный ключ Windows уже изначально вшит в BIOS и никуда не исчезает, даже если отформатировать жесткий диск и установить новую операционную систему.
- 07.11.2017
- Просмотров: 2134
DjVu (от французкого «déjà vu») является популярным форматов для хранения сканированных документов, в которых присутствует много формул, рисунков, рукописных символов и схем. Очень часто в этом формате распространяются энциклопедии, книги, журналы и рукописи. Вот как раз сегодня и попытаемся разобраться, какими способами их можно открыть.
- 02.04.2018
- Просмотров: 3144
Для чего необходимы «Ножницы» в Windows
Как говорилось выше, основное предназначение названной программы заключается в том, чтобы делать скриншоты. Простыми словами — снимки экрана. Наверняка не стоит рассказывать, для чего они необходимы, ведь перечень их применения довольно велик. Но чаще всего люди даже не догадываются о данной утилите. Ведь большая часть пользователей отдает предпочтение использованию клавиши PrtScn. В целом ничего плохого в этом нет, но есть огромные различия между двумя названными способами, о которых мы поговорим прямо сейчас.
Разобравшись, для чего нужны в Windows «Ножницы», можно смело переходить к рассуждению об их инструментарии и главных отличиях от метода PrtScn.
Где найти бесплатные ножницы для Windows
Вкратце расскажем о двух бесплатных инструментах, функциональности которых достаточно для офисных и домашних нужд.
Ножницы Windows
Они входят в стандартную поставку ОС, удобны в использовании, хотя предоставляют небольшую функциональность — возможность сделать снимок произвольной области, окна, экрана и прямоугольника , рисовать/писать перьями нескольких типов, стирать написанное, сохранять файлы на диск в трех форматах: JPG, PNG и GIF …
Ножницы Windows можно найти так: Пуск -> Все программы -> Аксессуары -> Ножницы.

После запуска Scissors нужно выбрать один из типов sc reenshot (раскрывающееся меню рядом с кнопкой «Создать» ): «Полный экран» , «Окно» , «Прямоугольник» или «Произвольная форма» .
Для создания снимка экрана произвольной формы необходимо мышью, удерживая левую кнопку, нарисовать рамку, после чего появится окно со снимком экрана.

В большинстве случаев вам придется взять либо прямоугольный область или окно — Ножницы отлично справляются со своей задачей.
Сделав снимок, у пользователя есть несколько вариантов: сохранить его на диск (1), скопировать в буфер обмена (2), отправить отправьте его по почте (3), напишите/нарисуйте что-нибудь ручкой (4) или карандашом (5) и сотрите написанное (6).

Работа со всеми функциями интуитивно понятна и не отличается от стандартов, установленных в Windows, поэтому создание снимка экрана не должно вызывать вопросов у промежуточного пользователя. Единственная трудность может возникнуть с почерком или рисование — для этого лучше использовать специальный планшет, а не мышь.
Ножницы для экрана
Программа отечественного разработчика. Может делать скриншоты выделенной области, предоставляет возможность рисовать/писать на скриншоте вручную, стирать написанное. Сохраняет снимок на компьютер или сайт разработчика (хранится 72 часа). Скриншот сохраняется только в формате JPG.
Ножницы для экрана предоставляют минимальную функциональность, но не требуют установки — программу можно запустить с USB-накопителя. Интерфейса как такового нет, так как переключение между редактированием и стиранием осуществляется с клавиатуры.

Программу можно рекомендовать г, возможно, только для продвинутых пользователей, так как редактирование выполняется с помощью мыши и клавиатуры одновременно, кроме того, возможно, придется изменить настройки по умолчанию и прочитать руководство.
FROM download Screen Scissors с официального сайта
ДОПОЛНИТЕЛЬНЫЕ ВОЗМОЖНОСТИ: ЗАДЕРЖКА (ТОЛЬКО WINDOWS 10); КОПИРОВАНИЕ; ОТПРАВКА ПО EMAIL; РЕДАКТИРОВАНИЕ В PAINT 3D (ТОЛЬКО WINDOWS 10) И НАСТРОЙКИ
В программе есть ещё несколько возможностей, которые возможно вам пригодятся:
Возможность выставить задержку перед созданием скриншота.
Функция доступна только в Windows 10!
Выставив, например, 5 секунд и нажав кнопку «Создать», окно создания появится только ровно через 5 сек., а не сразу.
Сам никогда не пользовался, но полагаю может пригодиться, например, если хотите заскринить что-то, что резко появляется через определённое время и быстро исчезает.
Чтобы настроить, нажмите «Задержать» и выберите нужное время:
-
Копирование.
Вы можете скопировать в буфер обмена скриншот до его сохранения на компьютер, например, чтобы сразу вставить куда-нибудь ещё (в тот же Word, например).
Нажмите кнопку «Копировать» и можете затем вставлять скриншот куда вам нужно.
Редактирование в Paint 3D.
Функция доступна только в Windows 10!
Создав скриншот, вы можете сразу перейти к его редактированию в другом редакторе — Paint 3D, который имеет побольше возможностей работы с картинкой, нежели ножницы. Пример:
Для перехода к редактированию в Paint 3D, нажмите соответствующую кнопку «Изменить с помощью Paint 3D» на панели инструментов:
Вы можете отправить скриншот кому-либо сразу по электронной почте, но только если на компьютере установлена соответствующая программа, например, OutLook и выбрана в настройках как стандартная. Иначе получите ошибку: «С запрошенным действием не связана программа электронной почты».
Если же программа такая есть и настроена, то нажав кнопку «Отправить фрагмент» (в обычном письме или с вложением), откроется соответствующая программа на компьютере, где вы сможете выбрать адресата и отправить ему письмо со скриншотом.
На мой взгляд функция неудобная и почти бесполезная, потому как гораздо проще сохранить скриншот на компьютер и отправить его уже любым удобным способом кому угодно, через те же социальные сети, например 🙂 Тем более сейчас чаще пользуются почтой через браузер, например, Gmail, нежели чем через отдельные программы на компьютере.
Настройки.
В программе есть некоторые настройки, в которые вы можете перейти, нажав «Параметры» перед созданием скриншота либо выбрав «Сервис» — «Параметры» уже после его создания.
Настроек немного и лично мне, когда пользовался этими ножницами, они не пригождались. Но посмотрите, может что-то пригодится вам.


