Телефон перестал раздавать интернет через точку доступа
Содержание:
- Подсоединение компьютера Mac или компьютера с ОС Windows
- Рекомендации по использованию
- Как создать точку доступа на Айфоне? (Wi-Fi hostpost)
- Пошаговая инструкция по настройке
- Возможные проблемы
- Настройка мобильного соединения
- Пропал режим модема на айфоне
- Сложности использования
- Режим модема на iPhone
- Что изменилось в Режиме модема с выходом iOS 13?
- MAC OS X
- Почему режим модема на айфоне пропал или не работает?
- Пропал режим модема на айфоне
- Что такое режим модема?
- Раздача интернета с iPhone по Bluetooth
- Способы подключения на iPhone
- Как подключиться к точке доступа в iOS и Android
- Что делать, если пропал режим модема на iphone
Подсоединение компьютера Mac или компьютера с ОС Windows
Чтобы реализовать данную цель нужно на устройстве Мас нужно выбрать значок в строке «Меню». Далее выполните активацию устройства iOS, подключив функцию «Режим модема», и выберите функцию «Подключить к сети».
Затем в разделе «Системные настройки» выберите функцию «Сеть» и подтвердите установку соединения. Если не получается сразу подключиться, пробуйте заново.
У всех бывали случаи, когда срочно нужен интернет и оказывается, что у друга есть айфон, который имеет возможность работать как модем.
Многие наверно даже не знают о существовании этой функции на iPhone. Но чаще всего, просто не знают как ее включить и настроить. Для это мы сегодня и собрались.
Я расскажу все тонкости того, как именно нужно использовать айфон в качестве модема. Все достаточно несложно, просто нужно внимательно прочитать и следовать инструкциям.
Рекомендации по использованию
Следите за трафиком, который используется при раздаче интернета. На компьютере загружается больше данных, а значит, больше мегабайт будет потрачено по трафику
Особенно осторожно надо быть пользователям, чей трафик очень сильно ограничен в объёме.
Некоторые тарифные планы блокируют раздачу интернета. Это касается людей с безлимитным трафиком
Однако для них тоже есть возможность использовать режим модема, но за дополнительную плату. Подробности можно узнать у своего оператора связи.
Использование смартфона в качестве точки доступа разряжает батарею довольно быстро, так как, помимо сотовых данных, работает и Wi-Fi, и Bluetooth. Зато при подключении через USB вы сможете одновременно заряжать телефон.
Как создать точку доступа на Айфоне? (Wi-Fi hostpost)
Есть еще один способ включить модем на вашем iPhone: Handoff. Это особенность устройств Apple, которую компания представила в iOS 8 и Mac OS X 10.10 (или Yosemite). Это позволяет устройствам Apple работать вместе, когда они находятся рядом, а также обмениваться данными и управлять друг другом.
Персональная точка доступа – одна из управляемых функций продуктов Apple. Вот как это работает:
- Если ваш iPhone и Mac находятся поблизости и вы хотите включить модем, щелкните меню Wi-Fi на своем Mac.
- В этом меню в разделе «Личные точки доступа» вы увидите имя iPhone (при условии, что на iPhone включены Wi-Fi и Bluetooth).
- Нажмите на имя iPhone, модем будет включен, и Mac подключится к нему, не касаясь iPhone.
Как другие устройства подключаются к Wi-Fi
Подключить другие устройства к вашей личной точке доступа через Wi-Fi очень просто. Скажите людям, которые хотят подключиться, включить Wi-Fi на своих устройствах и выполнить поиск по имени вашего телефона. Они должны выбрать вашу сеть и ввести пароль, показанный на экране iPhone.
Как узнать, когда устройства подключены к вашей личной точке доступа?
Когда к точке доступа вашего iPhone подключены другие устройства, вы увидите синюю полосу в верхней части экрана. В iOS 7 и более поздних версиях на синей полосе рядом со значком замка отображается число, позволяющее узнать, сколько устройств подключено к вашему телефону.
Пошаговая инструкция по настройке
Для работы модема в новом режиме предварительно следует активировать функцию «Семейный доступ», добавив пользователей. Это можно сделать на iPhone в разделе настроек Apple ID.
Настройка модема в три шага:
- Открываем на iPhone «Настройки» и переходим в раздел «Режим модема».
- Нажимаем «Семейный доступ» и переводим переключатель в активное положение.
- Настраиваем запрос подтверждения подключения для отдельных участников списка «Члены семьи».
«Умный режим» автоматически разрывает соединение при отсутствии потребления интернет-трафика, либо при появлении другой точки Wi-Fi, доступной для подключения. Это экономит мобильный трафик и заряд батареи iPhone. Трансляция доступности модема осуществляется по технологии Bluetooth Low Energy. Поэтому в фоновом режиме ожидания время автономности iPhone не снижается.
Источник
Возможные проблемы
В случае подключения и раздачи Интернета для компьютера с айфона могут возникнуть различные проблемы. Например, компания Apple очень тщательно следит за использованием оригинальных аксессуаров, поэтому при соединении с неоригинальным проводом может появиться сообщение «данный кабель или аксессуар не поддерживается или не сертифицирован». В таком случае помочь может только использование оригинального аксессуара, иначе система просто не допустит соединения. Такая ситуация возможна и с оригинальным проводом, для исправления достаточно переподключить его.
Обратите внимание! Кроме этого может не работать или быть не активной услуга режима модема. Необходимо проверить ее включение в настройках
Если все нормально, помочь может перезагрузка девайса.
В случае, когда ничего не помогает, рекомендуется выполнить сброс сетевых настроек. Этот пункт можно найти в параметрах телефона. Выполнение поможет сбросить все ранее установленные или измененные параметры доступа к сетям. Примечательно, что все персональные данные в виде фото, видео, документов пользователя сохранятся нетронутыми.
Возможно отсутствие работы услуги вследствие установки последнего обновления. Это является глюком производителя, обычно подобные ситуации быстро исправляются выпуском новой версии системы.
Подключить айфон к персональному компьютеру и применить его в качестве модема возможно. Делается это достаточно легко, необходимо только иметь установленной специальную программу и оригинальный провод. После этого можно проводить нужные настройки и пользоваться всеми благами доступа к глобальной сети.
- https://howwindows.ru/windows/10/rezhim-modema-v-windows-10/
- https://wifigid.ru/apple-iphone-i-ipad/rezhim-modema-cherez-usb-iphone
- https://vpautinu.com/planshet_smartfon/ios/kak-podklucit-iphon-k-komputeru-cerez-usb-kak-modem
</h2></h3>
Настройка мобильного соединения
С сотовым подключением к сети Интернет обычно проблем не возникает, подключение и использование довольно простое, потому что базовые СИМ-карты продаются со всеми установленными настройками. Требуется только установить карточку в смартфон и начать пользоваться всеми привилегиями доступа к глобальной сети. Но бывает такое, что возможность передавать информацию по мобильному соединению теряется. В таких случаях может потребоваться самостоятельная настройка и включение сети. Также представленные настройки понадобятся в случае, если планируется использовать iPhone в качестве модема.

Важно! Благодаря программе «Айтюнс», которая устанавливается на ПК или ноутбук, можно выполнять большое количество различных действий совместно. Настройки для активации соединения с сотовой сетью проводятся в два этапа, сначала подключается доступ, а потом устанавливаются и вводятся необходимые данные для каждого из операторов
Первый этап состоит из следующих действий:
Настройки для активации соединения с сотовой сетью проводятся в два этапа, сначала подключается доступ, а потом устанавливаются и вводятся необходимые данные для каждого из операторов. Первый этап состоит из следующих действий:
- Для начала необходимо определиться с тем, активирована ли передача информации по сети. Проводится это в настройках гаджета. Чтобы проверить, нужно провести такую комбинацию: «Сотовая связь» — «Настройки».
- После этого нужно проверить активацию двух ползунков под названиями «Включить 3G» и «Сотовые данные». Они должны быть подключенными и гореть зеленым цветом.
- Если ползунок вкладки «Сотовые данные» находится в неактивном состоянии, то есть возможность соединения только по Wi-Fi. Пункт о включении 3G также рекомендуется активировать, иначе устройство будет принимать и передавать информацию только по старому стандарту EDGE. Он имеет очень низкую скорость (до 470 Килобит в секунду).

Обратите внимание! Подключение стандарта 4G проводится аналогичным образом, только от пользователя требуется выбрать вместо 3G подключение к LTE или 4G. После того как все перечисленные шаги и настройки закончены, необходимо приступить ко второму этапу работ
В этом случае нужно уточнить и установить правильность ввода всех данных для сотового соединения. Выполнить это рекомендуется следующим образом:
После того как все перечисленные шаги и настройки закончены, необходимо приступить ко второму этапу работ. В этом случае нужно уточнить и установить правильность ввода всех данных для сотового соединения. Выполнить это рекомендуется следующим образом:
- Заново зайти в раздел «Сотовая связь». Внизу раздела требуется найти дополнительный раздел под названием «Сотовая сеть передачи данных» и выбрать его для входа.
- В этом разделе появится блок «Сотовые данные», в котором есть три строки с наименованиями: APN, имя пользователя, пароль.
Обратите внимание! Для каждого из отечественных операторов требуется вносить различные данные. Их можно отыскать на официальном сайте, позвонить на горячую линию или внести данные, перечисленные ниже
Для мобильного оператора «Мегафон»:
</ol>
- APN: internet;
- Имя пользователя: gdata;
- Пароль: gdata.
Соединение с Интернет от МТС требует введения следующих комбинаций:
- APN: internet.mts.ru;
- Имя пользователя: mts;
- Пароль: mts.
Пользователям «Билайна» необходимо внести следующие комбинации:
- APN: internet.beeline.ru;
- Имя пользователя: beeline;
- Пароль: beeline.
Для пользователей, подключенных к Tele2:
- APN: internet.tele2.ru;
- Имя пользователя: ничего не вводить;
- Пароль: ничего не вводить.
Оператор Yota требует введение таких данных:
- APN: internet.yota;
- Имя пользователя: не вводить ничего;
- Пароль: оставить пустым.
Небольшая компания «МОТИВ» требует ввода:
- APN: inet.ycc.ru;
- Имя пользователя: motiv;
- Пароль: motiv.
Национальный оператор связи «Ростелеком», данные:
- APN: internet.etk.ru;
- Имя пользователя: оставить пустым;
- Пароль: оставить пустым.

Есть возможность упростить и так несложную процедуру и не вводить данных в смартфон лично. В таком случае нужно только позвонить на горячую линию мобильного оператора и запросить отправку настроек. Через определенное время пользователь получит СМС-сообщение со всей необходимой информацией. После этого вносить ничего не понадобится, достаточно открыть сообщение, и все настройки сохранятся автоматически.
Важно! Следует помнить о необходимости перезагрузки смартфона всякий раз после внесения данных. Соединение активируется только после включения

Пропал режим модема на айфоне
Очень распространена проблема, когда этот режим просто испаряется с вашего iPhone. У самого была такая ситуация и я просто не знал что делать.
Но выход из этой ситуации есть и он достаточно прост. Потом вы сможете пользоваться функцией модема как обычно и без всяких проблем.
Как настроить режим модема на айфоне
Обычно это касается более старых версий iOS и возможно на более новых устройствах вы не столкнетесь с данной проблемой. Чаще всего возникает из-за сброса настроек сети. Заходим в Настройки — клацаем Сотовая связь — переходим в Сотовая передача данных и дальше вводим такие параметры:
Заполняем указанные поля соответствующими данными, но если интернет все еще не работает, то просто звоним оператору и уточняем. И там где написано слово «Пусто» — это означает, что мы ничего не пишем.
P.S. Если вообще ничего не помогает, пробуем вернуть настройки сети по умолчанию. Для этого переходим в «Настройки» — ищем «Основные» — листаем до «Сброс» — и смело жмем «Сбросить настройки сети».
Наверно это все, что я хотел рассказать по поводу включения и настройки режима модема на айфоне или айпаде. Все происходит достаточно легко.
Теперь вы сможете делится своим интернетом с друзьями, ведь вы знаете все способы раздачи интернета с вашего любимого устройства.
Сложности использования
Иногда случается так, что функция точки доступа пропадает сама собой. В этом случае её надо заново включить и настроить, то есть выполнить все вышеописанные шаги. Происходит это чаще всего после обновления программного обеспечения (прошивки). По той причине, что компания Apple хочет снять с себя ответственность за работу этого приложения, а в будущем, возможно, вовсе отказаться от него.
IPhone оснащён полезной опцией, которая позволяет раздавать Интернет другим устройствам. Чтобы её использовать, достаточно один раз настроить режим модема на телефоне, и можно использовать свой гаджет в качестве устройства, распределяющего Интернет любым способом.
Режим модема на iPhone
Операторы сотовой связи относятся к раздаче интернета по-разному, далеко не каждый из них позволит одним взмахом пальца включить данный режим на смартфоне. Если в Настройках вашего iPhone нет функции режима модема, обратитесь к вашему оператору сотовой связи.
Функция «Режим модема» предназначена для раздачи мобильного интернета, используя устройство iPhone или iPad в роли точки доступа Wi-Fi. Модем, к слову, умеет работать в фоновом режиме, поэтому ручная активация и ввод пароля не будут запрашиваться. Устройство, которое подключается к созданной точке доступа Wi-Fi, должно находиться в списке «Семейный доступ». Напомним, обязательна поддержка раздачи интернета сотовым оператором для раздающего устройства.
Как мы уже говорили, модем работает и в фоновом режиме, тем самым, подключенные устройства смогут получать Push-уведомления с мессенджеров, социальных сетей, прочих сервисов.
Что изменилось в Режиме модема с выходом iOS 13?
iPhone уже давно поддерживает возможность создания беспроводной точки доступа. Эта удобная функция, получившая название Режим модема позволяет раздавать Интернет с iPhone или iPad на любые другие устройства.
Начиная с iOS 13 Apple внесла некоторые изменения в поведение ваших устройств (которые связаны одним Apple ID в iCloud), когда поблизости нет известных сетей Wi-Fi. Одним из полезных инструментов стал переключатель Автодоступ к точке, позволяющий iPhone или iPad автоматически (без ввода пароля) подключаться к Режиму модема, настроенному на вашем ближайшем iPhone или iPad с поддержкой сотовых сетей. Опция Автодоступ к точке по умолчанию активна.
Функция дебютировала в iOS 13, iPadOS и macOS Catalina 10.15. Таким образом данную возможность получили мобильные устройства iPhone, iPad и iPod touch, а также компьютеры Mac.
Автодоступ к точке позволяет без ввода пароля восстановить связь с Интернетом в случае плохого Wi-Fi соединения или его полном отсутствии, подключившись к iPhone или сотовому iPad с помощью Режима модема, связанных одной учетной записью iCloud.
iPhone или iPad c активированной опцией Автодоступ к точке (установлен параметр Автоматически) может самостоятельно подключиться к другому вашему устройству, даже если Режим модема на нем выключен.
На этом обстоятельстве стоит остановиться подробнее. Дело в том, что с выходом iOS 13 кнопка включения / выключения Режима модема исчезла и вместо нее появился переключатель Разрешать другим.
iPhone или iPad c включенной опцией Разрешать другим сможет раздавать Интернет не только устройствам, которые используют ту же учетную запись Apple ID в iCloud (без ввода пароля), но и любому чужому устройству (с вводом пароля).
iPhone или iPad c выключенной опцией Разрешать другим сможет раздавать Интернет только устройствам, которые используют одну учетную запись Apple ID в iCloud без необходимости ввода пароля.
MAC OS X
Представленная операционная система работает с устройствами от компании «Эппл». Это могут быть ноутбуки или персональные компьютеры. Поскольку и телефон, и подключаемый ПК произведены одним производителем, то проблем возникнуть не должно. Настроить соединение очень просто, нужно только выполнить следующие шаги:
- Если применяется сеть вай-фай, то нужно провести соединение с точкой доступа на телефоне и ввести пароль, который установлен в настройках режима модема. Примечательно, что если оба девайса зарегистрированы под одним аккаунтом в iCloud, то и вводить пароль не понадобится.
- С применением режима модема по USB подключению все необходимые дейтсвия проведутся автоматически. Если этого не произошло, то нужно в настройках компьютера выбрать: «Сеть» — «USB на iPhone». Далее следует отключить режим «Отключите, если это вам не нужно».
- Можно применять раздачу данных по «Блютуз». Для этого нужно будет открыть настройки компьютера и установить «Сеть» — «Bluetooth Pan» — «Настроить устройство Bluetooth». В списке выбрать смартфон, после чего соединение установится.
Почему режим модема на айфоне пропал или не работает?
Начнем с того, что определимся, где именно на iPhone находится тот самый «режим модема». А расположен он в «Настройках» в одноименном разделе.
В нормальном состоянии он либо отключен, либо включен и раздает мобильный интернет. Причем, имя сети отображается в виде названия вашего телефона.
Если он не включается или пропал, то причиной тому могут быть следующие сбои в работе:
Отключена передача через сотовые данные
Я не буду брать в расчет такой банальный случай, как отсутствие связи из-за отдаленности от сотовой вышки оператора. Думаю, это и так понятно, что если ее нет, то и интернета не будет. А вот намного более вероятна ситуация, когда мобильный интернет принудительно отключен на айфоне для экономии батареи или средств.
То есть смартфон не сможет ни раздавать его по WiFi, ни самостоятельно подключаться.
- Для того, чтобы заработал режим модема, надо зайти в «Сотовую связь»
- И активировать пункт «Сотовые данные»
Запрет оператора
Следующей причиной неработающего режима модема на iPhone, может быть ограничение на раздачу мобильного интернета со стороны сотового оператора. В настоящее время большинство компаний старается как можно больше заработать на своих абонентах. И чтобы не было такого, что вы купили одну СИМ-карту и пользуетесь интернетом через нее сразу с нескольких устройств, они практикуют запрет на раздачу его по WiFi (например, я уже разбирал на данном сайте, как обойти подобные блокировки на пакетах «Тарифище» и «Безлимитище»)
Для того, чтобы реализовать эту возможность, существуют отдельные тарифы, которые так и называются «Для ноутбука» или «Для модема». Зачастую они стоят дороже, но имеют безлимитный доступ в интернет. Уточните у своего поставщика, есть ли возможность на вашем тарифном плане раздавать wifi с айфона на другие устройства. Если нет, то нужно будет переключиться на другой.
Ваше мнение — WiFi вреден?
Да
22.94%
Нет
77.06%
Проголосовало: 28059
Пропал режим модема на айфоне
Куда же пропадает кнопка режима модема на айфоне? Дело в том, что после обновления операционной системы на вашем iphone 6 (или другой модели) происходит сброс параметров доступа к сети Интернет по мобильной сети (теряется APN). Несколько лет назад это бы привело к тому, что и на самом смартфоне интернет перестал работать. Однако, на данный момент, все крупные провайдеры мобильного интернета поддерживают доступ в сеть интернет без настроек APN. Поэтому вы без труда заходите на любимые сайты после обновления ОС, но функция режима модема оказывается недоступна.
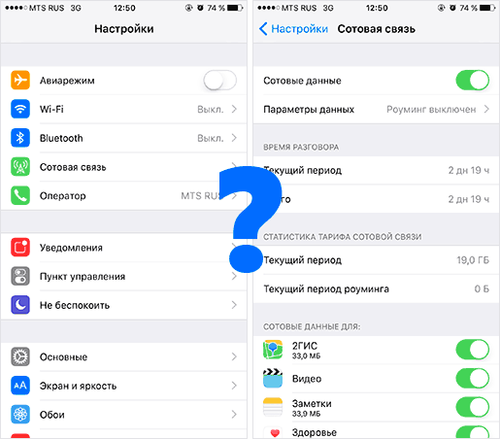
В данном случае, для того, чтобы вернуть режим модема на вашем iPhone 6 (или любом другом устройстве на iOS) нам необходимо настроить параметры APN вашего провайдера мобильного интернета.
Сделать это крайне просто – справится даже новичок.
- Перейдите в “Настройки” вашего айфона. Затем “Сотовая связь” — “Параметры данных” — “Сотовая сеть передачи данных”.
- В разделе “Режим модема” впишите настройки APN вашего провайдера мобильного интернета (внизу статьи есть данные по настройкам APN для всех крупных операторов)
- Отключите и заново включите мобильный интернет на вашем устройстве (это можно сделать в разделе “Настройки” – “Сотовые данные”
- После этого пункт “Режим модема” должен появиться на основной странице настроек и в разделе “Сотовая связь” (возможно, придется немного подождать после повторного подключения к сети)
Теперь вы снова можете использовать ваш iPhone в режиме модема или как Wi-Fi роутер.
Настройки APN (точек доступа) для крупных операторов сотовой связи
Для настройки APN (точки доступа) вы можете использовать следующие параметры APN мобильных операторов связи (имя пользователя и пароль, как правило, можно не вводить)
МТС
- APN: internet.mts.ru
- Имя пользователя: mts
- Пароль: mts
Билайн
- APN: internet.beeline.ru
- Имя пользователя: beeline
- Пароль: beeline
Мегафон
- APN: internet
- Имя пользователя: gdata
- Пароль: gdata
Tele2
- APN: internet.tele2.ru
- Имя пользователя и пароль — оставить пустыми
Yota
- APN: internet.yota
- Имя пользователя и пароль — оставить пустыми
Возможно, если вы пользуетесь менее популярным оператором – тогда данные для настройки APN вы можете уточнить в службе поддержки, на официальном сайте или на просторам сети интернет.
Что такое режим модема?
Представляет собой специальную настройку, с помощью которой возможно устанавливать личный телефон и применять его в виде стандартного передатчика интернета, заменив тем самый привычный Wi-Fi. Настраивать функцию просто: для этого не требуется установить специальное приложение или программу. Активировать эту настройку можно без особых проблем.
В этом случае нет никаких ограничений по передаче трафика, пока функция включена, каждый может подключиться и пользоваться. Стоимость взимается согласно тарифным планам оператора сотовой связи.
Обратите внимание! Подключение можно настраивать. Например, включать ограничение доступа к точке, установив пароль
Раздача интернета с iPhone по Bluetooth
Вы можете раздавать интернет со своего смартфона даже в том случае, если у вашего коллеги отсутствует Wi-Fi. Эта инструкция подходит только для настройки соединения с компьютером:
- Если вам нужно раздать интернет по Bluetooth для другого ПК, просто включите этот модуль, активируйте пункт «Режим модема», и обязательно выключите Wi-Fi на своем устройстве;
- На своем компьютере активируйте Bluetooth и посмотрите в настройках, чтобы его можно было обнаружить;
- Зайдите в «Параметры» вашего Windows, далее перейдите во вкладку «Устройства» и найдите там пункт Bluetooth;
- Как только вы выберите данную вкладку, система автоматически начнет поиск новых устройств, в результате чего обнаружит точку доступа с вашего iPhone;
- Выберите эту точку и подключитесь к ней. У вас на смартфоне появится подтверждение с проверочным кодом. Нажмите «Подключиться» и дождитесь, когда система осуществит сопряжение с вашим устройством.
На этом процесс раздачи интернета с айфона завершен. Скорость может быть ниже, чем максимальная пропускная способность вашего устройства, однако в любом случае такой метод помогает во многих ситуациях, особенно когда нет с собой USB-кабеля, но при этом присутствует Bluetooth на компьютере. Как вы понимаете, для ноутбуков данный метод не очень актуален, ведь практически все модели ноутбуков имеют на борту встроенный Wi-Fi, подключение к которому осуществляется всего в несколько кликов, да и скорость на порядок выше.
Способы подключения на iPhone
После всех процедур в меню появится предложение о способе передачи данных: Wi-Fi, Bluetooth или USB. Чтобы определиться, какой использовать, надо знать их особенности.

Если использовать передачу через Wi-Fi, то опция будет сама выключаться, если на линии не будет ни одного подключенного прибора.
При Bluetooth-подключении необходимо активировать обнаружение сигнала на iPhone и создать пару.
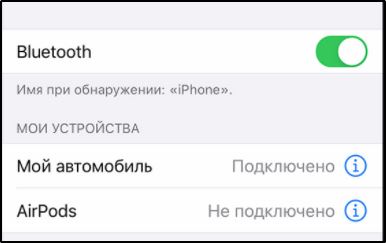
Для этого нужно перейти в «Настройки», «Bluetooth», «Создать пару».
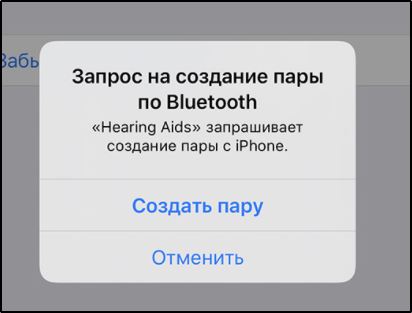
Использовать iPhone как точку доступа можно и через USB кабель. В этом случае надо подключить девайс к ноутбуку или компьютеру при помощи USB-шнура.

Как подключиться к точке доступа в iOS и Android
Если вы уже раздали интернет, то вашему коллеге нужно лишь активировать у себя Wi-Fi, в списке найти название вашей точки доступа (будет что-то типа «Ваня iPhone»), и подключиться, указав пароль, который вы ранее задали.
У вас же на экране появится синяя полоска, которая будет сигнализировать о подключении нового устройства к точке доступа. Если этой полоски нет, значит, никто к вам присоединиться так и не смог. Что самое приятное – использовать эту сеть смогут как пользователи с iOS, так и с Android. Причем вы можете раздавать и на планшеты, и на компьютеры, и на любые другие устройства. Это очень удобная фишка, которая позволит оставаться в сети всегда!

Что делать, если пропал режим модема на iphone
Чтобы возобновить фукцию модема снова зайдите на вашем Айфоне 5s в главное меню в «Настройки» и выберите функцию «Основные», затем включите режим «Сотовые данные». Далее в «Сотовых данных» выберите функцию включения «Режима модема».
Если у вас все получилось, то далее в строчке APN вводим слово «internet». Задаем пароль подключения. Выглядит это где-то так.
Процесс практически завершен, но мы снова возвращаемся в «Настройки» и убеждаемся, что «Режим модема» все-таки включен. Если не получилось, попробуйте перезагрузить ваш iPhone и опять запустить режим через «Настройки», чтобы восстановить пропавший режим модема.


