Включение стандартного приложения «просмотр фотографий» в windows 10
Содержание:
- Как включить «просмотр фотографий» в windows 10
- Что делать, если не получается открыть графический файл
- STDU Viewer скачать
- Возвращение стандартного просмотра фотографий
- Конвертер и редактор фотографий faststone image viewer
- Bonus: Windows Photo Viewer
- Универсальный поиск дубликатов с Duplicate Remover Free
- Как включить стандартный просмотрщик изображений Windows 10 с помощью PowerShell
- Загрузите лучшие бесплатные программы просмотра фотографий для Windows 10
- Программа для поиска дубликатов Awesome Duplicate Photo Finder
- Бесплатный просмотрщик фото для Windows 10
- Ccleaner
- Сделать Средство Просмотра Фотографий приложением для изображений по умолчанию
Как включить «просмотр фотографий» в windows 10
Windows Registry Editor Version 5.00
«MuiVerb»=»@photoviewer.dll,-3043» @=hex(2):25,00,53,00,79,00,73,00,74,00,65,00,6d,00,52,00,6f,00,6f,00,74,00,25,00,5c,00,53,00,79,00,73,00,74,00,65,00,6d,00,33,00,32,00,5c,00,72,00,75,00,6e,00,64,00,6c,00,6c,00,33,00,32,00,2e,00,65,00,78,00,65,00,20,00,22,00,25,00,50,00,72,00,6f,00,67,00,72,00,61,00,6d,00,46,00,69,00,6c,00,65,00,73,00,25,00,5c,00,57,00,69,00,6e,00,64,00,6f,00,77,00,73,00,20,00,50,00,68,00,6f,00,74,00,6f,00,20,00,56,00,69,00,65,00,77,00,65,00,72,00,5c,00,50,00,68,00,6f,00,74,00,6f,00,56,00,69,00,65,00,77,00,65,00,72,00,2e,00,64,00,6c,00,6c,00,22,00,2c,00,20,00,49,00,6d,00,61,00,67,00,65,00,56,00,69,00,65,00,77,00,5f,00,46,00,75,00,6c,00,6c,00,73,00,63,00,72,00,65,00,65,00,6e,00,20,00,25,00,31,00,00,00 «Clsid»=»{FFE2A43C-56B9-4bf5-9A79-CC6D4285608A}»
@=hex(2):25,00,53,00,79,00,73,00,74,00,65,00,6d,00,52,00,6f,00,6f,00,74,00,25,00,5c,00,53,00,79,00,73,00,74,00,65,00,6d,00,33,00,32,00,5c,00,72,00,75,00,6e,00,64,00,6c,00,6c,00,33,00,32,00,2e,00,65,00,78,00,65,00,20,00,22,00,25,00,50,00,72,00,6f,00,67,00,72,00,61,00,6d,00,46,00,69,00,6c,00,65,00,73,00,25,00,5c,00,57,00,69,00,6e,00,64,00,6f,00,77,00,73,00,20,00,50,00,68,00,6f,00,74,00,6f,00,20,00,56,00,69,00,65,00,77,00,65,00,72,00,5c,00,50,00,68,00,6f,00,74,00,6f,00,56,00,69,00,65,00,77,00,65,00,72,00,2e,00,64,00,6c,00,6c,00,22,00,2c,00,20,00,49,00,6d,00,61,00,67,00,65,00,56,00,69,00,65,00,77,00,5f,00,46,00,75,00,6c,00,6c,00,73,00,63,00,72,00,65,00,65,00,6e,00,20,00,25,00,31,00,00,00 «Clsid»=»{60fd46de-f830-4894-a628-6fa81bc0190d}»
Что делать, если не получается открыть графический файл
В любой галереи будь она простая, понятная и проверенная из «Семерки» или это новое приложение «Фото», которое совсем недавно появилось в компьютерах и большинство пользователи посчитали его неудобным, могут появиться неожиданные проблемы с просмотром фотографий. Они попросту никак не будут запускаться, и вы не сможете в полной мере пользоваться своим компьютером.
Решение проблем, если средство просмотра фотографий не видит изображение
Давайте подумаем, что можно сделать в такой ситуации и разберем подробное решение проблем на примере разных операционных систем
Проблемы с Photo Viewer в «семерке»
Довольно распространенная проблема, когда Photo Viewer не может открыть нужный вам файл. Пользователи ищут варианты решения данной проблемы. Вот вариант решения данной проблемы:
- Первое, что вам нужно сделать – это проверить целостность файла. Иногда бывает так, что в процессе отправки файл повредился и ваш компьютер тут не при чем. Откройте любое другое изображение и убедитесь, что программа просмотра изображения не функционирует должным образом. Если это так, то переходим к следующему шагу.
-
Второе, откройте изображение любой другой программой, которая есть на вашем компьютере. Чтобы сделать это придется прибегнуть к кнопке «Открыть при помощи». Выберите проверенную галерею и попробуйте еще один раз открыть нужный вам файл. Возможно, ваш файл открывался программой, которая не предназначена для работы с изображениями.
Восстановление системы или загрузка резервной копии операционной системы
Если еще несколько недель назад ваша операционная система работала нормально, то вам лишь нужно откатить вашу систему до последней точки восстановления. Сделать это возможно лишь, если вы когда-либо создавали на своем ПК специальную точку, до которой можно откатить систему, либо это делалось автоматически вашей системой. Если ее еще нет, то рекомендуем ее создать. Ведь полезная программа «Восстановление системы» способна исправить любое нарушение, связанное с работой непосредственно операционной системы.
-
Для восстановления открываем меню «Пуск» и пишем в строке поиска «Восстановление системы».
-
В открывшемся окне нажимаем «Далее». Если вас не устраивает дата, которую предлагает программа, то самостоятельно выберите другую точку.
-
После этого выполнится откат операционной системы к тому дню, в котором была создана точка восстановления. После этого средство просмотра фотографий должно заработать.
Еще один способ восстановления нормальной работы просмотра фото – затронуть реестр
Многие полезные настройки и параметры находятся в реестре. Здесь могут остаться части некоторых приложений из-за неудачного удаления системы. Поэтому попробуем решить проблему через реестр. Для этого:
-
Нам необходимо загрузить CCleaner. Приложение полностью бесплатное, поэтому его легко скачать с официального сайта. Устанавливаем программу, попутно убирая, галочки с ненужных дополнительных программ.
-
Открываем программу и с лева видим вкладку «Реестр».
-
Находим и кликаем на кнопку «Поиск проблем».
-
На экране вашего компьютера появится список всех неисправностей реестра. Кликайте на кнопку «Исправить выбранное».
-
CCleaner предложит сделать копию текущих настроек. В случае любых проблем с драйверами вы сможете просто откатиться к старым настройкам реестра.
-
Остается лишь нажать «Исправить отмеченные». После этого можно считать все проблемами с реестром исправленными.
Сброс приложения
Первое, что рекомендуют сделать при возникновении любых ошибок с приложением «Фотографии» — обнулить его настройки. Суть метода заключается в том, что все его данные сотрутся, а вы начнете заново использовать работающее приложение. Способ очень простой и часто оказывается действенным.
-
Открываем «Параметры» операционной системы, нажав на шестеренку в меню «Пуск» или применив сочетание клавиш «Win+I».
-
Заходим во вкладку «Приложения».
-
Далее нажимаем на «Приложения и возможности».
-
Находим в появившемся списке нужное нам приложение «Фотографии» и нажимаем на него.
-
Появится окно, в котором будет заветная кнопка «Сбросить».
-
На экране вы увидите предупреждающее сообщение. Соглашайтесь, нажимая кнопку «Сбросить».
Итак, мы рассмотрели несколько очень простых способов, которые позволят использовать в новой Windows 10 просмотр фотографий, привычный для всех. Также мы узнали, как решать проблемы, связанные с просмотром фото в Windows.
STDU Viewer скачать
Утилита помогает просматривать текстовые, «книжные» файлы и изображения, поддерживает популярные форматы и распознает их. Экспортирует базу документа в текст или картинку, конвертирует выбранный участок в некоторые форматы и поддерживает несколько языков (русский в том числе). Просмотрщик также может менять XML файл, настраивать документ для удобного прочтения, и использовать инструменты для настройки вкладок и масштабирования. Удобно настраиваемые клавиши, восстановление сессий, переход к предыдущей странице и тонкие настройки поиска книг, абзаца и шрифта не оставят равнодушными требовательных пользователей.

Возвращение стандартного просмотра фотографий
Старая программа, работающая с изображениями и фотографиями разных форматов, была заменена, но не удалена из системы. Поэтому, изменив настройки Windows одним из нижеописанных способов, вы получите привычное окно. При этом вернуть современную программу «Фотографии», используемую по умолчанию в Windows 10, можно будет в любой момент.
В Windows 10 можно вернуть «Просмотр фотографий» из Windows 7
Внесение изменений в реестр
В первую очередь необходимо изменить параметры реестра так, чтобы привычное приложение из Windows 7 стало доступным. Для этого необходимо скачать файл Registry_commands с набором команд, автоматически меняющих определённые настройки реестра:
- Запустив его, выдайте разрешение на внесение изменений.Подтверждаем редактирование реестра
- Через небольшой промежуток времени появится уведомление, сообщающее об успешном завершении операции.Об успешном завершении операции сообщит уведомление
Теперь приложение «Просмотр фотографий» разблокировано, осталось установить его в роли программы по умолчанию одним из нижеописанных методов.
Если по каким-то причинам данный способ не принёс результата, то есть старое приложение не стало доступным, используйте методы-аналоги «Настройка через PowerShell» и «Настройка через Winaero Tweaker». Также ниже будут описаны приложения от сторонних разработчиков. Возможно, они вам понравятся больше, чем старая или современная программа от Microsoft.
Использование контекстного меню
Самый простой способ — использовать возможности быстрого доступа «Проводника»:
- Найдя любую картинку в «Проводнике», кликните по ней правой клавишей мыши и выберите «Открыть с помощью» — «Выбрать другое приложение».Выбираем функцию «Выбрать другое приложение»
- Развернётся список программ, способных работать с картинками. Укажите, что хотите использовать «Просмотр фотографий Windows», и поставьте галочку, подтверждающую использование этого приложения для всех остальных снимков данного формата.Выбираем из списка «Просмотр фотографий Windows» и ставим галочку
Готово, благодаря установленной галочке все изображения будут открываться именно в старом приложении. Учтите, если вы открывали файл формата .jpeg, то приложение по умолчанию применится только для остальных файлов данного формата, а для картинок в расширении .png придётся повторить вышеописанные действия снова.
Изменение параметров
Если предыдущий метод по каким-то причинам не сработал, выполните следующие шаги:
- Разверните параметры компьютера.Открываем приложение «Параметры»
- Раскройте блок «Приложения».Открываем раздел «Приложения»
- Перейдите к настройкам приложений по умолчанию и в списке отыщите пункт «Просмотр фотографий». В нём выбрана программа «Фотографии», кликните по её иконке и выберите из появившегося списка приложение «Просмотр фотографий».Устанавливаем приложение «Просмотр фотографий» по умолчанию
Готово, теперь все изображения будут открываться с помощью «Просмотр фотографий», пока вы снова не установите приложение «Фотографии» в настройках компьютера.
Видео: как вернуть «Просмотр фотографий» в Windows 10
Настройка через PowerShell
- Используя системную поисковую строку, отыщите по названию и откройте приложение PowerShell.Открываем программу PowerShell
- Скачайте файл PowerShell_commands и скопируйте из него все команды в окно PowerShell. Переносите их все одновременно. Их выполнение приведёт к тому, что программа «Просмотр фотографий» разблокируется для всех форматов, в которых хранятся изображения (.png, .jpeg и т. д.).Копируем и выполняем все команды в PowerShell
Если хотите разрешить использование старой программы отображения только для определённых форматов, то самостоятельно выберите из списка подходящие команды. После того как выполнение команд завершится, вернитесь к инструкциям «Использование контекстного меню» и «Изменение параметров», чтобы установить приложение «Просмотр фотографий» в качестве программы по умолчанию.
- Запустив Winaero Tweaker, перейдите к пункту Get Classic Apps и выберите первый подпункт Activate Windows Photo View.
- Оказавшись в нём, кликните по кнопке Activate Windows Photo View. Готово, теперь все картинки будут открываться в программе «Просмотр фотографий». Если же этого не происходит, измените приложение по умолчанию самостоятельно, используя вышеописанные методы «Использование контекстного меню» и «Изменение параметров».Нажимаем кнопку Activate Windows Photo View
Конвертер и редактор фотографий faststone image viewer
FastStone Image Viewer-это еще один известный просмотрщик фотографий, конвертер и редактор для Windows 10 известный пользователям со всего мира. Он имеет простой интерфейс, мощный менеджер фотографий, поддерживает все основные графические форматы, включая JPEG, JPEG 2000, GIF, анимированные GIF, PNG, WMF, ICO, TGA, BMP, PCX, TIFF, EPS, PSD и некоторые файлы формата raw камеры, такие как CRW, CR2, NEF, PEF, RAF, MRW, ORF, SRF, ARW, SR2, RW2 и DNG.
Он также позволяет выполнять базовое редактирование, такое как преобразование изображений, изменение размера, обрезка, регулировка цвета, удаление эффекта красных глаз, музыкальное слайд-шоу с более чем 150 переходными эффектами, конвертация в JPEG без потери качества и многое другое.
Faststone имеет несколько продуктов — FastStone Image Viewer и FastStone Photo Resizer, которые можно использовать только для личного и образовательного процесса. В то время как FastStone Capture и FastStone Maxview являются условно-бесплатными, которые поставляются с бесплатной пробной версией, срок действия которой истечет, и вам нужно будет приобрести ее лицензию позже.
Bonus: Windows Photo Viewer
The most useful photo viewer, which comes with Windows XP, Vista, even Windows 7 comes with Windows Photo Viewer. If you’re confused why I’ve added the old Windows Photo Viewer, then the answer will be that it works pretty well. Also, you can use it on Windows 10 as well. So, here I will tell you How to enable old Windows Photo Viewer in Windows 10.
- Download the Windows Photo Viewer.
- Extract the file and run “Activate Windows Photo Viewer on Windows 10”.
- Go to Start Menu, now open system settings.
- Search for default apps and in default apps set Windows Photo Viewer as default in the photo viewer.
That’s it.
See Also | Best GIMP Plugins for Photo Editing
Conclusion
As you’re looking for a fast alternative to the Windows 10 Photo Viewer. Then, I am sure that this list of 10 Best Photo Viewer for Windows 10 2021. My favorite photo viewer from this list is Basic Photo Viewer & IrfanView. Let me know which one is your favorite, by dropping a comment in comment box.
You May Also Like – How to Set Live Wallpaper on Windows 10
Also, Make sure to share this article with your friends across every social media platform.
Related to Windows 10 –
- Best WinZip Alternatives
- How to Get Android Notifications on Windows 10
- How to Take Long Screenshot on PC
- Best Video Editing Softwares for Windows
Универсальный поиск дубликатов с Duplicate Remover Free
Duplicate Remover Free – единственная в нашем обзоре программа, которая сосредоточена всё же не конкретно на дубликатах фотографий, а на поиске дубликатов в целом.
Как показывает практика, такие универсальные решения не очень хорошо проявляют себя в задачах, связанных с какой-то более узкой областью.
Однако одной такой программе мы сегодня даём шанс. Как подсказывает слово Free – распространяется она бесплатно. Вторым достоинством приложения является русский язык, а третьим – относительная современность на фоне других программ в этой подборке, многие из которых, к огромному сожалению, не обновлялись уже долгие годы.

Вам следует кликнуть по кнопке «добавить директорию» и выбрать нужные папки. По умолчанию программа в заданном каталоге не нашла для нас вообще ничего, однако, когда вверху вместо «точные дубликаты» мы выбрали пункт «похожие изображения», тут же были найдены четыре группы дубликатов, одна из которых состояла сразу из трёх файлов:

Дополнительных возможностей у приложения совсем немного. В частности, вы можете исключать из поиска файлы до и после определённого размера.
Как включить стандартный просмотрщик изображений Windows 10 с помощью PowerShell
Процесс выполнения поставленной задачи выглядит следующим образом:
- Перейти в меню «Пуск».
- В поисковой строке прописать название системной утилиты, предназначенной для выполнения команд, т.е. «Windows PowerShell».
- Кликнуть по названию отобразившейся программы правой кнопочкой манипулятора и открыть его от имени администратора во избежание проблем в дальнейшем.
- В окне средства прописать «If ( -Not ( Test-Path Registry::HKEY_CLASSES_Root\Applications\photoviewer.dl)){New-Item -path Registry::HKEY_Classes_ROOT\Applications\photoviewer.dll -ItemType RegistryKey -Force}
- If ( -Not ( Test-Path Registry::HKEY_CLASSES_ROOT\Applications\photoviewer.dll\shell)){New-Item -Path
- Registry::HKEY_CLASSES_root\Applications\photoviewer.dll\shell -ItemType RegistryKey -Force}
- If ( -Not ( Test-Path Registry::HKEY_CLASSES_ROOT\Applications\photoviewer.dll\shell\open)){New-Item -Path Registry::HKEY_CLASSES_ROOT\Applications\photoviewer.dll\shell\open -ItemType RegistryKey -Force}».
- Нажать на «Enter» и проверить, работает ли функция просмотра фото. Настройки по умолчанию всегда можно вернуть.
В некоторых ситуациях для окончательного применения внесённых изменений может потребоваться перезагрузка компьютера. Также скачать Photo Viewer Windows 10 можно с сайта Microsoft.
Важно! Перезапуск стационарного компьютера или ноутбука можно осуществить из окна приложения PowerShell сразу же после включения просмотрщика
Загрузите лучшие бесплатные программы просмотра фотографий для Windows 10
Все представленные программные продукты являются бесплатными и их можно напрямую загрузить с сайтов разработчиков.
Программа для просмотра фотографий IrfanView
Коллекционеры фотографий и энтузиасты наверняка знают, что IrfanView, является лучшим средством просмотра фотографий и отлично работает в Windows 10. Он быстрый, компактный, простой , но мощный, поддерживает почти все типы файлов изображенийи, самое главное, свободен для загрузки и использования.
Установите его и вы узнаете, насколько полезным является это программное обеспечение для просмотра фотографий. В IrfanView есть все, что вам нужно для просмотра и управления фотографиями. Вот некоторые характеристики и особенности IrfanView Photo Viewer для Windows 10.
- Быстрый и компактный ( всего 3 МБ )
- Бесплатная программа для некоммерческого использования
- Поддержка Windows XP, Vista, 7, 8 и 10
- 32 и 64 битная версия
- Поддержка нескольких языков
- Поддержка Unicode
Вы можете скачать IrfanView Photo Viewer для Windows 10 64 бит или 32 бит с сайта разработчика само программное обеспечение можно скачать и использовать бесплатно, но вы всегда можете поддержать разработчика, пожертвовав ему на веб-сайте. Мы оцениваем программу IrfanView 9/10 как более удобную для просмотра фотографий, чнм стандартная в Windows 10.
Конвертер и редактор фотографий FastStone Image Viewer
FastStone Image Viewer-это еще один известный просмотрщик фотографий, конвертер и редактор для Windows 10 известный пользователям со всего мира. Он имеет простой интерфейс, мощный менеджер фотографий, поддерживает все основные графические форматы, включая JPEG, JPEG 2000, GIF, анимированные GIF, PNG, WMF, ICO, TGA, BMP, PCX, TIFF, EPS, PSD и некоторые файлы формата raw камеры, такие как CRW, CR2, NEF, PEF, RAF, MRW, ORF, SRF, ARW, SR2, RW2 и DNG. Он также позволяет выполнять базовое редактирование, такое как преобразование изображений, изменение размера, обрезка, регулировка цвета, удаление эффекта красных глаз, музыкальное слайд-шоу с более чем 150 переходными эффектами, конвертация в JPEG без потери качества и многое другое.
Faststone имеет несколько продуктов — FastStone Image Viewer и FastStone Photo Resizer, которые можно использовать только для личного и образовательного процесса. В то время как FastStone Capture и FastStone Maxview являются условно-бесплатными, которые поставляются с бесплатной пробной версией, срок действия которой истечет, и вам нужно будет приобрести ее лицензию позже. Однако вам придется заплатить за лицензию на любое программное обеспечение FastStone, если вы собираетесь использовать его в коммерческих целях.
Вы можете скачать FastStone Image Viewer или другие продукты FastStone с их сайта.
123 Photo Viewer очень простой и удобный просмотрщик фотографий
Если вам нужен комплексный просмотрщик фотографий для Windows 10, мы рекомендуем использовать либо IrfanView, либо FastStone, как указано выше. Однако, если вы ищете только простой просмотрщик фотографий с простым интерфейсом и не слишком сложными функциями, попробуйте 123 Photo Viewer, который можно загрузить непосредственно из Microsoft Store. Это бесплатное программное обеспечение с некоторыми покупками в приложении. Данная программа имеет самый высокий рейтинг Photo Viewer в Microsoft Store, также пользователи в основном, оставляют только положительные отзывы, которые устанавливали 123 Photo Viewer.
Вы можете скачать 123 Photo Viewer, перейдя в магазин Microsoft Store. Найдите 123 Photo Viewer, а затем нажмите кнопку Get, чтобы загрузить и установить приложение.
Программа для поиска дубликатов Awesome Duplicate Photo Finder
Если вы ищете именно предельно простую программу для качественного поиска дублирующихся фото и изображений, в которой было бы элементарно легко разобраться, то обратите внимание на Awesome Duplicate Photo Finder. Интерфейс здесь на английском, но он настолько прост, что разберётся в нём каждый

С помощью кнопки «+» укажите нужный для поиска каталог или несколько каталогов, после чего нажмите Start Search и по ним начнётся поиск. Опция Scan Subdirectories по умолчанию включена и отвечает за поиск в подпапках. Со своими задачами программа справляется, находя как весьма похожие:

Так и чуть более отличающиеся между собой картинки:

В настройках программы вы можете задать соответствие в 100%, если вам нужны исключительно абсолютно одинаковые фотографии.
Самих настроек, как видите, немного. Пожалуй, самое печальное, что работает программа всего с пятью основными форматами: BMP, JPG, PNG, GIF и TIFF. Причём последний по умолчанию не учитывается.

Также есть опции для обеспечения удаления дубликатов напрямую в корзину и отключения всплывающего подтверждения. Ещё программа умеет обновляться автоматически.
Бесплатный просмотрщик фото для Windows 10
Кроме разработок от Microsoft используйте сторонний софт. Рассмотрим ТОП 5 лучших бесплатных приложений. Используйте их как альтернативу стандартному просмотрщику. Кроме просмотра они обладают функциями: поворот, удаление «красных глаз», изменение размера, конвертирование, печать.
FastStone
Бесплатная программа с понятным интерфейсом. Разработчики добавили встроенные инструменты позволяющие: удалить «красные глаза», отредактировать размер и цвет, преобразовать файлы.
Разработчики предлагают использовать обычную или портативную (не требующую установки) версию. Характеристики программы:
- Просмотр фото;
- Редактирование цифровых фото;
- Пакетная обработка;
- Конвертирование;
- Создание слайдшоу;
- Предварительный просмотр.
XnView
Работайте с XnView бесплатно при условии некоммерческого использования. Поддерживает 500 форматов, позволяет конвертировать файлы. Позволяет смотреть видео и слушать музыку. Интерфейс простой. Имеется много встроенных инструментов.Особенности:
- Поддерживает 500 форматов;
- Встроенные функции редактирования;
- Использование фильтров и эффектов;
- Функция захвата экрана;
- Преобразование файла в 70 разных форматов;
- Работа с плагинами.

IrfanView
Быстрый просмотрщик фото для Windows 10. Потребляет минимум ресурсов ОС. Разработчики предлагает установить обычную или portable версию.

Запустится русифицированная версия.Что может программа:
- Воспроизведение видео и аудио;
- Редактирование;
- Работа с текстовыми форматами;
- Пакетное переименование файлов;
- Создание сайдшоу;
- Работа с плагинами, помогающими расширить функционал.
Ashampoo Photo
Этот удобный просмотрщик фото Windows 10 позволяет просматривать, редактировать и конвертировать файлы.

Возможности:
- Создание виртуальных альбомов;
- Запись на диск;
- Создание открыток;
- Встроенный плеер.
Ccleaner
Известная программа для поиска и удаления информационного мусора в системе. Дополнительно содержит инструмент «Поиск одинаковых фото».
Возможности CCleaner:
- Поиск дубликатов по имени/размеру/дате изменений/содержимому;
- Возможность выбора пропуска некоторых файлов: для чтения/нулевого или конкретного размера;
- Возможность исключения определенных областей из поиска;
- Поиск одинаковых фотографий и иных файлов.
Как искать одинаковые фото в программе CCleaner:
1. Запустите программу, перейдите в раздел «Сервис», оттуда – в «Поиск дублей»;

2. Выставьте нужные значения для поиска. Нажмите «Найти». Поиск осуществляется по всему диску. Чтобы убрать некоторые папки, перейдите во вкладку «Исключить», нажмите «Добавить», далее – «Обзор».
3. Чтобы найти только фото, пропишите во «Включения — Добавить — Типы файлов» укажите расширения: JPG, PNG и т.д. и повторите поиск.

Сделать Средство Просмотра Фотографий приложением для изображений по умолчанию
Есть два способа сделать его средством просмотра изображений по умолчанию. Первый способ очень простой. После активации «Средства просмотра фотографий» вы можете открыть любое изображение и указать Windows Photo Viewer в диалоговом окне «Открыть файл». Другой метод связан предполагает использование «Параметров» Windows 11.
Метод 1 — Использование проводника
- Откройте проводник (нажмите Win + E).
- Дважды щелкните любой файл с расширением PNG. Теперь вы увидите следующий диалог.
- Щелкните элемент Windows Photo Viewer в списке доступных приложений.
Установите флажок «Всегда использовать это приложение для открытия файлов .png» и нажмите «ОК». - Повторите шаги 1-2 для jpg, jpeg, bmp и любых других типов файлов изображений, которые необходимо открыть с помощью классического приложения Photo Viewer.
Готово! Средство просмотра фотографий Windows теперь установлено в качестве программы по умолчанию для всех типов изображений, которые вы открывали вручную.
Кроме того, вы можете использовать приложение «Параметры» для того же.
Способ 2 — приложение «Параметры»
- Откройте Параметры Windows, нажав Win + I или любым другим способом.
- Нажмите «Приложения» слева.
- Справа, нажмите на Приложения по умолчанию на правой панели.
- Прокрутите список установленных приложений до «Средство просмотра фотографий» и щелкните по нему.
- На следующей странице установите его как приложение по умолчанию для каждого из перечисленных типов файлов.
Это полностью активирует Windows Photo Viewer в Windows 11. На этом можно было бы остановиться, но можно сделать еще кое-что.
Добавить Предварительный просмотр в контекстное меню изображений в Windows 11
Если вы помните, в классическом приложении «Просмотр фотографий» в Windows 7 была команда «Предварительный просмотр» для изображений. Контекстное меню вызывает следующую команду:
Самое удобное в этом контекстном меню то, что команда работает, даже если в качестве средства просмотра изображений установлено другое приложение. Например. у вас может быть приложение «Фотографии» по умолчанию для открытия изображений, а контекстное меню «Предварительный просмотр» всегда будет открывать выбранное изображение в средстве просмотра фотографий Windows.
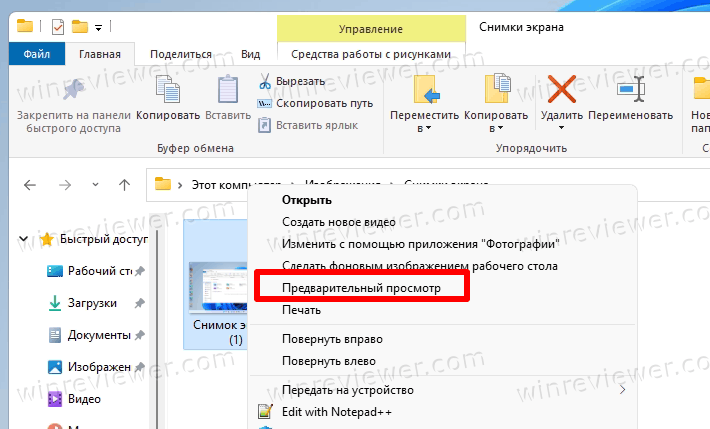
Звучит неплохо, правда?
Чтобы добавить Предварительный просмотр в контекстное меню изображений в Windows 11, выполните следующие действия.
- Загрузите ZIP-архив по этой ссылке.
- Распакуйте два REG файла в любой каталог по вашему выбору.
- Откройте файл Add Image Preview.reg.
- Подтвердите добавление изменений в реестр.
Теперь щелкните любое изображение правой кнопкой мыши и выберите в контекстном меню Показать дополнительные параметры> Предварительный просмотр изображения. Это откроет изображение в классическом средстве просмотра фотографий Windows.
Скачанный вами ZIP-архив также содержит файл отмены изменений, называется Remove Image Preview.reg. Вы можете дважды щелкнуть в любой момент, чтобы удалить недавно добавленную опцию «Предварительный просмотр» из контекстного меню.
Вот как включить Средство Просмотра Фотографий в Windows 11.
Узнавайте о новых статьях быстрее. Подпишитесь на наши каналы в Telegram и .
Судя по тому, что вы читаете этот текст, вы дочитали эту статью до конца. Если она вам понравилась, поделитесь, пожалуйста, с помощью кнопок ниже. Спасибо за вашу поддержку!
Вы здесь:
Главная страница » Windows » Windows 11 » Как в Windows 11 включить Средство Просмотра Фотографий


