Тестируем монитор онлайн с помощью online monitor test
Содержание:
- Инструменты для проверки ЖК телевизоров и мониторов.
- Особенности возврата монитора в магазин
- Как восстановить битые пиксели самостоятельно
- ⇡ Dual Monitor Taskbar 1.21
- Проверьте подключение видеокабеля
- Сервис CatLair
- Проверка телевизора на битые пиксели в магазине
- Онлайн-сервисы для проверки
- Как пользоваться
- Причины появления
- Monteon — тестируем дисплей компьютера
- Метод 2 CatLair
- Как проверить монитор на мерцание
- Какое время отклика в мониторе для игр лучше
- Метод 1 сервис Monteon
- Через командную консоль
Инструменты для проверки ЖК телевизоров и мониторов.
Для начало необходимо записать на флешку необходимый комплекс программного обеспечения включающую в себя — архив с цветными заливками и градиентами разрешением 1920х1080 и программу TFTTest. А также очень полезно иметь при себе набор тестовых видеороликов с помощью которых можно продемонстрировать клиенту возможности его телевизора — поддержку 3D, качество прорисовки динамических сцен (100, 200, 400, 800 Hz) качество звука, возможность встроенного в телевизор плеера воспроизводить те или иные форматы.
1. Скачать заливки для проверки телевизоров вы сможете перейдя по одной и ссылок:
- , для проверки телевизоров с разрешением FullHD 1920х1080 точек.
- Скачать без ожидания — Извините, но данный текст доступен только зарегистрированным пользователям. Войти или Зарегестрироваться.
,
- , для проверки телевизоров с разрешением HDReady 1366х768 точек.
- Скачать без ожидания — Извините, но данный текст доступен только зарегистрированным пользователям. Войти или Зарегестрироваться.
2. Скачать программу TFTTest для проверки мониторов на битые пиксели вы сможете перейдя по одной и ссылок:
Скачать без ожидания — Извините, но данный текст доступен только зарегистрированным пользователям. Войти или Зарегестрироваться. .
Программой TFTTest Вы можете проверить и телевизор на битые пиксели, но для этого придется подключить к телевизору ноутбук или компьютер.
3. Скачать видео ролики для проверки телевизора или монитора ни наличие битых пикселей. Ролики представляют из себя последовательно выводимые заливки разных цветов, градиенты и таблицы. Также в роликах присутствует звук, так что можно сразу проверить работоспособность акустической системы. Архив содержит в себе два файла — для проверки телевизоров с разрешением FullHD (1920×1080) и HDReady (1280×720)
Скачать без ожидания — Извините, но данный текст доступен только зарегистрированным пользователям. Войти или Зарегестрироваться. .
4. Скачать программу DeadPixelTester — Утилита Dead Pixel Tester была создана специально для проверки ЖК экранов на наличие битых пикселей. Позволяет подсвечивать любые участки экрана любым из выбранных цветов для определения некорректно функционирующих ячеек. Для этого достаточно выбрать необходимый цвет и проверить его отображение на всем участке поверхности монитора. В случае обнаружения несоответствия имеется специальное окошко (с пятью основными цветами) для более детального исследования. Ниже можно ознакомится с инструкцией для DeadPixelTester.
Скачать без ожидания — Извините, но данный текст доступен только зарегистрированным пользователям. Войти или Зарегестрироваться.DeadPixelTester.
Если битые пиксели у Вас все таки нашлись и вернуть товар возможности нет, Вы можете попробовать устранить их, более подробно об этом с статье — Как убрать битые пиксели. Программа или «массаж»
Алгоритм проверки телевизоров (кратко)
Краткое описание как с помощью ранее скачанных заливок провести проверку телевизора.Для выявления «горячих», «мертвых» (они же битые) пикселей используем однотонные заливки, наводим резкость (зрения) и внимательно всматриваемся в экран, особо трудно заметить «мертвый» пиксель т.к. он виден не на каждом цвете. Более сложно дело обстоит с выявлением «зависимых» пикселей для их выявления используется заливка «шахматная сетка» или «сетка» (она же муар)
Муар и фокусировка. Заполонив экран сложными деталями, мелким текстом или орнаментом, определяет обеспечивает ли экран четкое изображение различных мелких деталей. Другой тест сможет «выловить» наличие муара — неприятных эффектов с тенью, которые «замыливают» изображение, лишают картинку яркости и четкости.
Особенности возврата монитора в магазин
В случае если возможные способы решения проблемы не смогли помочь, монитор можно обменять в магазине. Его можно вернуть, получив деньги обратно, в течение 14 дней после покупки товара. Кроме того, его можно обменять на равноценный товар или другой, за который придется немного доплатить.
Для совершения обеих операций стоит предоставить чек, свидетельствующий о совершении оплаты в данном магазине. Это можно сделать только в случае, если после оплаты покупки прошло менее двух недель.
Если 14 дней уже истекли, а проблема все еще имеется, покупатель может рассчитывать на ремонт по гарантии при предъявлении чека о проведении платежа. После того как проблемный монитор возвращают в магазин, где была произведена покупка, его отправляют на экспертизу.
Посредством ее проведения выясняют, по чьей вине произошла поломка — покупателя или производителя. В зависимости от полученного результата деньги за ремонт выплачивает либо покупатель, либо компания произведет замену или ремонт устройства за свой счет.
Как восстановить битые пиксели самостоятельно
Заказчикам интернет магазинов важно уметь восстанавливать битые или застрявшие пиксели самостоятельно. Выбор варианта устранения проблемы возможен только после того, как будет проведено тестирование на битые пиксели
Тест поможет понять – как появилась проблема. Среди причин возникновения неполадок выделяются следующие:
- Поломка управляющего транзистора. В этом случае «битые» пиксели убираются с экрана монитора только при помощи лазера.
- Зависание субпикселей. Эта поломка устраняется при помощи специального программного обеспечения. Устранение зависаний производится при помощи программы Bad Crystal.
- Ошибка пикселей. Она устраняется при помощи утилиты UndeadPixel. Работа с ошибками производится посредством использования специальной области, которая может помещаться над дефектом и постоянно меняет цвет. Работа программы на протяжении нескольких часов позволяет устранить неисправность. Эта программа не подходит для восстановления «мертвых» пикселей.
Устранить ошибки пикселей на любом устройстве поможет программа EIZO Test Monitor. Она включает 24 теста. Это дает возможность быстро выявить неисправности на любом участке монитора. Восстановление нарушений производится по восьми сценариям. Пиксель будет не только установлен, но и пройдет калибровку контраста и яркости. Программа помогает пользователю изменять настройки.
Существует еще ряд программ, которые позволяют убрать дефекты с экрана:
- Bad Pixel – это профессиональный платный сервис, который помогает избавить владельцев техники от проблем за 10 минут.
- DeadPix — универсальная программа, подходящая и Windows, и Android. Она дает возможность при помощи циклической смены цветов обнаружить, а затем произвести корректировку работы застрявших пикселей.
- PixelHealer – это утилита, работающая с Windows. Она помогает корректировать работу застрявших пикселей, производя быструю смену и мерцание различных цветов.
- JScreenFix – это онлайн-сервис. Он подходит для работы с компьютером, планшетом, телефоном и любым другим устройством. С его помощью можно только обнаружить неисправные точки. Это производится при помощи перемещения зоны изучения в нужную область монитора.
Интернет-ресурс YouTube также создал свою программу для восстановления нормальной работы точек. Это сервис PixelFixel, который позволяет восстановить точки за 12 часов. Его рекомендуют включить и оставить работать на всю ночь. Высокая скорость смены изображения не подходит человеку с обычным зрением. Поэтому, во время работы программы монитор лучше отворачивать к стене.
Помимо использования специального программного обеспечения, провести восстановление пикселей можно в ручном режиме. Но этот метод подходит только для «застрявших» или «горячих» пикселей. Нужно взять обычную ватную палочку и аккуратно прижать ею черные точки экрана. Затем нужно подождать 10-15 минут. После чего, «горячий» пиксель может заработать в штатном режиме, а застрявший войти в баланс с остальными точками. Но такой способ восстановления может привести к поломке матрицы. Если нажать на ватную палочку слишком сильно, то соседние пиксели тоже погибнут и технику нельзя будет обменять или сдать.
Мы в Telegram
- 60
⇡ Dual Monitor Taskbar 1.21
- Разработчик:
- Операционная система: Windows 7
- Распространение: бесплатно
- Русский интерфейс: нет
Подключение второго монитора расширяет полезную площадь рабочего стола, однако не все стандартные функции системы работают на дополнительном экране. Так, например, определенные неудобства могут возникать из-за того, что панель задач остается только на первом экране. Получается, что пространство для расположения окон увеличивается, и можно оперировать с большим количеством окон. Однако большое число запущенных приложений приводит к тому, что на панели задач оказывается мало места для расположения кнопок открытых окон.
Решением проблемы может стать Dual Monitor Taskbar. Эта программа создает вторую панель задач на дополнительном мониторе. Второй таскбар во многом похож на оригинальный элемент. Например, на нем есть область уведомлений. А если на дополнительном экране подвести курсор к кнопке открытого приложения, можно наблюдать эскиз во всплывающем окне.
Правда, в отличие от оригинального элемента интерфейса системы, панель задач программы Dual Monitor Taskbar имеет несколько иные возможности. Во-первых, по умолчанию вторая панель задач работает как продолжение первой. Из меню, открываемого правой кнопкой мыши, можно запускать диспетчер задач.
Если возникнет желание работать на втором мониторе с точной копией панели задач, можно включить тестовую опцию отображения на дополнительном экране кнопки «Пуск». При этом стоит иметь в виду, что эта функция работает крайне нестабильно. Кнопки на дополнительной панели задач не группируются. Даже сам разработчик на всякий случай в настройках программы предупреждает, что это опция находится на этапе бета-тестирования.

Одна из полезных функций Dual Monitor Taskbar — настройка правил расположения окон приложений. Можно указывать приложения, которые будут отображаться только на главном мониторе, и приложения, которые будут открываться на дополнительном экране. Также можно задать для отдельных приложений правило — открываться только на том экране, на котором в данный момент находится курсор.

Определять правила расположения окон приложений можно или вручную, прописывая в настройках класс и заголовок окна, или автоматически. Для автоматического определения окна программы, которому присваиваются правила, используется специальный инструмент идентификации. Чтобы Dual Monitor Taskbar «понял», для какого приложения указываются настройки, необходимо перетащить ярлык мишени в область окна этой программы.
Проверьте подключение видеокабеля

Кабели VGA, DVI и HDMI. Фото: public domain / Pinterest Убедитесь, что сигнальный провод тоже надёжно зафиксирован. HDMI и DisplayPort должны быть вставлены до конца, а VGA и DVI дополнительно закреплены винтами на штекерах. Затем то же самое проделайте с разъёмом на другом конце кабеля, который соединяется с компьютером.
По возможности попытайтесь заменить провод или подключитесь через другой коннектор. Например, если на видеокарте и мониторе есть несколько портов, воспользуйтесь DVI вместо VGA или HDMI. Либо наоборот.
Ещё кабель может быть попросту подключён не к той видеокарте. Такое случается, когда на материнской плате есть вывод для встроенной графики, но задействован при этом дискретный адаптер. Если недавно отсоединяли провод монитора, проверьте, правильно ли подключили его. Штекер должен быть вставлен в разъём, который находится внизу, отдельно от основной группы портов.
Сервис CatLair
Данный сервис можно назвать простым и элегантным. Он позволяет находить повреждённые пиксели также с помощью картинок с различными светами. Посередине сервиса находятся изображения темных котов, находящихся на фоне с различными цветами. Выбираем понравившийся, и просматриваем.
Заходим в CatLair
Итак, начинаем изучение сервиса:
- К примеру, выбираем синий цвет. Для этого, нужно кликнуть по коту с синим фоном. Ищем битые сектора;
- Подобным образом, можно найти любой другой цвет. Например, разноцветные полоски.

Хотя, из этого положения можно частично выйти, если перевернуть телефон горизонтально.

Проверка телевизора на битые пиксели в магазине
В магазине техники может производиться платная проверка телевизора или монитора. Но такую диагностику можно провести и самостоятельно. Априори клиент имеет на это право. Для проверки ЖК-панели на наличие битых пикселей еще до покупки стоит подготовиться заранее.

Чтобы выявить битые пиксели, последовательно выводят на экран однотонный фон белого, черного, желтого, фиолетового, алого, зеленого, голубого, синего цветов. Чтобы произвести начальную проверку, хватит белого и черного фонов, но цветные позволят рассмотреть «зависшие» пикселы контрастного оттенка.
Чтобы найти битые пиксели, воспользуйтесь обыкновенной лупой. На мониторе в формате Ultra HD и к тому же в светлом помещении это будет довольно проблематично. Но если у вас получится обнаружить неработающие пиксели, вы имеете полное право отказаться от покупки.
ЖК-панель – дорогостоящая техника, которой покупатель планирует пользоваться не один год. Чтобы новый телевизор не стал пустой тратой и сплошным разочарованием, лучше заранее озаботиться его диагностикой. Помните – вы имеете право выбирать качественный товар.
Онлайн-сервисы для проверки
Если загрузить и запустить утилиту не получается (например, из-за ограничения скачивания и запуска на рабочем ПК), можно выполнить проверку монитора на битые пиксели онлайн. Сайтов, позволяющих найти дефекты, довольно много, но среди них есть два самых простых и удобных для использования.
Monteon
monteon.ru/
Для проверки дефектов матрицы на этом ресурсе достаточно нажать кнопку начала тестирования и выбрать один из семи видов диагностики и его вариацию.

Важно: в отличие от большинства других сайтов, Monteon.ru использует для тестирования не статическую картинку, а зацикленный видеоролик. Поэтому с его помощью можно не только найти дефекты, но и проконтролировать скорость обновления пикселей на экране
Vanity Monitor Test
tft.vanity.dk
Еще один популярный сервис, позволяющий быстро обнаружить проблемы с отображением картинки на экране. Для запуска утилиты на ПК понадобится установленный Adobe Flash Player и поддерживающий его браузер. Для начала проверки нажимается надпись HTML Window.

Режимы в онлайн-сервисе выбираются с помощью выпадающего сверху меню. А использовать его для проверки битых пикселей можно не только для компьютерного монитора, но и для экрана ноутбука, планшета и даже смартфона.
Как пользоваться
Для начала необходимо запустить приложение двойным кликом, после чего откроется небольшое окно, где и будут выполняться все нижеописанные действия
Стоит обратить внимание на краткий перечень характеристик активного графического адаптера, который расположен в самом верху. Здесь можно узнать текущее разрешение экрана, разрядность, а также частоту развертки, что бывает полезным при последующей диагностике
В левом разделе окна можно настроить параметры экрана, которые будут использованы во время тестов. По умолчанию будет стоять текущий формат изображения, однако его легко изменить, просто выбрав нужный вариант из длинного списка.
Теперь можно перейти к самой диагностике. Авторы приложения подготовили для пользователей несколько различных режимов тестирования матрицы компьютера. Выбрать любой из них нужно с помощью клика по соответствующему изображению. Наведя курсор на рисунок, высветится название сценария, по которому будет осуществляться тест.
После нажатия на требуемый тип диагностики приложение откроется во весь экран. Управлять процессом можно с помощью следующих клавиш:
- «Left», «Right» – смена изображения;
- «Up», «Down» – изменение скорости движущихся объектов;
- «+», «-» – настройка яркости изображения;
- «Esc» – завершение диагностики в текущем режиме.
Пользователю программы на данный момент доступно 12 видов диагностики, выделить среди которых можно следующие:
закрашенный экран с различной степенью яркости. Позволяет определить существование битых пикселей в определенном цветовом диапазоне.
ступенчатый и кольцевой градиент. Отображает графическую обработку уровня яркости изображений в процентном соотношении.
шрифты нескольких размеров и типов. Показывает размещение черного и белого текста на противоположном фоне.
движущийся квадрат. Позволяет оценить скорость графического адаптера, показывая количество кадров в секунду во время обработки меняющегося положения некой фигуры в режиме реального времени.
Причины появления
Причиной появления битых точек на матрице цветного телевизора может стать:
- перегрев или переохлаждение устройства. В результате воздействия высоких или низких температур субпиксели затвердевают и теряют способность передвигаться внутри жидких кристаллов;
- влажность окружающей среды. Повышенная влажность опасна для ЖК-подложки: при попадании влаги на матрицу образуются засвеченные области или белые точки дисплея;
- скачки напряжения. Сбой в электрической сети может привести к выходу транзистора из строя, в результате чего поступающая на RGB-матрицу энергия заставит субпиксели принять фиксированное положение;
- нарушение технологии производства. Стоит сказать, что в большинстве случаев заводские браки обуславливаются лишь тремя представленными выше факторами — во время производства матрицы проходят неоднократные процедуры промывки, сушки и литографии, малейшее несоблюдение технологических процессов которых приводит к дефектности конечного продукта;
- использование монитора для отображения статичного контента. При длительном отображении одной и той же картинки транзистор дисплея может перегореть, а кристаллы — «застыть». От данной проблемы не застрахованы даже телевизоры с поддержкой технологии HDR (10-бит и Dolby Vision).
Также матрица может пострадать во время небрежной транспортировки ТВ-аппарата в точку продажи: несмотря на прочную фиксацию в подложке, жидкие кристаллы очень чувствительны к резким механическим толчкам.
Monteon — тестируем дисплей компьютера
При помощи теста Monteon вы можете протестировать не только монитор компьютера, но и мобильное устройство. Для этого вам нужно просто набрать в адресной строке адрес сайта Monteon.ru и запустить онлайн тест монитора. Этот сервис имеет большое преимущество в виде русскоязычного интерфейса. Если вам нужен определенный тест, например, на битые пиксели – просто запустите тест, нажав «Начать». Если необходимо подробное описание каждого теста, нажмите «Узнать больше о тестах».
Главная страница сервиса Monteon
Тесты рекомендуется делать в помещении без солнечного света и с минимум освещения для лучшего восприятия событий на мониторе. Сервис вам предложит полноэкранный режим, перейдите на наго. Чтобы снизу экрана появилось меню управления тестами, пошевелите мышью. Меню тестов позволяет вам пролистывать ненужные тесты, переворачивать слайды (если это позволяет тест), выключить полноэкранный режим и вернуться в начальный экран. По краям монитора отображены стрелки перехода с одного теста в другой. Вы можете заменить стрелки, используемые мышью на стрелки клавиатуры. Действия их равнозначны. Также для теста рекомендуется отключить все программы, корректирующие работу цветопередачи на дисплея. Ими могут быть драйверы на видеокарту. Зайдите в настройки этой программы и деактивируйте на время проведения теста.
На сервисе Monteon доступны следующие тесты:
- «Формат 16:9» — специальный тест, проводимый для мониторов с соответствующим соотношением сторон. При запуске этого теста вы должны увидеть все геометрические фигуры, показанные на скриншоте. Тесты широкоформатных мониторов 16:9
Фигуры должны быть правильной формы, без каких-либо искажений. Если имеются отклонения от нормы, значит у вашего монитора есть проблемы.
«Зонная яркость» — отличный тест для проверки общей яркости и четкости монитора. Центральные окружности в этом тесте должны быть идеальными и гадкими. Далее с уменьшением они должны становиться менее гладкими и более четкими. По краям возможны появления окружностей, подобно центральным. Все окружности не должны быть овальными, если это так, значит имеются проблемы с отображением. Диагностируем зонную яркость монитора
«Контрастность, яркость» — при проведении этого теста, вы должны видеть раздельные границы фигур. Если имеются слияние цветов в некоторых частях, то это признак неправильной работы монитора. На качественных мониторах прослеживаются равные степени яркости на различных уровнях представленных геометрических фигур и во всех цветах.
Тестируем контрастность и яркость дисплея
«Цветопередача» — этот тест для тестирования настройки основных оттенков и цветов монитора. В современных LCD-мониторах подобных проблем практически не возникает. Тест используется обычно для проверки правильности отображения цвета. Если установлены программы фильтрации цветов, то с помощью их можно проверить передачу цветов монитором.
Диагностика цветопередачи монитора
«Битые пиксели» — во многих современных мониторах применяется цветовая модель RGB (Red – красный, Green – зеленый, Blue – синий). Каждая элементарная точка (пиксель) имеет три канала. При смешивании этих трех цветов получаются цвета с одной интенсивностью. В тестах цветопередачи есть одноцветные экраны по шаблону. В них используется только один цветовой канал – каждый цвет по-отдельности.
Описана лишь часть тестов, которые доступны пользователям на данном сервисе. Для ознакомления с полным списком тестов, перейдите на сайт и откройте раздел «Узнать больше о тестах».
Метод 2 CatLair
Это довольно простенький и со вкусом сервис, позволяющий искать битые сектора. На нём также можно диагностировать мобильные девайсы. Помимо прочих функций, можно проверить частоту синхронизации экрана, балансировку цвета и плавающее изображение. Входим на CatLair.
- Тест начнётся в тот же миг, как только вы войдёте на данный сервис. Если вы не можете развернуть окошко сайта на всё протяжение монитора, нужно применить кнопочку F11;
- В данном сервисе, для анализа используются цветовые заливки. Для этого, просто нужно нажать на нужное изображение кота;
- Когда вы наводите на кота мышку, и просто держите её, сервис станет вам подсказывать, как лучше проверить экран на неисправные сектора;
- Если вы хотите, чтобы коты исчезли, то просто кликните по пустому полю экрана;
- Можно проверить на битые сектора и смартфон, вот как будет выглядеть экран. У моего смартфона дисплей приличных размеров, но, можно воспользоваться девайсом с небольшим экраном;
- Кроме этого, иногда сервис начинает предлагать зарегистрироваться в специальной форме. Но, я считаю это лишним.
Как проверить монитор на мерцание
Мерцание монитора можно проверить с помощью камеры на смартфоне. Включите камеру и посмотрите через экран телефона на монитор, мерцает ли экран.
Есть еще один способ проверить мерцание с помощью карандашного теста. Но я считаю, что с помощью камеры мерцание лучше определить.
Пример проверки монитора на мерцание с помощью карандаша. Суть в том, чтобы перед экраном быстро шевелить карандашом. Если видны очертания карандаша, то значит мерцание есть на экране. Если очертаний карандаша не видно, то значит экран не мерцает.
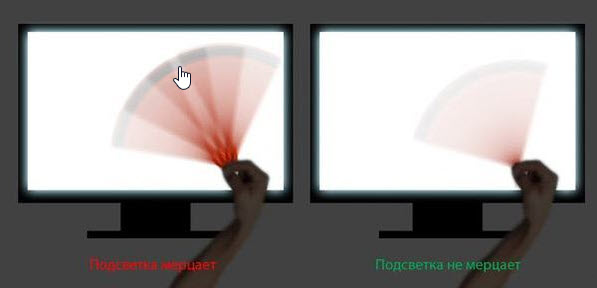 Определяем мерцание экрана с помощью карандашного теста
Определяем мерцание экрана с помощью карандашного теста
В этом видео через камеру видно, что экран мерцает. Карандашный тест подтверждает мерцание.
Проверка мерцания экрана онлайн — http://monteon.ru/
Запустите тест, и выберите режим — Мерцание.
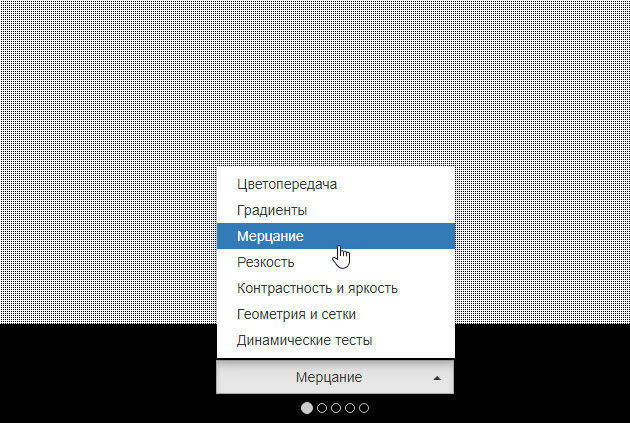 Проверка мерцании экрана с помощью онлайн теста
Проверка мерцании экрана с помощью онлайн теста
На большом расстоянии от монитора они должны выглядеть серыми. При близком рассмотрении должен быть четко виден мелкий узор чередующихся контрастных пикселей (черных и белых).
Если изображение мерцает или создается впечатление «бегающих пикселей», или если изображения выглядят сплошным серым цветом (не видно точек даже при близком рассмотрении) или есть черно-белые полосы (вертикальные или изогнутые), то необходима корректировка монитора.
Какое время отклика в мониторе для игр лучше
Несомненно, этот параметр более всего важен при покупке игрового компьютера. Потому что именно в играх необходимо мгновенное изменение картинки на экране без постоянного торможения и размазанных частей.
Конечно, время отклика должно быть максимально низким. Чем ниже этот показатель, тем чётче изображение и приятнее использование компьютера для игр.
Если вы уже приобрели монитор и хотите протестировать его и измерить время отклика, то для этого существует два способа. Каждый из них не требует наличия специальных навыков или приборов, поэтому каждый сможет справиться с тестом самостоятельно.
Первый способ называется GTG. С его помощью вы сможете оценить, насколько быстро один пиксель способен изменяться. Если показатель излишне высок, то вы сразу же заметите, что картинка смазывается. В этом случае поможет и второй тест — MPRT. Он даёт возможность увидеть, как долго смазанное изображение остаётся на экране.
Таким образом, для игрового компьютера идеальным решением станет идеальное же время отклика — самое низкое. Если не обратить внимания на этот параметр, то первое же использование испортит всё впечатление от игры. Профессионалы рекомендуют приобретать дисплей с параметром не более 8 мс.
Метод 1 сервис Monteon
Данный сервис – это полноценный ресурс, позволяющий производить калибровку дисплеев. Ресурс со всей тщательностью тестирует разнообразные параметры мониторов компьютера и экранов смартфонов. Он производит тестирование по мерцанию, чёткости, градиента, цветопередачи дисплея. Нам будет интересна особенно цветопередача. Итак, входим в Монтеон.
- Для запуска теста, нужно кликнуть по кнопочке «Начать» на основной страничке;
- Данный ресурс в миг откроет на вашем браузере полноэкранный просмотр. Если это не так, нужно применить специальную кнопочки внизу справа;
- Применяя стрелочки, или кружочки по бокам фона, можно пролистывать страницы фона и очень внимательно всматриваться в экран, ища неисправные участки. Итак, если, используя одну из картинок, нашлась черная точка – это тот самый битый сектор (если фон черный, то битый сектор будет белым);
- Внизу посередине вы можете выбрать градиент, однотонные тона, контрастность, сетку и прочее;
- Есть возможность проверить пикселы вашего мобильного девайса.
Создатели ресурса советуют делать тесты в тусклом, или темном освещении, т.к. при отсутствии света человеческому глазу легче найти неисправный пиксель на экране. По той же причине, лучше выключить любую программу, которая контролирует видеокарту, если она у вас установлена.
Через командную консоль
Для рядовых юзеров самый неудобный способ изменения яркости экрана ‒ это через командную консоль. Но в некоторых обстоятельствах и при отсутствии других вариантов регулировки он может быть полезен.
Для настройки яркости экрана в Windows 10 через консоль:
- Открываем «PowerShell» из меню «Пуск».
- Яркость меняется по команде: «(Get-WmiObject -Namespace root/WMI -Class WmiMonitorBrightnessMethods).WmiSetBrightness(1,процент яркости)» (без кавычек).
Например, чтобы установить 50% яркость экрана нужно ввести «(Get-WmiObject -Namespace root/WMI -Class WmiMonitorBrightnessMethods).WmiSetBrightness(1,50)».
По окончании работы закрываем консоль.


