Руководство по проверке телевизора или монитора на битые пиксели при покупке
Содержание:
- Утилиты для поиска битых пикселей (как проверить монитор, тест 100% при покупке!)
- Как использовать несколько рабочих столов
- Какое время отклика пикселя лучше на мониторе
- Как проверить монитор на битые пиксели
- Как избавиться
- Программы для проверки и настройки монитора
- Тест экрана на битые пиксели самостоятельно
- Топ 10 неисправностей
- Тест Text
- Как проверить монитор на мерцание
- Что такое ШИМ
Утилиты для поиска битых пикселей (как проверить монитор, тест 100% при покупке!)
Доброго дня.
Монитор — очень важная часть любого компьютера и от качества картинки на нем — зависит не только удобство работы, но и зрение. Одна из самых частых проблем с мониторами — это наличие битых пикселей.
Битый пиксель — это точка на экране, которая не меняет своего цвета при изменении картинки. То есть, она как горит белым (черным, красным и пр.) цветом, не передавая цветность, так и горит. Если таких точек много и они на видных местах -работать становится невозможно!
Есть один нюанс : даже при покупке нового монитора, вам могут «подсунуть» монитор с битыми пикселями. Самое обидное, что несколько битых пикселей допускается стандартом ISO и вернуть такой монитор в магазин проблематично…
В этой статье я хочу рассказать о нескольких программах, которые позволяют протестировать монитор на наличие битых пикселей (ну и отгородить вас от покупки некачественного монитора).
I sMyLcdOK (лучшая утилита поиска битых пикселей)
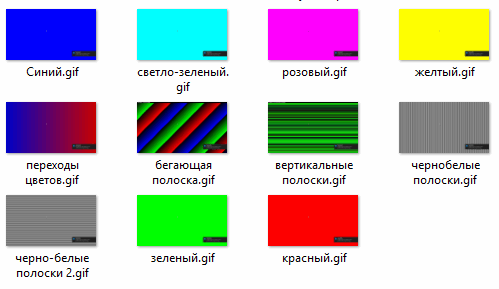
Рис. 1. Скрины из IsMyLcdOK при тестировании.
На мой скромный взгляд — это одна из лучших утилит для поиска битых пикселей. После запуска утилиты, она будет заливать экран различными цветами (по мере нажатия вами цифр на клавиатуре). Вам же нужно только внимательно смотреть на экран. Как правило, если есть битые пиксели на мониторе — вы их сразу же заметите после 2-3 «заливок». В общем, рекомендую к использованию!
- Чтобы начать тест: достаточно запустить программу и нажимать поочередно цифры на клавиатуре: 1, 2, 3 … 9 (и все!);
- Работает во всех версиях Windows (XP, Vista, 7, 8, 10);
- Программа весит всего 30 КБ и не нуждается в установке, а значит поместиться на любую флешку и запуститься на любом компьютере с Windows;
- Несмотря на то, что для проверки достаточно 3-4-х заливок, в программе их намного больше.
D ead Pixel Tester (в переводе: тестировщик мертвых пикселей)
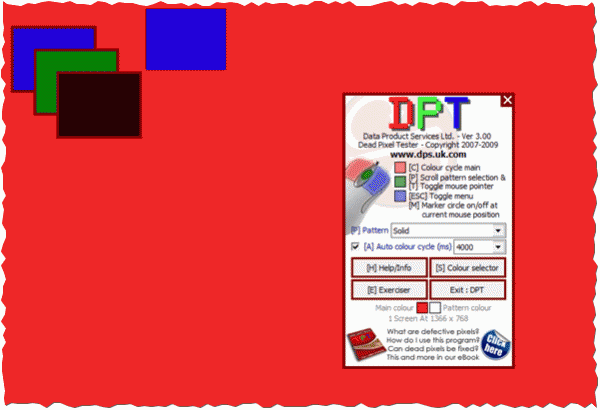
Рис. 2. DPT при работе.
Еще одна очень интересная утилита, которая быстро и легко находит мертвые пиксели. Программа так же не нуждается в установке, достаточно просто скачать и запустить. Поддерживает все популярные версии Windows (в том числе и 10-ку).
Чтобы начать тест — достаточно запустить и меня режимы цвета, смены картинок, выбирать варианты заливок (в общем, все делается в небольшом управляющем окошке, его можно и закрыть, если мешается). Мне больше нравиться авторежим (просто нажмите клавишу «A») — и программа самостоятельно с небольшим интервалом будет менять цвета на экране. Таким образом, буквально за минуту, вы определитесь: стоит ли покупать монитор…
М онитор тест (онлайн проверка монитора)
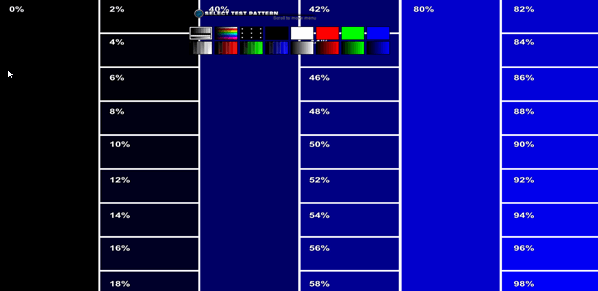
Рис. 3. Тест монитора в онлайн режиме!
Помимо программ, которые уже стали неким стандартом при проверке монитора, существуют и онлайн-сервисы для поиска и обнаружения битых пикселей. Работают они по схожему принципу, с разницей лишь в том, что вам (для проверки) будет нужен интернет, чтобы зайти на этот сайт.
Что кстати, не всегда получится сделать — так как интернет есть не во всех магазинах, где продают технику (подключить флешку и запустить с нее программу, а мой взгляд, более быстро и надежно).
Что касается непосредственно самого теста, то здесь все стандартно: меняем цвета и смотрим на экран. Вариантов проверки достаточно много, так что при внимательном подходе — не ускользнет ни один пиксель!
Кстати, на этом же сайте предлагается и программа для загрузки и запуска непосредственно в Windows.
PS
Если после покупки вы обнаружили битый пиксель на мониторе (а еще хуже, если он на самом видном месте) — то вернуть его в магазин, дело очень трудное. Суть в том, что если у вас мертвых пикселей менее определенного количества (обычно 3-5, зависит от производителя) — то поменять монитор вам могут отказать (подробно об одном из таких случаев).
Как использовать несколько рабочих столов
Обычно после того, как на одном компьютере с Windows 10 появляются два монитора, делать больше ничего не нужно – система автоматически их распознает. Но если этого не произошло, проблема легко исправляется:
- Через «Windows + P» попасть в меню «Проецирование».
- Сначала нужна опция «Повторяющийся» — Windows включит на 2 мониторе рабочий стол, скопировав его.
- После нужно нажать «Расширить» — на втором мониторе появится пустой рабочий стол.
После этого вы можете перемещать приложения Windows 10 между столами с помощью мышки. Так же рекомендуем обновить свои драйвера Nvidia для корректной работы.
Какое время отклика пикселя лучше на мониторе
Обычных пользователей, которые не собираются играть на компьютере в игры, может совершенно не интересовать время отклика монитора. И зря! Потому что для чего бы ни был предназначен дисплей, скорость отклика имеет значение.
Большинство старых моделей, в которых этот показатель был слишком высок, оказывали значительную нагрузку на зрение и в целом на самочувствие человека, он много работал за таким компьютером.
ВАЖНО! Низкое время отклика пикселя снижает риск постоянной усталости глаз, появления головной боли и других неприятных симптомов переутомления. Учёные объясняют эту взаимосвязь тем, что постоянное наблюдение за замедленной картинкой плохо влияет на человека
Кроме того, при любом использовании монитора с большим временем отклика вы будете чувствовать дискомфорт. Резкая смена картинки, будь то фильм, сериал или просто очень быстрый набор текста, будет сопровождаться накладыванием на новое изображение отпечатка старого. Таким образом, можно запросто потерять суть киноленты или сбиться при наборе на клавиатуре.
Теперь вы знаете, что такое время отклика монитора компьютера и на что влияет этот показатель. Выбирайте только те экраны, которые имеют максимально низкое значение по данному параметру, чтобы эксплуатация устройства не приносила значительного вреда здоровью и вызывала только приятные эмоции. Кроме того, узнав о способах проверки времени отклика, вы сможете протестировать уже имеющийся монитор и в случае плачевного результата прийти к выводу, что его следует заменить на новый. А со всеми приобретёнными знаниями новый дисплей будет идеально подходить именно вам.
Как проверить монитор на битые пиксели
Монитор – это устройство, которое опытный компьютерщик никогда не станет покупать без предварительной проверки. Причина проста – сэкономленные пара часов времени могут обернуться потраченными зря деньгами или годами раздражения при работе, если дисплей окажется бракованным. Одним из наиболее частых и раздражающих дефектов изображения являются битые пиксели. Что это такое? Для начала стоит уточнить, что такое пиксель вообще.
Пиксель, если говорить простыми словами – минимальный элемент изображения на экране, способный принимать тот или иной цвет. Битым же называется такой пиксель, который не принимает никакой цвет вообще, или принимает некорректный. Это может выглядеть, например, как на картинке ниже. Представьте, что вам придется работать за монитором с подобным «косяком» ежедневно. Малоприятная перспектива, не правда ли?
Дополнительная проблема заключается в том, что в подобных случаях Закон о защите прав потребителей не поможет — дисплей с одной-двумя дефектными точками не считается бракованным и не подлежит обмену или возврату, поэтому обезопасить себя следует заранее. Как это сделать? Перед визитом в магазин подготовьте следующее:
- Флешку с записанными на нее картинками разных цветов. Среди них должны быть как минимум черная, белая, красная, синяя и зеленая заливки. Картинки запишите хотя бы в двух разных форматах – пригодится, если проверка будет проводиться на оборудовании магазина. Как минимум .jpg и .bmp.
- Увеличительное стекло. Чем больше его эффект – тем лучше! При помощи такого инструмента битый пиксель высмотреть значительно проще, чем невооруженным глазом.
- Ноутбук или нетбук, а также видеокабель для подключения к монитору в зависимости от имеющихся разъемов. Чаще всего, HDMI или DisplayPort.
Сотрудники магазина могут пытаться заявлять, что проверка на битые пиксели – платная услуга. Эффективны следующие аргументы (лучше использовать их по порядку):
- «Подключите монитор к источнику питания для проверки на работоспособность, а дальше я самостоятельно посмотрю все, что мне нужно.»
- «Да выполните вы свой план на других людях. А если не позволите провести проверку, я просто уйду в другой магазин и куплю там, а к вам больше не приду.»
- «Позовите администратора/управляющего, поговорю с ним». (В разговоре с последним упомяните, что рассказ о возникшей негативной ситуации обязательно окажется на множестве тематических интернет-ресурсов с указанием конкретного магазина, а также фамилий и должностей участников)
Скорее всего, вам удастся отстоять свое право провести тесты. Если нет – дело ваше, можете и заплатить, но лучше просто отправиться в другой магазин, где тоже есть нужная модель. Зачем поощрять заработок на подобных услугах?
Теперь непосредственно о проверке. Подключите к монитору питание и подсоедините девайс к компьютеру или ноутбуку. Вставьте флешку в USB-порт. Откройте первую картинку с заливкой и перейдите в полноэкранный режим просмотра. Дальше вам понадобится лупа. Используя ее, внимательно и неторопливо исследуйте всю поверхность экрана на наличие битых пикселей. Удобнее всего это делать рядами, слева направо и сверху вниз. Ищите резко выделяющиеся по цвету точки, а при подозрении на битый пиксель аккуратно проведите по дисплею пальцем – возможно, это просто соринка. Процедуру проверки следует повторить как минимум с пятью заготовленными картинками с заливкой. Да, процесс довольно утомительный, и глаза от такой нагрузки могут начать слезиться, но это лучше, чем потом покупать новый монитор или ругаться, работая на бракованном.
Если битые пиксели нашлись – просите принести для проверки другой экземпляр устройства. Если же их нет – отлично, можно брать! Лучше, конечно, проверить дисплей и по другим параметрам, таким, как равномерность подсветки и отсутствие артефактов и шлейфов при быстром движении объектов, но это уже тема для отдельной статьи.
Как избавиться
 В основном, большинство производителей признают данную неисправность и могут заменить устройство, только в том случае если монитор не подвергался внешним воздействиям и не был разобран.
В основном, большинство производителей признают данную неисправность и могут заменить устройство, только в том случае если монитор не подвергался внешним воздействиям и не был разобран.
Если отнести устройство в сервисный центр не представляется возможным, существует несколько способов устранить данную проблему в домашних условиях.
Самым простым способом, убрать засветы будет снижение яркости и контрастности в настройках монитора. Данный способ поможет, если засветы слабые и покрывают лишь малую область. Это не решает проблему технически, однако, это поможет избавиться неисправности, и увеличить комфорт от использования..
Второй способ более действенный. Нужно «прилепить» матрицу обратно к поверхности, чтобы свет снова проходил только через кристаллы. Для этого нужно взять безворсовое полотенцу, и прислонив к экрану слегка надавить на него руками в местах свечения
Делать это следует осторожно, но сильно, так как существует риск повредить поверхность монитора. Затем с усилием следует разгладить засветы по углам
Данный «массаж» следует проводить в темной комнате на работающем экране, на котором будет только черное изображение. Это позволит пользователю наблюдать результат своих работ.
Для третьего способа сначала нужно прогреть матрицу. Для этого оставьте устройство включенным на 2-3 часа. После этого нужно осторожно взять монитор и наклонить его на себя почти до горизонтального состояния. Затем «покачать» его за углы. После этого засветы должны пропасть.
Последний способ самый небезопасный, поэтому его не рекомендуется выполнять пользователям, кто мало знаком с техникой. Для этого способа потребуется отвертка. Пользователю необходимо открутить крышку монитора, а затем прикрутить обратно. Возможно, проблема в недостаточно плотном прилегании экрана к корпусу.
Выше перечислены основные способы устранения засветов на экране монитора. Если ни один из них не помог, то следует обратиться за профессиональной помощью в сервисный центр, где специалисты могут помочь исправить данную неисправность.
Программы для проверки и настройки монитора
Во «Всемирной паутине» находится множество программ для настройки и калибровки монитора. Но не все они в полной мере эффективны. Чтобы облегчить задачу, мы собрали лучшие программы для тестирования экрана, которые можно скачать из интернета. Список не является ТОП-ом, и программы расположены в случайном порядке.
Passmark Monitor Test

Эта программа тестирования монитора позволит проверить экран на наличие неисправности и откалибровать дисплей.
Пользоваться приложением достаточно просто. Вам будут демонстрироваться тестовые изображения разного разрешения, цвета и контрастности. Следуя инструкциям и смотря на изображения, пользователь может легко настроить экран компьютера по своим предпочтениям.
А также с помощью этого приложения можно провести тест монитора на битые пиксели.
Eizo Monitortest

Лёгкая в освоении утилита, позволяющая тонко настроить дисплей и устранить некоторые неисправности. Умный интерфейс программы предоставит более двадцати способов тестирования:
- проверка отображения движения;
- проверка отображения текста;
- тест цветового баланса и контрастности;
- проверка корректного отображения цвета;
- проверка на битые пиксели.
Eizo Monitor test – универсальная программа, которая подойдёт даже тем, кто обращается с компьютером «на вы».
TFT монитор тест

Ещё одна универсальная утилита, обладающая большим спектром возможностей. Благодаря «TFT монитор тест» можно выявить даже мельчайшие недостатки. Различные режимы тестирования проверят дискретность и линейность матрицы. А также синхронность увеличения яркости цветов, чёткость и читаемость деталей. Ко всему прочему, проверяется и плавность отображения движущегося объекта.
Nokia Monitor Test

Это классика среди тестовых программ для дисплеев компьютеров. Эта утилита будет работать с любыми LCD мониторами и будет совместима даже со старыми системами. Все инструкции по использованию указаны в справочнике и будут отображаться по мере прохождения тестов. Одним словом, Nokia Monitor Test — незаменимая программа при покупке нового экрана для вашего компьютера.
Power Strip

Уникальная программа, позволяющая настроить не только монитор, но и видеокарту. Эта утилита имеет около пятисот настраиваемых параметров. Например, настройки видеорежима и повышение частоты герц. А также можно подтянуть цветопередачу, добившись более сочной и контрастной картинки.
Программа способна разогнать видеокарту и выжать из неё максимум производительности. Однако будьте осторожны – чрезмерная нагрузка может вывести из строя эту самую видеокарту без шанса на восстановление.
UD Pixel

Помимо битых пикселей, существуют также «залипшие» пиксели. Первые невозможно «вернуть к жизни» без ремонта, зато вторые исправляются с помощью этой программы.
Принцип работы UD Pixel прост. Сначала программа поочерёдно меняет цвета экрана. Это происходит чтобы вы смогли найти залипшие пиксели, которые работают только в одном цвете. Затем программа предложит квадрат пикселей, которые будут менять цвета с определённой частотой. Наводим этот квадрат на залипший пиксель и ждём, пока тот не станет менять цвета вместе с квадратом.
Не удивляйтесь, если процедура займёт несколько часов. Ведь в последующем это никак не отразится на работе монитора.
Injured Pixels

Несложная в освоении программа для выявления битых пикселей. Это полезная утилита при приобретении нового экрана компьютера.
Is My LCD OK

Небольшая утилита для определения битых и повреждённых пикселей. Преимущество этой программы в том, что её не нужно устанавливать. И это позволяет использовать её с любого носителя. Такая особенность пригодится при покупке мониторов с IPS, VA и TN матрицами.
Dead Pixel Tester
Очередная эффективная программа для обнаружения битых пикселей. Программа «заливает» весь экран однотонными цветами, что позволяет определить повреждённые пиксели. Используя эти программы, вы сможете протестировать монитор на неисправность, а также тонко настроить их под свои предпочтения и даже поднять некоторые показатели видеокарты и экрана на новый уровень.
Тест экрана на битые пиксели самостоятельно
При покупке телевизора или монитора продавцы предлагают воспользоваться дополнительной услугой — проверка на битые пиксели. Причём услуга является платной, стоимостью от 500 рублей и выше. Если вы обнаружите дефект дома, то уже не сможете вернуть телевизор обратно, объясняют они. Ведь это не гарантийный случай, и они правы. На самом деле, выполнить такой тест матрицы можно самостоятельно и бесплатно, в этом нет ничего сложного. Достаточно лишь принести с собой на флешке специальное видео или картинки для проверки, прочитав перед этим нашу статью.
Гарантийный случай
Почему же допускается некоторое количество битых пикселей? Дело в том, что технология производства матриц ЖК-дисплеев очень сложная, и даже не каждый производитель устройств может себе позволить их собственное производство. А такой дефект можно выявить только на собранном устройстве. Если производитель будет списывать в брак экраны даже с небольшими дефектами, то цена на телевизоры и мониторы возрастет в несколько раз. Поэтому был найден такой компромисс:
- Производители оставляют производство на прежнем уровне и не повышают цены.
- Покупатели допускают наличие определённого количества битых пикселей, что не является гарантийным случаем. При этом покупатель вправе проверить дисплей перед покупкой.
Допустимое количество
Сколько битых пикселей допустимо? Ответ на этот вопрос содержится в международном стандарте качества LCD телевизоров ISO 13406-2. В нём определяется 3 типа дефектных точек:
- Открытые или белые — такие пиксели застывают в открытом состоянии и постоянно горят белым.
- Закрытые или чёрные — такие пиксели застывают в закрытом состоянии и постоянно горят черным.
- Цветные — у таких пикселей выходит из строя управляющий транзистор, и они постоянно горят одним из 3-х цветов: красным, зеленым или синим.
Также LCD устройства разделяются на 4 класса. Первый класс — самый высший, в матрице устройств этого класса вообще не допускается наличие дефектных точек. Основная масса устройств на рынке — второго класса. Стандарт определяет допустимое количества дефектных точек разного типа в зависимости от максимального разрешения, которое им поддерживается. Информация для устройств популярного 2-го класса приведена в таблице ниже.
| тип пикселя \ макс.разрешение | 1280×720 (720p, HD Ready) | 1920×1080 (1080p, Full HD) |
| 1. Белый | 2 | 4 |
| 2. Чёрный | 2 | 4 |
| 3. Цветной | 5 | 10 |
| ИТОГО | 9 | 18 |
Как проверить
Для проверки экрана на дефекты нужно последовательно подать на него картинки основных цветов, и при этом внимательно смотреть на него, пытаясь обнаружить точки другого цвета. Именно так выглядят битые пиксели. Например, когда на экране будет картинка белого цвета, легко обнаружить чёрные и цветные точки. Если подан чёрный цвет, то легко обнаружить белые точки и т.д. Перед тестом, на выключенном телевизоре, убедитесь в отсутствии на экране частичек пыли и другого мусора.
Восстановление
Существует несколько методов восстановления битых пикселей, обнаруженных при тесте. Они дают результат чрезвычайно редко и только в исправлении цветных точек (3-й тип). Также тесты показывают, что помогает это обычно ненадолго, на следующий день пиксель снова выходит из строя. К тому же, можно легко испортить соседние точки. Поэтому, мы крайне не рекомендуем заниматься восстановлением, но методы всё же рассмотрим:
- Программный подход. На экран подается картинка-матрица, в которой беспорядочно выводятся точки разного цвета. В течение 20 минут проблемный пиксель должен восстановиться;
- Механический подход. Выключаем тв, через салфетку пальцем давим на битый пиксель, включаем устройство и перестаем давить. Данным методом можно нанести вред матрице.
Таким образом, мы не советуем вам пытаться самостоятельно восстановить пиксели. Во-первых, толку практически не будет, а во-вторых, вы можете сделать только хуже. Будет гораздо лучше, если вы проверите телевизор перед покупкой, чтобы потом не доказывать магазину, что это гарантийный случай. Ведь теперь вы можете сделать это самостоятельно и бесплатно, благодаря этой статье. Ниже вы можете посмотреть видео тест, который находится в архиве, а также проверить на битые пиксели свой монитор, развернув видео во весь экран. Не забудьте выбрать качество 720p (HD) в настройках плеера.
Топ 10 неисправностей

Существует ряд наиболее распространенных проблем, которые возникают при эксплуатации монитора чаще всего. Среди них:
- Экран не включается. Первопричиной может стать ряд факторов — неисправность сетевого кабеля, поломка кнопок или разъема, неполадки блока питания, проводов или микросхем.
- Монитор включается, появляется рябь, устройство гаснет. Такую проблему чаще всего не удается решить собственными силами, поэтому рекомендуется обращаться в мастерскую.
- Экран гаснет после непродолжительной работы. Наиболее распространенной причиной можно считать проблему в работе микросхем.
- Экран работает, но засветки нет. Чаще всего проблема возникает при эксплуатации старых устройств или техники старого типа.
- Вертикальные полосы, расположенные сверху картинки на мониторе. Нередко проблемой является неисправность шлейфа между экраном и матрицей.
- Наличие горизонтальных полосок, квадратов, пятен на экране. Чаще всего одно из этих проявлений является свидетельством того, что монитор был подвержен удару, или его уронили.
- На экране появляется т.н. «Квадрат Малевича» (без подсветки или с ней) серого или же белого цвета. Проблема может скрываться в неисправности матрицы, отвечающей за изображение.
- Нарушение работоспособности кнопок. Решить проблему можно при помощи суперклея, если плата и контакты рабочие. Нужно помнить о том, что при выполнении этих действий сдать устройство по гарантии будет невозможно.
- Тусклая подсветка. Чаще всего является свидетельством того, что лампы подсветки скоро перестанут работать. В этом случае они требуют оперативной замены.
- Помехи визуального типа — размытые края картинки, мерцание, дрожание. Все это — признак перебитого кабеля между монитором и блоком питания компьютера или расшатанного разъема.
Любые возникающие поломки рекомендуется устранять посредством обращения к специалисту. Дело в том, что попытка самостоятельного решения проблемы может обернуться для владельца еще большей поломкой.
Не следует думать, что возникшая проблема несущественная. Любое из вышеописанных и других проявлений может быть признаком большой поломки.
Тест Text
Благодаря этому тесту можно выявить предрасположенность монитора к размыванию текста при некоторых комбинациях цвет текста/цвет подложки (текст например может отбрасывать тень как это показано в подсказке):

Для проверки попробуйте самые разные варианты цветов текста и фона.
Кроме этого на Online Monitor Test имеется полезный инструмент — Input Lag HTML (имеется и exe-версия), который пригодится тем у кого к одному компьютеру подключено несколько мониторов. С помощью этого теста можно определить есть ли между мониторами отставание.
Ну вот и все, надеюсь онлайн тест вашего монитора вас не огорчит. Даже если что-то не так, не спешите паниковать, быть может его стоит вначале как следует настроить? Конечно же, большим плюсом сервиса Online Monitor Test является его мобильность, нет смысла хранить на всех своих компьютерах соответствующие программы, достаточно иметь доступ в интернет.
P.S. Если вы новичок в wordpress и не знаете с чего начать, то курс как создать свой блог состоящий из обучающих видеороликов вам здорово пригодится. Всем давно известно, что вода из под крана непригодна для питья, компания живая вода предлагает специальные структуризаторы которые восстанавливают свойства воды.
Как проверить монитор на мерцание
Мерцание монитора можно проверить с помощью камеры на смартфоне. Включите камеру и посмотрите через экран телефона на монитор, мерцает ли экран.
Есть еще один способ проверить мерцание с помощью карандашного теста. Но я считаю, что с помощью камеры мерцание лучше определить.
Пример проверки монитора на мерцание с помощью карандаша. Суть в том, чтобы перед экраном быстро шевелить карандашом. Если видны очертания карандаша, то значит мерцание есть на экране. Если очертаний карандаша не видно, то значит экран не мерцает.
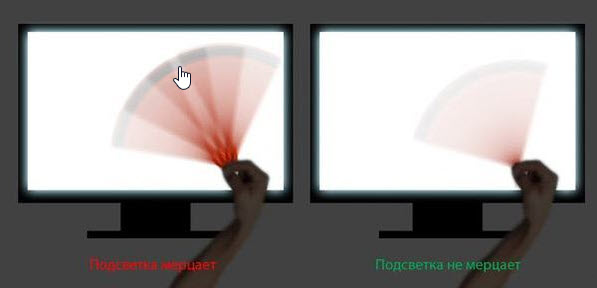 Определяем мерцание экрана с помощью карандашного теста
Определяем мерцание экрана с помощью карандашного теста
В этом видео через камеру видно, что экран мерцает. Карандашный тест подтверждает мерцание.
Проверка мерцания экрана онлайн — http://monteon.ru/
Запустите тест, и выберите режим — Мерцание.
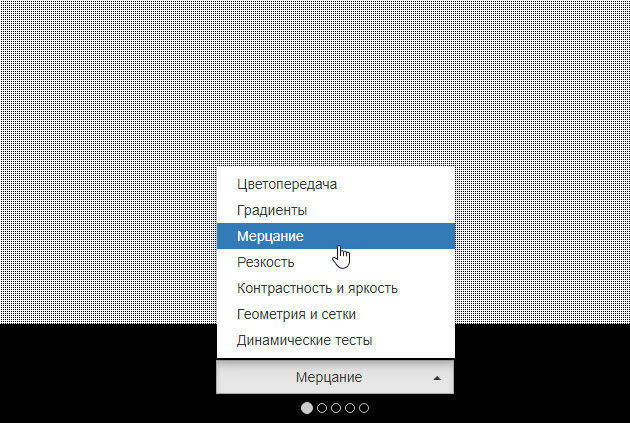 Проверка мерцании экрана с помощью онлайн теста
Проверка мерцании экрана с помощью онлайн теста
На большом расстоянии от монитора они должны выглядеть серыми. При близком рассмотрении должен быть четко виден мелкий узор чередующихся контрастных пикселей (черных и белых).
Если изображение мерцает или создается впечатление «бегающих пикселей», или если изображения выглядят сплошным серым цветом (не видно точек даже при близком рассмотрении) или есть черно-белые полосы (вертикальные или изогнутые), то необходима корректировка монитора.
Что такое ШИМ
ШИМ или широтно-импульсная модуляция представляет собой один из методов уменьшения восприятия яркости экрана монитора или телевизора. Эффект мерцания создаётся при помощи регулярной подачи импульсов при заранее установленной чистоте. При этом подсветка экрана с очень быстрой скоростью включается и выключается. Самостоятельно заметить такой эффект достаточно тяжело.
Стоит отметить, что чем больше частота мерцания, тем сложнее человеку будет работать за ноутбуком или компьютером.
Его используют для того, чтобы достигнуть широкий спектр управления яркостью. По мнению специалистов, это один из самых удобных, а также простых способов достижения этой цели.
Любой объект, который является генератором света, производит эффект мерцания. Исключением являются лампы накаливания.
В законодательстве Российской Федерации прописано, что коэффициент мерцания на рабочем месте не должен превышать 10-20 % при частоте ниже 300 Гц.
Несмотря на то, что широтно-импульсная модуляция стандартно работает на частоте 175 Герц, это может приводить к заметным негативным изменениям в работе монитора.


