Расширения для edge
Содержание:
- Введение
- Содержание
- Взаимодействие с командой средств разработчика Microsoft Edge
- Настройка с помощью реестра Windows
- Step 3: Provide Availability details
- Step 5: Add Store listing details for your extension
- Setting up your project to show live changes in the extension
- Momentum
- Группируйте инструменты в режиме фокусировки
- Перед началом работы
- Плагины переводчики для Edge
- Step 6: Complete your submission
- Изменение параметров расширения
- TunnelBear VPN
- Best Microsoft Edge extensions for collaboration
- Обновление и удалить внешние расширения
- Публикация расширения в магазинах браузера
- Block extensions from a specific store or update URL
- Picture-in-Picture Extension
- Архитектура расширения
- Best Microsoft Edge extensions for remote work
- Отладка браузера с Microsoft Edge интеграцией DevTools в Visual Studio Code
Введение
Организации хотят защищать корпоративные и пользовательские данные и оценивать расширения браузера, чтобы убедиться в их безопасности и релевантности для предприятия. Администраторы хотят:
- Запретить установку плохих приложений и расширений.
- Сохранять расширения, необходимые пользователям для работы.
- Управлять доступом к данным пользователей и компании.
Эта статья является первой в серии, помогающей администраторам управлять расширениями, чтобы обеспечивать безопасное и продуктивное взаимодействие для пользователей. В этой серии рассматриваются различные параметры, помогающие выбрать оптимальный способ управления расширениями. Серия состоит из следующих статей.
Содержание
Браузер Microsoft Edge стал популярным очень быстро – еще бы, он ведь является браузером по умолчанию в Windows 10, которая стала доступна всем желающим, начиная с 29 июля 2015 года. Edge был обречен на успех, хотя, конечно, многие привыкли к Google Chrome, а кое-кто к Firefox или даже Internet Explorer.
Тем временем на дворе 2016 год и расширения для браузера Edge вышли только сейчас. Их поддержка появилась вместе с выходом Windows 10 Anniversary – первого крупного обновления «десятки». Изначально расширения ожидались в ноябре 2015 года, но дело растянулось на 9 месяцев.
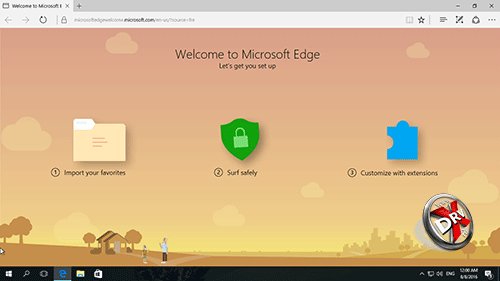
И вот теперь у нас есть возможность познакомиться с ними. Вообще можно было ожидать «кардинальное» решение данного вопроса – были сведения, что Edge сможет работать с расширения от Chrome. Тем не менее, этого не случилось – все они собственные. Либо от возможности отказались, либо она не так проста, как кажется, и от разработчиков требуется дополнительное вмешательство. В любом случае на начало 2016 года у Microsoft Edge есть небольшой набор собственных расширений.
Взаимодействие с командой средств разработчика Microsoft Edge
Используйте следующие возможности, чтобы обсудить новые функции и изменения в публикации или другие вопросы, связанные с DevTools.
- Отправьте свой отзыв с помощью значка Отзывы и предложения в DevTools.
- Отправьте твит с упоминанием @EdgeDevTools.
- Отправьте предложение в разделе The Web We Want.
- Чтобы сообщить об ошибках в этой статье, используйте следующий раздел Отзывы.
Примечание
Некоторые части этой страницы представляют собой измененные материалы, созданные и предоставленные корпорацией Google. Их использование регулируется условиями, описанными в лицензии Creative Commons Attribution 4.0 International License.
Исходная страница находится здесь. Ее автор — (Джеслин Йен) (советник по разработке, Chrome DevTools).
Эта работа предоставляется в рамках международной лицензии Creative Commons Attribution 4.0 International License.
Настройка с помощью реестра Windows
Политика ExtensionSettings должна быть записана в этот раздел реестра:
Примечание
Вместо HKLM можно использовать HKCU. Эквивалентный путь можно настроить с помощью объекта групповой политики (GPO).
Для Microsoft Edge все параметры будут запускаться в этом разделе:
Следующий раздел, который следует создать, — это либо ID расширения для индивидуальной области, либо звездочка (*) для области по умолчанию. Например, для параметров, которые применяются к Google Hangouts, необходимо использовать следующее расположение:
Для параметров, которые применяются к области по умолчанию, используйте это расположение:
Для различных параметров требуются различные форматы, в зависимости от того, являются ли они строкой или массивом строк. Значения массива требуют формата . Строки могут быть введены без изменений. В следующем списке показано, какие параметры являются массивами или строками:
- nstallation_mode = Строка
- update_url = Строка
- blocked_permissions = Массив строк
- allowed_permissions = Массив строк
- minimum_version_required = Строка
- runtime_blocked_hosts = Массив строк
- runtime_allowed_hosts = Массив строк
- blocked_install_message = Строка
Step 3: Provide Availability details
On the Availability webpage, enter the following information about the availability of your extension.
Visibility
Select one of the following visibility options to define whether your extension is discoverable in the Microsoft Edge Add-ons website.
-
(default)
Public allows everyone to discover your extension through search, browsing in the Microsoft Edge Add-ons website, or using the listing URL to your extension in the Microsoft Edge Add-ons website. The listing URL is available on your Partner Center dashboard on the Extension Overview webpage. -
Hidden removes extensions from search results or browsing in the Microsoft Edge Add-ons website. To distribute hidden extensions in the Microsoft Edge Add-ons website, you must share the listing URL to the extension with your customers.
Note
You can change the visibility of your extension from Public to Hidden. Users who installed your extension while the visibility was set to public retain access to your extension and receive any updates you make available through the Microsoft Edge Add-ons website.
Markets
Define the specific markets in which you plan to offer your extension. The default setting for markets is all markets and that includes any future markets that are added later. To choose specific markets, select Change markets. Toggle individual markets to exclude each one, or select Unselect all and then add individual markets of your choice.
Note
You can change the markets where your extension is offered. A user who installs your extension while it is available in the user’s market retains access to your extension. However, the user does not have access to any future updates submitted to the Microsoft Edge Add-ons website.
Select Save to continue to the Properties section.
Step 5: Add Store listing details for your extension
The information provided in the following section is displayed to users who review your listing on the Microsoft Edge Add-ons website. Even though some fields are optional, you should provide as much information as possible. To list your extension in the store, the following details are required.
- Description for each language in your extension package. To support multiple languages, you can use the internationalization API (chrome.i18n).
- Extension Store logo for each language in your extension package.
Note
The minimum required store listing details must be filled-out for at least one of the languages mentioned in your extension zip package. To add or remove languages in your store listing on the Microsoft Edge Add-ons website, use the Add a language dropdown on the Store listings webpage. Additionally, you can duplicate your assets from one language across others using the Duplicate functionality button on the Language details webpage.
| Language details property name | Description |
|---|---|
| Display name (required) | The of your extension specified in the manifest file of your extension. To change the store display name after submission, you can update the name in the manifest file, create a new extension package, and then reupload it. |
| Description (required) | The field focuses on explaining what your extension does, why users should install it, or other relevant information that users need to know. It should be less than 10,000 characters. |
| Extension Store logo (required) | An image that represents your company or with an aspect ratio of 1, and recommended size of 300 x 300 pixels. Additionally, you can copy the asset from one language to all other languages using the Duplicate button. This button is found following the field after you upload your logo for the language. |
| Small promotional tile (optional) | The image is used to display your extension alongside other extensions in the store. The size of the image should be 440 x 280 pixels. Additionally, you can copy the asset from one language to all other languages using the Duplicate button. The button is found following the field after you upload a promotional tile for the language. |
| Screenshots (optional) | You can submit a maximum of 10 describing the functionality of your extension in detail. The size of the screenshots must be either 640 x 480 pixels or 1280 x 800 pixels. Additionally, you can copy the asset from one language to all other languages using the Duplicate button. The button is found following the field after you upload at least one for the language. |
| Large promotional tile (optional) | are used in the store to feature extensions more prominently in the Microsoft Edge Add-ons website. The images, if submitted, are visible to the users. The size of the PNG files must be 1400 x 560 pixels. Additionally, you can copy the asset from one language to all other languages using the Duplicate button. The button is found following the field after you upload a promotional tile for the language. |
| YouTube video URL (optional) | You can include a promotional YouTube video of your extension. The video is displayed on the store listing webpage of your extension. |
| Short description (required) | To edit the , you must update the description field in your manifest file of your extension package and re-upload it. |
| Search terms (optional) | are single words or phrases that help discover your extension when a user searches in the Microsoft Edge Add-ons website. The search terms aren’t displayed to users. |
YouTube video URL requirements
Make sure your video meets the following requirements.
- Verify that the content of the YouTube video follows the Microsoft Edge Add-ons website developer policies.
- Turn off advertisements on your video. For more information, navigate to Set your default ad formats and Ads on embedded videos.
- Turn on embedding for your videos. For more information, navigate to Embed videos & playlists.
To submit the YouTube video URL of your video, complete the following steps.
- On YouTube, locate the video that you want to add to your store listing webpage.
- Under the video, select Share > Embed.
- Copy the HTML code that is displayed.
- On the store listing details webpage, paste the HTML code in the field.
Search terms requirements
Search terms must meet the following requirements.
- You can enter search terms to use up to a maximum of 21 words. Whether used as single words, phrases, or a combination of both, you’re only allowed a maximum of 21 words.
- Up to a maximum of seven search terms: single word or phrases. Each search term has a character limit of 30 characters.
Setting up your project to show live changes in the extension
By default, the Microsoft Edge DevTools extension doesn’t track live changes to the code as you write. If you want the browser to automatically refresh when you change a file, set up a live reload environment, as follows.
This example shows a folder of production files on your hard drive called . In the following steps, change to your folder name, if it is different.
-
Install Node.js and the npm package, as follows:
- Download and install Node.js.
- To install the reload npm package, open a command prompt and run to install the package globally.
-
Attach the extension to your live reloading project, as follows:
- Navigate to the folder in your terminal window and run to start the local server.
- In Visual Studio Code, open the folder.
- Go to the extension and launch a Microsoft Edge browser instance.
- In Microsoft Edge, navigate the extension to .
All changes that are saved in this folder now trigger a browser refresh.
Momentum
Do you like to customize your browser homepage? If yes, then you can do that using the Momentum extension. It is one of the best extensions for Microsoft Edge. Although you can use different themes on Microsoft Edge, it provides a refreshing look on the homepage. It is a popular extension in Google Chrome as well.

Momentum extension lets you change the homepage appearance as you want. The personalized dashboard will show new wallpapers with live time, weather, and inspirational quotes. Users can customize fonts, colors, photos, quotes, etc to personalize the homepage. It is the best Microsoft Edge extension if you are bored with the same browser’s homepage.
Группируйте инструменты в режиме фокусировки
Режим фокусировки — это экспериментальный интерфейс, который позволяет группировать различные инструменты вместе на основе собственных сценариев отладки. Новая панель действий слева содержит предварительно настроенные группы инструментов, включая Макет и Отладку. Чтобы настроить каждую группу инструментов, закройте инструменты, нажав значок Закрыть (), или добавьте новые инструменты, нажав значок Добавить инструменты ().
Чтобы включить экспериментальные функции, перейдите к пункту , установите флажки рядом с параметрами «Режим фокусировки» и «Подсказки по средствам разработчика» и Кнопка “+” для добавления вкладок с новыми инструментами. Чтобы узнать больше об этой функции или оставить комментарии с вопросами и предложениями, перейдите в раздел Средства разработчика: интерфейс режима фокусировки.
Перед началом работы
Убедитесь, что вы публикуете расширение на веб-сайте Microsoft Edge надстройки, или упаковывайте файл и убедитесь, что оно успешно устанавливается на компьютере. Если вы установите файл с помощью , убедитесь, что вы можете перейти к расширению на этом URL-адресе.
Кроме того, убедитесь, что у вас есть следующие сведения.
- Путь файла к файлу или расширение.
- Версия расширения. Сведения о версии доступны в файле манифеста или Microsoft Edge после загрузки упакованного расширения.
- ID вашего расширения. Сведения о ID доступны в Microsoft Edge после загрузки упакованного расширения.
Примечание
В следующих примерах используется как версия, так и для ID.
Плагины переводчики для Edge
Подробно о переводе интернет страниц мы говорили здесь. Отдельно рассказывали о переводчиках для браузеров Mozilla и Opera.
Для браузера Edge разработан специальный Translator for Microsoft Edge. Его мы можем скачать и установить из магазина Microsoft.
Заходим на любой иноязычный сайт. Кликаем на иконку переводчика. Он самостоятельно определяет язык. Пользователю нужно установить, на какой язык нужно перевести страницу. Кликаем «Перевести».

Мы перевели главную страницу известного Deutsche Welle. Переводчик справился не только с текстом, но и навигацией сайта.

Перевести можно отдельно выделенный текст. Правой кнопкой мышки – «Перевести».

Качество перевода Translator’а очень высокое. Страницы (даже большие) переводятся быстро. Никаких лишних настроек, расширение бесплатное.
Step 6: Complete your submission
On the Submit your extension webpage, add notes for certification to help test your extension.
Notes for certification (optional)
When you submit your extension, use the Notes for certification webpage to provide additional information to the certification testers. The additional information helps ensure that your extension is tested correctly. If your extension isn’t fully tested, it might fail certification.
Make sure you include the following information, as necessary.
- User names and passwords for test accounts.
- Steps to access hidden or locked features.
- Expected differences in functionality based on region or other user settings.
- If your submission is an update to an existing extension, include information about the changes made to the extension.
- Any additional information that testers must understand about your submission.
After you provide the information, select Publish to submit your extension to the Microsoft Edge Add-ons website. Your submission proceeds to the certification step. The certification process can take up to seven business days after your submission.
After your submission passes certification, your extension is published in the Microsoft Edge Add-ons website. The status of your extension in the Partner Center dashboard changes to .
Изменение параметров расширения
В версии 1.1.6 или более поздней версии можно настроить DevTools в Visual Studio Code расширения. Чтобы настроить параметры, в панели Microsoft Edge: целевые параметры выберите …, а затем выберите Open Параметры.
Вы также можете просмотреть изменения, внесенные в расширение. Чтобы просмотреть изменение, в Microsoft Edge Tools: Targets panel, выберите …, а затем выберите View Changelog.
Переход на безголевом режиме
По умолчанию расширение запускается Microsoft Edge в новом окне, которое отображает другой значок браузера на панели задач.
Выберите скринкаст Toggle, чтобы отобразить браузер в редакторе или скрыть браузер, если он уже отображается.
Вы также можете Параметрырежим без головы, чтобы использовать только браузер > **** screencast внутри Visual Studio Code.
TunnelBear VPN
VPN is also an important service if you want to protect your identity when browsing on the web. There are a bunch of VPN services available. And many VPNs have their own extension available on the Extension store. TunnelBear VPN is one of the best Microsoft Edge extensions that will help you to maintain privacy.

The TunnelBear VPN lets you open blocked websites by changing the IP address according to the desired region. When VPN is enabled you can browse privately by hiding your IP address. This is more useful if you are using public Wi-Fi or want to access content that is blocked in your region. It has 20 different countries to choose the location to change IP.
Best Microsoft Edge extensions for collaboration

Microsoft Office
Microsoft Office has several collaborative apps, including OneDrive and Excel. The extension adds an icon to the Microsoft Edge toolbar that gives you direct access to your Office files, whether they’re stored online or on your computer.
Additional features
- Open files stored in OneDrive and OneDrive for Business.
- Access the features of Word, Excel, PowerPoint, OneNote, and Sway right in your browser without having to install Office.

Additional features
- Save content from websites into your Evernote account.
- Clip full pages, save parts of a page as an article, or simply bookmark the page.
Обновление и удалить внешние расширения
Microsoft Edge сканирует записи метаданных в реестре каждый раз, когда браузер запускается, и вносит изменения в внешние расширения.
Чтобы обновить расширение до новой версии, обновите версию в файле манифеста и обновите ее в реестре.
Возможно, потребуется удалить внешне установленные расширения, которые были установлены в составе пакета программного обеспечения, ранее установленного на компьютере. Чтобы удалить расширение, удалите JSON-файл предпочтений или удалите ключ из реестра.
Примечание
Некоторые части этой страницы представляют собой измененные материалы, созданные и предоставленные корпорацией Google. Их использование регулируется условиями, описанными в лицензии Creative Commons Attribution 4.0 International License. Оригинальная страница находится здесь.
Эта работа предоставляется в рамках международной лицензии Creative Commons Attribution 4.0 International License.
Публикация расширения в магазинах браузера
Вы можете отправлять и искать расширения браузера в следующих магазинах браузера.
Некоторые магазины позволяют скачивать перечисленные расширения из других браузеров. Тем не менее, доступ к браузеру не гарантируется в магазинах браузера. Чтобы убедиться, что пользователи находят расширение в разных браузерах, необходимо сохранить список в каждом магазине расширения браузера.
Пользователям может потребоваться установить расширение в разных браузерах. В этом сценарии можно перенести существующие Chromium расширения из одного браузера в другой.
Перенос существующего расширения в Microsoft Edge
Если вы уже разработали расширение для другого браузера Chromium, вы можете отправить его на веб-сайт Microsoft Edge надстройки. Вам не нужно переписывать расширение и проверять его работу в Microsoft Edge. При переносе существующего расширения Chromium в другие браузеры Chromium, убедитесь, что те же API или альтернативы доступны для вашего целевого браузера.
Дополнительные сведения о переносе расширения Chrome в Microsoft Edge см. в Microsoft Edge (Chromium). После переноса расширения в целевой браузер следующий шаг — опубликовать его.
Публикация на веб-сайте Microsoft Edge надстройки
Чтобы начать публикацию расширения до Microsoft Edge, необходимо зарегистрироваться для учетной записи разработчика с учетной записью электронной почты Microsoft account (MSA), чтобы отправить список расширений в магазин. Адрес электронной почты учетной записи Майкрософт (MSA) включает в себя , или »@hotmail.com’. При выборе адреса электронной почты для регистрации рассмотрите вопрос о том, следует ли передавать или делиться собственностью Microsoft Edge с другими людьми в вашей организации. После завершения регистрации можно создать новую отправку расширения в магазин.
Чтобы отправить расширение в магазин, необходимо предоставить следующие элементы:
- Архив ( ) файл, содержащий файлы кода.
- Все необходимые визуальные активы, которые включают логотип и небольшую рекламную плитку.
- Необязательные рекламные носитли, такие как скриншоты, рекламные плитки и URL-адрес видео.
- Сведения, описывая расширение, например имя, краткое описание и ссылку на политику конфиденциальности.
Примечание
В разных магазинах могут быть разные требования к отправке. В вышеуказанном списке суммируются требования к публикации расширения для Microsoft Edge.
После успешной отправки расширения ваше расширение проходит процедуру проверки и проходит или не проходит процесс сертификации. Владельцы уведомлены о результатах и в случае необходимости даются следующие действия. При отправке обновления расширения в магазин начинается новый процесс проверки.
Block extensions from a specific store or update URL
To block extensions from a particular store or URL, you only need to block the update_url for that store using the policy.
Use the following steps as a guide to block extensions from an particular store or URL.
- Open the group policy management editor and go to Administrative Templates > Microsoft Edge > Extensions > and then select Configure extension management settings.
- Enable the policy, then enter the permissions that you want allowed or blocked, compressing it to a single JSON string.
The next example shows the JSON and compressed JSON string to block from the Chrome Web Store using its update URL ().
JSON example for blocking on update URL
Note
You can still use ExtensionInstallForceList and ExtensionInstallAllowList to allow/force install specific extensions even if the store is blocked using the JSON in the previous example.
Picture-in-Picture Extension
Do you watch or stream videos on your Microsoft Edge Browser? But what if you want to watch and browse at the same time. Generally, when you switch to the new tab from the current tab where Video is playing. It doesn’t stop the video but also you can’t see the video. Fortunately, there is some useful Picture in Picture Microsoft Edge extensions that let you watch videos and do other tasks at the same time.

Picture-in-Picture is a good Microsoft Edge extension that minimizes the video window and sticks to the browser. And when you switch to other tabs the PiP window will be there until you close it. The PiP extension works with almost all streaming services.
Архитектура расширения
В следующем списке излагается полезная информация, связанная с архитектурой расширения.
-
Пакет веб-сервера Extension. Расширение — это набор веб-ресурсов. Веб-ресурсы аналогичны другим ресурсам, которые вы (веб-разработчик) публикуете на веб-серверах. При создании расширения веб-ресурсы можно объединить в почтовый файл.
Файл zip включает HTML-файлы, CSS, JavaScript и файлы изображений. В корне почтового файла требуется еще один файл. Другой файл — это файл манифеста, который называется . Файл манифеста является планом расширения и включает версию расширения, название, разрешения, необходимые для запуска расширения, и так далее.
-
Запуск сервера расширения. Веб-серверы содержат ваш веб-пакет. Браузер переходит к URL-адресам на сервере и скачивает файл для отрисовки в браузере. Браузер перемещается с помощью сертификатов, файлов конфигурации и так далее. Если задан файл, файл хранится в специальном расположении на веб-сервере.
При использовании расширения страница вкладки браузера попадает в веб-пакет расширения с помощью времени запуска расширения. Время запуска расширения служит файлам из URL-адреса, где используется уникальный идентификатор, присвоенный расширению при установке. Каждое расширение использует уникальный идентификатор. Каждый идентификатор указывает на веб-пакет, установленный в браузере.
-
Расширение может взаимодействовать со вкладками и панелью инструментов браузера. Расширение может взаимодействовать с панелью инструментов браузера. Каждое расширение управляет запущенными страницами вкладок в отдельных потоках, а манипуляции DOM на каждой странице вкладки изолированы. Расширение использует API расширений для связи между страницами расширения и вкладками. API расширений предоставляет дополнительные возможности, которые включают управление уведомлениями, управление хранением и так далее.
Как и веб-серверы, расширение ждет уведомлений, когда браузер открыт. Страницы расширения и вкладки работают в потоках, изолированных друг от друга. Чтобы разрешить расширению работать с любой страницей вкладки, используйте API расширений и установите разрешения в файле манифеста.
-
Расширение предоставляет разрешения на выбор при установке. Вы указываете разрешения расширения в файле. При установке расширения пользователем отображаются сведения о разрешениях, необходимых для расширения. В зависимости от типа требуемого разрешения расширение может извлекать и использовать сведения из браузера.
Best Microsoft Edge extensions for remote work

Workona
Workona is an easy way to share documents, links, bookmarks, and any other saved resource in the browser. Use it to collaborate on projects with your remote team members and contractors.
Remote work features
- Share and access cloud resources regardless of browser preference.
- Collaborate on projects, meetings, and recurring workflows with a team.

Fireshot
If you need to show a colleague your screen to work through a problem, Fireshot has you covered. It lets you take high-quality screenshots, including full-screen shots so you don’t have to piece them together manually.
Additional features
- Save screenshots to PDF, JPEG and PNG, or copy to clipboard.
- Screenshots are instant, stored locally, and produce no traffic.
- Works offline and online.
Отладка браузера с Microsoft Edge интеграцией DevTools в Visual Studio Code
Отладка JavaScript теперь встроена в Visual Studio Code. Начиная с версии 1.5.7 Visual Studio Code, можно отламыть в Chrome, Microsoft Edge или Node.js без установки других расширений. Если отладка с помощью Microsoft Edge, можно Microsoft Edge DevTools из отладки JavaScript.
Чтобы начать сеанс, используйте один из следующих методов:
Выберите F5или в панели меню выберите значок Отлаговка, а затем выберите Выполнить и отлаговку
****
Откройте палитру Visual Studio Code и выберите отлаговку: Open Link.
Выберите edge.
На панели инструментов отлаговка обратите внимание на кнопку Инспект.
Выберите **** инспектировать, чтобы открыть Microsoft Edge DevTools внутри Visual Studio Code.
При первом выборе Inspectредактор подсказывет вам установить Microsoft Edge средства разработки для Visual Studio Code расширения.
После установки Microsoft Edge DevTools при выборе InspectMicrosoft Edge в Visual Studio Code.
Автоматическое присоединение к Microsoft Edge и запуск DevTools в Visual Studio Code
-
Если вы хотите автоматически присоединить Microsoft Edge и запустить Microsoft Edge DevTools в Visual Studio Code, сделайте шаги выше, а затем создайте файл, как показано ниже.
Выберите Microsoft Edge как тип отлаговки. В файле укажите тип:
-
Измените вышеуказанный код и убедитесь, что переменная разрешит.
-
Выберите значок Inspect. Если вы не установили расширение Microsoft Edge DevTools для Visual Studio Code, вкладка Extensions открывает и автоматически отображает расширение для установки.


