Adblock для edge
Содержание:
- Содержание
- Disabling/Reenabling Adblock Plus on all Websites
- Скрываем рекламу в Microsoft Edge
- Acceptable Ads criteria
- How to Disable Ads on Edge via HOSTS File
- Важно: Дисклеймер!
- Как настроить Adblock
- Installing Adblock Plus
- AdGuard AdBlocker
- AdBlock
- Is there payment involved?
- Как убрать рекламу в Microsoft Edge
- Обзор полезных плагинов для Microsoft Edge
- How to Block Ads on Microsoft Edge in Windows 10 Using AdLock
- Сравнение с другими решениями
Содержание
Браузер Microsoft Edge стал популярным очень быстро – еще бы, он ведь является браузером по умолчанию в Windows 10, которая стала доступна всем желающим, начиная с 29 июля 2015 года. Edge был обречен на успех, хотя, конечно, многие привыкли к Google Chrome, а кое-кто к Firefox или даже Internet Explorer.
Тем временем на дворе 2016 год и расширения для браузера Edge вышли только сейчас. Их поддержка появилась вместе с выходом Windows 10 Anniversary – первого крупного обновления «десятки». Изначально расширения ожидались в ноябре 2015 года, но дело растянулось на 9 месяцев.

И вот теперь у нас есть возможность познакомиться с ними. Вообще можно было ожидать «кардинальное» решение данного вопроса – были сведения, что Edge сможет работать с расширения от Chrome. Тем не менее, этого не случилось – все они собственные. Либо от возможности отказались, либо она не так проста, как кажется, и от разработчиков требуется дополнительное вмешательство. В любом случае на начало 2016 года у Microsoft Edge есть небольшой набор собственных расширений.
Disabling/Reenabling Adblock Plus on all Websites
In Firefox
To disable or reenable Adblock Plus in Mozilla Firefox on all sites, please access your «Add-ons Manager» by going to «Firefox» >> «Add-ons» (for Mac OS X / Linux, select «Tools» from the menubar >> «Add-Ons»). Here you will find an overview of your currently installed add-ons. Find Adblock Plus here, and simply click on «Remove» or click the slider. If you want to enable the adblocker on all website again, simply click on the slider again.
For more detailed information on how to remove add-ons, please visit Firefox’s page.
It is important to note that Adblock Plus saves your preferences settings, so if you would reinstall ABP in a later stage, you do not have to reconfigure your settings. If you want a clean start with Adblock Plus you should remove the directory «adblockplus» in your user profile (). Also, you should go to about:config and reset all preferences starting with «extensions.adblockplus» (to reset right-click a preference and choose Reset from the context menu).
In Google Chrome
To disable or reenable our Chrome Adblock Plus version, please go to «Settings» in the menu in the top right corner. Then, select «Extensions» on the left side. Find Adblock Plus here, and simply click on «Remove» or click the slider. If you want to enable the adblocker on all website again, simply click on the slider again.
In Opera
To disable or reenable Adblock Plus for Opera, please go to the «Menu» button (for Mac OS X / Linux, «Tools» in the menubar), select «Extensions» >> «Manage Extensions». This will open your Extensions menu. Find Adblock Plus here, select «Uninstall», and confirm this.
On Android
Uninstalling Adblock Plus for Android is similar to any other app you have downloaded:
- Navigate to Menu > Settings > Applications > Manage applications (on devices running Android 4.x, Settings > Apps).
- Scroll through the list of apps to find the one you’d like to uninstall.
- Tap on the app you’d like to uninstall.
- Tap «Uninstall».
Скрываем рекламу в Microsoft Edge
Прошло уже несколько лет после выхода Edge, и ряд способов борьбы с рекламой себя зарекомендовали наилучшим образом. Примером тому популярные программы-блокировщики и расширения для браузера, хотя и некоторые штатные средства тоже могут быть полезны.
Способ 1: Приложения для блокировки рекламы
Сегодня Вам доступен внушительный ассортимент инструментов для скрытия рекламы не только в Microsoft Edge, но и других программах. Достаточно установить на компьютер такой блокировщик, настроить его и можно забыть о надоедливой рекламе.
Подробнее: Программы для блокировки рекламы в браузерах
Способ 2: Расширения для блокировки рекламы
С выходом Anniversary Update в Edge стала доступна возможность установки расширений. Одним из первых в Магазине приложений появился AdBlock. Это расширение в автоматическом режиме блокирует большинство видов рекламы в Интернете.
Значок расширения можно установить рядом с адресной строкой. Нажав на него, Вы получите доступ к статистике заблокированной рекламы, сможете управлять блокировкой или перейти в параметры.

Немного позже в Магазине появился и AdBlock Plus, который пусть и находится на стадии ранней разработки, но со своей задачей отлично справляется.
Иконка этого расширения также отображается в верхней панели браузера. Кликнув по ней, Вы сможете включить/отключить блокировку рекламы на конкретном сайте, просмотреть статистику и перейти в настройки.

Отдельное внимание заслуживает расширение uBlock Origin. Разработчик утверждает, что его блокировщик рекламы потребляет меньше системных ресурсов, при этом эффективно справляясь со своим назначением
Это особо актуально для мобильных устройств на Windows 10, например, планшетов или смартфонов.
Вкладка этого расширения имеет приятный интерфейс, отображает подробную статистику и позволяет использовать основные функции блокировщика.
Подробнее: Полезные расширения для Microsoft Edge
Способ 3: Функция скрытия всплывающих окон
Полноценных встроенных инструментов для удаления рекламы в Edge пока не предусмотрено. Однако от всплывающих окон с рекламным содержимым всё же избавиться можно.
- Перейдите по следующему пути в Microsoft Edge:
В начале списка настроек активируйте «Блокировать всплывающие окна».

Способ 4: Режим «Чтение»
В Edge предусмотрен специальный режим для удобного просмотра страниц. В этом случае выводится только содержимое статьи без элементов сайта и рекламы.
Для включения режима «Чтение» нажмите по значку в виде книги, расположенном в адресной строке.

При необходимости можно настроить цвет фона и размер шрифта в этом режиме.
Подробнее: Настройка Microsoft Edge
Но помните, что это не самая удобная альтернатива блокировщикам рекламы, ведь для полноценного веб-сёрфинга придётся переключаться между обычным режимом и «Чтением».
В Microsoft Edge пока не предусмотрено штатных средств непосредственно для удаления всей рекламы. Конечно, можно постараться обойтись блокировщиком всплывающих окон и режимом «Чтение», но гораздо удобнее использовать одну из специальных программ или расширение для браузера.
Опишите, что у вас не получилось.
Наши специалисты постараются ответить максимально быстро.
Acceptable Ads criteria
Acceptable Ads, as defined by the Acceptable Ads Committee, have to comply with the following criteria:
Desktop criteria
Ads must not disrupt the user’s natural reading flow. Such ads must be placed on top, side or below the Primary Content.
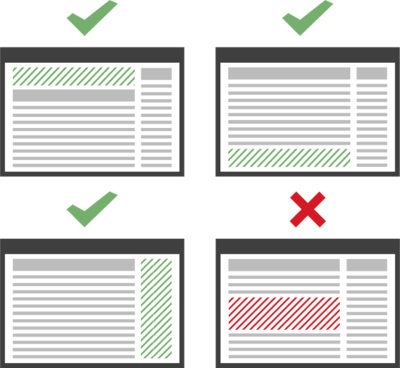
Distinction
Ads should always be recognizable as ads, and distinguishable from all other content (e.g. are not hiding the label, are not misleading users into thinking an ad is part of the primary content). Ads should be clearly marked with the word «advertisement» or its equivalent.
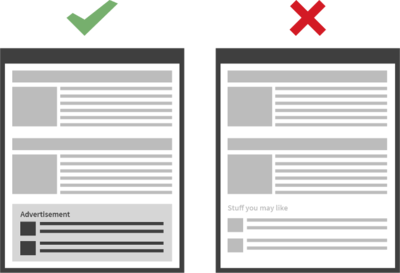
Size
Individual ad-size requirements depend on the placement of the ad:
- When placed above the primary content, the maximum height of an ad should be 200px.
- When placed on the side of the primary content, the maximum width of an ad should be 350px.
- When placed below the primary content, the maximum height of an ad should be 400px.
Ads must always leave sufficient space for the Primary Content on the common screen size of 1366×768 for desktop, 360×640 for mobile devices and 768×1024 for tablets.
All ads that are placed above the fold (the portion of the web page visible in the browser window when the page first loads under the common screen size), must not occupy in total more than 15 percent of the visible portion of the web page. If placed below the fold, ads must not occupy in total more than 25 percent of the visible portion of the webpage.
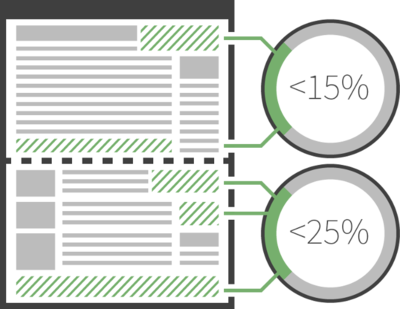
Specific criteria
Image ads
Static image ads may qualify as acceptable, according to an evaluation of their unobtrusiveness based on their integration on the webpage.
In-feed ads
For ads in lists and feeds, the general criteria differ depending on:
- Placement requirementsAds are permitted in between entries and feeds.
- Size requirementsIn-feed ads are permitted to take up more space, as long as they are not substantially larger than other elements in the list or feed.
Search ads
For search ads — ads displayed following a user-initiated search query — the criteria differ depending on:
Size requirementsSearch ads are permitted to be larger and take up additional screen space.
Ads on pages with no primary content
Only text ads are allowed. For webpages without any primary content (e.g. error or parking pages), the criteria differ depending on:
- Placement requirementsNo placement limitations.
- Size requirementsNo size limitations.
Mobile criteria
- Static ad types (e.g. 6×1 banner and 1×1 tile ad) are allowed to be placed anywhere on the mobile page
- Small ads (6×1 banner or smaller) are allowed to be placed as a sticky ad on the bottom of the screen. Other formats are not allowed to stick.
- Large ad types (e.g. native tile ads) are only allowed to be placed under the Primary Content.
Size Requirements
Ads showing on mobile screens are bound to the following size restrictions:
- Ads implemented on the scrollable portion of the webpage must not occupy in total more than 50 percent of the visible portion of the webpage.
- Ads implemented as a ‘sticky ad’ have a maximum height restriction of 75px (or 15%).
- Below the Primary Content, ads are limited to 100% of the screen space.
Animations
Animations are allowed for the 6×1 ad type when placed as a ‘sticky’ ad on the bottom of the screen. Animations have to comply with the LEAN standard for animations, and a close button or some other closing mechanism must be included.
Are your ads displayed on alternative screens, or are you convinced that you have an innovative Acceptable Ads format which doesn’t fit the ads outlined above?
How to Disable Ads on Edge via HOSTS File
This method to stop adverts on Edge is the most simple, yet effective. You don’t let your browser to get the information from the server where the ads are located. To make it work, you will need to download hosts file from here the downloading will start automatically and then edit your hosts file. Follow the next instructions to know how to block ads on Microsoft Edge using the hosts file.
-
- Unzip the hosts.zip and open file HOSTS with a notepad. Copy everything below line # .

-
- In a notepad window press CTRL key and press O to open Open File dialog, type the following path C:\Windows\System32\drivers\etc in the breadcrumb trail, and choose All Files in the File Type drop-down menu in the right bottom corner of the window, choose the Hosts file and click Open.

- Paste after line # ::1 localhost text you copied in the first step. Save changes and exit the notepad.
- Restart your computer for changes to take effect.
You never know what ad will finally infect your computer with malware. But you can take care of the future of your device and stop ads on Mozilla Firefox finally.
Важно: Дисклеймер!
Ни в коем случае не используйте для удаления Edge, сторонние программы-деинсталяторы, т.к это может привести к потоку системных ошибок и, как следствие, головной боли пользователя. Все, действия, которые вы осуществляете со своим компьютером, вы производите на свой страх и риск, редакция сайта не несет ответственности за ваши действия.
Официальная позиция компании Microsoft
Многие встроенные программы — в частности Edge, Camera, Alarms & Clock, Cortana, Contacts, Maps, Your Phone, Get Help и Photos — нельзя удалить из графического интерфейса, так как другие части операционной системы зависят от них. Включая, возможно, внешние программы, установленные Microsoft. Данное утверждение касается, в частности, браузера Edge. Это правда, что Windows 10 сегодня все еще использует механизм визуализации EdgeHTML — и это то, что предлагается внешним программам, — но в ближайшее время система должна перейти на основу Chromium.
Удаление браузера Edge может привести к тому, что некоторые интерфейсы и приложения Windows, которые зависят от веб-запросов, перестанут работать. Microsoft отмечает, что Windows включает простые в использовании механизмы для загрузки других браузеров и программ и установки их для использования по умолчанию. Так что вы можете постоянно использовать, например, Chrome или Firefox, как браузер по умолчанию. Значок Edge, если вас он раздражает, можно только скрыть, не удаляя соответствующую программу.
Подробнее на странице официальной поддержки Microsoft
Обновление браузера Edge теперь происходит через Центр обновлений Windows. Чаще всего это обновление входит в состав ежемесячного кумулятивного обновления. Поэтому при установке патча могут возникнуть те или иные проблемы, вплоть до «синего экрана смерти». Это может повлиять на установку обновления или на целостность работы Windows 10.
Как настроить Adblock
Как удалить edge в windows 10 полностью
Порой блокировщик рекламы нужен не на всех сайтах – тогда его лучше отключить. Да и сделать это проще чем кажется: для начала открываю сайт, на котором мне нужно выключить Adblock. Нажимаю на иконку дополнения в правом верхнем углу. В списке нахожу элемент «Не запускать на этой странице» и нажимаю на него.

Таким способом можно отключить запуск блокировщика именно на этой странице
После этого страница перезагрузится, а красная иконка станет зеленой. Если же понадобится включить расширение обратно, снова нажимаю на нее и выбираю пункт «Активировать Adblock на этой странице».

Активация Adblock на данной странице
Также можно приостановить работу расширения Adblock – на время или вообще.

Блокировщик рекламы можно приостановить одним нажатием
Еще один вариант – скрытие одного конкретного блока или баннера, который мешает или просто отвлекает от просмотра. Нажимаю в списке на пункт «Заблокировать объявление на этой странице».

Кроме того, есть возможность блокировки конкретного объявления
Дальше просто выбираю конкретный блок для скрытия.

Выбираю, какой из элементов нужно заблокировать
Еще настроить расширение через раздел «Параметры» – ссылка на него находится в том же списке.

Как открыть параметры в расширении Adblock
В нем можно запретить или разрешить ненавязчивую рекламу, настроить показ количества заблокированных окон, добавить некоторые каналы YouTube в белый список и даже включить дополнительные параметры. И это только в одном разделе.

В этом разделе можно отрегулировать работу расширения
Installing Adblock Plus
For Firefox
If you use the Mozilla Firefox browser, click the install button on the Firefox installation page. Firefox will prompt you to allow Adblock Plus to install the add-on: Click on «Allow».
Firefox will start the installation of our ad block, and will ask you to confirm that you trust the author. Click on «Install Now» to add Adblock Plus to your Firefox browser.
You are now protected against all intrusive ads!
For Chrome
Google Chrome allows two ways to install our ad block software. The easiest way is through our website, the second way is through the Chrome Webstore.
Installation through our website in two steps
Simply go to the Chrome installation page and click on the install button to add the ad blocker to your Chrome browser. Click on «Add» when the following dialog pops-up in your browser:
Adblock Plus will be installed into your browser. You know it has been successful if the following message shows up:
Installation through the Google Chrome Webstore in three steps
If you wish to install Adblock Plus through the Chrome Webstore please click here to open ABP. The following screen will open our adblock for Chrome:
In this screen, please click on the blue «Add to Chrome» button in the top-right corner. After clicking this button, the following pop-up will ask you to «Add» Adblock Plus to your browser:
After confirming, you will be protected against all obtrusive online advertising by world’s most popular ad blocker!
For Opera
To install Adblock Plus on Opera, go to the Opera Add-ons page and click on «Add to Opera». The following pop-up will show up:
Please confirm by clicking on «Install», and Adblock Plus will block ads in your Opera browser.
On Android
Adblock Plus is also available for Android devices. It is important to note, that there are for non-rooted devices. To install Adblock Plus, you will need to allow app installation from unknown sources:
- Open «Settings» and go to «Unknown sources» option (under «Applications» or «Security» depending on your device)
- Tap the checkbox and confirm the upcoming message with «OK»
In order to download Adblock Plus for Android, access the Android installation page, download the app and open it.
Once Adblock Plus has been installed, enabled and configured, all ads should be blocked.
AdGuard AdBlocker
If you are looking for an Edge add-on that takes half the memory than its competitors, then you are in for a treat. AdGuard AdBlocker is the perfect match for you.
AdGuard AdBlocker helps block ads from Facebook, YouTube, among other websites.

Some of AdGuard AdBlocker’s characteristic features are:
- It blocks video ads, banners, pop-ups, and text ads.
- It enhances the loading of webpages by removing unwanted data.
- It uses half the memory that the other blockers use.
- It also protects you from getting tricked by third-party apps.
Though AdGuard Ad Blocker is better than many of its competitors, it has not been updated with the latest features for a long time.
AdBlock
If you get easily annoyed by the ads on your favorite websites, then the AdBlock browser extension is your solution. It blocks ads from your favorite websites.
It can help you stay focused and block unnecessary ads from YouTube, Facebook, and so on.

Some of AdBlock’s important features are:
- It can block ads, pop-ups, and even video ads on your favorite websites.
- It blocks third-party trackers and helps you protect your privacy and security.
- You can customize everything and choose the themes as well.
- It enhances the page loading time and improves it for you.
Although it has loads of amazing features, AdBlock still has some demerits. The features are limited in the free version and most of them are available in the paid version.
Is there payment involved?
Click for a detailed overview of our financials.
-
The ‘Primary Content’ is defined as (based on Mozilla’s description of the HTML element): The Primary Content consists of content that is directly related to, or expands upon the central topic of a document or the central functionality of an application. This content should be unique to the document, excluding any content that is repeated across a set of documents such as sidebars, navigation links, copyright information, site logos, and search forms (unless, of course, the document’s main function is a search form).
-
The ‘common screen size’ for desktop is 1366×768, based on data from .
-
The ‘common screen size’ for mobile is 360×640, based on data from .
-
The ‘common screen size’ for tablets is 768×1024, based on data from .
-
Large ad: any ad >300px height
-
The visible portion of the webpage is defined as a standard CSS pixel size of 360x512px (Samsung Galaxy S7 with the SBrowser), which is based on the standard viewport of 360x640px, but with the OS- and browser UI elements deducted.
-
This means that users can scroll past the primary content and an ad unit served after it can take up the whole screen; but following this ad unit, additional ads cannot be implemented.
-
From: Iab New Standard Ad Unit Portfolio (2017)
Как убрать рекламу в Microsoft Edge
Пока что, новый браузер от компании Microsoft, который носит название Edge, не поддерживает установку расширений, а пользователям предоставляется возможность использовать лишь стандартные функции обозревателя. В связи с этим, многие из тех, кто перешёл на Windows 10 откладывают переход на встроенный в систему браузер, так как считают, что из-за отсутствия поддержки расширений невозможно убрать показ рекламы и всяких всплывающих баннеров на посещаемых сайтах. Однако, это большая ошибка, так как избавиться от рекламы в Microsoft Edge можно с помощью небольшой, но эффективной программы, которая носит название Adguard.
Другими словами, данная программа представляет собой обычную утилиту для блокировки рекламы. Он может избавить Вас от назойливых окон и баннеров во всех браузерах, не только в Edge. Чтобы эффективно бороться с рекламой, приложение имеет набор фильтров, которые предназначены для всех видов рекламы на сайтах (ну кроме той, что вызвана вирусами в системе). Нужные фильтры программа подгружает самостоятельно, когда Вы посещаете сайты. Кроме этого, в программу встроен фильтр, который защитит Вас от тех сайтов, которые попытаются собирать данные о Вашей активности в сети. Подробнее об этом Вы всегда сможете прочесть на сайте разработчика данной программы.
Основным достоинством Adguard является то, что он поддерживает работу практически со всеми известными браузерами. Если же Вы не найдёте свой обозреватель в списке доступных, то его можно добавить в ручном режиме, это не сложно сделать в меню «Настройки» программы.
Итак, начнём с установки и настройки программы. Для начала Вам потребуется скачать утилиту с сайта разработчиков. Процедура установки в принципе стандартная, Вас попросят принять лицензионное соглашение, выбрать папку для установки и прочее. Однако будьте внимательны и не нажимайте сразу кнопку «Далее», так как нужно снять галочки с установки дополнительного ПО от Яндекса.

Сам процесс установки займёт не более двух минут.

После того, как утилита установилась, она должна подготовится к первому запуску в системе. Это тоже происходит практически мгновенно.

Когда программа всё же запустится, то Вам следует выбрать родной язык для удобной работы с ней.

Далее, Вы сможете выбрать требуемые параметры для фильтрации рекламы. Если Вы хотите видеть контекстную рекламу от известных поисковых систем, то можете смело кликать «Продолжить», а если хотите избавится полностью от всех рекламных объявлений, то снимите галочку напротив пункта «Не блокировать полезную рекламу».

Чтобы завершить первичную настройку Adguard, осталось лишь указать стоит ли фильтровать рекламу при безопасном соединении и отправлять анонимную статистику о работе разработчикам.

Всё, установка и настройка программы завершена. Перед Вами появится незамысловатое главное окно программы, которое Вы можете просто закрыть, теперь она будет автоматически блокировать рекламу во всех установленных браузерах, в том числе и в Edge. При запуске браузера, Вы также увидите в нижнем углу иконку помощника, которую при желании можно отключить в настройках программы. Этот помощник позволит Вам блокировать любые элементы на посещаемых страницах или добавлять сайты в список исключений.
На данный момент, это единственное возможное решение проблемы блокировки рекламы в Microsoft Edge. Стоит отметить и то, что данное решение временное, так как скачивая с официального сайта программа поддерживает работу в течение двух недель. Но Вы можете найти её на других ресурсах, которые предлагают срок бесплатного периода до полу года или же найти ключи для активации (хотя, если есть желание, то можно купить лицензию на 3 месяца, она стоит всего 99 рублей). Надеемся, что с добавлением поддержки расширений бороться с рекламой станет гораздо проще и, главное, бесплатно.
Обзор полезных плагинов для Microsoft Edge
С основными расширениями разобрались. Блокировщик рекламы, переводчик, VPN нужны большинству пользователей. Остальные – на усмотрение, в зависимости от специфики использования браузера. Рассмотрим некоторые из них.
- Avast Online Security.
Пользователи Edge могут повысить безопасность работы с сайтами. Разработчики антивируса Avast предлагают расширение для браузера. Установив плагин, можно зайти в основной интерфейс, кликнув на иконку верхней панели.

Помимо защиты от вирусов, расширение предлагает блокировку рекламы. В принципе, его смело можно было рассматривать под заголовком о рекламных блокировщиках. Если с сайтом все в порядке, в интерфейсе пользователь видит зеленое окошко с галочкой. А вот как выглядят дополнительные настройки.

Расширение очень достойное, похоже на AdGuard. Тем, кто хочет повысить уровень безопасности в интернете, рекомендуем установить.
- OneNote Web Clipper.
Плагин для создания скриншотов и записей веб-страниц с последующим сохранением в сервисе OneNote. После установки кликаем правой кнопкой мышки на страницу и выбираем расширение.

Чтобы работать с ним, нам нужно войти в учетную запись Майкрософт, в рабочую или учебную запись. Информация будет сохраняться в сервисе OneNote. В всплывающем окне выбираем вход.

Сохранять можно полностью страницу, отдельный скриншот выбранной области, конкретную статью или делать закладку. Кликаем «Вырезать», чтобы информация сохранилась на сервисе.

Сохраненные снимки, страницы, статьи и закладки можем сразу же просмотреть в нашем аккаунте OneNote.

Создается отдельная запись с ссылкой и скриншотом.

Расширение OneNote Web Clipper удобно для пользователей, которым нужно работать с большим массивом страниц. Чтобы не забыть нужное, их можно сохранять и просматривать после.
- Night Eye.
Интересный плагин для изменения интерфейса веб-страниц. Некоторым пользователям удобно работать с темным фоном. Расширение дает возможность подогнать фон по цвету, яркости, контрастности и другим характеристикам.

- LastPass.
Еще одно полезное расширение – менеджер паролей. Плагин сохраняет все используемые пароли и дает им более надежную защиту. Для входа нужно будет зарегистрироваться на официальном сайте. Вот так выглядит главный интерфейс.

Преимущество программы – надежное сохранение всех используемых паролей. Возможна синхронизация с другими устройствами и сервисами. Разработчики не могут получить доступ к вашей учетной записи благодаря специальным механизмам шифрования.
Расширение подойдет для тех, кто постоянно забывает пароли. Хотя у многих пользователей он один – для всех ресурсов, служб, почты, социальных сетей. Но делать этого не рекомендуется – пароли должны отличаться. LastPass также имеет возможность генерации сложных паролей.
How to Block Ads on Microsoft Edge in Windows 10 Using AdLock
We say it over and over again: the most efficient way to get rid of any type of advertisement is to get a specialized adblocker. Of course, we promote our product. Take into account, that we are internet users just like you — we love watching series and streams, listening to the favorite music, and all that good stuff. Just like you, we hate ads. That’s why we, fed up with commercials, decided to develop a quite new adblocker that would remove all adverts with no exceptions. By working hard on our brainchild, we introduced a row of products that helps PC and smartphone users to have the most pleasurable internet experience without ads and malicious attacks.
So, to remove ads from the Edge browser (and not only) you need to download and install our application. You can use unlimited AdLock for a 14-day trial free of charge and with no strings attached. AdLock will disable ads in your Windows 10 apps just as well, we hope you’ll enjoy it.
Open and adjust AdLock
From the moment AdLock is launched it will automatically start to block advertisements. So if that’s what you were looking for you can skip this step close AdLock window and go enjoy web surfing with no more ads. But if you’re curious, you can adjust our ad blocker for your special needs. AdLock settings are set up by default to hide all types of commercial content on browsers and applications though you can set a list of exclusions. For example, you want to shut off an ad blocking on a certain website, but you don’t want to deactivate AdLock completely then you add the URL of such website to your list of exclusions. The list can contain both websites and applications. To do so open an AdLocker tab in the application, click on Add domain name and type a URL in this format: www.example.com. Since then all websites will have no ads except that one.
Check out this guide if you want to know how to remove ads from Chrome.
Сравнение с другими решениями
Сравнение с традиционными блокировщиками рекламы
AdGuard Home нельзя напрямую сравнивать с традиционными блокировщиками рекламы, поскольку они обладают разными целями. Традиционные блокировщики (https://adguard.com/ru/blog/adguard-vs-adaway-dns66/) на одном конкретном устройстве, но AdGuard Home даст вам такую степень контроля над целой домашней сетью, которую не сможет обеспечить ни один блокировщик рекламы. Его также можно использовать на смарт-телевизорах и других устройствах, на которых не всегда возможно установить полноценный блокировщик. При этом абсолютно в порядке вещей использовать блокировщики рекламы на своих домашних девайсах в дополнение к AdGuard Home.
Сравнение с публичными DNS-серверами AdGuard
Используя собственный сервер AdGuard Home, вы получится гораздо больше возможностей, чем при использовании публичного DNS-сервера. С AdGuard Home вы можете:
- Выбирать, что именно будет блокировать сервер, а что нет.
- Контролировать свою сетевую активность.
- Добавлять собственные правила фильтрации.
Самое главное, что это ваш собственный сервер, и вы единственный, кто может им управлять.
Сравнение с Pi-Hole
На данный момент у AdGuard Home много общего с Pi-Hole. Оба блокируют рекламу и трекеры с помощью метода «DNS-воронки», и оба позволяют настроить параметры блокировки.
Однако AdGuard Home предоставляет множество нестандартных функций без необходимости устанавливать и настраивать дополнительное ПО. Мы хотим, чтобы он был простым до такой степени, что даже рядовые пользователи могли настроить его с минимальными усилиями. Различия между AdGuard Home и Pi-Hole можно суммировать в этой таблице:
| Функция | AdGuard Home | Pi-Hole |
|---|---|---|
| Блокировка рекламы и трекеров | ||
| Настройка списков блокировки | ||
| Встроенный DHCP-сервер | ||
| HTTPS для интерфейса администратора | Да, но нужно будет вручную настроить lighthttpd | |
| Зашифрованные DNS-серверы для выгрузки данных (DNS-over-HTTPS, DNS-over-TLS, DNSCrypt) | (требуется дополнительное ПО) | |
| Кроссплатформенность | (только через Docker) | |
| Работает как сервер DNS-over-HTTPS или DNS-over-TLS server | (требуется дополнительное ПО) | |
| Блокировка фишинговых доменов и доменов вредоносных программ | (требуется дополнительный список блокировки) | |
| Родительский контроль (блокировка доменов для взрослых) | ||
| Принудительный Безопасный поиск в поисковых системах | ||
| Конфигурация для каждого клиента (устройства) | ||
| Настройки доступа (выбирайте, кто может использовать AGH DNS) |


