Minitool partition wizard 12.5
Содержание:
- Как пользоваться
- Difference between LBA and CHS
- Partition Windows 7 32/64-Bit by MiniTool Partition Wizard
- Upgrade Windows Vista to Windows 10
- More Editions for You
- What Exactly Is MiniTool Partition Wizard?
- # Move or Resize Partition in Windows Vista via MiniTool Partition Wizard
- How to Partition SD Card Easily
- About SD Card
- Preparing Partition Wizard bootable USB without Professional edition
- The Popularity of Windows 7
- # Format Partition via MiniTool Partition Wizard
- MiniTool Partition Wizard Technician WinPE ISO Free Download Latest Version Screenshots:
- MiniTool Partition Wizard Is Powerful Portable Partition Magic
- Part 2 — Create a MiniTool Bootable CD/DVD
- Для каких целей предназначена программа MiniTool Partition Wizard?
- Guides & Tips
- Для чего нужна утилита MiniTool
- Aomei Partition Assistant – увеличиваем место на диске C
- Как пользоваться
- # Wipe Disk via MiniTool Partition Wizard
Как пользоваться
Теперь переходим к делу и разберемся, как бесплатно скачать программу на русском языке, как ее правильно установить, а также начать работать с MiniTool Partition Wizard.
Загрузка и установка
Начнем с установки. Программа поставляется вместе с лицензионным ключом активации, так что с платной версией проблем не возникнет. Для установки поступаем следующим образом:
- Сначала переходим немного ниже и нажимаем кнопку, при помощи которой загружаем архив со всеми нужными для инсталляции данными. Распаковав исполняемый файл, запускаем его.
- На следующем этапе устанавливаем флажок в положение, обозначенное цифрой «1», тем самым принимая лицензию приложения. Переходим к следующему шагу.
- Путь установки программы также можно изменить. В нашем случае все останется по умолчанию, и мы просто перейдем дальше, нажав на «Next».
- Дальше устанавливаем флажок напротив автоматического создания ярлыка запуска программы на рабочем столе, потом переходим дальше, снова кликнув по обозначенной кнопке.
- Остается только запустить установку, нажав на предназначенную именно для этого кнопку.
- Теперь дожидаемся завершения копирования всех нужных для работы приложения файлов по своим местам.
- Дальше закрываем окно инсталлятора, тем самым завершая нашу установку.
Теперь вы можете переходить непосредственно к использованию ПО. Мы же расскажем, как это правильно делается.
Инструкция по работе
В первую очередь необходимо запустить программу и при помощи кнопок на главной рабочей области выбрать тот или иной инструмент. Например, если мы хотим изменить размер тома, передвигаем указатель в новую позицию при помощи стрелки, которую вы видите на скриншоте. После нажатия кнопки «ОК» подтверждаем изменения и меняем размер раздела.
Difference between LBA and CHS
As we know, our data is saved on hard disk in sectors. When we want to find the specified data, sector addressing mode helps us to specify the locations of the data stored on computers. The following content will show something about the hard disk addressing.
CHS is an earlier form of hard disk addressing. It stands for:
- C: cylinder, the valid range is between 0 and 1023 cylinders.
- H: Head, the valid range is between 0 and 254 heads (formerly 0-15).
- S: Sector, the valid range is between 1 and 63 sectors.
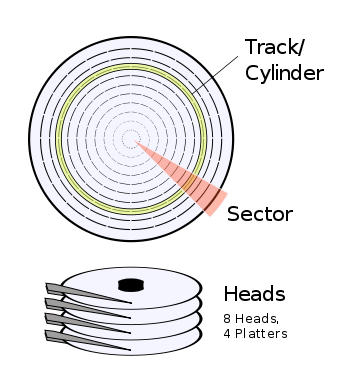
Addressing Mode
From the full name of CHS, we can predicate how it specifies the location of blocks of data saved in the hard disk. For example, if hard drives are accessed through CHS, they are addressed by specifying its cylinder, head and sector address.
With LBA, each sector is assigned a unique number rather than referring to a cylinder, head, and sector to access the hard drive. Using it, the hard disk is simply addressed as a single, large device, which simply counts the existing blocks starting at 0.
In other words, LBA is a way by which a drive is accessed by linearly addressing sector addresses. Therefore, it seems that this addressing mode is simpler than that of CHS.
Note:
- LBA doesn’t allow to address more sectors than CHS style addressing does.
- In order to apply LBA, you should make sure it must be supported by both the BIOS and OS.
- The hard drive itself must support LBA as well. Luckily,all newer hard drives do in fact support LBA.
Even though CHS now no longer maintains a physical relationship with the disk’s actual characteristics, CHS is still used by many utilities.
Addressing Space
For CHS, the maximum number of cylinders supported is 1024, of heads is 16, and of sectors is 63, and the number of bytes per sector is 512. Therefore, the maximum capacity of the supported hard disk is 512 x 63 x 16 x 1024=528 MB.
Note: The capacity of hard disk is the product of the number of cylinders, heads, sectors and 512 bytes.
However, with the fast development of science and technology, the capacity of hard disks has been greatly increased. It is far beyond addressing range featuring 8 GB.
Therefore, how to address a space beyond 8 GB? The bit of CHS has expanded from 24 to 28 to get addressing space reaching 128 GB, and it seems that there’s nothing we can do about 2 TB disk capacity.
In this situation, generating a new form of hard disk addressing is a helpful solution, and the new one is LBA.
By contrast, logical block addressing (LBA) features a completely new method of addressing sectors. It can manage a hard drive space up to 8.4 GB. What’s more, the addressing space can reach up to 144,000,000 GB by using 48-bit LBA addressing mode.
Partition Windows 7 32/64-Bit by MiniTool Partition Wizard
Because there are some limitations of Disk Management in Window 7, you can take a piece of third-party software to manage the partition and disk. Thus, the professional partition manager Windows 7 – MiniTool Partition Wizard is the best choice.
MiniTool Partition Wizard is designed to optimize the partition and use with its powerful features. Thus, in order to manage partition and disk without limitations, you can download it from the following button.
Partition a New Hard Drive by MiniTool Partition Wizard
When you get a new hard drive, you may need to partition it. Thus, you can try this program and we will show you how to create a partition step by step.
Step 1: Install the software and launch it to enter its main interface.
Step 2: Select the unallocated space and choose Create from the context menu to continue.
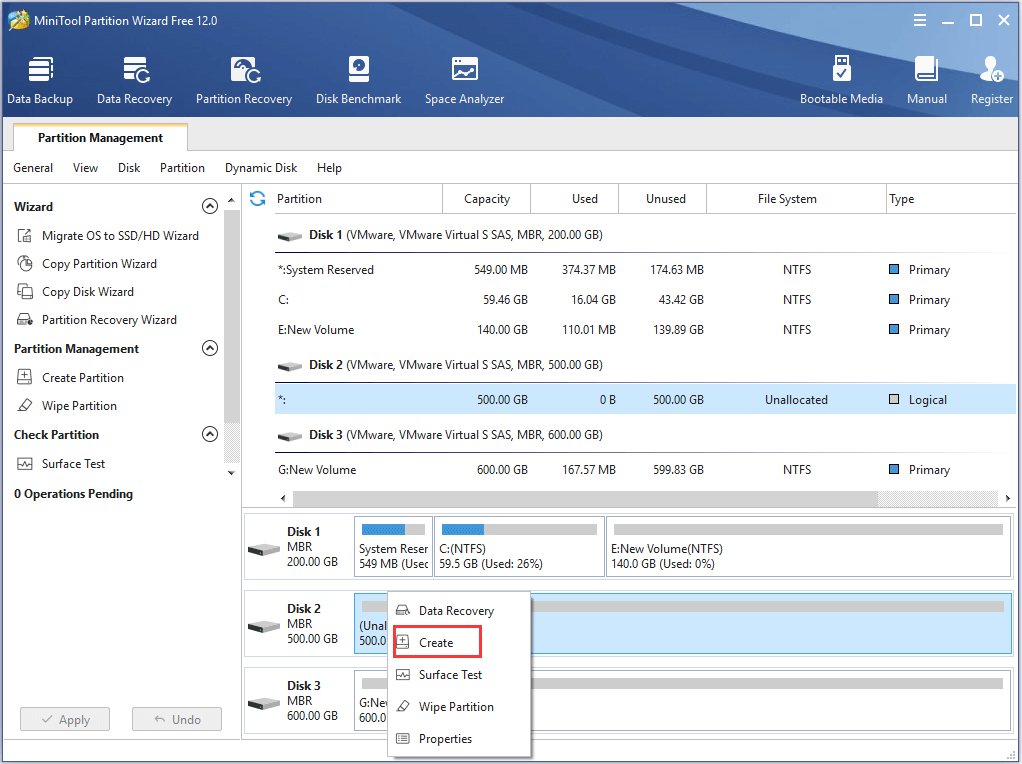
Step 3: Next, you need to set some properties of this partition and click OK to continue. You can also drag the arrow to decide the size of this partition.
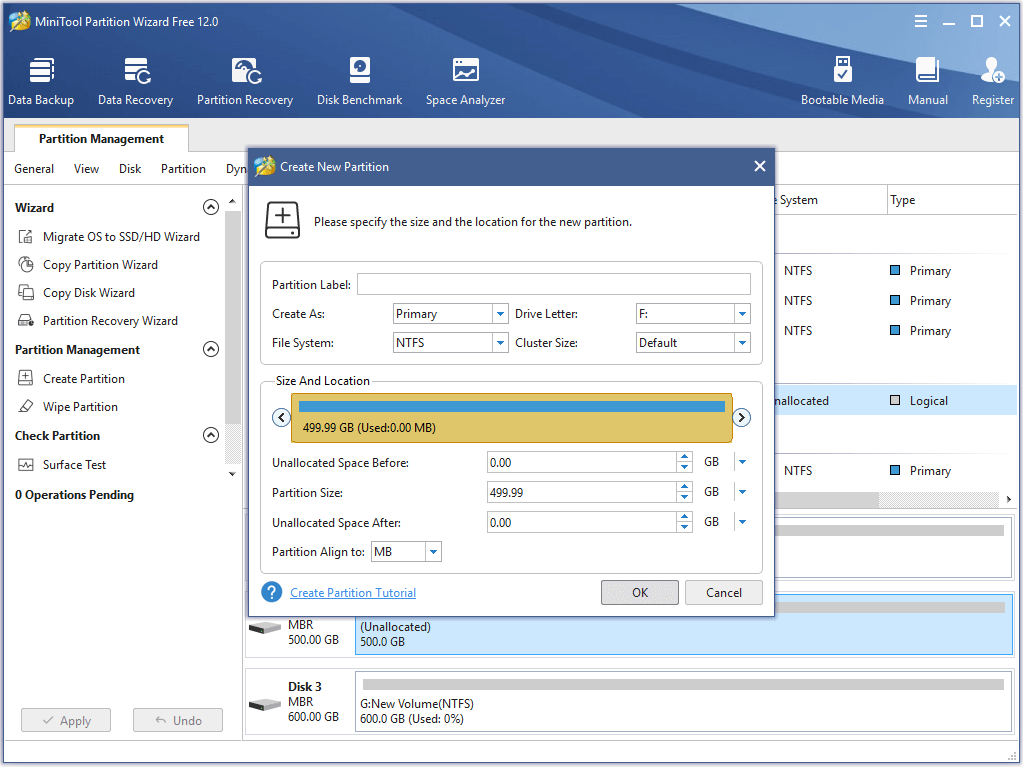
Step 4: Returning to the main interface, click Apply to confirm the changes.
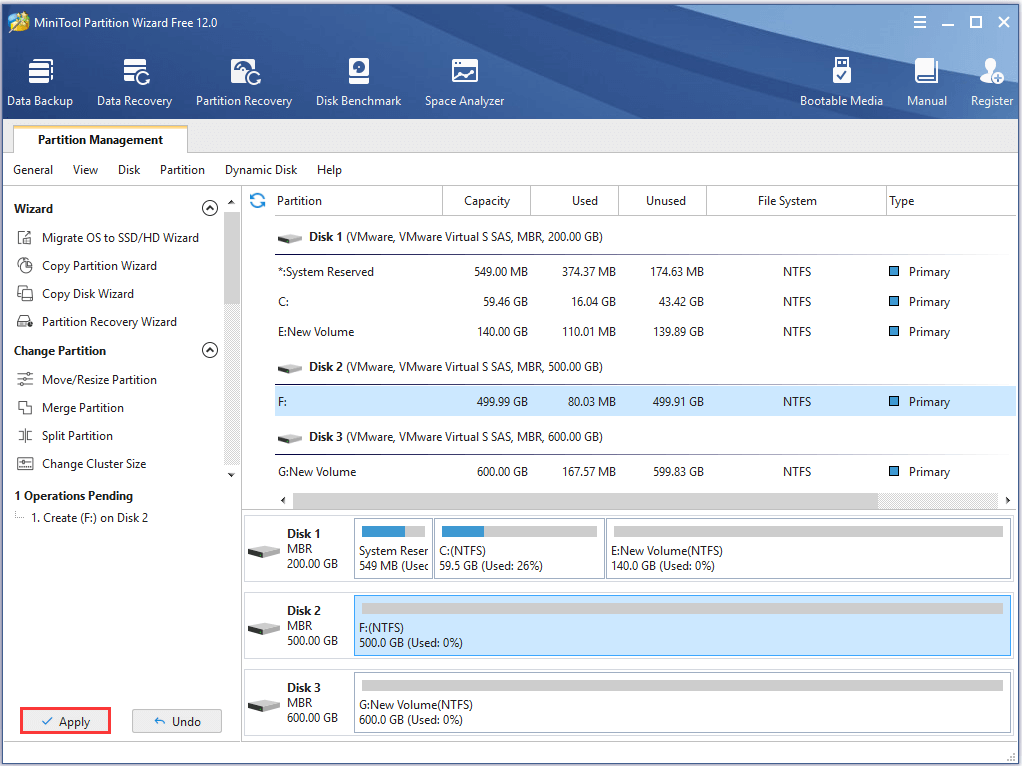
When all steps are finished, you can successfully create a partition.
Repartition a Hard Drive by Using MiniTool Partition Wizard
If you want to resize partition Windows 7 when there is/are adjacent unallocated space/spaces in the same disk, you can apply the function Move/Resize Partition.
Then we will show you how to move/resize a partition when there is adjacent unallocated space in the same disk.
Step 1: Launch the software to enter its main interface and select the partition which needs to be moved or resized. Then choose Move/Resize from the context menu.
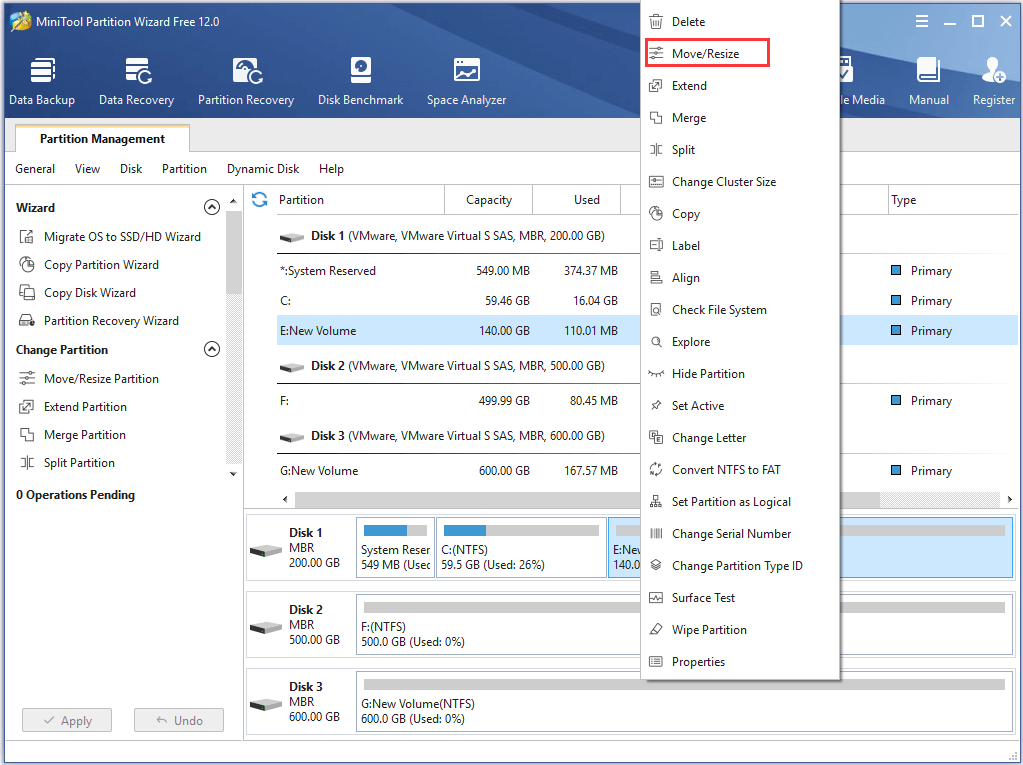
Step 2: In the popup window, you can drag the arrow to resize the partition and move the partition. Then click OK to continue.
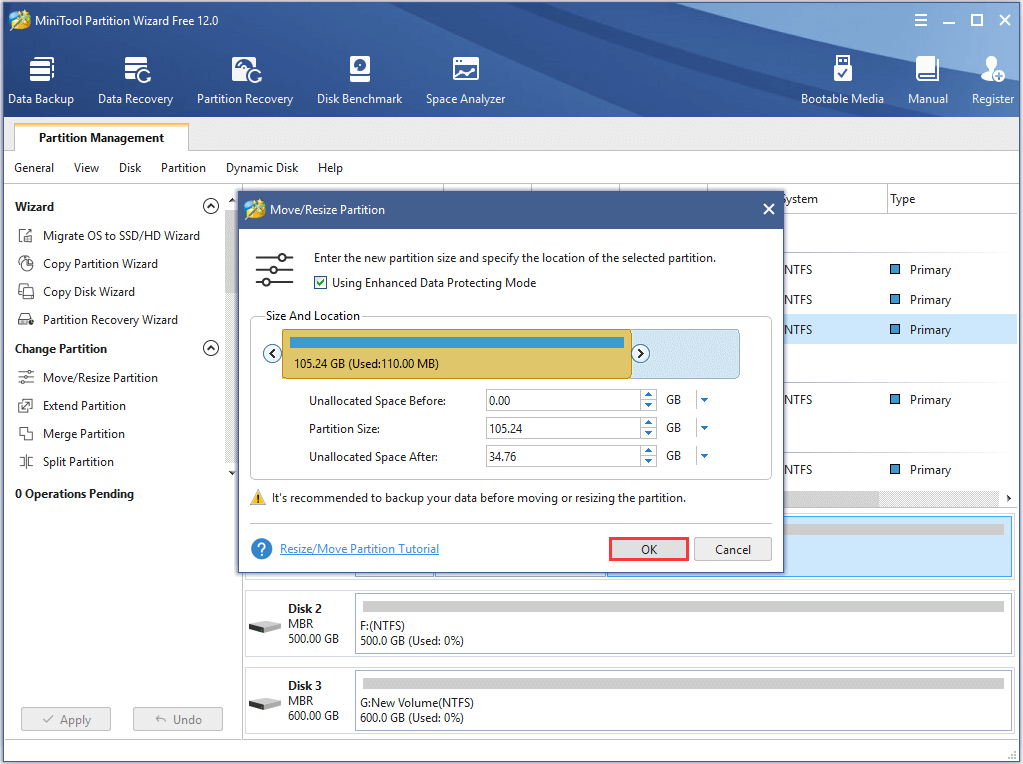
Step 3: Click Apply to confirm the changes.
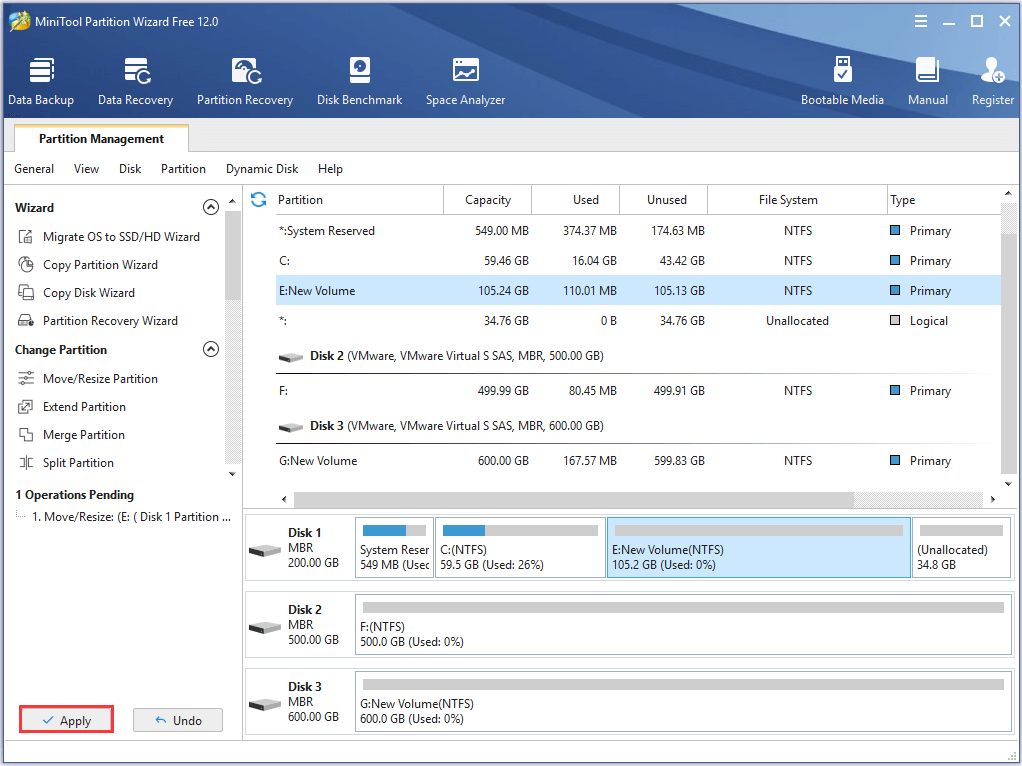
How to Extend Partition When There Is No Adjacent Unallocated Space?
However, if there is no adjacent unallocated space or unallocated space in the same disk, how can you extend partition?
Don’t worry. The Extend Partition feature of MiniTool Partition Wizard can help you.
Step 1: Launch the software to enter its main interface.
Step 2: Select the partition which needs to be extended and choose Extend from the context menu.
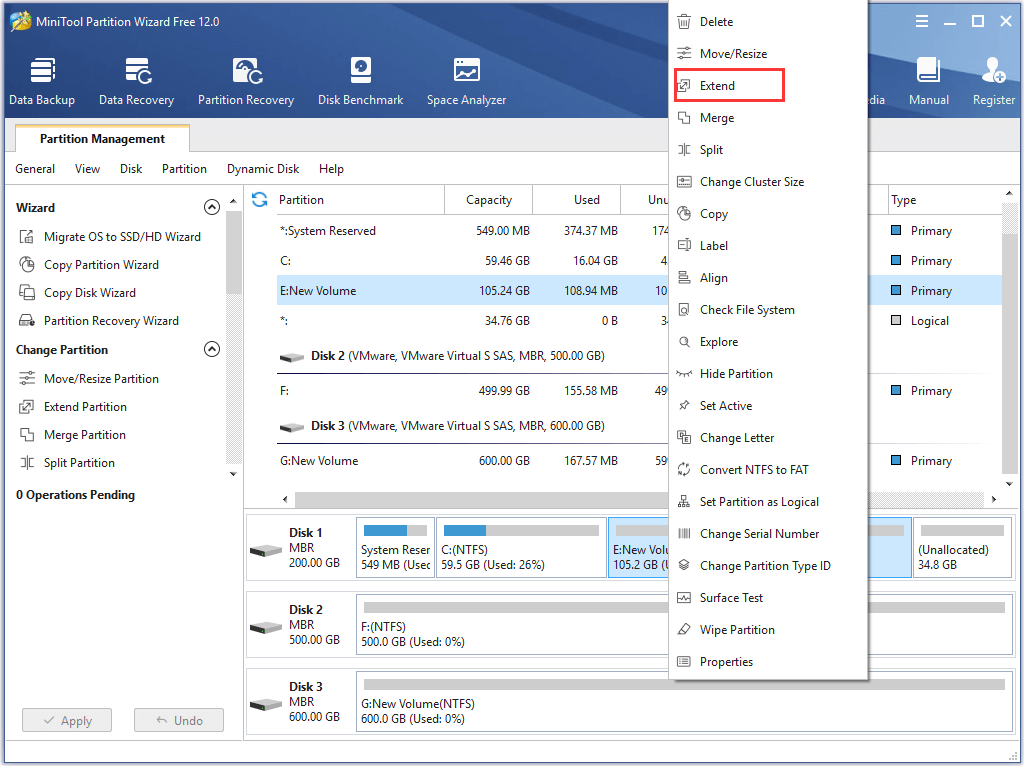
Step 3: In the popup window, open the drop-down list of Take Free Space from and choose a partition or the unallocated space to take space. You can drag the slide to decide how much space you want to take. Then click OK to continue.
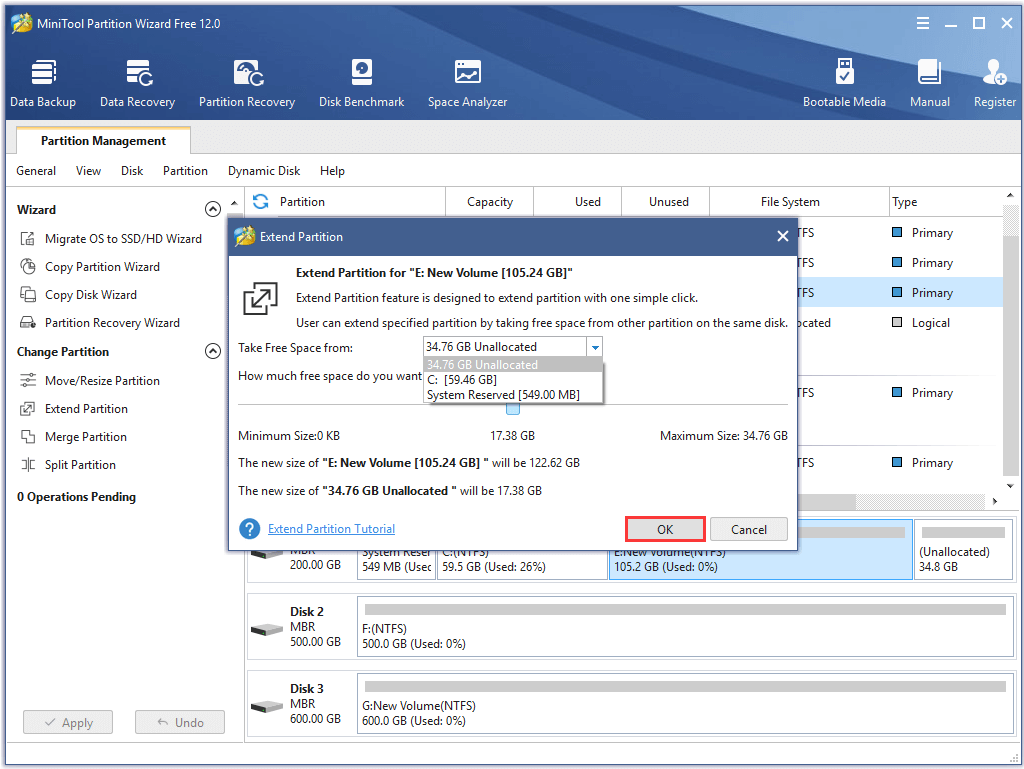
Step 4: Then click Apply to confirm the changes.
All in all, MiniTool Partition Wizard can help you to extend Windows 7 partition even though there is no adjacent unallocated space in the same disk. However, Disk Management Windows 7 tool can’t achieve that. What’s more, besides those features we have introduced in the above part, MiniTool Partition Wizard has many other powerful features, such as converting FAT to NTFS.
Upgrade Windows Vista to Windows 10
On October 22, 2010, Microsoft ceased sales of retail copies of Windows Vista, and the OEM sales for Vista ceased a year later. As of August 2019, the market share of this operating system has declined to 0.6% of Windows’s total market share.
Nowadays, Windows 10 harvests lots of fans. You may have a plan to upgrade to Windows 10 from Windows Vista.
How to upgrade to Windows 10? There is a simple tutorial:
Step 1: Back up all the data on your computer to an external hard drive at first because upgrading Windows Vista to Windows 10 requires a clean installation.
Note that you need to use the paid version of MiniTool Partition Wizard since the disk you want to copy contains Windows Vista.
Step 2: Upgrade Windows Vista to Windows 10.
More Editions for You
Despite this portable partition magic, MiniTool Partition Wizard offers another five editions to satisfy various user demands. Just choose the one that is most suitable for you. To know their differences, please visit Edition Comparison.
| For Home Users | ||
|
Pro(Annual Subscription)
$59 |
Pro Platinum(Annual Subscription)
$109 |
Pro Ultimate (Perpetual License)
$159 Buy Now |
| For Server Users | |
|
Server Standard(Annual Subscription)
$159 |
Server Lifetime(Perpetual License)
$259 |
| For Enterprise Users | |
|
Enterprise (Annual Subscription)
$499 Buy Now |
Technician (Perpetual License)
$699 Buy Now |
What Exactly Is MiniTool Partition Wizard?
All-in-one Disk Partition Manager
As best partition manager for Windows, MiniTool Partition Wizard aims to maximize disk performance. It helps create/resize/format partition flexibly, convert disk between MBR and GPT disks, convert partition between NTFS and FAT32, and convert dynamic disk to basic without data loss in a few clicks.
Effective Data Recovery Program
MiniTool partition manager software offers two perfect solutions for data recovery. Partition Recovery Wizard can find and recover the lost partitions while Data Recovery feature can recognize and recover lost/deleted files from damaged, formatted, inaccessible FAT/NTFS/exFAT drives and Desktop/Recycle Bin/specified folders.
(Which edition should you get for Data Recovery?)
Powerful Disk Clone Tool
Disk clone or system migration is most frequently used to back up and upgrade hard drive. Disk cloning works perfectly when you are forced to make an instant backup. System migration returns you to act on the new disk in a while. No need to spend hours reinstalling operating system and applications.
Striking Disk Diagnostic Master
As comprehensive disk check master, MiniTool Partition Wizard can measure disk read/write speed, analyze disk usage on computer, verify the file system integrity of a volume and fix logical file system errors, and quickly detect if there are bad sectors on the drive.
# Move or Resize Partition in Windows Vista via MiniTool Partition Wizard
With this MiniTool Partition Wizard, you can also change the location and size of the specified partition with ease.
Sometimes, you may think the location and size of your partition in Windows Vista are not appropriate for your actual use, you can try this toolkit to make a change.
Here is the simple tutorial on moving and resizing one partition via MiniTool toolkit:
Step 1: Download the toolkit, install it and then launch it to get its main interface.
Step 2: Select one partition in the Disk Map, and select the Move/Resize Partition from the left panel.
Step 3: Determine the location and the size for the selected partition according to your own preference. Finally, click the OK button.
Step 4: Click the Apply button on the main interface to complete all changes.
How to Partition SD Card Easily
As we can see from the table, SD cards may have a huge capacity. Therefore, some users want to perform partition management with reliable partition manager to increase the internal storage of Android phones. MiniTool Partition Wizard is such a reliable Partition Manager that works perfectly with SD card. Partition Wizard Free Edition is a powerful SD card partition tool available for Windows home users, and is much more powerful than other partition software in the same category. With free MiniTool Partition Manager, you can Create Partition, Delete Partition, Format Partition, Move/Resize Partition, Split Partition, Copy Partition, Convert File System, Hide/Unhide Partition, Explore Partition, etc. As freeware, this partition software can take place of some expensive partition management software, such as Partition Table Doctor, Acronis True Image as well as Paragon Partition Manager. Then let’s see how to partition SD card using MiniTool in Windows (compatible with Windows 10/8.1/7). Before you do: 1. Download and install Free MiniTool Partition Wizard. 2. Connect SD card via card reader to computer (maybe a previous data backup is necessary). 3. Run MiniTool Partition Wizard Free.
Step-by-step guide:
Step 1: Launch MiniTool Partition Wizard to the main interface and then your SD card is displaying there. If there is no partition on the SD card, please move to Step 3 to partition micro SD card.
Step 2: Right-click on the SD partition and choose Delete, then click Apply to make it an unallocated space for further use.
Step 3: Follow the sequence in the picture to create a new partition on the SD card. Please specify the parameters of SD partition (partition label, drive letter, file system, partition size…) on your demands.
Tip: If you are increasing the internal storage space of Android, you can create a small partition first and then continue creating a second partition.
Kind remind: Please note that Windows OS earlier than1703 can only recognize and display the first partition on a removable disk.
That’s all for how to partition SD card Windows 10/8/7. Like this post? Share with your social circle!
In addition to partitioning full SD card, mini SD card, and micro SD card, this SD card partition tool can also be applied to partition local hard drives and external hard drives. Now it is your turn to download this free SD partition tool to have a try!
See also: How to Partition a Hard Drive in Windows 7/8/XP
About SD Card
SD card (Secure Digital memory card) is a kind of tiny storage device developed by Matsushita, SanDisk, and Toshiba and is specially designed to use in portable devices. Today SD card has been widely applied in digital cameras, digital camcorders, handheld computers, mobile phones, media players, GPS receivers, video game consoles, and so on.
There are several types of SD cards which can be simply categorized into full SD card, mini SD card, and micro SD card. The capacities of SD card typically can range from 1GB to 2TB (and even larger with time goes by). To help users better understand it, we have made a detailed table related to different SD cards:
Don’t hesitate to share this table to your friends.
Preparing Partition Wizard bootable USB without Professional edition
NOTE: We are simply transferring the ISO copy of Partition Wizard bootable CD (free) to USB with the help of third-party tools and is safe.
This method works great on all recent versions of Windows operating system, including Windows 10, Windows 8.1 and Windows 7.
Step 1: Visit this page of Partition Wizard and download Partition Wizard bootable ISO file. The size of the ISO image is about 48 MB.

Step 2: Once you have the ISO copy, download the popular Rufus, the best free tool out there to create bootable USBs.
Step 3: Connect your USB drive that you would like to use as the bootable media for Partition Wizard. Please backup all data from the USB before proceeding further, as we are going to format the drive.
Step 4: Launch Rufus, select your USB drive, select one of the partition schemes depending on your system.

# MBR partition scheme for BIOS or UEFI computers (select it if your PC supports BIOS or UEFI and partition scheme is MBR)
# GPT partition scheme for UEFI computer (select this if your PC supports UEFI and disk type is GPT)
# MBR partition scheme for UEFI computer (select this one if your PC supports UEFI and disk type is MBR)
Step 5: Select the file system as FAT32 (Default), as it supports booting on both BIOS and UEFI machines. And then, browse to the Partition Wizard bootable CD ISO file by clicking the small CD drive image next to Create a bootable disk using option, select the ISO image, and then click Open.

Step 6: Finally, hit the Start button, click Yes when you see the warning dialog. And more importantly, if you see the following dialog box, please click Yes button to allow Rufus to replace the vesamenu.c32 file.


The process shouldn’t take more than 10 minutes. That’s it! You can now connect the USB drive to your PC and start using the Partition Wizard without booting into Windows.
The Popularity of Windows 7
Are you a Windows 7 user? How do you think of it? According to netmarketshare, Windows 7 holds the first place of desktop operating system market share, with an overwhelming proportion that reaches up to 49.42% (March 2017). This demonstrates that Windows 7 is still the most popular operating system around desktop users world-wide, despite that Microsoft is aggressively pushing Windows 10 . Since so many users are choosing Windows 7, it is important to have professional partition magic for Windows 7 so that users can manage their hard drives better.
And in today’s post, what we are going to introduce is two pieces of partition manager software.
# Format Partition via MiniTool Partition Wizard
MiniTool Partition Wizard is an alternative formatting tool that can help you clear partition data and then reconfigure parameters for the specified partition in Windows Vista.
To format one partition via MiniTool Partition Wizard, you can read the following recommended article:
Format Hard Drive Free with Two Top Hard Drive Format Tools
By using this free drive formatting software utility you can reformat a drive without damaging any data. Try using MiniTool Partition Wizard to format drives now.
Read More
If you mistakenly formatted one partition, you can try to recover the data from the formatted partition with MiniTool Partition Wizard.
Tip: In case of data loss, it is highly recommended to back up your important data saved in partitions.
MiniTool Partition Wizard Technician WinPE ISO Free Download Latest Version Screenshots:
Due to its outstanding performance, the MiniTool Partition Wizard Free Edition has earned a good reputation among global users. Not only does it covers all the functions of the Free Edition, but it also embeds some advanced partitioning technologies like merge Partition, converts NTFS to FAT32, changes cluster size, and converts dynamic disk to essential to help professional users. MiniTool Partition Wizard Ultimate consists of two editions.

MiniTool Partition Wizard Pro Ultimate

Partition Magic,MiniTool Partition Wizard when it was discontinued
The Feature of MiniTool Partition Wizard Pro Full Version:
- Extend System Partition: Extend system partition to solve low disk space issue by its “Move/Resize Partition” & “Extend Partition” features.
- Copy Disk Partition: Copy disk partition for complex drive upgrade or data backup if your computer may run into a problem.
- Recover Lost Partition: Recover lost partitions due to the wrong deletion, wrong diskpart clean, virus infection, system upgrade.
- Migrate OS to SSD: Migrate OS to SSD/HD to get better computer performance or backup OS for system restoration.
- Convert Dynamic Disk to Basic: Convert dynamic disk to primary disk to support full Windows OS and install Windows on other partitions.
- Primary Management: Enable to manage disk partitions such as create, delete, format, split, wipe, align the partition.
- Convert Disk Partition Table: Convert non-system disk from MBR to GPT and vice versa without data loss to support large drive or entire OS.
- Convert File System: Convert NTFS to FAT or convert FAT to NTFS without formatting to support early Windows OS or store large files.
- Bootable Media Builder: Enable to create a bootable CD/DVD, bootable USB flash drive, or build a .iso image of a bootable disc.
What’s New:
- Add Data Recovery feature.
- Add the Disk Benchmark feature.
- Add the Space Analyzer feature.
- Bugfix for Disk Copy stuck in native mode.
- Bugfix for Partition Recovery fails on MBR disk larger than 2TB.
- Bugfix for external dynamic disk showing as lousy disk.
- Bugfix for incorrect software prompt message.
- Bugfix for unable to create mirrored volume in Windows 10.
- Bugfix for drive letter not showing up after formatting a partition from Ext to NTFS.
- Bugfix for user setting not kept after software relaunch.
- Select existing partitions by default during the partition recovery process.
- Register on Free/Demo Edition directly.
- Note: Bootable media doesn’t work.
Supported Storage Devices:
- Support UEFI/EFI boot.
- Support MBR disk and GPT disk.
- All storage devices recognized by Windows, such as RAID, etc.
- Traditional hard disk drives, solid-state drives (SSD), SSHD, etc.
- External hard drives, USB drives, SD cards, and other removable media.
How to Download and Install MiniTool Partition into Windows?
- First of all, click on the below download button.
- Now you will be shifted to the download page.
- On the download page, you can download the game from the download page.
- After downloading, you need to install the game into your android.
- After installation, your games are ready for use.
MiniTool Partition Wizard Is Powerful Portable Partition Magic
Explanation? Well, for some Windows users, they don’t tend to install too much software on the PC, especially the ones they only operate occasionally.
To be honest, disk and partition management also belongs to the occasionally schedule, and users only need partition tools when they have to make the change, such as extend system partition after several years’ usage, while the next time to manage disks and partitions is uncertain.
MiniTool Partition Wizard puts forward portable partition software to meets both sides. You can store it in a USB drive without having to install it on your PC, OR struggle between installing and uninstalling the program for certain reasons.
1. What Can MiniTool Portable Partition Manager Do?
Although MiniTool cuts off the installing process, the features of portable partition manager keep coincident with Partition Wizard Free Edition, because it comes right from the latter one. What you can find in Partition Wizard Free Edition also appear in the portable version. (View full features)
Below is a screenshot after we decompress MiniTool portable partition manager.
Works for Windows 10, Windows 8.1/7/Vista/XP 32-bit and 64-bit
2. How Can You Get MiniTool Portable Partition Magic?
Well, we have prepared a package in consideration of users’ convenience. With this package, you can bring it to anywhere you reach, and deal with the disk & partition issues at home and your workplace; or help your friends to get out of their trouble. Download portable partition magic!
3. How to Use MiniTool Portable Partition Manager?
Step 1. Download MiniTool portable partition manager to your portable USB drive and then decompress the package.
Step 2. When you need to carry out disk and partition management, connect the USB drive to the computer you are going to operate and then you can use MiniTool Partition Wizard without installation.
Part 2 — Create a MiniTool Bootable CD/DVD
Note: MiniTool Bootable Media Builder will format the CD/DVD discs while building MiniTool Boot CD/DVD Disc. Please make sure that the disc can be formatted.
Step 1. Prepare a recordable CD/DVD disc and insert it into your CD/DVD burner.
Step 2. Launch «Bootable Media Builder» from MiniTool software to the main interface.
Step 3. Select «WinPE-based media with MiniTool plug-in» to continue
Step 4. To build a Boot CD/DVD Disc, please check «CD/DVD Writer» option and select the correct CD/DVD if there are many. Then click «Yes» to confirm that you want to burn the CD/DVD.
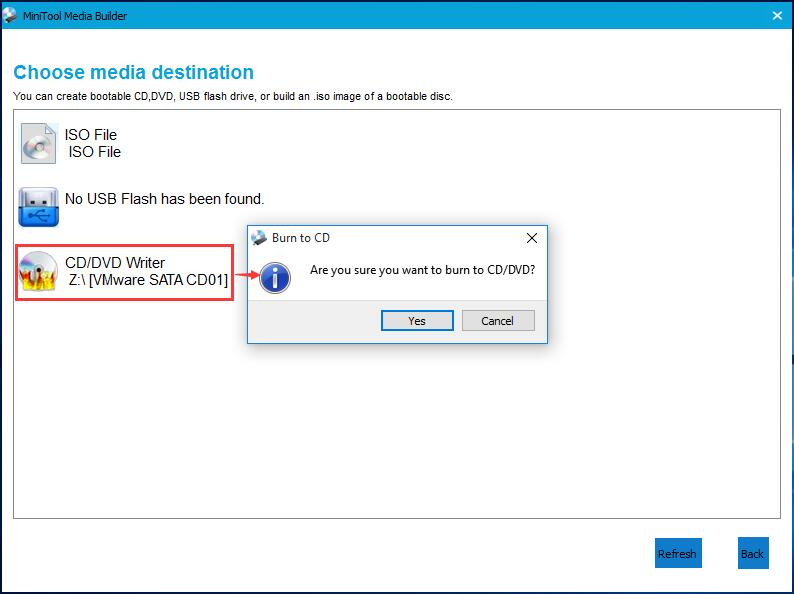
Step 5. Please wait patiently while MiniTool Bootable Media Builder is generating boot files on the CD/DVD disc. Finally, click «Finish» after successful burning.
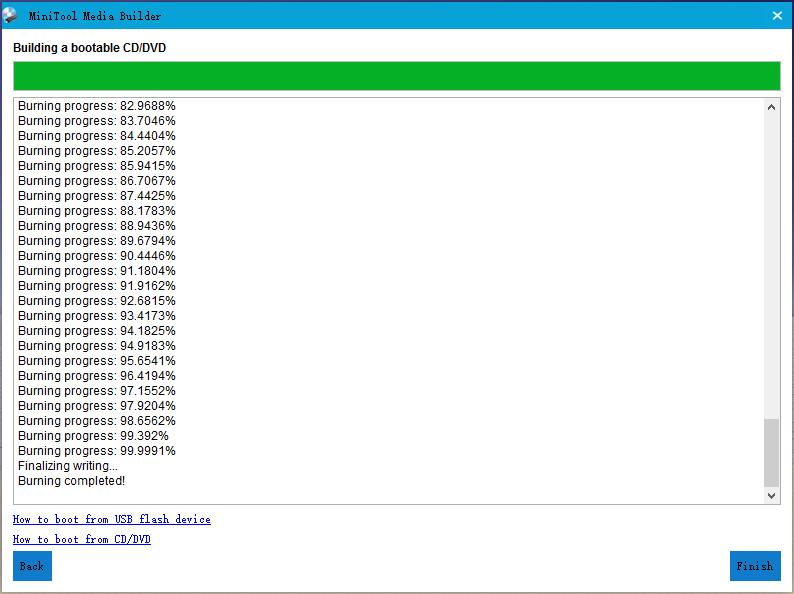
Для каких целей предназначена программа MiniTool Partition Wizard?
По своей сути MiniTool Partition Wizard – это удобный, доступный и простой инструмент, позволяющий проводить различные виды действий с носителями.
Утилита появилась довольно давно и неизменно пользуется популярностью у потребителей, кому требуется программа для восстановления sd карт, форматирования или создания томов на жёстких дисках.
На сегодняшний день в мировой паутине можно скачать самые различные версии этой программы, причём существуют как бесплатные, так и платные версии.
В том случае, если пользователю нужно просто провести форматирование или восстановление SD-карты или расширить том на жёстком диске, тогда можно смело скачивать бесплатную версию.
Для тех, кто профессионально занимается ремонтом и восстановлением жёстких дисков, создатели программы предлагают платную версию утилиты, которая обладает большим функционалом и возможностями.
Программа не требовательна к производительности техники и может быть установлена даже на наиболее старые и слабые компьютеры и ноутбуки.
Важным преимуществом этого программного обеспечения также является то, что она может работать со всеми версиями Windows, включая и современную 10.
Guides & Tips
-
How to Fix a Black Screen on the Lenovo Laptop?
If you boot your Lenovo laptop but it shows nothing but a black screen, the post is what you need. The post offers 7 solutions to “Lenovo black screen”.
→
-
How Long Does It Take to Format a Hard Drive? [500GB/1TB/2TB/4TB]
How long does it take to format a hard drive? A lot of people are confused about it. If you are also trying to figure it out, this article is what you need.
→
-
E drive full Windows 10 | How to Enlarge/Free Up Its Space
Do you receive E drive low disk space notification on your PC? If so, you can use the methods provided by this post to troubleshoot it immediately.
→
-
How to Install 3rd Party Apps on Samsung Smart TV
A lot of users are confused about how to install 3rd party apps on Samsung Smart TV. If you are also searching for a full guide, this post is what you need.
→
-
How to Change Boot Drive Windows 10? Here Is a Detailed Tutorial
When do you need to change boot drive? What should do before changing it? How to change boot drive Windows 10? Read this post to get the answers.
→
-
What Is Disk Usage on Windows 10? How to Check Disk Usage?
In computing, disk usage is a frequent term but lots of people ask what disk usage is. This post explains the term and introduces easy ways to check disk space.
→
Для чего нужна утилита MiniTool
Простой и удобный профессиональный инструмент для работы с носителями MiniTool Partition Wizard приобрёл популярность ещё много лет назад и пользуется спросом всё это время. Применяется утилита для решения различных задач, таких как разметка дисков, изменение размера разделов, создание, удаление, конвертирование файловой системы, клонирование томов, восстановление загрузочной области и многих других операций с накопителями. Существует немало версий программы и доступна она как в платном, так и бесплатном варианте, что для обычного пользователя версия Free будет отличным решением, а если основных функций всё же будет недостаточно, то можно подписаться на лицензию или купить профессиональную редакцию навсегда. Кому-то, например, приходится работать с таким софтом ввиду особенностей деятельности.
Программный продукт нетребователен к ресурсам и подходит MiniTool Partition Wizard для всех версий и редакций операционной системы Windows, включая XP и Vista.
Aomei Partition Assistant – увеличиваем место на диске C
Увеличиваем место на диске C с помощью программы Aomei Partition Assistant, которая позволяет увеличить диски без потери данных
Обратите внимание, что при установке программы можно изменить язык
Установите и запустите программу. В главном окне отображается информация о разделах жесткого диска и список операций, которые можно применить к этим разделам.

- Для начала откройте контекстное меню. Для этого щёлкните правой кнопкой мыши по разделу D. В меню нам нужен пункт “Изменить размер раздела”, найдите его и выберите
- В появившемся окне “Перемещение и изменение размеров разделов”, укажите свободное место левее от занятого. Сделать это можно перетаскивая контрольные точки или вписав данные вручную чуть ниже
- Нажмите ОК
- Чтобы увеличить раздел диска C, вызовите контекстное меню кликнув по нему. Необходимый нам пункт – “Изменить размер раздела”
- В появившемся окне увеличьте размер раздела, расширив границы с помощью контрольной точки. Или впишите данные самостоятельно.
- Нажмите ОК
Вы вернётесь на главное окно. Для того, чтобы увеличить объём диска C, вам остается только нажать кнопку “Применить”. Изменения в размерах разделов произойдут после того, как компьютер несколько раз перезапустит систему.
Как пользоваться
Теперь переходим к делу и разберемся, как бесплатно скачать программу на русском языке, как ее правильно установить, а также начать работать с MiniTool Partition Wizard.
Загрузка и установка
Начнем с установки. Программа поставляется вместе с лицензионным ключом активации, так что с платной версией проблем не возникнет. Для установки поступаем следующим образом:
- Сначала переходим немного ниже и нажимаем кнопку, при помощи которой загружаем архив со всеми нужными для инсталляции данными. Распаковав исполняемый файл, запускаем его.
Вместе с этим смотрят: Программа для восстановления жесткого диска

- На следующем этапе устанавливаем флажок в положение, обозначенное цифрой «1», тем самым принимая лицензию приложения. Переходим к следующему шагу.

- Путь установки программы также можно изменить. В нашем случае все останется по умолчанию, и мы просто перейдем дальше, нажав на «Next».

- Дальше устанавливаем флажок напротив автоматического создания ярлыка запуска программы на рабочем столе, потом переходим дальше, снова кликнув по обозначенной кнопке.

- Остается только запустить установку, нажав на предназначенную именно для этого кнопку.

- Теперь дожидаемся завершения копирования всех нужных для работы приложения файлов по своим местам.

- Дальше закрываем окно инсталлятора, тем самым завершая нашу установку.

Теперь вы можете переходить непосредственно к использованию ПО. Мы же расскажем, как это правильно делается.
Инструкция по работе
В первую очередь необходимо запустить программу и при помощи кнопок на главной рабочей области выбрать тот или иной инструмент. Например, если мы хотим изменить размер тома, передвигаем указатель в новую позицию при помощи стрелки, которую вы видите на скриншоте. После нажатия кнопки «ОК» подтверждаем изменения и меняем размер раздела.

# Wipe Disk via MiniTool Partition Wizard
Sometimes, you may need to wipe partition in Windows Vista to protect your data security. To do that, the Wipe Disk feature of MiniTool Partition Wizard is a good choice that can destroy all the data saved on the hard drive and the data can never be recovered by software on the market.
To wipe a disk via the MiniTool toolkit, you just need to carry out 3 steps. Please click here to learn about them.
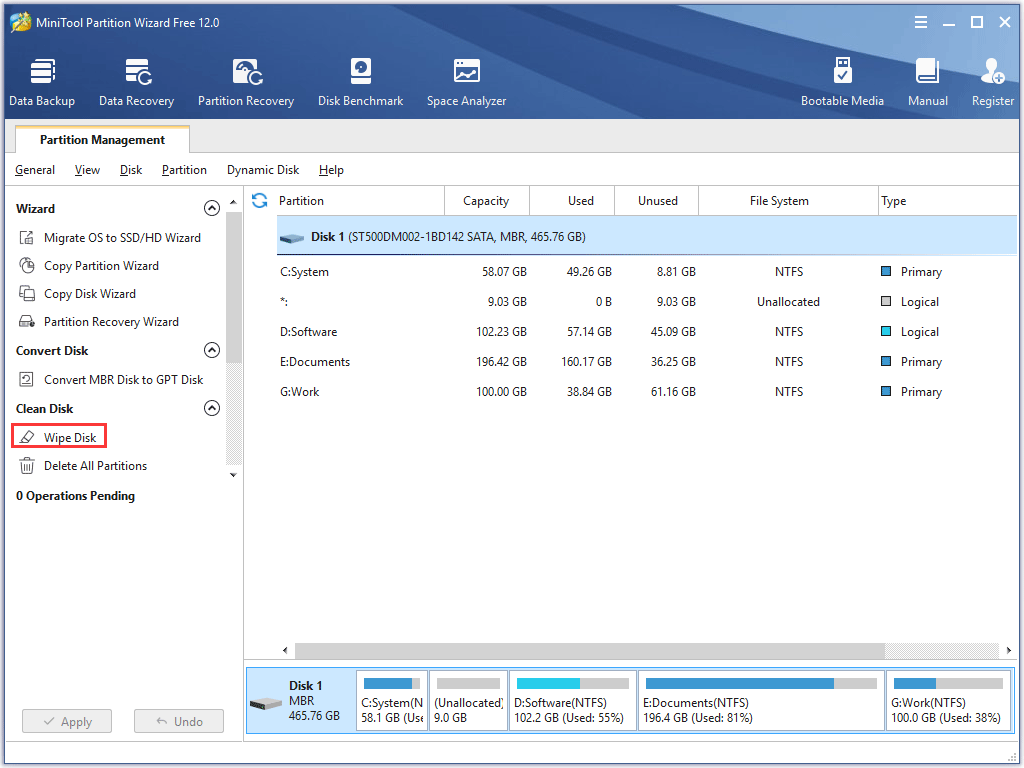
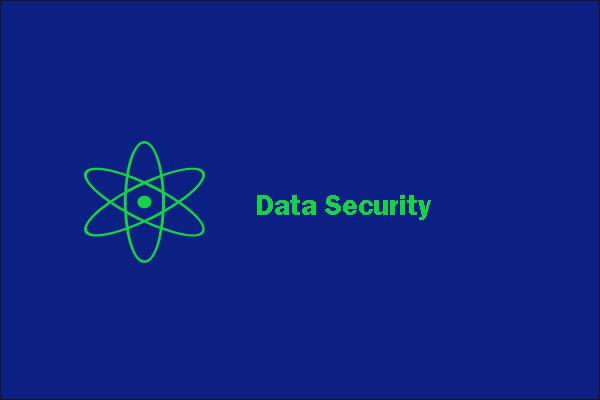
5 Operations to Keep Your Digital Data Secure Effectively
The purpose of this article is to give you 5 tips on protecting your data privacy and the data saved on your hard drive effectively.
Read More
There are many other useful features built-in MiniTool Partition, and you can explore them on its official website.


