Проверка работоспособности видеокарты на ноутбуке
Содержание:
- Средства диагностики Windows
- ATITool
- Тестирование видеокарты на работоспособность с помощью компьютерной игры
- ОССТ — проверит стабильность работы видеокарты и других систем ПК
- 3D Mark
- Зачем тестировать видеокарту?
- Советы от перегрева видеокарты
- Использовать ли FurMark?
- Как протестировать память видеокарты?
- Подготовка к стресс тесту видеокарты
- Video Tester
- ТЕСТИРУЕМ ВИДЕОКАРТУ
- Общие рекомендации по тестированию карты
- Основные признаки неисправности видеокарты
- FurMark
- Перегрев видеокарты
- Результаты: Если FurMark не рухнет…
- Респект за пост! Спасибо за работу!
- Программы для проверки видеокарты. FurMark
- FurMark
- Диагностика видеокарты FurMark
- Furmark – качественный софт для проверки работы графического адаптера
- OCCT
- Шаг 4. Стресс тест видеочипа с помощью Furmark
- Как проверить температуру?
- Как проверить видеокарту через специальные программы
- Тест видеопамяти видеокарты, когда есть изображение
- Прогрев видеочипа феном
- Программа 3D Mark 2011
Средства диагностики Windows
стандартный тест видеокарты
Вначале необходимо проверить наличие драйвера средствами Windows. Для этого кликните правой кнопкой мыши по «Мой компьютер» и выбрать меню «Диспетчер устройств».

Нажмите на него левой кнопкой мыши, в окне нужно найти пункт «Видеоадаптеры» и кликнуть по нему.

Если в списке отображается марка установленной карты, значит драйвер установлен.
Для того, чтобы узнать подробнее о видеоадаптере рекомендуется использовать утилиту DxDiag. Чтобы ее открыть в кнопке «пуск» найдите поиск
(также можно нажатием клавиш Win+R)

После запуска сразу же адаптер проверяется на различные ошибки и неполадки. Утилита показывает обычные, не критические сбои, которые выявляются в ходе работы адаптера.
ATITool
Чтобы проверить исправность и производительность видеокарты при помощи бесплатно распространяемой программы для ATI и других устройств, следует:
Скачать (ссылка — atitool.ru.uptodown.com) и установить приложение, потом — нажать на кнопку Settings в нижнем правом углу окна.
Установить минимальные и максимальные значения разгона (пункт выпадающего меню Overclocking).
И продолжительности периодов нагрузки (пункт Artifact Scanning).
Вернувшись в главное окно, нажать на кнопку Scan for Artifacts.
И оценить качество прорисовки «меховой» текстуры в появившемся окошке. Здесь же, в левом нижнем углу, будет показано количество возникших во время работы видеокарты ошибок.
Нажав на кнопку Abort, пользователь перейдёт к следующему тесту — вращению трёхмерного объекта.
Оценив чёткость изображения и убедившись в работоспособности видеокарты, владелец компьютера под Windows может закрыть программу — только что ему удалось проверить оборудование на исправность.
Тестирование видеокарты на работоспособность с помощью компьютерной игры
Проверку производительности устройства можно выполнить и с помощью программы CPU-Z, осуществляющей мониторинг одного из важнейших параметров устройства – температуры, в комбинации с мощной компьютерной игрой, способной хорошо нагрузить компьютер или ноутбук. Для проведения данного теста нужно:
Скачать и запустить CPU-Z, а затем в левом нижнем углу выбрать модель видеоадаптера, например, Radeon rx 480
Перейти во вкладку «Sensors», обратить внимание на поле «GPU Temperature» – этот параметр показывает текущую температуру графического адаптера. Двойным щелчком мыши кликнуть на нем для вывода максимального значения
Не закрывая программы, запустить любую игру с высокими требованиями, поиграть в течение 30–40 минут, а затем свернуть игру и проверить показатель температуры: он должен быть в пределах 90–95°C. Если температура превышает 100°C, то ресурсы устройства скоро будут на исходе.
ОССТ — проверит стабильность работы видеокарты и других систем ПК
«OCCT» – это бесплатная программа для для проверки стабильности вашей системы. В её функционал встроены 4 теста, предназначенные для теста процессора, видеокарты и питания. ОССТ мониторит температуру, вольтаж и скорость работы кулера, а также ряд системных констант, таких как использование процессора, памяти и нужный нам FPS (при тестах 3Д-графики).
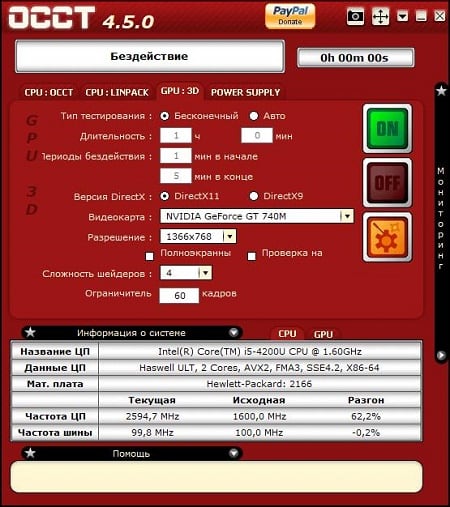
Порядок действий:
- Запустите программу.
- Перейдите на вкладку «GPU:3D». Рекомендуем поставить галочку на опции «Проверка на» для тестирования видеопамяти, при необходимости выберите другие необходимые опции.
- Для запуска теста нажмите на кнопку «On».
3D Mark
Данная утилита подойдет не всем, поскольку весит намного больше прошлой. И программа частично бесплатная, в которой урезан функционал и недоступны некоторые виды тестирования. Также отсутствует русская локализация и поддержка «Виндовс ХП» и старых видеокарт.
Программа для проверки видеокарты «3Д Марк» разрабатывалась для тестирования возможностей компьютера. Она измеряет производительность, однако показатели не привязаны к какой-то системе измерения. В программе существует своя система оценивания, такие себе «попугайчики». Работает и с мобильными устройствами на системе «Андроид» и IOS.
Чем больше баллов набирает ваша видеокарта, тем лучше. Работает на большинстве платформ. При тестировании создается ощущение, что вы играете в компьютерную игру. Основные достоинства:
- Приятный интерфейс и простота использования.
- Интересно смотреть за тестированием.
- Поддержка большинства операционных систем.
- Результаты тестирования можно сравнить с другими.
- Четыре бесплатных теста.
И ряд недостатков:
- Программа платная.
- Большой вес программы, около 3 ГБ.
- Нет русской локализации.
- Не работает с большинством старых видеокарт.
Однако программа для проверки видеокарты «3Д Марк» остается одной из лучших. И многие пользователи используют ее не совсем по назначению, а меряются производительностью и количеством баллов с другими людьми.
Зачем тестировать видеокарту?
Некоторые пользователи не понимают или не знают, зачем вообще проверять графический адаптер на производительность. Так вот, если вы стали замечать, что работоспособность вашего устройства начала изменяться не в лучшую сторону, то это первая причина, почему стоит его проверить. Выявить эти изменения можно в любой графической утилите или игре, когда даже при минимальных настройках игра притормаживает.
Во время тестирования карты, она нагружается до максимально возможных значений путем отправления большого объема памяти. Таким образом, можно определить производительность устройства в случае пиковой нагрузки, а также проверить температурный режим и, соответственно, состояние системы охлаждения. Конечно, следует аккуратно проводить тестирование, потому что экстремальная нагрузка может вызвать неполадки или вовсе выход устройства из строя.
Советы от перегрева видеокарты
Причиной отвала видеочипа является перегрев. Вследствии работы видеокарты под нагрузкой, чип нагревается, значит расширяется. После выключения компьютера чип остывает и тем сам сужается. От большого перепада температур и происходит разрыв контактов.
Если соблюдать тепловой режим и не перегревать видеокарту, то отвала чипа не будет.
Что нужно сделать, чтобы не было перегрева и отвала чипа в дальнейшем:
- В корпус поставить дополнительные вентиляторы, как минимум 1 спереди на вдув, и 1 сзади на выдув.
- Отрегулировать вручную обороты вентиляторов на видеокарте через Msi Afterburner.
- Регулярно следить за температурой под нагрузкой, во время игр.
- Раз в 3-6 месяцев чистить систему охлаждения от пыли.
- Если после чистки от пыли, температура превышает 75-80 градусов, то заменить термопасту.
Для настройки оборотов вентиляторов видеокарты я использую программу MSi Afterburner.
- Заходим в настройки.
- Открываем вкладку — Кулер.
- Включаем — Программный пользовательский авторежим.
- Настраиваем скорость вращения кулера.
- И нажимаем применить.
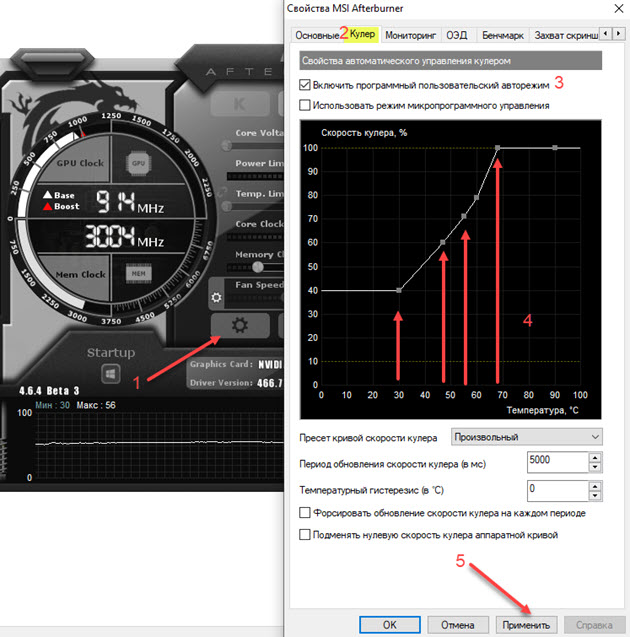 Msi Afterburner — настройка оборотов вентиляторов видеокарты
Msi Afterburner — настройка оборотов вентиляторов видеокарты
Я выставил настройки вращения вентиляторов на видеокарте gtx 660 ti так:
- До 30 градусов обороты вентилятора крутятся на 40%
- От 30 до 50 градусов обороты поднимаются с 40% до 60%
- 55 градусов обороты 70%
- 60 градусов на 80 %
- с 68 градусов вентиляторы начинают крутится на 100 процентов.
Таким образом температура GPU держится в районе 60-65 градусов во время игр и видеокарта прослужит дольше.
Использовать ли FurMark?
Это вопрос на миллион долларов. Самое главное, что вы должны использовать FurMark только в том случае, если вы понимаете, что он делает и каковы могут быть последствия его использования.
Поскольку FurMark создан для того, чтобы довести ваш GPU до абсолютного предела, есть мнение, что он не отражает реальное использование. Ни одна игра или программа не будет нагружать ваш GPU так сильно, как FurMark.
Тем не менее, FurMark может быть полезен. Например, с его помощью можно протестировать графику нового компьютера. Лучше выяснить это в начале, когда компонент все еще находится на гарантии.
Как протестировать память видеокарты?
Причиной артефактов при воспроизведении графики высокого качества может быть сбой видеопамяти. Для тестирования применяются специальные утилиты.
Video Memory stress Test
Позволяет протестировать память видеоадаптера с помощью DirectX, CUDA и OpenGL. В скачанном архиве присутствует справочная информация на русском языке.
Замечание. Утилита не всегда корректно работает с видеокартами, объём памяти которых выше 2 Гб.
MemtestG80 (MemTestCL)
Подойдет для видеокарт nVidia и OpenCL AMD/ATI.
Снабжены консольным интерфейсом. Руководство пользователя — на английском.
Чтобы запустить тестирование, в команде укажите параметры:
MemtestCL/MemtestG80 <Номер_карты> <Объем_памяти_в_Mб> <количество_тестов>
Команда для 100 проходов тестирования видеопамяти Intel ноутбука с одной картой в 64 Мб будет выглядеть так:
MemtestCL 1 64 100
Тестирование прерывается нажатием клавиш Ctrl + C.
EVGA OC Scanner X
Эта программа запускает стресс-тесты, при которых проявляются графические ошибки и неполадки видеопамяти. Скачивается после бесплатной регистрации на сайте EVGA.com.
При запуске следует выбрать тест 3D, указать нужное разрешение и выставить флажок для выявления артефактов.
OCCT Perestroika
Тестирует память видеокарты nVidia, содержит функции сканирования. Количество циклов в тесте устанавливается пользователем. Для начальной проверки достаточно 4–6 проходов.
Подготовка к стресс тесту видеокарты
Прежде чем провести стресс тест видеокарты необходимо удостовериться в готовности к данному процессу. Для начал убедитесь, что на компьютере установлены самые свежие драйвера для вашего видеоадаптера. При необходимости обновления, скачивайте их только с официального сайта производителя. Также следует закрыть все ресурсоемкие приложения. К ним относятся игры, видео и графические редакторы, торренты и пр. Не лишним будет сохранить и закрыть все открытые документы. Не исключено, что в ходе выполнения процедуры машина зависнет. А иногда при стресс тесте видеокарты комп выключается.
Еще одним шагом перед началом нагрузочного теста видеокарты является получение полных сведений относительно вашей карточки. Для этого можно использовать одну из множества имеющихся в сети утилит (например, GPU-Z или HWiNFO). Они отображают пользователю необходимый набор данных. Среди которых:
- тактовая частота видеопроцессора и памяти;
- температура GPU;
- процент использования видеочипа и контролера памяти;
- нагрузка на шину данных;
- напряжение питания GPU и пр.
Выполнив все указанные пункты, можно приступать к процессу.
Video Tester
Эта маленькая программка попала в конец нашего списка по причине устаревания метода, которым осуществляется тестирование. Video Tester использует в своей работе API DirectX 8, что не позволяет в полной мере оценить производительность новых видеокарт. Впрочем, для старых графических ускорителей программа вполне подходит.
Мы рассмотрели 10 программ, которые способны производить проверку видеокарт. Условно их можно разделить на три группы – бенчмарки, оценивающие производительность, софт для стрессовой нагрузки и тестирования стабильности, а также комплексные программы, включающие множество модулей и утилит.
Руководствоваться при выборе тестера нужно в первую очередь поставленными задачами
Если требуется выявить ошибки и выяснить, стабильна ли система с текущими параметрами, то обратите внимание на OCCT, FurMark, PhysX FluidMark и Video Memory Stress Test, а если хотите посоревноваться с другими участниками сообщества в количестве набранных в тестах «попугаев», то используйте 3DMark, Unigine Heaven или Passmark Performance Test
ТЕСТИРУЕМ ВИДЕОКАРТУ
Для тестов вам нужны следующие программы: GPU-Z, FurMark, MSI Afterburner, 3Dmark или игра. О том как тестировать поддержанную видеокарту в вышеперечисленных программах, смотрите видео.
В GPU-Z — смотрим соответствие заводским характеристикам
Особое внимание на видеочип (GPU), количество шейдерных процессоров (Shaders), блоков растеризации и текстурирования (ROPs/TMUs), объема памяти. (Memory Size)
Частоты могут отличаться порядка 100 MHz.
FurMark — смотрим кривую нагрева карты, она должна быть плавной. Если резкий рост температуры, значит у карты как минимум высохла термопаста (это не критично), или проблемы с охлаждением. Греем карту в течении 10 минут и смотрим на наличие или отсутствие артефактов, а так же на температуры карты в нагрузке. Они не должны быть выше заявленных производителем карты.
С помощью MSI Afterburner нам нужно будет по ходу теста FurMark включить на максимум кулера и увидеть что карта снижает температуру и вертушки исправно работают на максимальных оборотах. Обязательно тестируйте карту на максимальных температурах не менее 10 минут. Артефакты могут проявится после нагрева карты.
3Dmark или игра — для теста нагрузки видео памяти, а также проверки карты в игровых нагрузках. Ссылки на программы в описании к видео. Если вы берете удаленно, просите сделать для вас эти тесты, и записать их. Причем так, что бы запись не прерывалась и было видно что человек снимает корпус и монитор, либо переводит видеокамеру плавно от корпуса к монитору, без монтажа и вырезов.
По ходу тестов слушайте работу вентиляторов, не должно быть скрипов, люфтов, треска и прочих постаронних звуков.
Если покупаете карту удаленно, обязательно наложенный платеж, либо OLX доставка, и внешний осмотр еще дополнительно делаете на почте (и только после видео тестов).
И не бойтесь показаться занудным или дотошным. Если продавец это воспринимает неадекватно, ищите другой товар.
По поводу видеокарт после майнинга, можно ли их рассматривать к покупке? Я считаю что можно, но цены на эти карты должны быть ниже рыночных, если не так, сбивайте цены. Тот же анализ, но цена должна быть ниже игровой карты.
Эти советы по тестам и проверке бу видеокарты, сведут к минимуму покупку плохой карты, с перепрошитым биосом, прогретым чипом или специально скрытыми проблемами. Но и цена покупки, должна быть адекватной, средний ценник, или чуть выше среднего. Просто смотрите что бы цена составляла не больше 60% от цены новой карты за хороший экземпляр с гарантией.
Как делают прогрев видеокарты в домашних условиях:
Общие рекомендации по тестированию карты
Прежде, чем приступить к тестированию работоспособности графического адаптера, в обязательном порядке следует установить актуальную (последнюю доступную) версию драйверов для него
Необходимое ПО всегда можно скачать на официальном сайте производителя, просто указав модель своей карты.
Не менее важно перед началом теста закрыть абсолютно все программы, которые могут хоть как-то нагружать систему в целом, не говоря уже о самой видеокарте. Это касается браузера, торрент-клиента, игр, различных редакторов и любого другого, хотя бы в какой-то степени «прожорливого» ПО.
На этом вполне можно закончить, так как из этой статьи вы узнали о том, как можно осуществить тестирование видеокарты. К большому сожалению многих пользователей, выполнить данную процедуру онлайн в настоящее время не предоставляется возможным. Тем не менее, скачать необходимую программу, установить ее, запустить и начать тест тоже сумеет каждый.
Основные признаки неисправности видеокарты
Основные неисправности видеокарты, с которыми сталкивается пользователь ПК:
- Нет изображения на экране монитора — что делать в этом случае, подробно написано в статье — 9 основных причин, почему не включается монитор при включении компьютера
- Перегрев видеокарты.
- Нарушена цветопередача изображения.
- Появляются артефакты — рябь, разноцветные полосы на экране.
- Периодически вылетает синий экран с ошибкой.
- Не ставится видеодрайвер.
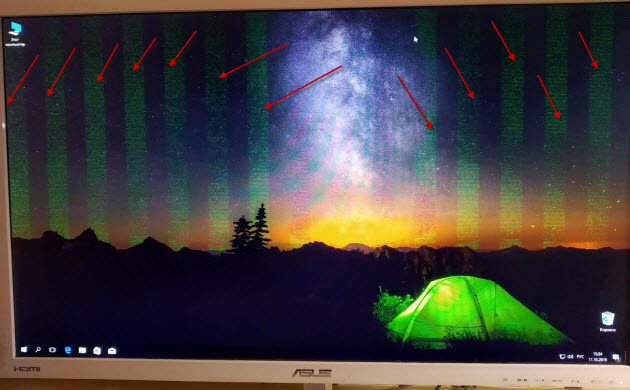 Неисправность видеокарты — вертикальные полосы на экране
Неисправность видеокарты — вертикальные полосы на экране
Если видеокарта показывает без ряби — это еще не значит, что она 100% исправна. В штатном режиме она может работать без глюков. Но при запуске игр или программы, где используется 3D графика, неисправная видеокарта может дать сбой:
- пропасть картинка;
- или появится рябь на экране;
- вылететь программа;
- или внезапно выключится компьютер.
Все эти симптомы говорят о неисправности видеокарты.
 Помогу решить проблему с ПК или ноутбуком. Вступайте в группу VК — ruslankomp
Помогу решить проблему с ПК или ноутбуком. Вступайте в группу VК — ruslankomp
Покажу по шагам, как я проверяю на работоспособность видеокарту:
- Сначала замеряю температуру видеокарты, чтобы выявить перегрев.
- Потом осматриваю видеокарту внешне.
- Проверяю неполадки через средство диагностики DirectX.
- Запускаю стресс тест программой Furmark.
- Тестирую память видеокарты.
А теперь опишу каждый шаг подробнее.
FurMark
Одна из наиболее популярных программ для тестирования графических адаптеров, которая отличается простотой интерфейса, а также поддержкой работы практически с любыми моделями видеокарт.
-
После запуска программы на экране отобразится небольшое окно, в котором программа сразу отобразит наименование вашей видеокарты. Чтобы приступить к тестированию, кликните по кнопке «GPU stress test».
- Перед запуском утилита предупредит о том, что на компьютере в процессе выполнения проверки возможно снижение производительности компьютера. Согласившись с этим, на экране отобразится изображение волосатого пончика, который путешествует по некому туннелю. Программа будет фиксировать все результаты, обнаруженные в процессе проверки. Ваша же задача – внимательно следить за появлением возможных артефактов и иных неполадок в отображении, которые ничего хорошего не сулят.

Перегрев видеокарты
Данная проблема проявляется в зависании при работе
компьютера, особенно под нагрузкой видеоадаптера, например, при просмотре
фильмов или в играх. В этом случае компьютер может даже отключить видеокарту
если сработает защита по перегреву в ней, и тогда изображение на мониторе
исчезнет.
Для решения этой проблемы нужно:
1. Убедиться, что температура видеокарты действительно
превышена (показать подсказку / открыть статью полностью);
2. Выполнить чистку видеокарты как описано в самом начале этой статьи;
3. Проверить температуру видеокарты (показать подсказку / открыть статью полностью).
Результаты: Если FurMark не рухнет…
Если FurMark работает 30 минут без сбоев, можно с уверенностью сказать, что ваша видеокарта справится практически с чем угодно. Любые сбои, которые произойдут, скорее всего, будут связаны с программным обеспечением, а не с неспособностью аппаратного обеспечения справиться с нагрузкой.
Однако, это не означает, что вы не сможете собрать какую-то интересную информацию из теста. Перед выходом из FurMark внимательно посмотрите на график температуры GPU, расположенный в нижней части окна.
На этом графике показана температура вашей видеокарты по мере выполнения теста. Этот график должен показывать достаточно линейное повышение до определенного потолка, а затем стабильную высокую температуру.

Однако, если в графике есть скачки, то стоит проверить охлаждение вашей видеокарты. Возможно кулер работает не так, как должен, или вентиляционные выходы забиты пылью.
Скачать FurMark для Windows 10
Спасибо, что читаете! Подписывайтесь на мои каналы в Telegram, и . Только там последние обновления блога и новости мира информационных технологий.
Респект за пост! Спасибо за работу!
Хотите больше постов? Узнавать новости технологий? Читать обзоры на гаджеты? Для всего этого, а также для продвижения сайта, покупки нового дизайна и оплаты хостинга, мне необходима помощь от вас, преданные и благодарные читатели. Подробнее о донатах читайте на специальной странице.
Есть возможность стать патроном, чтобы ежемесячно поддерживать блог донатом, или воспользоваться Яндекс.Деньгами, WebMoney, QIWI или PayPal:
Заранее спасибо! Все собранные средства будут пущены на развитие сайта. Поддержка проекта является подарком владельцу сайта.
Программы для проверки видеокарты. FurMark
Загрузка утилиты бесплатная, однако, к сожалению, «ФарМарк» вышел только с английской локализацией. Программа работает со всеми версиями операционной системы «Виндовс».
Программисты называют ей «убийцей» видеокарт, ведь при правильной настройке она может разогнать вашу видеокарту до запредельных температур. Неукоснительно следуйте алгоритму действий, который представлен в статье. Иначе вы рискуете потерять работоспособность видеокарты, потому что неправильно настроите программу или проведете тест дольше положенного времени.
Для начала откройте Setting и убедитесь, что у вас правильно поставлены галочки. Должны быть поставлены они на следующих пунктах:
- Dynamic background.
- Burn In.
Не перепутайте и не ставьте галочку на Xtreme burn-in. Категорически не рекомендуется использовать данный параметр на слабых устройствах. Разрешение экрана выставляйте любое, но лучше всего выбрать 1024х576 точек.
После всех манипуляций нажмите на GPU stress test. Вам предложат принять соглашение, которое формально заключается между вами и создателем программы. Тезисно в нем говорится о том, что разработчик снимает с себя ответственность и не стоит предъявлять ему претензии.
Как только вы кликнули на GO!, перед вами предстанет огромный глаз, или «бублик». Он и является программой проверки процессора видеокарты. Относитесь к «бублику» серьезно, он нагружает ваш компьютер покруче самых новых игр.
FurMark
Протестировать свою видеокарту при помощи этой бесплатно распространяемой утилиты, одной из самых надёжных и простых в использовании, можно следующим образом:
Скачать (ссылка — geeks3d.com), инсталлировать и запустить программу, после чего ознакомиться с основной информацией о видеокартах, установленных в компьютере; для этого требуется нажать на кнопку GPU Shark.
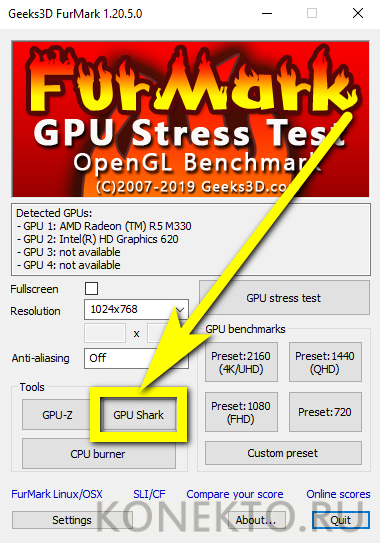
Изучив сведения — они пригодятся при самостоятельном сравнении результатов стресс-теста со средними.
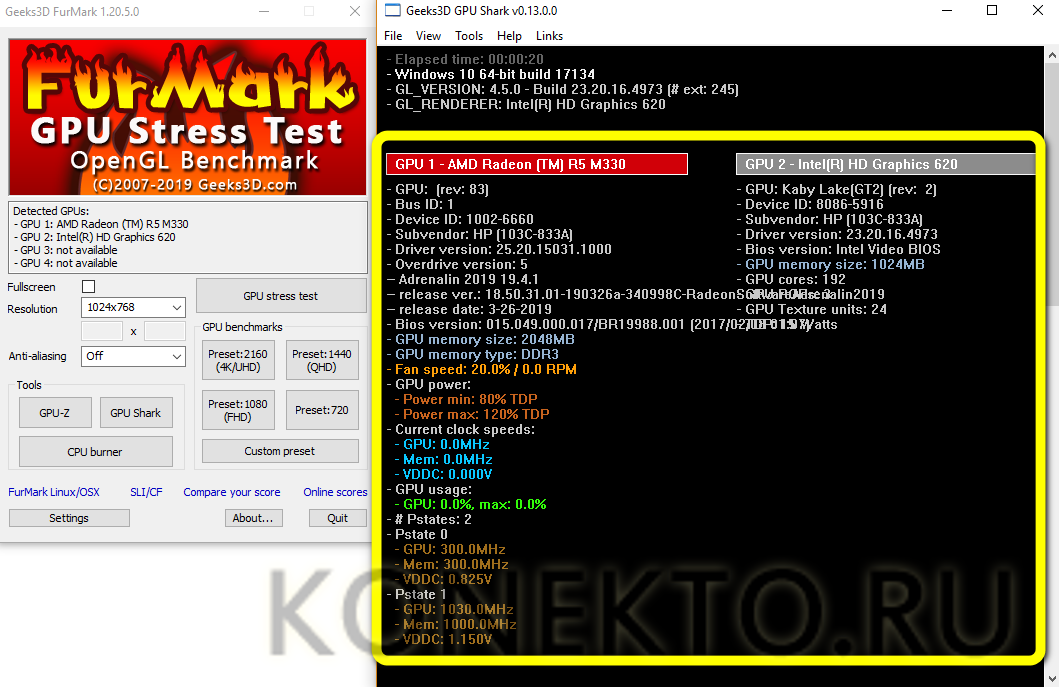
Пользователь должен задать параметры проверки, кликнув по кнопке Settings.
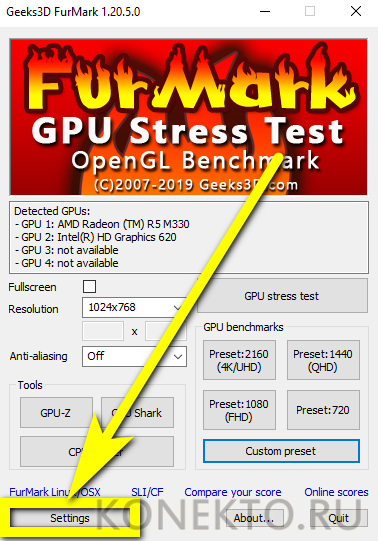
И отметив в диалоговом окошке галочками первый.
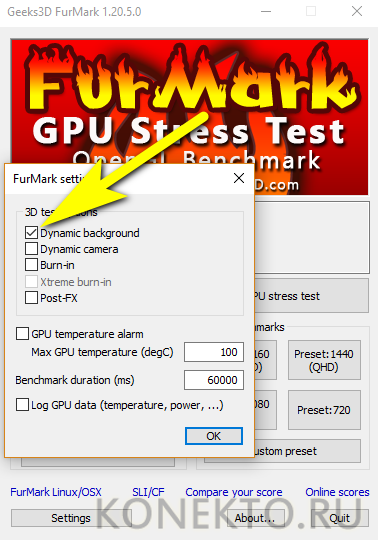
И третий по счёту чекбоксы.
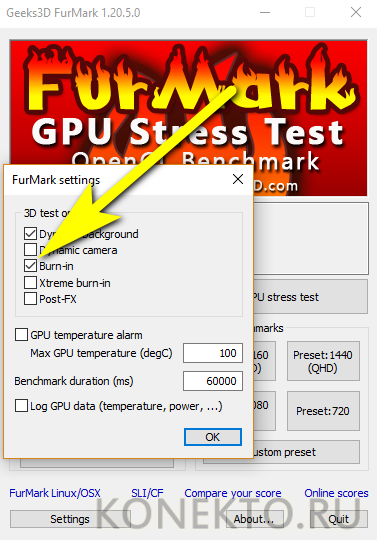
Теперь нужно задать предупреждение при достижении видеокартой во время проверки критической температуры — рекомендуется оставить значение по умолчанию.
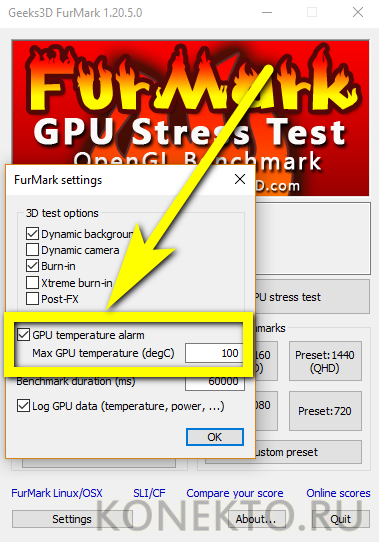
И определить время тестирования — чтобы быстро проверить продукт, достаточно будет полуминуты, то есть 30000 миллисекунд.
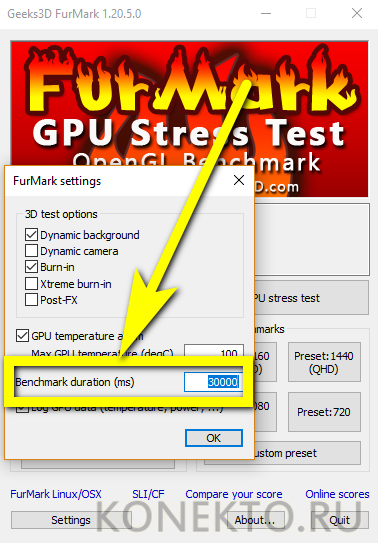
Нажав на Custom preset.
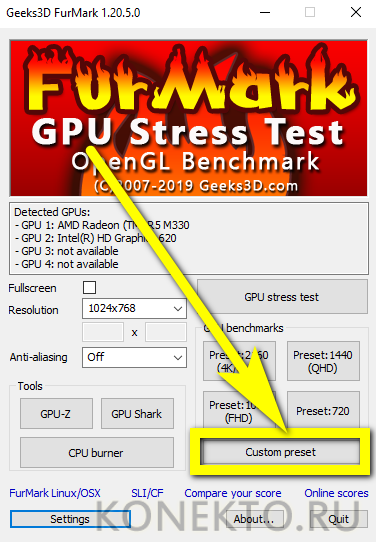
А затем — на «GO!».
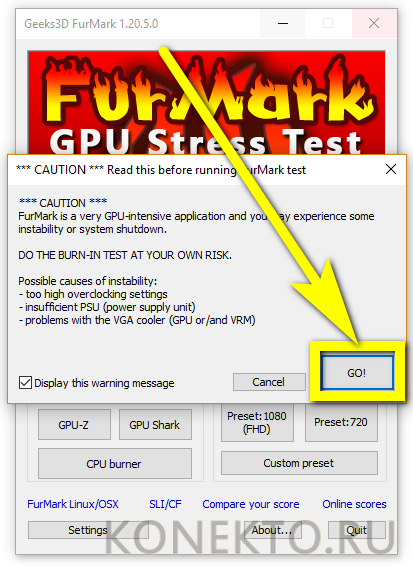
Владелец компьютера или ноутбука под управлением Windows сможет не только визуально оценить качество прорисовки (чем оно выше, тем лучше производительность видеокарты), но и ознакомиться с параметрами процесса: данные расположены в левом верхнем углу окна.
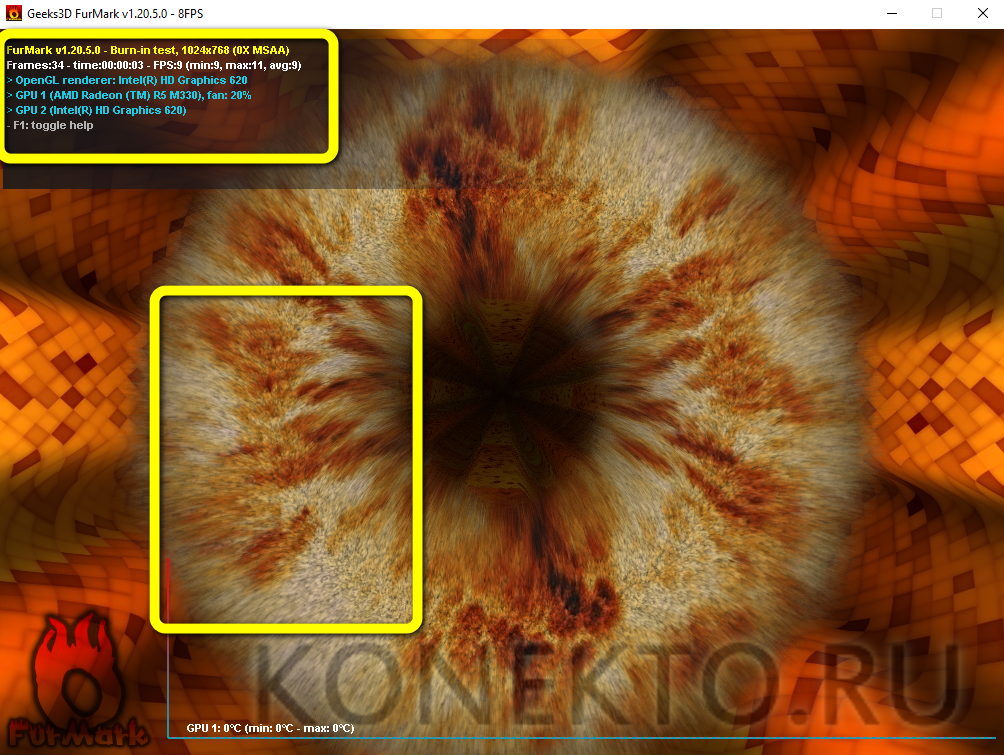
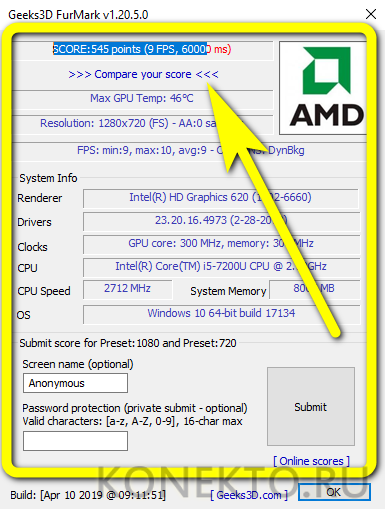
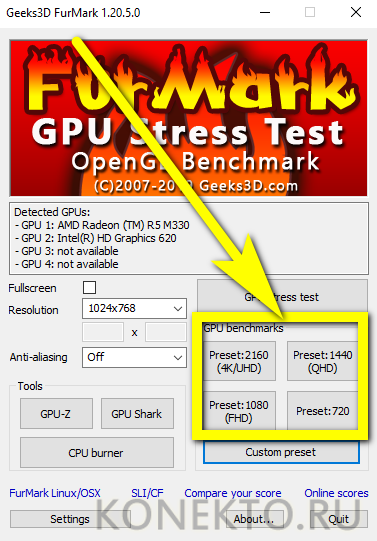
Диагностика видеокарты FurMark
Ещё один довольно удобный инструмент для проверки возможностей вашей видеокарты онлайн. Управление функционалом FurMark не несёт в себе особых сложностей, при этом программа позволяет не только провести тщательную проверку вашей видеокарты менее чем за 5 минут, но и получить достаточно подробный результат.
- Для начала работы с FurMark скачайте http://furmark.ru/downloads/FurMark.zip и установите на компьютер данную программу.
- После её запуска поставьте галочки рядом с необходимыми опциями (или оставьте всё как есть), а затем нажмите на большую кнопку «BURN-IN Test».
- Появится сообщение, предупреждающее о возможной нестабильности работы системы во время проведения теста.
- Для начала теста нажмите на кнопку «Go» и наблюдайте получаемый результат.
Furmark – качественный софт для проверки работы графического адаптера
«https://geeks3d.com/furmark/» — очень интенсивный OpenGL-тест, использующий алгоритмы рендеринга меха (fur) для измерения эффективности работы графической карты. Выполнение таких алгоритмов существенно нагружает графическую карту, поэтому «FurMark» считается отличным выбором для проведения стресс-теста и проверки стабильности работы системы.
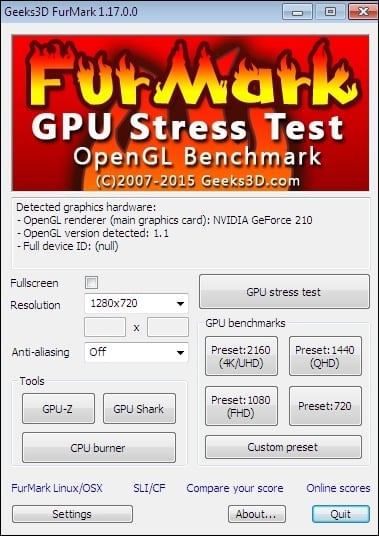
Порядок действий:
- Установите и запустите программу.
- Активация теста происходит с помощью нажатия на кнопку «Burn-in test» — «GO!».
- Будет графически отображаться меховое кольцо, на детальную прорисовку которого и будут уходить мощности вашей видеокарты.

OCCT
Стабильность системы способна оценить программа OCCT. Она используется для разгона видеокарт и оценки возможного вреда от перегрузки устройства. OCCT выводит показатели частоты, напряжения, температуры, строит и сохраняет графики изменения параметров. Работает с версиями DirectX 9 и 11.
Как проверить работоспособность видеокарты в OCCT: зайдите во вкладку GPU и пропишите настройки:
- длительность проверки – достаточно 10-15 мин;
- разрешение;
- сложность шейдеров;
- отметьте галочкой проверку на ошибки.
![]()
Во время тестирования вы будете видеть текущее количество FPS и температуру видеоадаптера. В конце выводится сводная таблица итоговых значений параметров. Если в поле Errors указан 0, значит ошибок в процессе проверки не возникло.
Шаг 4. Стресс тест видеочипа с помощью Furmark
Далее переходим к главному шагу — стресс тест видеочипа. Если видеочип неисправен, то этот тест сразу покажет неисправность видеокарты.
Стресс тест будем проводить с помощью программы Furmark — скачиваем здесь.
После скачивания и установки, запускаем стресс тест кнопкой — GPU stress test, далее нажимаем GO.
 Запуск программы Furmark для проверки на исправность видеокарты
Запуск программы Furmark для проверки на исправность видеокарты
Стресс тест достаточно проводить в течении 3-5 минут, так как нагрузка на видеокарту идет большая. В течении этого времени, если картинка не пропала, не появились артефакты, компьютер не ушел в перезагрузку, то значит все хорошо с видеочипом.
 Тест видеокарты на исправность с помощью Furmark
Тест видеокарты на исправность с помощью Furmark
Если же во время теста, пропадет картинка и компьютер уйдет в перезагрузку, то значит видеочип неисправен. Такая видеокарта в штатном режиме показывать будет, но в играх будет постоянно вылетать и не отвечать видеодрайвер.
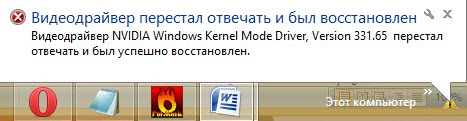 При неисправности видеокарты часто слетает видеодрайвер
При неисправности видеокарты часто слетает видеодрайвер
Как проверить температуру?
Обнаружить перегрев возможно программно и визуально
Обратите внимание на непривычные отклонения от нормального рабочего режима компьютера
Признаки перегрева:
- самопроизвольная перезагрузка ПК через короткое время после запуска игры;
- подвисания при использовании динамичных игрушек и просмотре видео;
- синий или черный экраны смерти;
- графические артефакты — исчезновение текстур, возникновение точек и полос;
- полное пропадание изображения;
- сообщение, что видеодрайвер не отвечает и был восстановлен;
- посторонние звуки, издаваемые системой охлаждения.
Для проверки на перегрев запустите игру при включенной утилите GPU Z.
Программа предоставляет информацию о температуре видеокарты. Некоторое время мониторьте показатели во время игры.
Нормальная температура работающего графического процессора — до 80ОС. При бездействии — до 55 ОС.
Значительное повышение температуры указывает на возможную проблему с охлаждением. Для начала попробуйте почистить вентилятор и заменить термопасту.
Замена термопасты на Palit 1060 GTX
Скачайте программу MSI Afterburner, в которой ползунком меняются допустимые границы температуры и оборотов кулера.
Футуристический интерфейс MSI Afterburner
Как проверить видеокарту через специальные программы
Способ 4. Через программу Speccy
Скачайте и установите программу — Speccy
Запустите и смотрите пункт Graphics — увидите модель видеокарты и ее температуру.
 Программа Speccy
Программа Speccy
Способ 5. Через программу Gpu-Z
Скачайте и запустите программу Gpu-Z — скачать с оф сайта англ версию | скачать русскую версию
Я покажу на примере русской версии. В самом верху программы увидите название видеокарты.
 Программа для проверки видеокарты GPU-Z
Программа для проверки видеокарты GPU-Z
Важно! Все предыдущие способы, как узнать модель видеокарту, сработают в случае, если у вас уже установлен видео драйвер
Способ 6. Через программу Aida64
Если у вас не установлен видео драйвер, то в этом случае, проверить какая видеокарта стоит в компьютере, можно при помощи Aida64 — скачать с оф. сайта.
Запустите Aida64, перейдите в раздел Дисплей — Видео PCI/AGP. В описании устройств увидите свою видеокарту.
 Программа для диагностики железа Aida 64
Программа для диагностики железа Aida 64
Теперь вы знаете несколько способов, как можно узнать модель своей видеокарты. После этого можно скачивать с интернета нужный видео драйвер и установить его.
Если же видео драйвер не устанавливается или во время установки драйвера пропало изображение, то стоит протестировать видеокарту на исправность.
Тест видеопамяти видеокарты, когда есть изображение
Сначала покажу, как делать диагностику видеокарты, которая выдает изображение на монитор.
- Вставляем загрузочную флешку в ПК.
- В биосе делаем приоритет загрузки с usb флешки.
- Загружается MATS и на автомате начинается тестирование видеокарты.
- После окончания теста покажет результат. FAIL — значит есть ошибки или PASS — ошибок нет.
- Если есть ошибки, вводим команду — nano report.txt и смотрим на каком канале ошибки.
- Определяем битую банку видеопамяти.
Если вышла такая картинка, то это указывает на неисправность видеокарты.
 Результат тестирование показывает, что есть ошибки в памяти видеокарты
Результат тестирование показывает, что есть ошибки в памяти видеокарты
Чтобы посмотреть результат тестирования, вводим команду: nano report.txt
 Mats 367.38 — ошибка видеопамяти на канале FBI0A (63:32)
Mats 367.38 — ошибка видеопамяти на канале FBI0A (63:32)
Отсчёт банок памяти ведём против часовой стрелки от правого нижнего угла видеокарты, когда контакты pci-e направлены к нам.
 Определяем чип памяти, на которой вышли ошибки в mats
Определяем чип памяти, на которой вышли ошибки в mats
В mats версии 400.184 результат тестирования выглядит таким образом.
 Mats 400.184 — ошибка видеопамяти на канале FBIO-B1 и FBIO-C0
Mats 400.184 — ошибка видеопамяти на канале FBIO-B1 и FBIO-C0
Начинаем считать против часовой стрелки от правого нижнего угла: . Таким образом определяем проблемный чип видеопамяти.
 Маркировка чипов видеопамяти на видеокарте GTX 1080
Маркировка чипов видеопамяти на видеокарте GTX 1080
Проверка видеокарты с помощью mats команд
Иногда бывают и глюки в автоматическом тесте, как у меня одна и та же видеокарта gtx 660 ti на материнке от Asus тест mats проходит без ошибок, а на материнке Huanan выходит ошибка. Поэтому лучше еще раз проверить вручную через специальные команды.
По умолчанию в автоматическом режиме mats тестирует 20 мб видеопамяти, чего обычно хватает для обнаружения проблемы.
- cd 367.38.1/ — для входа в папку 367.38.1
- ./mats -e 30 > test.txt — запуск проверки памяти 30 мб с последующей записью в текстовый файл test.txt
- nano test.txt — открываем результат ручного тестирования после проверки.
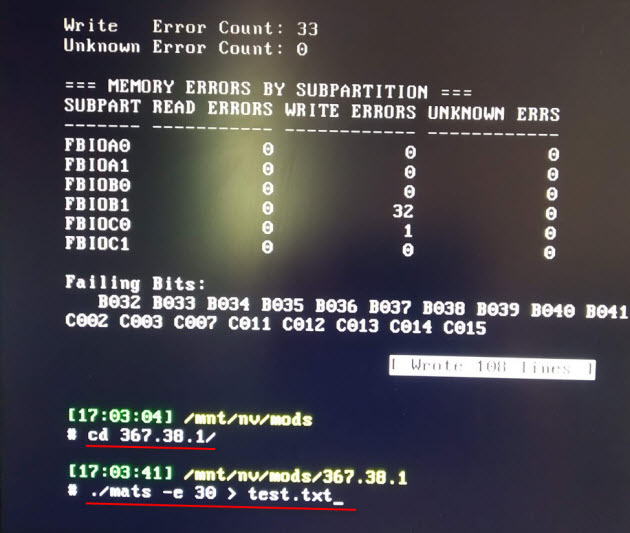 Команды в mats для ручного тестирования видеопамяти
Команды в mats для ручного тестирования видеопамяти
Дополнительные команды:
- Ctrl+X — выход назад для ввода другой команды.
- ./mats -c 100 — где цифра указывает проценты проверки видеопамяти.
- ls — вывод всех файлов в каталоге.
В случае если тест видеокарты пройдет без ошибок, то выйдет такая картинка с зеленой надписью PASS.
 Результат тестирования видеокарты без ошибок
Результат тестирования видеокарты без ошибок
Вводим команду: nano test.txt
Убеждаемся, что в файле test.txt, где записан результат тестирования — ошибок нет.
 Mats 400.184 результат тестирования — ошибок в видеопамяти нет
Mats 400.184 результат тестирования — ошибок в видеопамяти нет
Прогрев видеочипа феном
Примечание! Если вышла ошибка по какой-либо банки памяти видеокарты, то это не значит, что неисправен сам чип памяти.
От памяти к чипу идут сигнальные линии. Они могут пострадать внутри памяти, внутри чипа или в шарах под чипом/памятью. Электрическое поведение во всех этих случаях одинакова.
Соответственно программа, как минимум в такой ситуации не сможет отличить проблема в памяти или чипе.
Это означает, что программа выявляет ошибки между ГПУ и конкретной банкой памяти. А где пропал контакт точно не известно. Может быть это отвал на стороне графического процессора, а может быть проблема в самой банке памяти.
Чтобы это выяснить, проще использовать метод от простого к сложному. Сначала прогреваем видеочип, и если после прогрева контакт восстановился и ошибки в mats исчезли. Значит проблема была в отвале гпу. А если ошибки остались, то значит неисправен чип видеопамяти. В этом случае нужно менять чип памяти на исправный.
Я прогреваю видеокарту с помощью паяльного фена, контролирую температуру чипа с помощью термопары на мультиметре.
- Ставлю видеокарту чипом вверх.
- Возле чипа размещаю термопару.
- Фен выставляю на 350 градусов поток воздуха средний.
- Снизу нагревают плату до 100 градусов, водя по кругу.
- После прогреваю сверху по периметру подложки видеочипа до 200-220 градусов.
- Выключаю фен, и даю карте время остыть до комнатной температуры.
Прогрев видеочипа снизу с контролем температуры термопарой
Важно! Бес свинцовый припой плавится при температуре около 220 градусов. Видеочип нельзя нагревать больше 240-250 градусов, так как начнется разрушение кристалла
Если после прогрева видеокарта проходит тест mats без ошибок, значит проблема была не в видеопамяти, а в отвале чипа.
Если же прогрев не помог и ошибка осталась та же. Значит проблема в памяти. В таком случае нужно менять неисправную банку памяти.
Программа 3D Mark 2011
Утилиты серии 3D Mark известны очень давно. Их производителем является финская компания FutureMark. Последняя версия 3D Mark 2011 выпущена в 2013 году и, как и все предыдущие версии, предназначена для определения производительности графической подсистемы ПК в компьютерных играх. Утилита визуально выглядит как неинтерактивная компьютерная игра, поскольку пользователь не имеет средств на нее воздействовать.
3DMark 11 по своей сути есть средство тестирования возможностей современных графических процессоров. По этой причине использовать данную утилиту для тестирования устаревших графических адаптеров нет никакого смысла – на них она даже не запустится. Аналогично дело обстоит и с видеоадаптерами ноутбуков, не имеющих кроме интегрированной, внешней видеокарты, или с видеоадаптером со слабой производительностью. Результаты определения производительности видеоадаптера выдаются в условных единицах (иногда называемых «попугаями»), что позволяет только относительное сравнение различных видеокарт.
Полнофункциональная версия утилиты платная, но существует и бесплатная (урезанная) версия Basic Edition. Ее с головой хватит для проведения многих тестов.Вот такой вид имеет главное окно программы:
 А это один из кадров этой увлекательной, но весьма полезной «игры»:
А это один из кадров этой увлекательной, но весьма полезной «игры»:


