Как настроить доступ приложений к геоданным телефона android
Содержание:
- Особые разрешения для приложений
- Когда используются списки запрещенных и разрешенных URL
- Резервное копирование Android-смартфона в облако Google
- Как ускорить телефон через режим разработчика?
- Обнаружены наложения на Android. Что этому способствует?
- Проверьте настройки сигнала GPS на вашем мобильном устройстве
- Местоположение
- Как включать и отключать разрешения
- Теперь у меня есть Permissions Manager. Что дальше?
- Использование пикселей, не зависящих от разрешения
- Android 6 и targetSdkVersion 23
- Как исправить «Обнаружены наложения» на Android
- Объяснение для пользователя
- Типы разрешений, которые лучше не давать
- Как управлять разрешениями для установленных приложений
- Как предоставить доступ пользователям или группам
- Интерфейс облачного хранилища
- Бесплатное хранилище данных Облако Mail.Ru
- Выводы – каких разрешений заслуживают приложения
Особые разрешения для приложений
Помимо опасных разрешений, приложение также может потребовать особых разрешений. В таком случае будьте осторожны: так часто поступают трояны.
Доступность
Это разрешение упрощает работу с приложениями и устройствами людям, имеющим проблемы со зрением и слухом. Этими функциями могут злоупотреблять вредоносные программы.
После получения таких разрешений доступа троянские программы могут извлекать данные из приложений (в том числе ввод текста – пароли). Кроме того, вредоносные программы могут приобретать приложения в магазине Google Play.
Стандартное приложение для общения
Банковские трояны хотят быть стандартными приложениями для обработки SMS, потому что таким образом они могут читать SMS-сообщения и скрывать их – даже в более поздних версиях Android.
Например, троянские программы могут использовать эту функцию для перехвата паролей, передаваемых банками в сообщениях SMS и для того чтобы подтвердить вредные операции без ведома пользователя (помните, что они могут скрывать SMS-сообщения).
Всегда сверху
Право наложения окна поверх других приложений позволяет троянам отображать фишинговые окна вместо интерфейса оригинальных приложений (обычно это относится к приложения мобильного банкинга или социальных сетей).
Жертва думает, что вводит свой пароль в форму реального приложения, но, на самом деле, всё происходит в ложном окне, открывающемся трояном, а конфиденциальные данные мигрируют к преступникам.
Права администратора устройства
Эти разрешения позволяют пользователям изменять пароль, блокировать камеру или удалять все данные с устройства. Вредоносные программы часто пытаются получить такие права, потому что их трудно потом удалить.
Права root
Это самое опасное разрешения. По умолчанию система Android никогда не дает их приложениям, но некоторые троянские программы могут использовать уязвимости в системе, чтобы получить root-права. Тогда все остальные защиты становятся бесполезными – вредоносная программа может использовать права root для выполнения всего, независимо от того, какие полномочия были одобрены или отклонены.
Стоит отметить, что даже новая система разрешений (в Android 6 и выше) не защищает полностью от вредных программ. Например, trojan-Gugi неоднократно заражает жертву, требуя (до получения результата) разрешения на внесение изменений в интерфейс. В конечном итоге, вредоносное приложение перекрывает все другие приложения до тех пор, пока не получит необходимых разрешений.
Когда используются списки запрещенных и разрешенных URL
Списки запрещенных и разрешенных URL позволяют управлять доступом на базовом уровне. Если необходима более строгая фильтрация, можно использовать фильтрацию контента, прокси-сервер или расширение.
Используйте списки запрещенных и разрешенных URL, если нужно:
- Разрешить доступ ко всем URL, кроме запрещенных. Можно закрыть пользователям доступ к определенным сайтам с помощью списка запрещенных URL, сохранив при этом доступ к остальным.
- Заблокировать доступ ко всем URL, кроме разрешенных. Вы можете заблокировать доступ ко всем URL с помощью черного списка, а затем добавить разрешенные сайты в белый список.
- Задать исключения из списка запрещенных URL. Можно закрыть доступ ко всем URL с помощью списка запрещенных URL, а затем добавить в список разрешенных ресурсов отдельные схемы, субдомены других доменов, порты или адреса.
- Разрешить браузеру Chrome открывать приложения. Можно добавить в список разрешенных URL внешние обработчики протоколов, чтобы заданные приложения открывались в браузере автоматически.
Иногда списки запрещенных и разрешенных URL не работают должным образом. Например, если вы добавили в список запрещенных URL весь сайт, а определенную страницу с этого сайта занесли в список разрешенных, пользователи смогут перейти и на другие страницы этого сайта.
Исключения из списка заблокированных URL
Не рекомендуется блокировать некоторые URL. К ним относятся:
- chrome://settings
- chrome://os-settings
- chrome-untrusted://
URL chrome://settings и chrome://os-settings являются частью операционной системы Chrome OS и браузера Chrome. Они не должны быть заблокированы.
Даже если один из этих URL будет заблокирован, пользователи смогут обойти блокировку с помощью команд JavaScript и открыть страницы. Например, если вы заблокируете подстраницу Wi-Fi chrome://os-settings/networks?type=WiFi, пользователи все равно смогут открыть ее с помощью консольных команд JavaScript.
Системные компоненты Chrome OS используют схему chrome-untrusted://, чтобы обрабатывать данные пользователей и веб-страниц. Не блокируйте этот URL, так как это может привести к сбоям в работе некоторых системных компонентов. Эта специальная схема URL позволяет Google безопасно обрабатывать любые данные, не относящиеся к операционной системе Chrome OS, используя все средства защиты, реализованные в браузере Chrome. При этом данные не могут получить доступ к функциям, зарезервированным для системных компонентов. Схема chrome-untrusted:// используется всегда, когда системный компонент может обработать данные, полученные от пользователя, или контент веб-страницы.
Если вам нужно заблокировать chrome://settings, chrome://os-settings или chrome-untrusted://, используйте правило SystemFeaturesDisableList. В результате будут заблокированы все настройки, а не только их часть. Не используйте для этого правило URLallowList или URLblockList.
Если вы хотите закрыть доступ к определенной странице, определите, что именно на странице вы хотите заблокировать. Затем вы можете обратиться в службу поддержки Chrome OS или браузера Chrome и объяснить, какие правила вам для этого нужны. У разработчиков появится возможность добавить правило для определенных функций, и вы сможете обойтись без блокировки.
Резервное копирование Android-смартфона в облако Google
Создание полной резервной копии на устройствах Android в основном не удается из-за отсутствия root-прав. Если вы не получали рут-доступ на своем устройстве, то создать резервные копии вы сможете только для своих файлов, например, собственных изображений и видео. Android предлагает пользователям сохранять резервные копии своих данных на Google Диске. Как это работает:
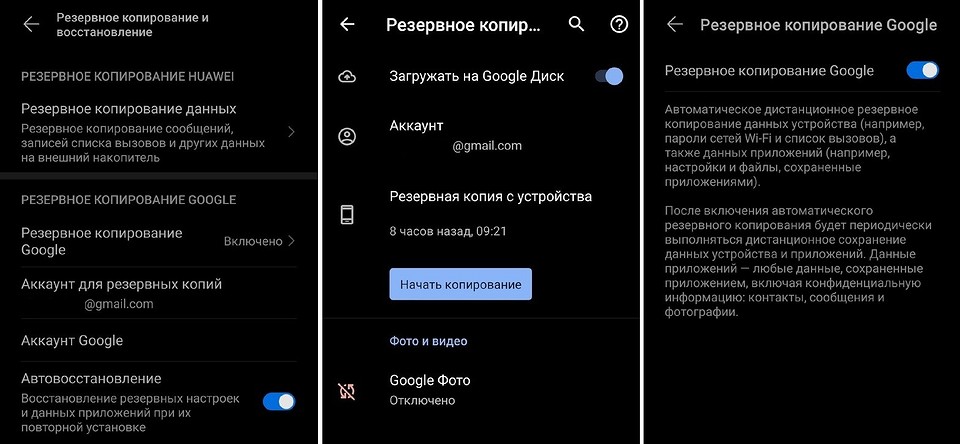
- Откройте настройки.
- Выберите пункт меню «Резервное копирование и сброс/восстановление».
- Нажмите «Резервное копирование Google».
- Резервные копии можно будет найти на Google Диске в привязанном аккаунте, в разделе «Резервные копии». Однако от некоторых приложений сохраняются только настройки, а не сами программы.
Как ускорить телефон через режим разработчика?
На смартфонах Samsung Galaxy наложения можно отключить, используя следующий путь:
В ОС Android 6 и Android 7 есть функция наложения окон, позволяющая одним приложениям работать поверх других. Например, пользователь может обмениваться сообщениями в соцсети и одновременно просматривать страницы в браузере.
В Android Marshmallow Google представила функцию, которая позволяла приложениям отображаться поверх других приложений. Такие приложения, как Facebook Messenger и Twilight, используют эту функцию, чтобы иметь возможность запускаться на экране одновременно с другими приложениями на переднем плане.
Все что вам нужно сделать, это выбрать окно, которое должно оставаться в фокусе и нажать сочетание клавиш Ctrl + T. Это же сочетание отключает поведение «Поверх всех окон» для выбранного окна.
Обнаружены наложения на Android. Что этому способствует?

В случае если ваш смартфон выдаёт, что обнаружены наложения в Android, то это означает, что какое-то приложение пытается открыть своё окно поверх других запущенных программ, но не имеет на это прав доступа. Не всегда это приложение является зловредным.
В двух последних версиях операционной системы Андроид появилась возможность запускать сразу два приложения на одном экране гаджета. К примеру, можно смотреть видео на YouTube и параллельно листать ленту новостей в Facebook.
Есть два вариант решения проблемы. Первый – это отключить наложения на устройстве полностью. Для этого нужно:
1 миллион пользователей
These cookies are necessary for the website to function and cannot be switched off in our systems. They are usually only set in response to actions made by you which amount to a request for services such as setting your privacy preferences, logging in or filling in formsYou can set your browser to block or alert you about these cookies, but some parts of thesite will not then work. These cookies do not store any personally identifiable information.
Проверьте настройки сигнала GPS на вашем мобильном устройстве
Когда GPS включен на мобильном устройстве, он будет работать внутри здания, но точность определения местоположения будет снижена. Поэтому не рекомендуется использовать эту функцию, пока вы находитесь в помещении.
GPS на вашем мобильном устройстве лучше всего работает в тех областях, где сигнал может быть принят без помех. Для хорошей связи со спутниками необходимо открытое небо
Пожалуйста, обратите внимание на следующие случаи, когда сигнал GPS может пропасть
- GPS отключен в настройках.
- Экран устройства выключен.
- Мобильное устройство удерживается таким образом, что блокируется антенна. Это особенно актуально для Galaxy Z Flip, когда он складывается.
- Мобильное устройство находится в районе с высокими зданиями, которые блокируют прямой вид на небо.
- Очень сильная облачность.
Если вы находитесь на открытом воздухе с четким видом на небо, но ваше мобильное устройство все еще не может предоставить точную информацию о местоположении, пожалуйста, проверьте и измените настройки разрешений приложений, использующих сигнал GPS, измените режим питания вашего мобильного устройства и проверьте, помещены ли приложения, использующие GPS, в спящие приложения.
Измените настройки разрешений для приложений, использующих сигнал GPS
Перейдите в раздел Настройки → Приложения и выполните описанные ниже действия, а для получения дополнительной помощи обратитесь к изображениям.
-
В списке приложений выберите приложение, которое использует сигнал GPS, например Google Карты.
-
Выберите Разрешения.
-
Выберите Местоположение.
-
Выберите Разрешить в любом режиме.
Согласно новой политике Google в Android 10 Q OS, каждое приложение, использующее GPS, должно иметь разрешение на определение местоположение.
Проверьте, является ли версия каждого приложения последней. Если нет, пожалуйста, обновите его до последней версии
Измените режим энергосбережения на своем мобильном устройстве
Если включен режим энергосбережения или экран устройства выключен, приложения, использующие сигнал GPS, могут не предоставлять данные в режиме реального времени. Пожалуйста, измените настройки режима питания на высокую производительность или оптимизированный.
-
Перейдите в Настройки → Обслуживание устройства.
-
Выберите Батарея.
-
Выберите Режим питания.
-
Выберите Оптимизированный или Высокая производительность.
Проверьте, добавлено ли приложение, использующее сигнал GPS, в список спящих приложений
Если вы добавили приложение, которое использует GPS, в список спящих приложений на своем мобильном устройстве, вы можете не получать обновления или уведомления, поскольку оно не работает в фоновом режиме. Чтобы исключить приложение из списка спящих, выполните следующие действия.
-
Перейдите в Настройки → Обслуживание устройства.
-
Выберите Батарея.
-
Выберите Мониторинг энергопотребления приложений.
-
Выберите Приложения в спящем режиме.
-
Если в списке есть приложение, которое использует GPS, нажмите значок корзины в правом верхнем углу.
-
Отметьте приложение и нажмите Удалить.
Если вы постоянно сталкиваетесь с одной и той же проблемой даже после обновления устройства до последней версии программного обеспечения и использования указанных выше методов, пожалуйста, обратитесь в ближайший авторизованный сервисный центр Samsung.
Местоположение
Телефон может определять ваше точное местоположение. Эти данные помогают некоторым приложениям (например, Google Поиску, Google Ассистенту или Google Объективу) показывать актуальную информацию в зависимости от того, где вы находитесь. К примеру, результаты поиска по таким запросам, как , или будут более полезными, если на устройстве включен доступ к данным о местоположении.
Используя эти сведения, Google Ассистент может присылать вам уведомления и новости с учетом вашего местоположения даже тогда, когда приложение Google не используется.
Примечание. Если для поиска используются данные о местоположении устройства, в нижней части страницы результатов поиска видна надпись «Определено по устройству». Если данные о местоположении получены из другого источника, информация об этом также появится внизу.
Подробнее о том, как настраивать доступ к геоданным для поиска в Google…
Важно! Иногда у приложения Google уходит много времени на получение информации о местоположении вашего устройства. Чтобы быстро показать результаты поиска, оно может использовать данные о местоположении, полученные во время последнего использования приложения Google
Как включать и отключать разрешения
Изменить разрешения приложений можно в настройках устройства в любое время
Обратите внимание, что блокировка разрешений может вызвать сбои в работе приложений
Если вы используете аккаунт Google в образовательной, государственной или коммерческой организации, администратор может управлять некоторыми разрешениями с помощью приложения Device Policy.
Приложения, установленные на устройстве
- Откройте настройки устройства Android.
- Нажмите Приложения и уведомления.
- Коснитесь приложения, которое хотите обновить.
- Нажмите Разрешения.
- Выберите, какие разрешения предоставить приложению, например Камера или Телефон.
Приложение с мгновенным запуском
- Откройте настройки устройства Android.
- Выберите Приложения и уведомления. Появится список недавно открытых приложений.
- Нажмите на нужное приложение.
- Перейдите в раздел Разрешения.
Как посмотреть все установленные приложения с определенными разрешениями
- На устройстве Android откройте настройки .
- Выберите Приложения и уведомления.
- Нажмите Дополнительные настройки Разрешения для приложений.
- Выберите разрешение, например Календарь, Местоположение или Телефон.
- Укажите, каким приложениям вы хотите предоставить это разрешение.
Как проверить разрешения для приложения, которое работает некорректно
Если приложение работает неправильно, выполните указанные ниже действия.
Шаг 1. Свяжитесь с разработчиком приложения.
Шаг 2. Убедитесь, что нужные разрешения предоставлены. Вот как это сделать:
- Откройте настройки устройства Android.
- Нажмите Приложения и уведомления.
- Коснитесь нужного приложения.
- Нажмите Разрешения. Если разрешение отсутствует, переключатель рядом с ним будет серым.
- Возможно, проблема решится, если вы предоставите некоторые разрешения. Касайтесь названий различных разрешений, чтобы активировать их.
- Запустите приложение и проверьте, устранена ли проблема.
Теперь у меня есть Permissions Manager. Что дальше?
Установка была чрезвычайно простой, теперь надо научиться им пользоваться. Первым делом, что вы увидите, это список приложений и 4 вкладки: Location, Personal, Messaging, Device. Это позволяет сортировать ваши приложения по установленным к ним правам доступа. Если вы скачаете Google Hangouts, это приложение попадет в категорию Messaging, приложение для камеры – скорее всего в Device.
Отсюда вы можете выбирать любое приложение из списка. Выбрав приложение, вы увидите перед собой список всех доступных для него разрешений и переключатель, который включает его или отменяет. Если вы выключаете какое-то разрешение, приложение всё равно продолжает работать.
Последнее о чем хотелось бы упомянуть, это то, что Permissions Manager не сразу видит все доступные права и разрешения. Например, “камера” и “история звонков” не видимы до тех пор, пока вы не экспортируете свои контакты на Facebook. Также помните о том, что Permissions Manager ещё сырой, поэтому будь готовы к тому, что отключение некоторых прав может повлечь за собой никакой рекции.
Мы все слышали истории о вредоносных приложениях, которые крадут ценные данные и отправляют их злоумышленникам. Специалисты утверждают, что перед установкой каждого приложения необходимо тщательно ознакомиться с его разрешениями. Но что они означают и как их правильно настроить?
Использование пикселей, не зависящих от разрешения
Разработчики часто допускают одну и ту же ошибку при создании макетов – указывают размеры и расстояния с помощью абсолютных значений в пикселях. Задавать размеры в пикселях не рекомендуется, поскольку из-за различной плотности пикселей на экранах разных устройств фактический размер макета будет неодинаков. Всегда задавайте размеры в единицах или . – это не зависящий от разрешения пиксель, равный физическому пикселю на экране с плотностью 160 точек/дюйм. является аналогичной единицей измерения, но масштабируется на основе выбранного пользователем размера текста, поэтому ее следует применять для указания величины шрифта, но не размера макета.
Например, если вы задаете расстояние между двумя представлениями, рекомендуется использовать , а не :
<Button android:layout_width=»wrap_content»
android:layout_height=»wrap_content»
android:text=»@string/clickme»
android:layout_marginTop=»20dp» />
|
1 |
<Button androidlayout_width=»wrap_content» androidlayout_height=»wrap_content» androidtext=»@string/clickme» androidlayout_marginTop=»20dp»> |
Для определения размера шрифта всегда используйте :
<TextView android:layout_width=»match_parent»
android:layout_height=»wrap_content»
android:textSize=»20sp» />
|
1 |
<TextView androidlayout_width=»match_parent» androidlayout_height=»wrap_content» androidtextSize=»20sp»> |
Android 6 и targetSdkVersion 23
Схема работы разрешений зависит от версии Android, на которой запущено приложение и от параметра targetSdkVersion приложения.
Новая схема будет работать, если версия Android >= 6 И targetSdkVersion >= 23.
В остальных случаях, т.е. когда targetSdkVersion < 23 ИЛИ версия Android < 6, разрешения будут работать по старому. Т.е. пользователь будет подтверждать их сразу все при установке. Если в приложении есть код, который проверяет разрешения, то он будет получать PERMISSION_GRANTED.
Но учитывайте, что в Android версии 6 и выше, пользователь может отменить разрешения в настройках приложения.
Как исправить «Обнаружены наложения» на Android
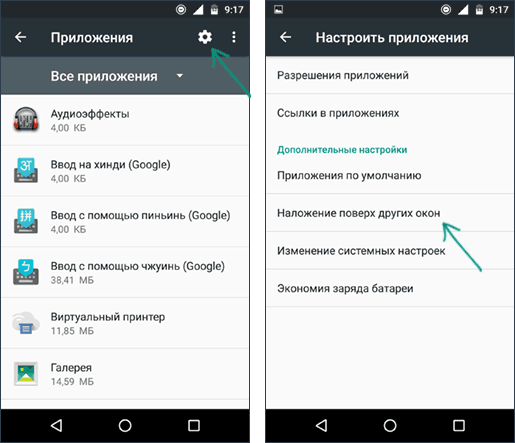
Примечание: на разных устройствах (особенно с модифицированными версиями Android) необходимый пункт меню может называться слегка по-разному, но всегда находится где-то в «Дополнительных» настройках приложений и называется примерно одинаково, ниже будет приведены примеры для нескольких распространенных версий и марок смартфонов.
В процессе происходит следующее:
В этой инструкции — подробно о том, чем вызвана ошибка Обнаружены наложения, как исправить ситуацию на вашем Android устройстве, а также о популярных приложениях, включенные наложения которых могут вызывать появление ошибки.
В сообщении о проблеме вам сразу предложат перейти в настройки наложений. Также это можно сделать вручную:
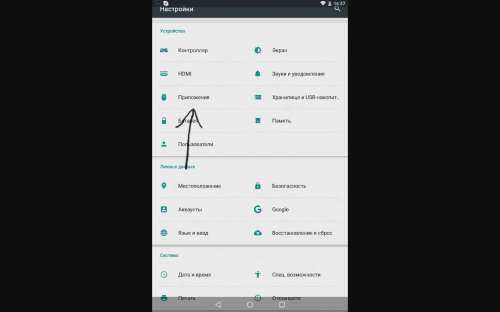
UPdпоправка, ошибка опять началась )пошел искать зловреда
«Обнаружены наложения»
у меня даже галерея стандартная перестала работать.как вариант попробовать все приложения поудалять и проверитьвобщем не удалось найти зловреда, проблема ушла после сброса к заводским с сохранением данных
Советую отключить все приложения и попробовать дать разрешение, если сообщение не пропадет, тогда лучше обратиться в поддержку. Если после отключения всех приложений сообщение не появится, тогда проблема в одном из них и методом тыка нужно будет включать по несколько за раз, до появления сообщения о «наложении» снова.
Отключал и системные приложения, не помогло
Перестал работать Waze навигатор, просит дать разрешение на доступ к контактам, а дать не получается, ну это не важно, на машине он есть. В WhatsApp не могу открыть контакты, та же проблема, вот это уже хуже
Ошибка «Обнаружены наложения» появляется во время первого запуска нового приложения. В этот момент Android обычно запрашивает различные права для приложения, которые включают в себя доступ к файловой системе устройства, камере, геопозиции и возможности работы поверх других окон.
В ОС Android 6 и Android 7 есть функция наложения окон, позволяющая одним приложениям работать поверх других. Например, пользователь может обмениваться сообщениями в соцсети и одновременно просматривать страницы в браузере.
Как отключить наложения на Samsung Galaxy
Объяснение для пользователя
Когда вы запрашиваете разрешение, пользователю должно быть очевидно, зачем приложению понадобилось это разрешение, и у него не должно возникать вопросов. Но случаи бывают разные, и вы можете решить, что вам надо явно объяснить пользователю, почему приложению понадобилось это разрешение.
Диалог, который показывается при запросе разрешения, — системный, вы не можете менять его содержимое и добавлять туда свой текст. Но вы можете сделать свой диалог или что-то подобное и показать его перед тем, как будете делать запрос разрешения.
Есть метод , который может быть полезен в данной ситуации. Передаете ему название разрешения, а он вам в виде boolean ответит, надо ли показывать объяснение для пользователя.
Т.е. вы сначала проверяете наличие разрешения. Если его нет, то вызываете shouldShowRequestPermissionRationale, чтобы решить, надо ли показывать объяснение пользователю. Если не надо, то делаете запрос разрешения. А если надо, то показываете ваш диалог с объяснением, а после этого диалога делаете запрос разрешения.
Алгоритм работы метода shouldShowRequestPermissionRationale прост.
Если вы еще ни разу не запрашивали это разрешение, то он вернет false. Т.е. перед первым запросом разрешения ничего объяснять не надо.
Если вы ранее уже запрашивали это разрешение и пользователь отказал, то метод вернет true. Т.е. пользователь не понимает, почему он должен давать это разрешение, и надо ему это объяснить.
Если пользователь ставил галку Don’t ask again, то метод вернет false. Запрос полномочий все равно не будет выполнен. Объяснять что-то не имеет смысла.
Разумеется, вы можете показывать дополнительную информацию согласно вашим правилам и не использовать метод shouldShowRequestPermissionRationale.
Типы разрешений, которые лучше не давать

Основные разрешения можно как и одобрять, так и нет.
SMS
Если приложение просит доступ к СМС, то его необходимо отклонить. Если игре разрешить доступ, то она может читать, создавать, а также смотреть те СМС, что уже доступны пользователю. В СМС есть конфиденциальная информация, которая, попав в руки мошенников, сыграет против пользователя. Единственное, где уместно разрешение на СМС – это мессенджеры. Остальные приложения должны пройти мимо этого разрешения.
Камера
Как и с СМС, не все программы могут иметь доступ к камере. Единственное – программа может спросить доступ только в том случае, когда активирована камера. В других случаях – это пустой развод и мошенничество. Скорее всего, за пользователем следят.
Контакты
Если пользователь разрешит программе собирать данные контактов, то ей будет доступна абсолютно вся адресная книжка. Если приложение не работает с контактами, то и нет необходимости в том, чтобы разрешать ему это делать. Это может быть сбор информации в коммерческих целях программы, а не для того, чтобы облегчить пользователю жизнь.
Местоположение
Как и со многими другими приложениями, доступ к местоположению нужно давать только тем программам, где эта информация актуальна, например, картам или навигаторам. Остальные программы не нуждаются в подобном.
Микрофон
Микрофон такой же, как и камера. Если приложению не нужен доступ к нему, то нет необходимости в том, чтобы давать разрешение. Оно может просто прослушивать пользователя. Это могут делать многие мессенджеры, например, в которых нужно отправить голосовые сообщения. Если же в утилите не нужно прослушивать голосовые, отправлять их, то такое разрешение нужно отклонять.
Списки звонков
Приложение сможет управлять пользовательскими звонками, а также просматривать журнал вызовов. Это нарушает права пользователя, а также нарушает его конфиденциальность.
Хранилище
Это комплексная проверка всех пользовательских данных, в том числе и фото, и видео. Управление всеми файлами автоматически становится доступным. Чтобы этого избежать, стоит рассматривать конкретные случаи и фильтровать, когда программе может понадобится подобная информация, а когда – нет.
Как управлять разрешениями для установленных приложений
При обновлении установленного приложения его разрешения могут измениться.
Как управлять разрешениями с автоматическими автообновлениями
Приложения на устройствах с Android 6.0 и более поздних версий. Вам не нужно просматривать или предоставлять разрешения. Приложение запросит их, когда ему впервые потребуется доступ к новой функции или данным.
Другие приложения. Вам не нужно предоставлять разрешения, если вы сделали это ранее. Если приложению потребуются дополнительные права, система предложит принять или отклонить обновление.
Если вы хотите проверять обновления вручную, отключите функцию автообновления. О том, как это сделать, рассказано ниже.
Как отключить автообновление
Если вы хотите проверять обновления до их установки, отключите функцию автообновления.
Для некоторых приложений
- Откройте приложение Google Play .
- Нажмите на значок профиля в правом верхнем углу страницы.
- Выберите Управление приложениями и устройствами.
- Найдите нужное приложение.
- Коснитесь значка «Ещё» .
- Отключите Автообновление.
Для некоторых приложений
1. Откройте приложение Google Play .
2. Нажмите на значок профиля в правом верхнем углу страницы.
3. Выберите Настройки Настройки подключения Автообновление приложений.
4. Нажмите Отключить Готово.
Как предоставить доступ пользователям или группам
Вы можете назначить всем пользователям в группе одни и те же учетные данные для входа в приложение. Если это удобнее с точки зрения администрирования, вы также можете назначить приложение с отдельными учетными данными, тогда участники смогут добавить собственные имя пользователя и пароль.
Войдите в Консоль администратора Google.
Используйте аккаунт администратора (он не заканчивается на @gmail.com).
На главной странице консоли администратора нажмите ПриложенияПриложения с паролями из Сейфа.
Выберите одно из приложений.
Откройте панель Назначения.
На панели слева выполните поиск настроенной вами группы, которая предназначена специально для приложений с паролями из Сейфа, и выберите эту группу.
Если необходимо, чтобы каждый пользователь ввел собственное имя пользователя и пароль для настройки приложения, нажмите Отдельные учетные данные
Чтобы назначить всем пользователям в группе одно и то же имя пользователя и пароль для доступа к приложению, нажмите Одинаковые учетные данные для всех.
Нажмите ПРЕДОСТАВИТЬ ДОСТУП.Важно! Группы могут наследовать настройки доступа к приложениям от тех групп, участниками которых они являются. Если вы предоставляете доступ к приложению родительской группе, содержащей дочернюю, участники дочерней группы также получат доступ к приложению благодаря наследованию
В таблице в нижней части страницы приведен список только тех пользователей, у которых есть доступ к определенному приложению через выбранную группу. Подробная информация о вложенных группах приведена в статье Добавление группы в другую группу.
Интерфейс облачного хранилища
Пробежимся по основным разделам, кнопкам и настройкам Google Диска.
Через кнопку «Создать» в левом верхнем углу вы можете загружать на свой диск файлы и папки с компьютера. А также создавать папки и документы непосредственно в облаке. Создавать можно текстовые документы, таблицы, презентации со слайдами, Гугл Формы (для опросов, анкет, записи на скайп-консультации), рисунки, карты и сайты.
Под этой кнопкой располагается панель с основными разделами Диска.
В разделе «Мой диск» находятся все загруженные в облако файлы и папки, а также документы и папки, которые вы создали в облаке.
Выделяя тот или иной файл/папку мышкой, вы можете производить над ними различные действия, об этом расскажу далее. Чтобы выделить сразу несколько файлов, удерживайте клавишу Ctrl на клавиатуре и кликайте по нужным файлам.
Отображение файлов на Диске можно отсортировать по названию, по дате изменений, по дате просмотра.
В разделе «Недавние» – отображаются файлы, с которыми вы недавно работали (открывали, загружали, редактировали и т.д.).
Раздел «Google Фoто» – здесь появляются изображения, которые вы загрузили в приложение Google Фoто. Также сюда автоматически сохраняются картинки, загруженные к постам в Гугл плюс. Попасть в само приложение можно кликнув по иконке приложений Гугла из диска, почты, стартовой страницы браузера Гугл Хром.
В настройках приложения можно поставить полезную галочку, чтобы фото и видео не занимали лишнее место в хранилище.
Для этого зайдите в Гугл Фото, нажмите по трем вертикальным полосам вверху слева, перейдите в настройки.
И отметьте соответствующий пункт:
Раздел «Помеченные» – сюда попадают файлы и папки, которые вы отметите, как важные для себя. Отметить очень просто – выделяете файл, жмете правой кнопкой мыши, в открывшемся списке выбираете «Добавить пометку». Чтобы убрать файл из «Помеченных» – опять нажимаете правой кнопкой и выбираете «Снять пометку».
Корзина – в нее попадают файлы, которые вы удаляете со своего Гугл Диска. Корзину можно очистить, тогда файлы удаляются окончательно. Вы также можете восстановить любой файл из корзины, выделив его мышкой и нажав «Восстановить из корзины».
В правом верхнем углу Google Диска есть еще несколько полезных иконок.
Вы можете настроить отображение файлов в облаке в виде списка или сетки. Нажав на букву «i» в кружке, можно просмотреть историю своих действий на диске, а также свойства любого файла, выделив его мышкой. Клик по шестеренке откроет дополнительный список вкладок.
Во вкладке «Настройки»:
• Можно поменять язык интерфейса. • Включить офлайн-доступ (сохранение Гугл-документов на компьютер, чтобы работать с ними без подключения к интернету). По этому вопросу вы можете ознакомиться с отдельной инструкцией. • Отключить автоматическую загрузку фотографий из Гугл Фото в папку на диске. • Выбрать вариант интерфейса – просторный, обычный или компактный.
Есть также настройки оповещений.
И возможность подключать разные приложения Google к своему диску.
Нажав на вкладку «Установить диск на компьютер», вы сможете скачать приложение для ПК, а также для смартфонов на Android или Iphone. Тут учитывайте, что приложение для ПК синхронизируется с облаком онлайн и все файлы оказываются у вас на компьютере, занимая место. Поскольку мне это не подходит, я предпочитаю пользоваться только веб-интерефейсом. Плюс от синхронизации разве что в возможности быстро отправить файл большого размера в облако или разом сохранить все файлы из облака на компьютер, после чего синхронизацию отключить.
Бесплатное хранилище данных Облако Mail.Ru
Данный сервис появился совсем недавно — буквально на днях я его увидел и тогда то и мне пришла в голову мысль написать эту статью. Для того, чтобы его завести, нужно сначала зарегистрироваться в почте от Mail.Ru. Изначально дается 10 ГБ места, которое можно увеличить аж до 100 гигов путем совершения нескольких простых действий.
Жмем на кнопку «Попробовать облако»

И через несколько секунд получаем на почтовый ящик письмо с извещением о создании вашего бесплатного облачного хранилища.


Интерфейс здесь очень логичный, поэтому сориентироваться совсем просто. Можно создавать неограниченное вложенное количество папок, загружать и удалять файлы. Но для начала давайте посмотрим, как увеличить место с 10 до обещанных 100 гигибайт.
Жмем на копку «Получить больше места».

- Установка на компьютер — +10Гб. Скачав и установив приложение на свой комп, вы сможете автоматически синхронизировать заданную папку в компе с облачным файловым хранилищем, что позволит автоматически делать резервную копию файлов. Есть версии на Windows, MacOS и Linux.
Я выбрал и скачал для винды. Устанавливаем приложение и запускаем на компе. Первое окно попросит ввести логин и пароль от вашей почты Mail.Ru.
- Установка на смартфон — +10Гб. То же самое, только для смартфона. Также присутствуют популярные системы — iOS и Android. Windows Phone пока в списке нет, но думаю, дело не за горами, и владельцы современных Нокий в скором времени также получат свое приложение для синхронизации папки смартфона с хостингом.
Посмотрим, как это работает на примере смартфона на Android. Качаем из Play Market приложение Cloud Mail Ru. Авторизуемся под логином-паролем от почты.
Принимаем соглашение, пропускаем приветственный экран и обязательно включаем галочкой автозагрузку фотографий, она прибавит нам еще 10 Гб. После чего жмем «Начать работу».
Начнется перенос фотографий с телефона на хостингЮ, а в телефоне получим каталог всех облачных файлов.
- Публичная ссылка +10Гб. Для активации этого режима нужно загрузить хотя бы один файл и сделать его публичным, то есть разрешить скачивать другим людям.
Для начала загрузим файл. Для этого пока закроем окошко со способами расширения места и нажмем на ссылку «Загрузить». Откроется окно, в которое просто нужно перетащить все файлы, которые надо разместить в облачном хранилище данных.
Когда файлы загружены, кликаем по одному из них и в правой колонке нажимаем на иконку галочки, чтобы под ней появилась ссылка на файл — теперь он доступен для скачивания, а ссылку можно дать друзьям или разместить на сайте.
- Автозагрузка фотографий — +10Гб Вернемся к окну расширения дискового пространства. Если вы установили на смартфон приложение от данного облачного хранилища, но не активировали автозагрузку фоток при первом входе, то сделайте это сейчас. Как только вы выходите с телефона или планшета в интернет, то все сделанные вами снимки автоматически заливаются на ваш аккаунт. Потом можно будет ее отключить, а также и вовсе удалить приложение с телефона — но сейчас наша цель получить как можно больше места на диске.
5. Расскажи друзьям — + 25Гб Этот способ самый легкий и в то же время самый эффективный — сразу много места дадут. А сделать-то всего ничего — залогиниться под своим ником в одной из социальных сетей (Facebook, Вконтакте, Одноклассники, Мой мир или Твиттер) и опубликовать на стене ссылку, нажав на иконку «Расскажи друзьям».
- И наконец, если вы пройдете все шаги, то вам еще накинут оставшиеся до ста 25 гигов. Получаем вот такую красивую картину:
Выводы – каких разрешений заслуживают приложения
Приложения не должны делать всё, что хотят на вашем телефоне, особенно, если они без причины хотят прав из категории опасных.
Однако, существуют приложения, которым действительно нужно много разрешений. Например, антивирусные программы для сканирования системы и защиты от угроз.
Прежде чем дать некоторые полномочия, подумайте о том, действительно ли приложение в них нуждается. Если вы не уверены, поищите эту информацию в интернете.
В конце надо добавить, что даже самый бдительный пользователь не защищен от вредоносных программ, использующим уязвимости системы
Поэтому так важно правильное управление разрешениями приложений (помогает защитить конфиденциальные данные от приложений-шпионов)


