Как настроить удалённый доступ через rdp
Содержание:
- Как подключить с компьютера под Windows 7 или 10
- Терминал из Windows 7, способ второй
- Онлайн курс Внедрение и работа в DevSecOps
- Как удаленно включить RDP через групповую политику
- Активация RDP 7 в Windows 7
- Управляемые рабочие столы
- Рабочие области
- Настройка на терминальном сервере
- Ограничение по количеству пользователей
- Частые вопросы по теме удалённого доступа
- Получите клиент удаленного рабочего стола и начинайте его использовать
Как подключить с компьютера под Windows 7 или 10
Специалисты предпочитают пользоваться определенными приложениями для установления связи между оборудованием. Чтобы не задаваться вопросом, как можно подключиться к удаленному рабочему столу Windows 10, достаточно скачать одну из популярных и легко настраиваемых утилит. В список программ входят перечисленные ниже разработки.
«AnyDesk»
Приложение функционирует на многих ОС, отличается простотой в управлении. По утверждению разработчика, используемая в нем технология TLS 1.2 гарантирует максимальную безопасность при проведении дистанционных процедур. Утилита показывает высокую скорость передачи информации, она способна работать без установки — достаточно ее скачать и запустить.
Работа с приложением не вызывает затруднений даже у новичков:
- После скачки программы с официального сайта разработчика, она запускается в тестовом режиме. Если дистанционный доступ нужен постоянно, то лучше провести установку.
- В открытом приложении в строчке «адрес в AnyDesk» появится идентификатор, который вводится с другого оборудования в графу «другое рабочее место». После нажатия «соединиться» система отправит запрос, подтверждающийся кнопкой «принять».
 Программа AnyDesk
Программа AnyDesk
Teamviewer
Утилита считается удобной в использовании, помогает обходить:
- недоступные порты;
- межсетевой экран Виндовс;
- NAT-маршрутизацию.
Помогает обмениваться файлами, канал передачи защищен при помощи шифрования AES. Программа есть в бесплатной и платной версии, существует вариант и для Андроида. Она может функционировать и без установки на аппаратуру.
Отладка приложения проходит стандартно:
- После закачки с официального ресурса ее активизируют и загружают в систему.
- Приложение выведет на экран окно с ID и ключом — они нужны для входа в компьютер.
- Информация вводится в идентификатор партнера, затем нужно кликнуть по блоку «подключить» и в появившемся окне ввести пароль.
Нажатие на значок «вход в систему» позволит перейти на рабочий стол второго аппарата. Приложение позволяет создать личный шифр, помогающий избавиться от необходимости постоянного его ввода. Процедура требует входа в «дополнительно», перемещения из «опций» в «безопасность». В последнем пункте вводятся данные о «личном пароле».
Ammyy Admin
Компактная, небольшая по размеру программа, позволяет работать с посторонним оборудованием на расстоянии. Утилита весит около 754 Кб, не требует полноценной установки, обладает файловым менеджером и голосовым чатом.
После загрузки программы ее нужно запустить, на экране возникнет ключ и идентификатор. Полученная информация водится в подразделе «оператор, создание сеанса». На втором устройстве система выведет запрос на подключение, действие подтверждается клавишей «разрешить».
 Ammyy Admin
Ammyy Admin
LiteManager
В утилите существует легкая и продвинутая версия (бесплатный и платный вариант), первой достаточно для домашнего использования, вторая — подходит для офисных нужд.
Скачанное приложение обязательно устанавливается, оно не требует от владельца компьютера прав администратора.
После закачки архива с официальной страницы разработчика, его нужно распаковать и провести установку на компьютер. В процессе появится графа, в которую вносятся сведения о клиентском модуле. Удаленный вход требует знаний о шифр-ключе и идентификаторе, в противном случае формирование привязки не состоится.
Терминал из Windows 7, способ второй
Скачиваем последнюю версию RDP Wrapper Library с github — https://github.com/stascorp/rdpwrap/releases. Распаковываем в любую папку и запускаем батник install.bat с правами администратора.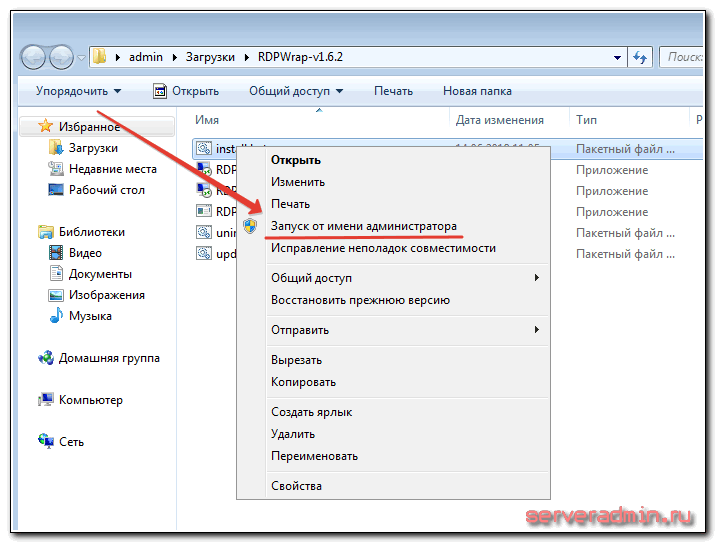
Если были подключены по rdp, то вас отключит от удаленного рабочего стола. Ничего страшного, просто подключайтесь заново. Вы увидите сообщение, что все выполнено успешно.
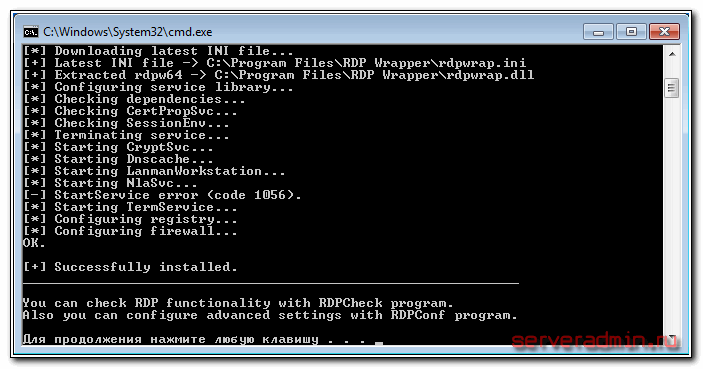
Все готово, можно сразу же подключаться вторым пользователем. Даже перезагрузка системы не нужна.
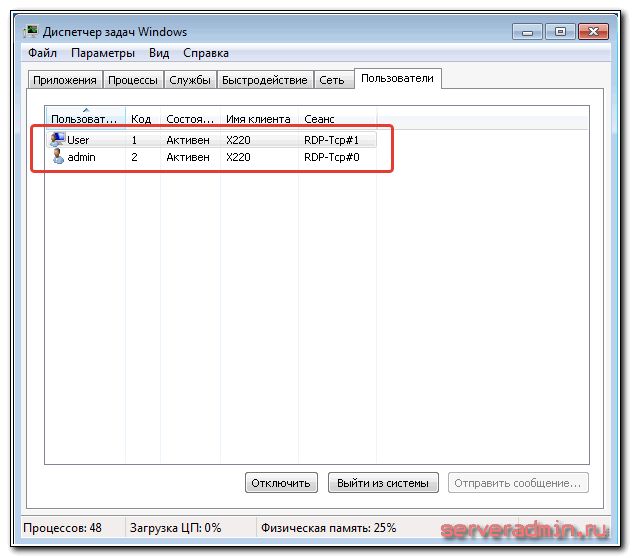
Автор этого способа http://stascorp.com/load/1-1-0-63
На его странице можно узнать все подробности.
Онлайн курс Внедрение и работа в DevSecOps
Научитесь обеспечивать безопасность в непрерывном процессе разработки и продакшена. Выбирайте и интегрируйте инструменты ИБ под свои процессы. Изучайте всё это на онлайн курсе Внедрение и работа в DevSecOps в OTUS. Обучение длится 4 месяца.
В рамках курса будут рассмотрены особенности защиты следующих видов приложений:
- Традиционные монолитные 2/3-Tier приложения.
- Kubernetes приложения — в собственном ДЦ, Public Cloud (EKS, AKS, GKE).
- Мобильные iOS и Android приложения.
- Приложения c REST API back-end.
Будет рассмотрена интеграция и использование наиболее популярных open source и коммерческих инструментов ИБ. В курсе делается упор на практику Scrum / Kanban, но подходы и инструменты могут также использоваться в традиционной Waterfall модели ведения проектов.
Смотрите подробнее программу по .
Как удаленно включить RDP через групповую политику
Данный метод включения удаленного рабочего стола на нужном компьютере возможен за счет домена Active Directory, благодаря централизованному управлению рабочих станций ваших сотрудников. Откройте редактор управления групповыми политиками. Создайте новую политику и прилинкуйте ее к нужному организационному подразделению, которое содержит нужный компьютер. После чего зайдите в свойства данной политики и измените ее настройки. Перейдите по пути:
Откройте эту настройку и включите ее. Не забываем после этого обновить групповую политику на нужном компьютере и не забываем там открыть порт для RDP. Так же политиками или локально.

Включив настройку вы можете указать конкретные ip-адреса откуда можно производить подключение или же ввести *, это будет означать, для всех.
Активация RDP 7 в Windows 7
Собственно, способ активации встроенного протокола RDP 7 на компьютерах с ОС Виндовс 7 только один. Его мы и рассмотрим подробно далее.
Этап 1: Переход в окно параметров удаленного доступа
Прежде всего, необходимо перейти в окно настройки удаленного доступа.
- Щелкайте «Пуск» и перейдите в «Панель управления».

Далее перейдите по позиции «Система и безопасность».

В открывшемся окне в блоке «Система» щелкайте «Настройка удаленного доступа».

Нужное для дальнейших операций окно будет открыто.

Окно настройки можно запустить и с помощью другого варианта действий.
- Жмите «Пуск» и в открывшемся меню правой кнопкой мыши щелкайте по наименованию «Компьютер», а затем жмите «Свойства».

Открывается окно свойств компьютера. В левой его части кликните по надписи «Дополнительные параметры…».

В открывшемся окошке параметров системы вам останется только щелкнуть по наименованию вкладки «Удаленный доступ» и нужный раздел будет открыт.

Этап 2: Активация удаленного доступа
Мы подошли непосредственно к процедуре активации RDP 7.
- Установите отметку напротив значения «Разрешить подключения…», если она снята, а затем ниже поставьте радиокнопку в позицию «Разрешить подключение только с компьютеров…» либо «Разрешать подключение от компьютеров…». Делайте выбор в зависимости от ваших потребностей. Второй вариант позволит подключиться к системе с большего количества устройств, но он представляет и большую опасность для вашего компьютера. Далее щелкайте по кнопке «Выбрать пользователей…».

Открывается окошко выбора пользователей. Здесь требуется указать аккаунты тех, кто смогут подключаться к компьютеру на расстоянии. Естественно, если нужных учетных записей нет, то их следует предварительно создать. Эти аккаунты обязательно должны быть запаролены. Для перехода к выбору учетных записей щелкайте «Добавить…».
Урок: Создание нового аккаунта в Виндовс 7
В открывшейся оболочке в области введения имени просто впишите наименование раннее созданных аккаунтов юзеров, для которых хотите активировать удаленный доступ. После этого жмите «OK».

Затем произойдет возврат в предыдущее окно. В нем отобразятся имена тех пользователей, которых вы выбрали. Теперь просто жмите «OK».

После возврата в окошко параметров удаленного доступа нажимайте «Применить» и «OK».

Таким образом, протокол RDP 7 на компьютере будет активирован.
Как видим, включить протокол RDP 7 для создания «Удаленного рабочего стола» на Виндовс 7 не так сложно, как может показаться на первый взгляд. Поэтому не всегда есть необходимость устанавливать стороннее ПО для этой цели.
Опишите, что у вас не получилось.
Наши специалисты постараются ответить максимально быстро.
Управляемые рабочие столы
Рабочие области могут содержать несколько управляемых ресурсов, включая рабочие столы. При обращении к управляемому рабочему столу предоставляется доступ ко всем приложениям, установленным администратором.
Параметры рабочего стола
Вы можете настроить некоторые параметры ресурсов рабочего стола в соответствии со своими потребностями. Чтобы открыть список доступных параметров, щелкните правой кнопкой мыши ресурс рабочего стола и выберите Параметры.
Клиент будет использовать параметры, настроенные администратором, если только не отключить параметр Использовать параметры по умолчанию. Это позволит настроить приведенные ниже параметры.
-
Конфигурация дисплеев — выбор дисплеев, которые можно использовать для сеанса рабочего стола. Влияет на то, какие дополнительные параметры доступны.
- All displays (Все дисплеи) — сеанс всегда будет использовать все локальные дисплеи, даже если некоторые из них будут добавлены или удалены позже.
- Single display (Один дисплей) — сеанс всегда будет использовать один дисплей с возможностью настройки его свойств.
- Select displays (Выбранные дисплеи) — позволяет выбрать, какие из дисплеев будут использоваться для сеанса, и включить динамическое изменение списка дисплеев во время сеанса.
- Select the displays to use for the session (Выберите экраны для этого сеанса) указывает, какие локальные экраны нужно использовать для сеанса. Все выбранные экраны должны размещаться радом друг с другом. Этот параметр доступен только в режиме Select displays (Выбранные дисплеи).
- Maximize to current displays (Развернуть до текущих дисплеев) — определяет, какие дисплеи будут использовать сеансы при переходе в полноэкранный режим. При включении этого параметра изображение сеанса переходит в полноэкранный режим на дисплеях, связанных с окном сеанса. Это позволяет менять дисплеи во время сеанса. Если этот параметр отключен, изображение сеанса переходит в полноэкранный режим на том же дисплее, на котором он в последний раз был в полноэкранном режиме. Этот параметр доступен только в режиме Select displays (Выбранные дисплеи) и отключен в других случаях.
- Single display when windowed (Один дисплей, если в оконном режиме) — определяет, какие дисплеи доступны в сеансе при выходе из полноэкранного режима. Если этот параметр включен, сеанс переключается на один дисплей в оконном режиме. Если этот параметр отключен, в оконном режиме сеанс отображается на тех же дисплеях, что и в полноэкранном режиме. Этот параметр доступен только в режимах All displays (Все дисплеи) и Select displays (Выбранные дисплеи) и отключен в других случаях.
- Параметр Start in full screen (Запуск в полноэкранном режиме) позволяет указать, будет ли сеанс запускаться в полноэкранном или оконном режиме. Этот параметр доступен только в режиме Single display (Один дисплей) и включен в других случаях.
- Параметр Fit session to window (Сеанс по размеру окна) определяет способ отображения сеанса, когда разрешение удаленного рабочего стола отличается от размера локального окна. Если этот параметр включен, то содержимое сеанса будет умещаться в окне, сохраняя пропорции окна сеанса. Если этот параметр отключен и разрешение и размер окна не совпадают, то будут отображены полосы прокрутки или черные области. Этот параметр доступен во всех режимах.
- Update the resolution on resize (Обновление разрешения при изменении размера) автоматически изменяет разрешение удаленного рабочего стола при изменении размера окна сеанса. Если этот параметр отключен, для сеанса всегда сохраняется то разрешение, которое задано в параметре Resolution. Этот параметр доступен только в режиме Single display (Один дисплей) и включен в других случаях.
- Параметр Resolution (Разрешение) позволяет указать разрешение удаленного рабочего стола. Оно будет использоваться на всем протяжении сеанса. Этот параметр доступен только в режиме Single display (Один дисплей) и когда параметр Update the resolution on resize (Обновление разрешения при изменении размера) отключен.
- Параметр Change the size of the text and apps (Изменение размера текста и приложений) указывает размер содержимого сеанса. Этот параметр применяется только при подключении к Windows 8.1 и более поздних версий или Windows Server 2012 R2 и более поздних версий. Этот параметр доступен только в режиме Single display (Один дисплей) и когда параметр Update the resolution on resize (Обновление разрешения при изменении размера) отключен.
Рабочие области
Получите список управляемых ресурсов, к которым можно получить доступ (например, приложений и рабочих столов), подписавшись на рабочую область, предоставленную администратором. После подписки эти ресурсы станут доступными на вашем локальном компьютере. Сейчас клиент Windows Desktop поддерживает ресурсы, опубликованные из Виртуального рабочего стола Azure и Windows 365.
Подписка на рабочую область
Существует два способа оформить подписку на рабочее пространство. Клиент может искать ресурсы, доступные для вашей рабочей или учебной учетной записи, или вы можете напрямую предоставить URL-адрес, по которому доступны ресурсы, если клиент по какой-либо причине не может их найти. Оформив подписку на рабочее пространство, вы можете запустить ресурсы одним из следующих способов.
- Перейдите в центр подключений и дважды щелкните ресурс, чтобы запустить его.
- Вы также можете перейти в меню «Пуск» и найти папку с именем соответствующей рабочей области или ввести имя ресурса в строке поиска.
Подписка с учетной записью пользователя
- На главной странице клиента щелкните действие Subscribe (Подписаться).
- При появлении запроса войдите в систему со своей учетной записью.
- В центре подключений будут отображены ресурсы, сгруппированные по рабочей области.
Подписка по URL-адресу
- На главной странице клиента щелкните действие Subscribe with URL (Подписаться по URL-адресу).
- Введите URL-адрес рабочего пространства или адрес электронной почты.
- Если вы используете URL-адрес рабочего пространства, введите предоставленный администратором адрес. Если обращение к ресурсам выполняется из Виртуального рабочего стола Azure или Windows 365, можно использовать один из следующих URL-адресов:
- Виртуальный рабочий стол Azure (классический): .
- Виртуальный рабочий стол Azure: .
- Если вы работаете с Windows 365, используйте .
- Чтобы использовать адрес электронной почты, введите свой адрес электронной почты. В этом случае клиент будет искать URL-адрес, связанный с вашим адресом электронной почты, если администратор настроил обнаружение по адресу электронной почты.
- Если вы используете URL-адрес рабочего пространства, введите предоставленный администратором адрес. Если обращение к ресурсам выполняется из Виртуального рабочего стола Azure или Windows 365, можно использовать один из следующих URL-адресов:
- Коснитесь Next (Далее).
- При появлении запроса войдите в систему со своей учетной записью.
- В центре подключений будут отображены ресурсы, сгруппированные по рабочей области.
Сведения о рабочей области
После того, как вы подпишетесь, можно будет просматривать дополнительные сведения о рабочей области на панели «Details» (Сведения).
- Имя рабочей области.
- URL-адрес и имя пользователя, используемые для подписки.
- Число приложений и рабочих столов.
- Дата и время последнего обновления.
- Состояние последнего обновления.
Вот как можно перейти к панели «Details» (Сведения).
- В центре подключений коснитесь дополнительного меню ( … ) рядом с рабочей областью.
- Из раскрывающегося списка выберите Details (Сведения).
- Панель «Details» (Сведения) отобразится в правой части окна клиента.
После того, как вы подпишетесь, рабочая область будет регулярно автоматически обновляться. Ресурсы могут быть добавлены, изменены или удалены в соответствии с изменениями, внесенными администратором.
При необходимости можно также вручную искать обновления для ресурсов, выбрав Обновить на панели сведений.
Отмена подписки на рабочую область
В этом разделе показано, как отменить подписку на рабочую область. Вы можете отменить подписку, чтобы либо повторно подписаться на веб-канал с другой учетной записью, либо удалить ресурсы из системы.
- В центре подключений коснитесь дополнительного меню ( … ) рядом с рабочей областью.
- Из раскрывающегося меню Unsubscribe (Отменить подписку).
- Просмотрите диалоговое окно и выберите Continue (Продолжить).
Настройка на терминальном сервере
Сессии можно настроить для конкретного сервера в настройках сервера терминалов. Процесс немного отличается в зависимости от версии операционной системы Windows.
Windows 2012 и выше
В диспетчере серверов переходим в службы удаленных рабочих столов:

Переходим в коллекцию, для которой хотим поменять настройки сеанса:
В свойствах коллекции кликаем по Задачи — Изменить свойства:

Переходим в раздел Сеанс и выставляем ограничения:

* где Окончание разъединенного сеанса — время, через которое для пользователей с завершенными сеансами произойдет выход из системы; Ограничение бездействующего сеанса — время, через которое сеанс перейдет в разъединенный, если пользователь в нем не работает (не проявляет никакой активности).
Windows 2008 R2 и ниже
Нажимаем Пуск — Администрирование — Службы удаленных рабочих столов — Конфигурация узла сеансов удаленных рабочих столов:


В разделе «Подключения» дважды кликаем по RDP-Tcp:

На вкладке «Сеансы» ставим галочку Переопределить параметры пользователя и выставляем необходимые лимиты:

* где Завершение отключенного сеанса — время, по достижении которого отключенный сеанс будет завершен, а для пользователя будет выполнен выход; Ограничение бездействующего сеанса — ограничение на сеанс, в котором пользователь не работает.
Ограничение по количеству пользователей
По умолчанию, в серверных операционных системах Windows разрешено подключение для одновременно двух пользователей. Чтобы несколько пользователей (больше 2-х) могли использовать удаленный стол, необходима установка роли удаленных рабочих столов (терминального сервера) и активации терминальных лицензий — подробнее, читайте в инструкции Установка и настройка терминального сервера на Windows Server.
В пользовательских системах (Windows 10 / 8 / 7) разрешено подключение только одному пользователю. Это лицензионное ограничение. В сети Интернет можно найти патчи для его снятия и предоставления возможности подключаться удаленным рабочим столом для нескольких пользователей. Однако, это нарушение лицензионного соглашения.
Частые вопросы по теме удалённого доступа
Можно ли подключать удалённый доступ через интернет?
Да, подобного рода подключения осуществляются через интернет.
Возможно ли подключать нескольких пользователей?
Да, для этого следует сделать rdp подключение терминальным сервером. Чтобы выполнить это, нужно организовать правильные настройки на собственном компьютере, после чего к рабочему столу будет доступ одновременно нескольким пользователям.
Что нужно для того, чтобы настроить удалённый доступ?
- Стабильное подключение к сети.
- Разрешение и доступ к выполнению функций подобного рода.
- Домашний интернет у другого пользователя и доступ на проведение таких функций.
- Имя учётной записи.
- Безопасность подключения.
- Пароль учётной записи.
Нужно ли что-то скачивать для того, чтобы воспроизвести подобного рода операции?
Нет, даже если в интернете на некоторых сайтах пишут, что нужно что-то скачать — это не так. Подобного рода функции являются стандартными для Windows.
Получите клиент удаленного рабочего стола и начинайте его использовать
В этом разделе вы узнаете, как скачать и настроить клиент удаленного рабочего стола для iOS.
Загрузите клиент удаленного рабочего стола из iOS Store
Сначала необходимо скачать клиент и настроить компьютер для подключения к удаленным ресурсам.
Чтобы скачать клиент, выполните следующие действия:
- Скачайте клиент Удаленного рабочего стола (Майкрософт) из iOS App Store или iTunes.
- .
Добавление компьютера
После того как вы скачали клиент и настроили свой компьютер для приема удаленных подключений, можно добавлять ПК.
Чтобы добавить компьютер:
- В Центре подключений коснитесь + , а затем — Добавить компьютер.
- Введите следующие сведения:
- Имя компьютера — это имя компьютера. Это может быть имя компьютера с Windows, доменное имя в Интернете или IP-адрес. Вы также можете добавить сведения о порте к имени компьютера (например, MyDesktop:3389 или 10.0.0.1:3389).
- Имя пользователя — это имя пользователя для доступа к удаленному компьютеру. Вы можете использовать следующие форматы: имя_пользователя, домен\имя_пользователя или . Кроме того, можно выбрать параметр Запрашивать при необходимости, чтобы имя пользователя и пароль запрашивались по необходимости.
- Можно также установить следующие дополнительные параметры:
- Понятное имя (необязательно) — легко запоминаемое имя компьютера, к которому вы подключаетесь. Можно использовать любую строку, но если вы не укажете понятное имя, вместо него будет отображаться имя компьютера.
- Шлюз (необязательно) — это шлюз удаленных рабочих столов, который вы хотите использовать для подключения к виртуальным рабочим столам, удаленным приложениям RemoteApp и рабочим столам на основе сеансов во внутренней корпоративной сети. Получите сведения о шлюзе от системного администратора.
- Звук — выберите устройство, которое будет использоваться для воспроизведения аудио во время удаленного сеанса. Вы можете выбрать, воспроизводить ли звук на локальных устройствах, на удаленном устройстве или вообще не воспроизводить его.
- Переключение кнопки мыши — всегда, когда жест мыши посылает команду левой кнопкой мыши, он посылает ту же команду и правой кнопкой мыши. Переключение кнопки мыши необходимо, если на удаленном компьютере настроен режим мыши для левши.
- Режим администратора — подключитесь к сеансу администрирования на сервере, который работает на Windows Server 2003 или более поздней версии.
- Буфер обмена — укажите, следует ли перенаправлять текст и изображения из буфера обмена на компьютер.
- Хранилище — укажите, следует ли перенаправлять хранилище на компьютер.
- Выберите Сохранить.
Необходимо изменить эти параметры? Нажмите и удерживайте рабочий стол, который вы хотите отредактировать, а затем нажмите значок параметров.
Добавление рабочей области
Чтобы получить список управляемых ресурсов, к которым можно получить доступ в iOS, добавьте рабочую область, подписавшись на веб-канал, предоставленный администратором.
Чтобы добавить рабочую область:
- На экране Центра подключений коснитесь + , а затем — Добавить рабочую область.
- В поле «URL-адрес веб-канала» введите URL-адрес веб-канала, который нужно добавить. Можно указать URL-адрес или адрес электронной почты.
- В первом случае используйте URL-адрес, предоставленный администратором.
- Если обращение к ресурсам выполняется из Виртуального рабочего стола Azure или Windows 365, можно использовать один из следующих URL-адресов:
- Если вы работаете с Виртуальным рабочим столом Azure (классический), используйте .
- Если вы работаете с Виртуальным рабочим столом Azure, используйте .
- Если вы работаете с Windows 365, используйте .
- Если обращение к ресурсам выполняется из Виртуального рабочего стола Azure или Windows 365, можно использовать один из следующих URL-адресов:
- Во втором случае введите свой адрес электронной почты. При этом клиент будет искать URL-адрес, связанный с вашим адресом электронной почты, если администратор настроил сервер соответствующим образом.
- В первом случае используйте URL-адрес, предоставленный администратором.
- Коснитесь Next (Далее).
- При появлении запроса укажите учетные данные.
- В поле Имя пользователя укажите имя пользователя учетной записи с разрешением на доступ к ресурсам.
- В поле Пароль введите пароль для этой учетной записи.
- Вам также может быть предложено ввести дополнительные сведения в зависимости от параметров, настроенных администратором для проверки подлинности.
- Выберите Сохранить.
Когда вы выполните эти действия, в Центре подключений должны отобразиться удаленные ресурсы.
Когда вы подпишетесь на веб-канал, его содержимое будет регулярно автоматически обновляться. Ресурсы могут добавляться, изменяться или удаляться в соответствии с изменениями, внесенными администратором.


