Android system recovery 3e: инструкция на русском языке
Содержание:
- Recovery на китайском
- Чем отличается Recovery Mode от DFU-режима
- Ошибки рекавери
- Режим восстановления ПО на iPhone 8, 8 Plus, X, XS, 11, 11 Pro и 11 Pro Max
- «Страшное» сообщение
- Восстановление аккаунтов
- Как прошить рекавери (recovery) на Андроид через Odin?
- Пошаговые инструкции
- Как войти в recovery mode?
- Как ввести iPad в режим восстановления
- Что такое Recovery Mode и для чего он нужен
- Что делать, чтобы выйти из аварийного режима восстановления
- О главном в нескольких словах
- Видео «Вход в режим»
- Стоковое и кастомное рекавери — есть разница?
- Запуск ClockworkMod Recovery
Recovery на китайском
Рекавери (recovery) – системный режим восстановления устройства, встроенный в операционную систему Android телефона, планшета. Рекавери меню позволяет выполнить сброс к заводским настройкам, таким образом устроить ошибки в работе гаджета.
На каких смартфонах китайское рекавери меню:
- Samsung Galaxy Series.
- Lenovo.
- Xiaomi.
Рекавери на китайском можно встретить на устройствах предназначенных для внутреннего китайского рынка. На смартфонах для глобального рынка рекавери поставляются на английском языке. Если уж вам досталась китайская версия ничего страшного она сопоставима со стандартным вариантом.
Чем отличается Recovery Mode от DFU-режима
Главное отличие этих двух параметров в том, что DFU работает в обход операционной системы устройства и проводит прошивку firmware напрямую. На самом деле, это удобный способ решить ряд проблем, если не удается перепрошиться через iTunes и режим Recovery Mode. Такой способ значительно повышать эффективность восстановления и серьезных программных сбоях.
Recovery Mode, наоборот, является частью операционной системы и использует ее ресурсы. При активации Recovery Mode на дисплее отображается иконка кабеля и уведомление айтюнс. Если используется DFU, экран остается черным. Понять, что режим работает, можно только по отображению в iTunes.

Ввод айфона в режим DFU
Обратите внимание! Режим восстановления Recover Mode по сравнению с режимом ДФУ способен вернуть айпад к заводским настройкам, при этом не уничтожая данные, хранящиеся в системе. Режим борется только с исправлением функций
Неоспоримым преимуществом является то, что внутренняя память планшета не затрагивается.
При изменении настроек или программного обеспечения, которые должны оптимизировать работу системы, часто наблюдаются проблемы с включением устройства или загрузкой ОС. В таких ситуациях специалисты рекомендуют сразу же делать восстановление системы. Это простая процедура, которая поможет вернуть жизнь устройству и нормальную работу.
Ошибки рекавери
Иногда возникает такая распространенная ошибка в Android System Recovery 3e, как отмена установки прошивки или пакета. Возникнуть она может по нескольким причинам: файл с прошивкой поврежден, неверная информация в бинарном файле или прошивка просто не подходит этому девайсу. Но есть и еще один вариант: перед прошивкой не был произведен сброс на заводские настройки. Хорошо, что их можно легко исправить в том же рекавери. Для этого существует несколько способов.
Итак, если ошибка возникает по вине битого файла прошивки, то следует перекачать ее, подключить смартфон к компьютеру, зайти в пункт меню Mount & Storage и выбрать Mount USB Storage. После этого можно заново копировать прошивку в корень карты памяти. Если вы забыли сделать «вайп», то нет ничего проще, чем переместиться на несколько уровней выше и выбрать соответствующий пункт меню. А вот ошибка Android System Recovery 3e «Команды нет» встречается очень редко. Она появляется только тогда, когда пользователь пытается установить обновление по ADB. Обычно этот метод не работает. Вследствие чего и появляется сия ошибка. Так что использовать этот метод не имеет смысла. Все равно ничего не получится.
Режим восстановления ПО на iPhone 8, 8 Plus, X, XS, 11, 11 Pro и 11 Pro Max
На телефонах 8 поколения и выше на передней панели отсутствует физическая кнопка Home (Домой). Поэтому процесс восстановления будет запускаться не при помощи комбинации нажатия кнопок, а через ПК:
- Следует закрыть приложение iTunes, если он запущен на вашем ПК.
- Далее необходимо подключить кабель USB-Lightning между компьютером и мобильным устройством.
- Затем требуется открыть iTunes.
- На телефоне нужно нажать и отпустить кнопку снижения громкости.
- Далее следует надавить и удерживать кнопку включения на боковой грани телефона, пока не появится на экране режим восстановления.
- С помощью iTunes надо произвести recovery mode.
Таким же образом производится восстановление iPad Pro.

«Страшное» сообщение
Практически все операционные системы дают возможность пользователям вносить определенные корректировки в механизмы функционирования, выполняя тонкую настройку под свои нужды. Однако иногда пользователь, после внесения изменения и нажатия кнопки «Применить», видит диалоговое окно с сообщением «reboot system now», призывающее выполнить определенное действие. Так как далеко не все понимают, о чем именно говорится, то дальнейшие действия человека зависят от его менталитета: рискнуть и нажать «Ок» или же обезопасить себя, выбрав отмену.
Комизм ситуации в том, что если выдано сообщение «reboot system now», то согласие или отказ принципиальной роли не играют – конечный результат одинаков, хотя и с некоторыми оговорками. Именно о том, что же означает данный диалог, мы сегодня и поговорим.
Восстановление аккаунтов
Не стоит думать, что под данными, которые необходимо восстановить, понимаются только лишь файлы, хранимые на вашем жестком диске. Ярким примером обратного можно считать Google Accounts Recovery, когда пользователь может восстановить доступ к своей учетной записи в любом из сервисов Гугла.
В жизни бывает всякое: вы можете банально забыть пароль, его может украсть какой-то злоумышленник или вредоносная программа. Сразу заметим, что в случае кражи пароля к учетной записи вы можете попытаться восстановить доступ в течение суток после его смены злоумышленником.

Итак. Сперва нужно зайти на официальную страницу любого сервиса Гугл, который требует авторизации. Затем выбрать вариант «Я не помню пароль». Вас перекинет на страницу с формой для его восстановления. Запомните, шансы на успешное завершение Accounts Recovery тем выше, чем лучше вы помните секретные вопросы и прочие данные, которые вводились при первичной регистрации!
Необходимо заполнить все поля, указать резервный почтовый ящик, который вы указывали при регистрации, а затем подтвердить свой контроль над ним (введя код, высланный на него Гуглом). Если все нормально, то особых проблем Google Recovery не создаст. В особо тяжелых случаях вам придется разговаривать с технической поддержкой. Если вы действительно являетесь владельцем спорного аккаунта, то вам его наверняка вернут.
С тех пор, как все сервисы от Google перешли на домен .com, Accounts Recovery стал намного проще.
Как прошить рекавери (recovery) на Андроид через Odin?
Рассмотрим на сайте undelete-file.ru способ прошивки рекавери TWRP через программу Odin на Samsung. TWRP – расшифровывается как «team win recovery project», это почти тоже самое как bios в компьютере, так как загружается до загрузки самой системы.
Прошивка стороннего (неродного) рекавери (recovery) расширяет функции и возможности андроид девайса! После установки TWRP можно будет:
- устанавливать прошивки на андроид в формате ***.zip, подготовленные специально для установки из под рекавери;
- изменять телефонную часть аппарата, заменой «модема»;
- получить права суперпользователя (root), прошивкой программы Super SU и установкой самого файла суперюзера — su;
- делать полный backup прошивки и восстанавливать его;
- монтировать карту памяти, загруженного в рекавери устройства;
- полностью очистить память (форматировать систему) и сбросить к заводским настройкам;
- разметить карту памяти, подключенной по otg флешки или внутреннюю памяти девайса;
- запустить терминал ADB;
- очистить cache и dalvik cache…
Теперь Вы поняли – для чего нужно прошить рекавери на андроид?
Следует помнить — Вы всё делаете под свою ответственность, на свой страх и риск, эта информация только в ознакомительных целях! Не страшно? Тогда – читаем дальше…
Установка TWRP рекавери на Samsung
В этой инструкции мы будем устанавливать расширенное recovery twrp на гаджет фирмы Samsung, при помощи программы Odin. Для этой цели нам необходимо:
- компьютер или ноутбук с установленной программой Odin;
- подготовленный смарт/планшет: включена отладка через usb (на последних версиях андроид эта опция становится видна только после того, как включите «опции разработчика»);
- свежая версия установленных драйверов для Вашего Samsung-a;
- кабель USB (кабель для передачи данных);
- непосредственно – само twrp recovery, именно для Вашей модели, в формате ***.tar и копируем его на компьютер в корень С. Скачать twrp recovery для своего гаджета можете тут — devices. Вот к примеру;
- немного времени (минут 5-10).
Итак, всё есть? Тогда идём дальше:
- выключаем девайс;
- запускаем программу Odin;
- подключаем аппарат кабелем юсб к компьютеру в режиме загрузки или «download»; Чтобы запустить режим загрузки на аппаратах Samsung:
- выключить Android;
- на выключенном аппарате зажать одновременно кнопки: громкость «-», «домой», кнопку питания и удержать до появления вибрации;
- после успешного включения Вы увидите предупреждение о возможных последствиях;
- подтверждаем их и жмём кнопку «громкость «+»»;
- Если драйвера правильно установлены, — увидим примерно такое:
- ставим галочки как на скриншоте;
- нажимаем кнопку PDA (до версии Odin 3.07) или AP (с версии 3.09) и выбираем сам файл recovery в формате ***.tar;
- нажимаем «Download» или «Старт» (если у Вас Odin на русском языке);
- ожидаем завершения установки и ждём примерно такого окошка;
- готово, как только увидите это окно с надписью «Pass» можно отключать смарт от компьютера и пользоваться twrp recovery!
Как зайти в режим Recovery?
Для устройств фирмы Samsung следует применить такую последовательность:
- выключить девайс;
- нажать одновременно кнопку питания, «домой» и клавишу увеличения громкости;
- после появления надписи – можно отпустить кнопки и загрузится новое рекавери!
Возможный риск!
Прежде чем делать какие-либо действия в опциях recovery – советую почитать сначала дополнительную информацию в интернете! Иначе можете случайно потерять данные (удалить важные файлы: смс, контакты, фото, видео, документы…) или вовсе получить так называемый «бутлуп» телефона — циклическую перезагрузку.
Как сделать xiaomi сброс до заводских настроек?
А само страшное последствие — превратить свой (или не «свой») гаджет в «кирпич», что впоследствии затрудняет и/или делает невозможным дальнейшее его восстановление.
На этом всё, теперь Вы поняли – какие дополнительные возможности и условные риски добавляет установка рекавери twrp! Появятся вопросы – оставляйте комментарии. А на сегодня всё, всем удачи!
Пошаговые инструкции
Рассмотрим основные функции Android System Recovery 3e:
В основном режим Recovery используют в крайних случаях. Например, когда требуется перепрошивка смартфона после каких-то повреждений внутренних файлов системы, из-за чего включить устройство невозможно. Приведем краткую инструкцию на русском Android System Recovery 3e.
Если необходимо перепрошить устройство, то нужно зайти в раздел Install from SD-card (может еще называться Apply Update from External Storage). Здесь можно установить прошивку с карты памяти. Для этого нужно войти в подпункт Choose Zip from SD-card, если новая система сохранена в архиве, или же выбрать образ прошивки при помощи пункта Apply Update from SD-card.
Если прошивка устанавливается в первый раз или же нет уверенности в совместимости новой версии системы с устройством, то перед инсталляцией рекомендуется воспользоваться опцией toggle sclipt assert. Она позволит верифицировать исправность, подлинность и совместимость прошивки и смартфона.
После обновления системы нужно воспользоваться функцией Reboot now, которая перезагрузит смартфон. Перед перезагрузкой следует убедиться, что сделаны все необходимые операции, так как после ресетирования версия будет обновлена и все изменения вступят в силу. При помощи Reboot now можно также провести перезагрузку, если в режим рекавери пользователь попал случайно и нужно сделать backup (возврат в главное меню системы).
Как войти в recovery mode?
В некоторых устройствах имеется специальный пункт в меню состояния телефона, который позволяет перейти смартфону в Recovery. Обычно это скрытая строка, ее можно найти в разделе «О телефоне» или «Обновление».
Попадая в меню восстановления, пользователь может восстановить смартфон до предустановленных настроек. Управление происходит с помощью клавиш громкости, а выбор осуществляется путем нажатия кнопки питания. Некоторые усовершенствованные версии поддерживают касания экрана.
Комбинации клавиш
У каждого производителя существует свой способ загрузки режима восстановления.

Этот производитель имеет одну отличительную черту в операционной системе. На устройствах реализована функция быстрой загрузки, которая позволяет некоторые операции проводить в фоне во время включения телефона. Нужно отключить данную возможность: Настройки – Батарея – Убрать флажок в строке «Быстрая загрузка».

Sony
Здесь существует два варианта:

Samsung
Процедура слегка усложняется тем, что кнопки находятся на разных сторонах корпуса.

Huawei

Xiaomi

Применение физических клавиш удобно в том случае, когда смартфон выключился и не реагирует на попытки его запустить.
В открывшемся меню необходимо выбрать пункт Recovery Mode/Reboot system, и система самостоятельно сбросит все настройки до нулевых.
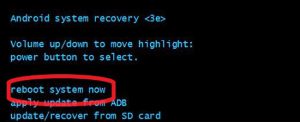
Обычно меню написано на английском языке, который понятен большинству пользователей, но встречаются китайские телефоны, где все на родном их языке.
Текст можно поменять. На устройстве Xiaomi нужно выбрать соответствующий пункт, который и позволяет сменить язык меню.

Данная операция помогает в большинстве случаев с китайскими аппаратами.
Система смартфона может выдавать ошибку при попытке входа в меню восстановления. На дисплее отображается робот с предостерегающим знаком.

В таком случае нужно еще раз коротко нажать кнопку питания и “громкость +”. Процедура помогает обойти запрет в большинстве случаев.
Если пользователь решил изменить ПО устройства на другую версию, скачанную с официального сайта или созданную другими компаниями, то необходимо ввести устройство в режим прошивки.
Для достижения желаемого результата файл с обновлением должен содержаться на карте памяти, вставленной в устройство.
В меню имеется пункт install zip from sdcard (распаковка архива на карте) или же update/recover from sd card (апгрейд/восстановление с карты).
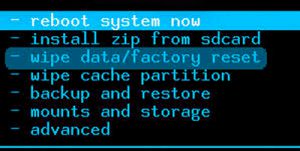
После входа в меню карты необходимо выбрать загруженный файл. Процедура позволяет установить новую версию прошивки для восстановления или усовершенствования смартфона.
Все операции, совершаемые пользователем самостоятельно и влияющие на установленное программное обеспечение, ведут к риску окончательно испортить устройство. Для получения гарантированного результата лучше обратиться в специализированный сервисный центр.
Как ввести iPad в режим восстановления
Чтобы перевести планшет в режим Recovery Mode, его следует выключить. Далее зажимается кнопка «Домой», и устройство сразу же подключается по USB к компьютеру. На экране устройства должен отобразиться значок iTunes и подключенного кабеля. Данное изображение сигнализирует о переходе устройства в режим Recovery Mode.
Важно! Вводить гаджет в специальный режим необходимо через последнюю версию айтюнс. После подключения к программе на экране появится окошко с информацией об успешном подключении айпада в восстанавливающем режиме
Далее нажимается «Ок», чтобы запустить процесс. Чтобы вывести устройство из режима после окончания процедуры, следует отключить его от ПК и перезагрузить
После подключения к программе на экране появится окошко с информацией об успешном подключении айпада в восстанавливающем режиме. Далее нажимается «Ок», чтобы запустить процесс. Чтобы вывести устройство из режима после окончания процедуры, следует отключить его от ПК и перезагрузить.
Как вывести iPad из режима восстановления
Вывести iPad из режима можно таким путем:
- Гаджет подключается к компьютеру через кабель USB.
- Далее устанавливается утилита TinyUmbrella и запускается (подходит для Windows и Mac OS).
- Обязательно переводится айпад в DFU Mode.
- После того как приложение определит устройство, окно «Fix Recovery» перейдет в активный режим. В появившемся окне появится сообщение «Attempt to fix recovery?» («попытка исправить восстановление»), здесь необходимо нажать «Да». Устройство самостоятельно перезагрузится и будет работать в нормальном режиме.
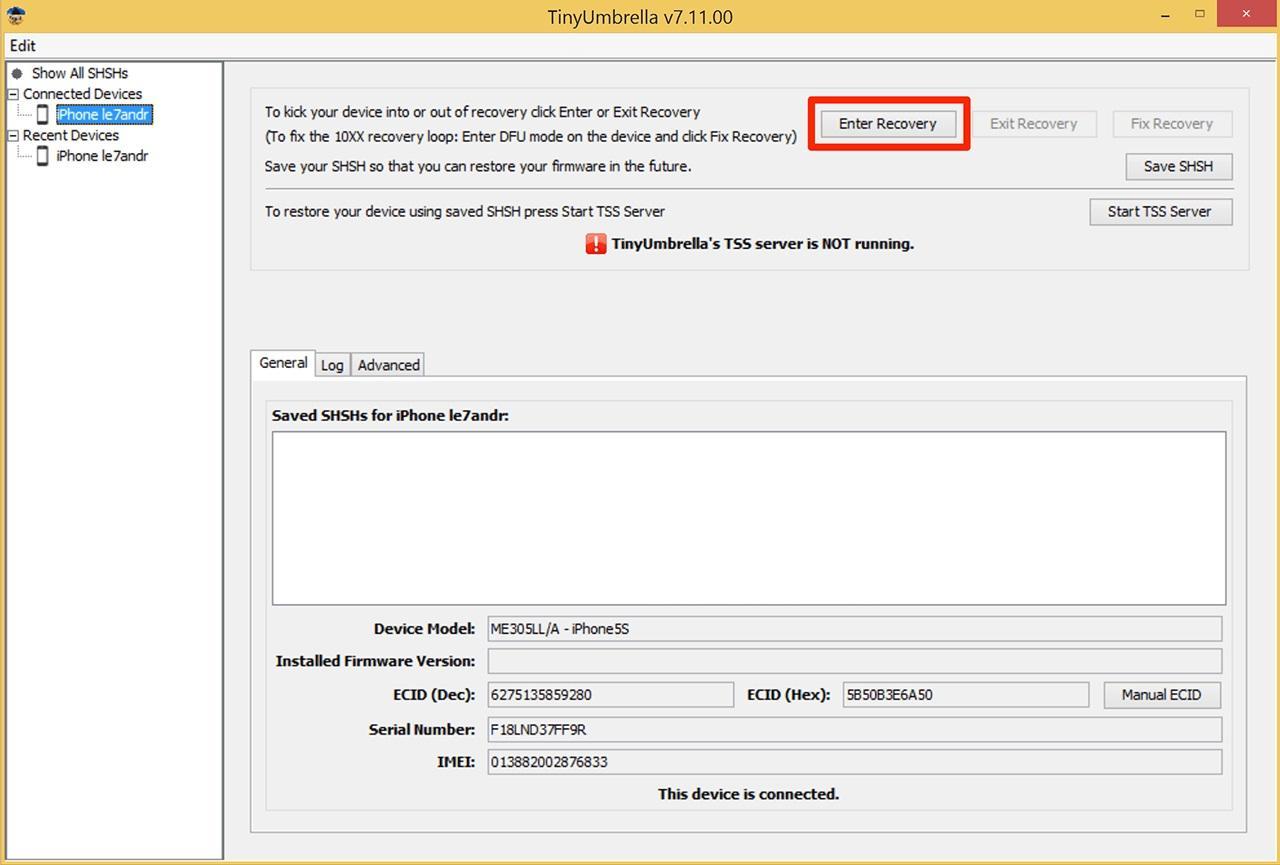
Панель управления в программе TinyUmbrella
Обратите внимание! TinyUmbrella — удобная утилита, позволяющая работать с любой техникой Apple. Она позволяет быстро выводить устройство из Recovery Mode без использования дополнительных клавиш
Что такое Recovery Mode и для чего он нужен
Recovery Mode или режим восстановления — специальный режим, предназначенный для восстановления работоспособности iPhone. Эта возможность пригодится при возникновении критической программной ошибки, сбое в работе устройства или при неудачном Jailbreak.
Однако не стоит путать софтовую проблему с зависанием индикатора загрузки iOS. Зачастую замедление этого процесса происходит из-за записи или чтения большого количества файлов. Может показаться, что девайс завис, хотя это не так. Проверить работоспособность iPhone можно нажатием на любую кнопку. В связи с этим при обновлении/сбросе устройства не следует применять Recovery Mode.
Задайте свой вопрос специалисту
Не знаешь как решить проблему в работе своего гаджета и нужен совет специалиста?

Режим восстановления нужно использовать в следующих случаях:
- iPhone не загружается или виснет на значке яблока без индикатора загрузки
- На экране отображается надпись «Подключитесь к iTunes»
- iTunes некорректно распознает iPhone
Что делать, чтобы выйти из аварийного режима восстановления
Если телефон Huawei после перезагрузки возвращается в режим eRecovery, и не удается выйти из него обычным способом, следует, прежде всего, проверить сборку:
- выключите устройство;
- снимите заднюю крышку;
- выньте батарею;
- снова вставьте батарею;
- аккуратно верните на место крышку;
- включите смартфон.
Если приведенные выше действия к результату не привели, дайте полностью разрядиться аккумулятору, а затем полностью зарядите батарею перед включением.
Если и это не помогло Huawei выйти из режима eRecovery, действуйте поочередно, в следующем порядке:
- попробуйте очистить кэш через меню Huawei eRecovery, затем перезагрузите смартфон;
- сбросьте настройки к заводским (личные данные могут быть утеряны);
- обратитесь в сервисную службу.
- https://phone-insider.com/android-recovery-menu.html
- https://androidp1.ru/kak-vyiyti-iz-menyu-recovery-android/
- https://androidkak.ru/sistema/vyjjti-iz-rekaveri.html
- https://androidnik.ru/kak-vyjti-iz-recovery-mode-na-android/
- https://hifak.ru/huawei-erecovery-kak-vyjti-iz-etogo-rezhima/
ПОДЕЛИТЬСЯ Facebook
tweet
Предыдущая статьяКак восстановить удаленные СМС на «Андроиде» простым способом?
Следующая статьяКак выключить Айфон Х — инструкция
О главном в нескольких словах
Предположим, что после программного сбоя вызвавшего самопроизвольную перезагрузку iPhone, аппарат перестал реагировать на нажатия органов управления, не работают ни «Home», ни «Power», экран полностью погас и даже длительные нажатия на кнопку включения не дают результатов. Что делать и как быть, как восстановить iPhone?
Переведите устройство в режим восстановления (как это сделать см. выше), подключите (если вы этого еще не сделали) его к компьютеру и запустите iTunes. После того, как программа распознает iOS-гаджет в «режиме стабилизации/восстановления», в окне программы нажмите нужную кнопку (восстановить или обновить).
Видео «Вход в режим»
В этом ролике показано на примере, как правильно войти в Recovery.
Привет, просвятите как пользоваться режимом Android System Recovery 3e, там такое огромное меню, что половина пунктов не понятна.
Рекавери (оно же меню восстановления) — это отдельная небольшая операционная система, обладающая минимумом функций и работающая независимо от основной. Различают стоковое и кастомное рекавери. Первое — «родное», второе модифицированное и улучшенное, его надо устанавливать самостоятельно.
Из кастомных наиболее распространенные — CWM и TWRP, они поддерживаются большинством устройств.
Для входа в рекавери на андроид надо:
- обязательно зарядить батарею на 80—90%;
- выключить устройство;
- одновременно зажать кнопки «вкл/выкл», регулирования громкости «громче», иногда еще кнопку «домой» (зависит от модели);
- подождать пока не появится значок производителя;
- отпустить, появится меню рекавери.
Для перемещения по нему используется каретка регулирования громкости — «громче» вверх, «тише» вниз. Чтобы зайти в подпункт надо нажать кнопку «вкл/выкл» или «домой». Возвращение в предыдущее меню в осуществляется пунктом «go back». После выбора любой команды появляется список с подпунктами «no» и один «yes», который нужно нажать для запуска.
Количество пунктов зависит от android system recovery. Инструкция по использованию такая:
- «reboot system now» — перезагрузка, через него можно выйти из android system recovery, в зависимости от устройства, меню может содержать этот пункт в разделе «power menu»;
- «wipe data/factory reset» — сброс к заводским настройкам, удаление всей информации с устройства, после чего смартфон будет как после покупки;
- «wipe cache partition» — этот пункт отвечает за удаление кэша системы и приложений, то есть очистку ненужных файлов;
- «install from sdcard» — установка заархивированных файлов с флешки.
Некоторые пункты имеют дополнительные подпункты, поэтому расскажу о каждом из них. Раздел «backup and restore»:
- «backup» — создается резервная копия операционной системы, которая сохраняется на флешке;
- «restore» — установка бэкапа, открыв пункт, появится список прошивок;
- «advanced restore» — восстановление части операционной системы, команда работает с теми же разделами, что и следующая функция.
С пунктом «mounts and storage» нужно быть очень осторожным, так как он может вывести устройство из строя. Его используют для форматирования — безвозвратного удаления всей информации и монтирования, то есть подключения к системе. Этот пункт работает со следующими разделами:
- «mount /system» — системный;
- «unmount /data» — для хранения информации пользователя;
- «mount /sd-ext» — монтирование части операционной системы на флешку для расширения возможностей;
- «unmount /cache» — кэш, временные файлы; «mount /sdcard» — sd-карта.
В рекавери есть подменю «advanced», которое включает в себя дополнительные возможности. Вот их список:
- «reboot recovery» — перезагрузка в рекавери;
- «wipe dalvik cache» — чистка ненужных файлов далвик машины, в которой запускаются программы на телефоне;
- «wipe battery stat» — очистка информации об использовании аккумулятора;
- «restart adb» — загрузка в режим adb, который нужен для управления устройством через командную строку с ПК;
- «fix permissions» — команда возвращает права файлов к первоначальному состоянию.
Мобильные устройства уже довольно плотно вошли в нашу жизнь. Теперь человек не представляет себе существования без смартфона или планшета. Огромной популярностью пользуются устройства на базе операционной системы «Андроид». Эта ОС была разработана компанией Google, и сейчас ее доля на рынке невероятно высока. У iOS от Apple и Windows Phone ничтожный процент присутствия на мобильных рынках по сравнению с «Андроид». Однако, как и вся техника, устройства на этой платформе имеют свойство «глючить». Различные системные сбои – отличительная черта любой операционной системы. Какой бы продвинутой она ни была. Очень часто девайсы приходится перепрошивать. Но не все знают, что можно обойтись и без столь радикальных мер. Ведь в любом гаджете на «Андроид» есть Android System Recovery 3e. Как пользоваться им и что это вообще такое? Об этом мы и поговорим.
Стоковое и кастомное рекавери — есть разница?
Как уже упоминалось в начале статьи, существует два вида Рекавери:
- стоковая – официальная, «родная» разновидность, устанавливаемая на устройство изготовителем;
- кастомная – доработанная пользовательская модификация, отличающаяся значительно большим перечнем выполняемых функций.
Главным отличием между видами является даже не функционал, а отношение к прошивкам: Stock Recovery позволяет устанавливать на устройство только официальные версии от производителя, в то время как Custom с готовностью выполнит инсталляцию доработанных пользователями вариантов.
Это имеет довольно важное значение для пользователей старых моделей: фирма-изготовитель давно прекратила официальное сопровождение устройства, а при помощи кастомного рекавери можно установить стороннюю прошивку, содержащую полезные обновления. Наибольшей популярностью пользуются две разновидности Custom Recovery:
Наибольшей популярностью пользуются две разновидности Custom Recovery:
- TWRP (TeamWin Recovery). Получила настолько широкое распространение, что на некоторые модели смартфонов по умолчанию устанавливается вместо стокового варианта. Помимо расширенных функций, предоставляет пользователю возможности сенсорного управления.
- CWM (ClockworkMod Recovery). Не менее популярный программный продукт. Из особенностей можно отметить возможность получения Root-прав и наличие версий практически на любую модель смартфона. Сенсорное управление доступно только для модификации CWM Touch.
Запуск ClockworkMod Recovery
Загрузить планшет или телефон в в ClockworkMod Recovery можно несколькими способами.
1. С помощью программы ROM Manager, выбрав в ее меню пункт «Загрузить режим Recovery».
2. С помощью нажатия определенной комбинации клавиш при включении устройства. Эта комбинация зависит от модели устройства. На многих устройствах в рекавери можно попасть, нажав при их включении одновременно кнопки уменьшения громкости и включения питания.
3. С помощью программы ADB. Если вы настроили подключение к компьютеру с помощью программы ADB, загрузить свой планшет в recovery вы можете с помощью команды: adb reboot recovery


