Инструкция на русском языке к android system recovery 3e: основные функции режима
Содержание:
- The Bottom Line
- Рекавери на китайском: сброс, перевод, расшифровка
- Универсальный способ для всех Android устройств с помощью ПК и средствами ADB
- Как прошить Android-аппарат через заводское рекавери
- Ситуация №3: не поддерживается версия ОС
- Recovery Menu в MIUI и Android One
- Как зайти в recovery mode
- Wipe Cache Partition
- Назначение пунктов в режиме
- Как удалить системные приложения без root прав на андроид 5.0 и новее
The Bottom Line
Hope you have found the lost app data back with the above two methods. No matter whether you have a backup or not, you can find your lost app data back. By the way, we suggest you make a backup for your device regularly, just in case of data loss. Or you can also download PhoneRescue for Android to protect your data from losing.
PhoneRescue – Android Data Recovery
Want to recover deleted App data from your Android phone? This powerful recovery tool will help you make it.
Free DownloadGet it now
Member of iMobie team as well as an Apple fan, love to help more users solve various types of iOS & Android related issues.
Product-related questions?
Contact Our Support Team to Get Quick Solution >
Рекавери на китайском: сброс, перевод, расшифровка
Рекавери (recovery) – программный режим восстановления, встроенный в операционную систему устройства (планшета, смартфона, дескопта). Использование программы позволяет произвести сброс настроек, скопировать информацию, устранить ошибки в работе.

Recovery на китайском
Устройства, произведенные в Китае, оснащены системным меню на языке производителя. Для удобства использования требуется сопоставить пункты меню recovery на китайском языке со стандартными пунктами, идентичными по содержанию и набору функций.
Для вызова меню рекавери необходимо:
- Отключить питание устройства
- Одновременно нажать и держать клавишу включения и увеличения громкости
- Удерживание кнопок вызовет включение аппарата и вывод требуемого режима
Перемещаться по пунктам настроек вверх и вниз пользователь может кнопками громкости, для выбора конкретного действия используется кнопка «домой».

Основные разделы системного меню рекавери на китайском языке соответствуют стандартному переводу:
- Auto Test – проверка основных параметров операционной системы и тестирование ее на наличие ошибок
- Wipe eMMC – жесткий сброс всех параметров и настроек смартфона без возможности восстановления
- Reboot – перезагрузить
- Version info – справка
- Mounts with Storage – управление памятью гаджета, информация о количестве свободного пространства или форматирования
- Wipe Cache Partition – очистка кэша
- Wipe Cache Partition – копирование всей имеющейся информации
- Factory Reset – восстановление заводских настроек
Для выхода из настроек достаточно нажать кнопку отключения питания.
Нard reset ( хард ресет)
Для восстановления заводских настроек устройства производится hard reset (хард резет). Выполнить этот пункт можно двумя способами – в меню и, для случаев, когда смартфон не включается, сочетанием клавиш.
- Выбрать «Настройки»
- Активировать «Восстановление и сброс»
- Дополнительно кликнуть на «Сброс настроек»
Для тех случаев, когда аппарат не включается или не доступно русифицированное меню, сброс хард резет на китайском телефоне выполняется через раквери или нажатием кнопок «Питание»+ «Домой» + «Громкость вниз», далее выбрать wipe.

Выполнение хард резета удалит все личные данные пользователя из памяти гаджета.
Wipe data factory reset
Сброс настроек на китайском устройстве Wipe data factory reset позволяет пользователю очистить кэш, удалить установленные приложения и ошибки, вызываемые их работой, сохранив при этом медиа файлы – музыку, фото, изображения.

Хiaomi recovery mode
Вызвать меню рекавери на ОС Андроид в устройстве Xiaomi можно выполнив стандартную последовательность действий. Выключить смартфон, после чего одновременно зажать кнопки: громкость вверх, домой и питание. Кнопки увеличения/уменьшения громкости используются для перемещения по пунктам, клавиша выключения – для выбора, активации одного из действий. В этом режиме доступно сделать не только возврат к заводским параметрам или восстановить работоспособность, но и обновить системные папки TWRP, CWM.
Factory mode
На Андроиде в системном меню recovery можно не только сбросить, но и протестировать работу телефона в пункте Factory mode. Он представлен несколькими подпунктами, расшифровка их значения на русском языке:
- Full Test – проверяются все параметры телефона
- Item Test – выборочное сканирование
- Signaling Test – тест sim-карты и уровня сигнала
- GPS – диагностика корректности работы системы определения местоположения

Как сбросить настройки на андроиде
Для того, чтобы сбросить настройки на Android требуется активировать системный режим recovery и выбрать в нем Hard reset. Делать хард ресет на китайском аппарате необходимо заранее скопировав всю важную информацию на другое устройство. Расшифровка всех пунктов рековери стандартная для большинства моделей – Леново (Lenovo), Самсунг, Xiaomi.

Recovery позволяет пользователю сделать откат операционной системы — Андроид до заводкой версии, очистить всю доступную память смартфона. При помощи пункта Wipe data factory reset возможно сохранить после сброса медиа файлы. Системные функции дают возможность восстанавливать работу смартфона, удалять лишние приложения, вызывающие сбои и ошибки. На китайских телефонах пункты описаны на языке производителя или по-английски. Для расшифровки пунктов необходимо придерживаться инструкции, которая одинакова для большинства моделей Lenovo (Леново) и Xiaomi, по этой причине делать перевод не требуется.
Универсальный способ для всех Android устройств с помощью ПК и средствами ADB
(Asus, HTC, Lenovo, Sony, HTC, LG, Samsung, Motorola и и другие при условие что recovery имеется в данном устройстве)
С помощью фирменного программы сайта Adb Run (не забудьте включить Отладку по USB)
Рабочее окно ADB RUN
С командной строки — Способ 2
Еще один вариант как попасть в меню Recovery, при помощи стандартных средств ADB и программы ADB RUN:
Подключите Android к ПК и наберите команду adb reboot recovery
Пример в ADB RUN:
С командной строки — Способ 3
Как показывает практика на некоторых устройствах (а конкретней в LG) не получается перевести устройство Android c помощью команды adb reboot recovery, в таком случае стоит воспользоваться следующей командой
adb shell
reboot recovery
Есть еще команда для перевода в режим Recovery для LG, нужно ввести команду
adb reboot —bnr_recovery
После чего девайс через несколько секунд начнет перезагружаться!
Как прошить Android-аппарат через заводское рекавери
Практически каждое устройство, работающее под управлением ОС Андроид, оснащено производителем специальной средой восстановления, предоставляющей в некоторой степени, в том числе и обычным пользователям, возможности манипуляций со внутренней памятью девайса, а точнее – ее разделами.
Следует отметить, что перечень операций, проведение которых доступно через «родное» рекавери, устанавливаемое в девайсы производителем, весьма ограничен. Что касается прошивки, доступна установка только официальных прошивок и/или их обновлений.

В некоторых случаях через заводское рекавери можно установить модифицированную среду восстановления (кастомное рекавери), что в свою очередь расширит возможности работы с прошивками.
При этом, основные действия для проведения восстановления работоспособности и обновления ПО произвести через заводское рекавери вполне возможно. Для установки официальной прошивки или обновления, распространяемых в формате *.zip, выполняем следующие шаги.
- Для прошивки потребуется установочный zip-пакет. Загружаем необходимый файл и копируем его на карту памяти девайса, желательно в корень. Также может понадобиться переименование файла перед манипуляциями. Практически во всех случаях подходящее название – update.zip
- Загружаемся в заводскую среду восстановления. Способы получить доступ к рекавери различаются для разных моделей девайсов, но все они предполагают использование комбинаций аппаратных клавиш на устройстве. В большинстве случаев нужная комбинация — «Громкость-» + «Питание».

Зажимаем на выключенном девайсе кнопку «Громкость-» и, удерживая ее, нажимаем клавишу «Питание». После того как включится экран аппарата, кнопку «Питание» нужно отпустить, а «Громкость-» продолжать удерживать до появления экрана среды восстановления.
Для установки ПО или его отдельных компонентов в разделы памяти понадобиться пункт главного меню рекавери – «apply update from external SD card», выбираем его.

В раскрывшемся перечне файлов и папок находим ранее скопированный на карту памяти пакет update.zip и нажимаем клавишу подтверждения выбора. Установка начнется в автоматическом режиме.

По завершению копирования файлов, перезагружаемся в Андроид, выбрав в рекавери пункт «reboot system now».

Ситуация №3: не поддерживается версия ОС
Наверное, вы обращали внимание, что в качестве одной из характеристик для установки того или иного приложения всегда указывается версия ОС. Вполне логично, что если на телефоне стоит Андроид 4, а программа требует Семерку, то она просто не будет работать
А чаще всего – даже не закачается. Что можно сделать? На выбор несколько решений:
Вполне логично, что если на телефоне стоит Андроид 4, а программа требует Семерку, то она просто не будет работать. А чаще всего – даже не закачается. Что можно сделать? На выбор несколько решений:
- Попытаться обновить систему до нужной версии. Конечно, если мобильное устройство позволяет это сделать в силу своих характеристик;
- Попробовать найти нужное ПО на других интернет-сайтах. Например, на том же Play Маркет часто выставляются немного завышенные требования. И именно это блокирует весь процесс.
Если оба варианта не подходят, а программа очень необходима, то можно попытаться связаться с разработчиками, объяснить им суть проблемы и попросить выпустить поддержку под конкретную версию ОС.

Еще один момент. В качестве характеристик иногда указывается, например, ОС Андроид 4.0. В другом случае – Android 5+. В первой ситуации для работы программы требуется только Четверка. Во втором – все варианты от пятой версии и выше.
Recovery Menu в MIUI и Android One
Меню в стоковом Recovery Xiaomi делится на несколько уровней. На каждом уровне есть определённое количество пунктов на английском языке. Поэтому стоит подробнее рассмотреть перевод и назначение каждого пункта меню и рассказать, для чего он используется.
Структура Recovery Menu и его перевод на русский язык:
- Reboot — обычная перезагрузка устройства. Доступно 2 варианта перезагрузки: Reboot to System (перезагрузка в MIUI) или Back to Mai Menu (возврат к предыдущему меню).
- Wipe Data — позволяет очистить все пользовательские данные. Именно меню Wipe Data используется, если нужно сбросить смартфон до заводских настроек. В нём тоже есть 2 подпункта: Wipe All Data (удалить все данные) и Back to Main Menu (возврат к начальному экрану).
- Connect with MIAssistant — позволяет подключить смартфон к ПК для восстановления системы. Потребуется кабель USB, специальная программа на ПК и скачанный файл прошивки. Для работы в этом режиме есть соответствующая инструкция. Если интересно — пишите в комментариях, расскажем подробнее на miboom.ru.
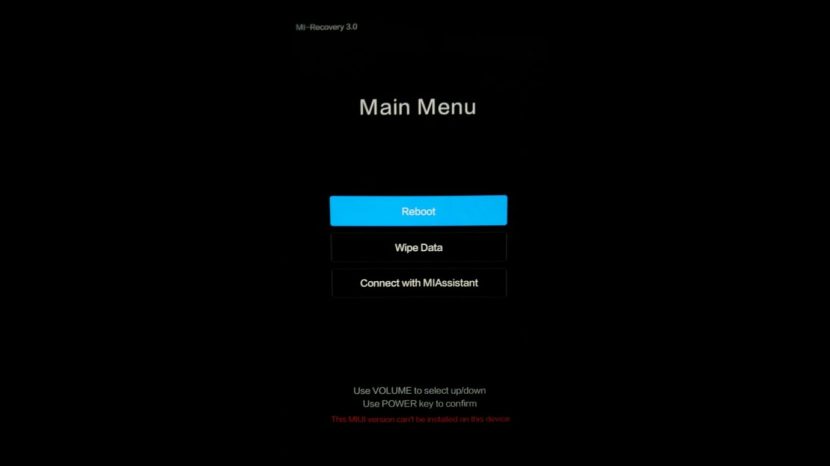
Начальный экран Main Menu на Xiaomi с MIUI.
На изображении выше показано меню рекавери смартфона бренда MI, о чём говорит надпись Mi Recovery 3.0. Если бы это был телефон Redmi, то мы увидели Redmi Recovery 3.0. Кроме этой надписи они ничем не отличаются.
В смартфонах Mi серии А — A1, MI A2 (A2 Lite), Mi A3, рекавери отличается от стандартного варианта других телефонов Xiaomi. Это связано с тем, что в А-серии установлен чистый Android One, а в остальных устройствах используется MIUI.
Структура Recovery Menu у смартфонов Сяоми А-серии:
- Reboot system now запускает перезагрузку в ОС.
- Reboot to bootloader — выбор этого пункта перезагрузит телефон в режим Fastboot.
- Apply update from ADB — запускает обновление прошивки с помощью компьютера и USB кабеля.
- Apply update from SD card — запускает обновление с внешней карты памяти. Установить прошивку с флешки через рекавери можно только на смартфонах Xiaomi A-серии. На остальных телефонах установка возможна только из внутренней памяти устройства.
- Wipe data/factory reset — сброс к заводским настройкам (Hard Reset).
- Mount /system — монтирование системного раздела для произведения ручных манипуляций с ним.
- View recovery log — после выбора этого пункта на экране появятся логи рекавери. Это нужно для диагностики ошибок.
- Run graphics test — команда запускает тест набортного графического адаптера смартфона.
- Run locale test — запускает проверку языка телефона и региона.
- Power off — пункт служит для отключения питания телефона.
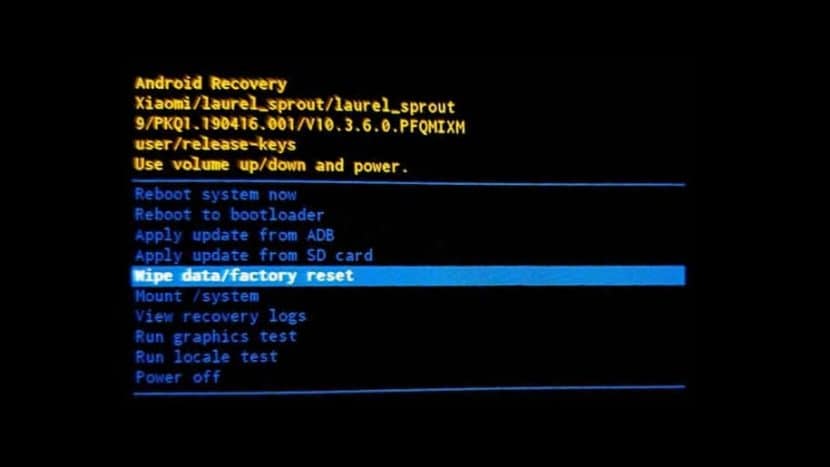
Recovery Menu на смартфоне Mi A3.
Рекавери в Xiaomi серии А намного функциональнее того, что используется в MIUI. Входить в этот режим нужно также: зажать кнопки питания и громкость вверх. Отпускать кнопки нужно, когда на экране появится картинка с разобранным роботом и красным треугольником.
ТОП-5 производительных смартфонов Xiaomi по рейтингу AnTuTu:
- 1 Black Shark 4 Pro 867578 баллов
- 2 POCO F3 Pro 821847 баллов
- 3 Mi 11 Ultra 817225 баллов
- 4 Mi Mix Fold 815000 баллов
- 5 Mi 11 Pro 804210 баллов
Как зайти в recovery mode
Основных методов зайти в этот режим существует 3: комбинация клавиш, загрузка с помощью ADB и сторонние приложения. Рассмотрим их по порядку.
Способ 1: Комбинации клавиш
Самый простой способ. Для того чтобы им воспользоваться, проделайте следующее.
- Выключите девайс.
- Дальнейшие действия зависят от того, какого именно производителя ваш аппарат. Для большинства устройств (например, LG, Xiaomi, Asus, Pixel/Nexus и китайские B-бренды) сработает одновременное зажатие одной из кнопок громкости вместе с кнопкой включения питания. Упомянем также частные нестандартные случаи.
- Samsung. Зажмите кнопки «Домой»+«Повысить громкость»+«Питание» и отпустите, когда recovery запустится.
- Sony. Включите аппарат. Когда загорится логотип Sony (для некоторых моделей – когда начнет светиться индикатор уведомлений), зажать «Volume Down». Если не сработало – «Volume Up». На новейших моделях требуется нажать на логотип. Также попробуйте включить, зажать «Питание», после вибраций отпустить и часто нажимать кнопку «Volume Up».
- Lenovo и новейшие Motorola. Зажать одновременно «Громкость плюс»+«Громкость минус» и «Включение».
- В рекавери управление происходит кнопками громкости для перемещения по пунктам меню и кнопкой питания для подтверждения.
В случае если ни одна из указанных комбинаций не срабатывает, попробуйте следующие способы.
Способ 2: ADB
Android Debug Bridge – многофункциональный инструмент, который поможет нам и перевести телефон в режим Recovery.
- Скачайте ADB. Архив распакуйте по пути C:\adb.

Запустите командную строку – способ зависит от вашей версии Windows. Когда она откроется, пропишите команду .

Проверьте, включена ли на вашем девайсе отладка по USB. Если нет – включите, затем подключайте аппарат к компьютеру.
Когда устройство распознается в Виндовс, пропишите в консоли такую команду:
После неё телефон (планшет) автоматически перезагрузится, и начнет загружать режим рекавери. Если этого не произошло – попробуйте ввести последовательно такие команды:
Если и снова не сработало – следующее:
Этот вариант достаточно громоздкий, однако дает почти гарантированный положительный результат.
Способ 3: Эмулятор терминала (только Root)
Перевести аппарат в режим рекавери можно при помощи встроенной командной строки Android, получить доступ к которой можно, установив приложение-эмулятор. Увы, но воспользоваться этим методом могут только владельцы рутированных телефонов или планшетов.
- Запустите приложение. Когда окно загрузится, введите команду .

Затем команду .

Спустя некоторое время ваш девайс перезагрузится в режим восстановления.
Быстро, эффективно и не требует наличия компьютера или выключения девайса.
Способ 4: Quick Reboot Pro (только Root)
Более быстрой и удобной альтернативой вводу команды в терминале является приложение с тем же функционалом – например, Квик Ребут Про. Как и вариант с командами терминала, это сработает только на аппаратах с установленными рут-правами.
- Запустите программу. После прочтения пользовательского соглашения нажмите «Далее».

В рабочем окне приложения нажмите на «Режим восстановления».

Подтвердите выбор нажатием на «Да».
Также выдайте приложению разрешение использовать рут-доступ.

Устройство будет перезагружено в рекавери-режим.
Тоже простой способ, однако в приложении присутствует реклама. Кроме Квик Ребут Про, в Play Маркет есть похожие альтернативы.
Описанные выше способы входа в recovery mode являются самыми распространенными. Из-за политики Google, владельцев и распространителей Android, доступ к режиму рекавери без рут-прав возможен только первыми двумя способами, описанными выше.
Опишите, что у вас не получилось.
Наши специалисты постараются ответить максимально быстро.
Wipe Cache Partition
Еще одна полезная команда в Android System Recovery 3e. Инструкция к рекавери говорит о том, что использовать эту опцию нужно в тандеме с Wipe Data. Если предыдущий пункт очищает внутреннюю память устройства, то этот очищает его кеш. А именно там хранятся рабочие файлы приложений. Конечно, если этого не сделать перед прошивкой, то ничего страшного не произойдет. Просто в дальнейшем, при установке новых программ, кеш устройства разрастется до неимоверных размеров. В результате чего смартфон будет очень медленно работать. Но это не так страшно, поскольку есть множество программ для чистки кеша ОС Андроид. И они прекрасно работают.
Также рекомендуется выбирать эту функцию после того, как был сделан сброс на заводские настройки. Это поможет смартфону стать еще «чище», что положительно повлияет на работоспособность операционной системы. Инструкция на русском языке к Android System Recovery 3e рекомендует выполнять эту процедуру именно после сброса. До перезагрузки устройства. Тогда все будет так, как должно быть.
Назначение пунктов в режиме
Самый первый и наиболее важный пункт – Reboot. Он позволяет пользователю перезапустить устройство. Чтобы использовать карту памяти устройства в качестве внешнего накопителя, подключенного через USB, выбираем Toggle USB strage. Здесь же находится и работа с пакетом CWM. Он используется для установки собственного Recovery на устройство.
Выбрав «Instal from sdcard» (установку CWM с карты памяти), вы окажетесь в подразделе с пунктами:
- Установка CWM Recovery, который предварительно загружен на карту памяти — Choose zip from sdcard;
- Проверить сумму md5sum – Check md5sum a file;
- Узнать подпись пакета CWM– Toggle Signature Verification;
- Проверить CWM на совместимость с устройством можно кликнув по Toggle Sclipt Assert.
Как пользоваться для перепрошики режимом Android System Recovery 3e, что делать на Lenovo или других гаджетах? Используйте только проверенные функции, в которых вы разбираетесь!
- Сбросить все данные смартфона – Wipe data/factory reset;
- Wipe Cache позволяет полностью очистить КЭШ;
- Wipe dalvik cache используется для очистки Далвик-КЭШ;
- Чтобы очистить историю использования батареи, воспользуйтесь Wipe battery stat;
- Format System полностью удаляет все системные файлы;
- Format Date форматирует раздел данных;
- Format cache удаляет данные КЭШа, но сами файлы в нем остаются;
- Очистка данных ядра КЭШа – Format boot;
- Чтоб полностью форматировать устройство, используйте Wipe all partitions.
Кстати, как пользоваться Android System Recovery 3e, что делать, если планшет — ваше устройство? Все значения пунктов меню, о которых мы рассказываем, полностью идентичны для всех гаджетов под управлением Android.
- Следующий раздел – один из важнейших. Backup/Restore отвечает за резервирование и восстановление данных. В нем есть пункты:
- Backup создает резервную копию данных;
- Для восстановления заводской прошивки служит Restore;
- Advance Restore используется для восстановления отдельных разделов данных;
- Advanced Backup можно использовать для копирования разделов.
Следующий пункт отвечает за конвертацию форматов в Android System Recovery 3e, что делать в этом меню? Здесь можно выбрать различные виды конвертирования в EXT4 и EXT3. Вот что позволяет делать этот раздел:
- Convert/change a backup конвертирует систему устройства;
- Используйте Convert Data, чтобы конвертировать данные;
- Change one of you backup служит для перевода разделов бэкапа;
- Convert Cache конвертирует кэш;
- Wipe data/factory reset используется для конвертации всех разделов;
- Система – format system, наоборот – format data; кэш– format cache.
Как удалить системные приложения без root прав на андроид 5.0 и новее

Вы хотите удалить встроенные стандартные приложения со своего андроида без рута? Такой способ есть через компьютер. Все, что вам нужно — это USB-кабель, компьютер и соответствующая команда.
Когда мы пытаемся удалить любое встроенное приложение без root, то можем заметить, что кнопка «Удалить» выделена серым цветом (или отсутствует вообще) и не может быть нажата, хотя это и не системное стандартное приложение.
Производители добавляют приложения в рекламных целях и отмечают их как системные, что означает, что их нельзя удалить, даже если они совершенно не нужны для работы устройства.
Иногда они могут быть постоянно отключены, когда отображается кнопка «Отключить», только во многих случаях вы не можете этого сделать, потому что бывает так, что кнопка удаления и отключения недоступна.
К счастью, даже тогда можно удалить такое приложение, и это будет рассмотрено сегодня ниже.
Удаление встроенных стандартных приложений должно выполняться очень осторожно, так как многие из них необходимы для правильной работы системы. Я не рекомендую удалять входящие в систему андроид
Способ ниже следует использовать только для удаления рекламных, предустановленных игр и других подобных дополнений, которые встраиваются производителями. Вы делаете все на свой страх и риск!
С чего вам нужно начать. Первым делом включите отладку USB и загрузите в самом конце этой записи пакеты ADB и Fastboot. Это займет немного времени.
Затем распакуйте скачанный архив (папку «platform-tools») в любом выбранном месте.
После того, как вы уже включили USB-отладку и распаковали архив инструментальных средств с файлами ADB и Fastboot, можете приступить к удалению.
Перейдите в папку распакованных платформ, в которой находятся файлы ADB.exe и FastBoot.exe.
Удерживая нажатой клавишу Shift на клавиатуре, щелкните правой кнопкой мыши внутри свободного места папки и выберите «Открыть окно командной строки здесь» в раскрывающемся списке.
Примечание. Если у вас есть обновление для Windows 10 Creators, то вместо опции «Открыть командную строку» вам можете отобразить возможность запуска окна PowerShell, но вам понадобится командная строка (найдите в интернете инструкцию как это сделать).
Откройте окно командной строки в извлеченной с архива папке. Появится новое окно командной строки, указывающее на папку с инструментами.
Теперь подключите USB-кабель вашего смартфона к компьютеру. Затем в окне командной строки введите следующую команду:
Телефон спросит, хотите ли вы разрешить отладку USB. Установите флажок «Всегда разрешать этот компьютер» и нажмите «Разрешить».
Теперь ваш смартфон подключен к компьютеру, и вы должны включить режим командной строки ADB, используя следующую команду:
Подтвердите его, нажав клавишу Enter, а затем введите следующую команду, которая в окне командной строки отображается список всех системных приложений:
Появится список пакетов, установленных в телефоне.
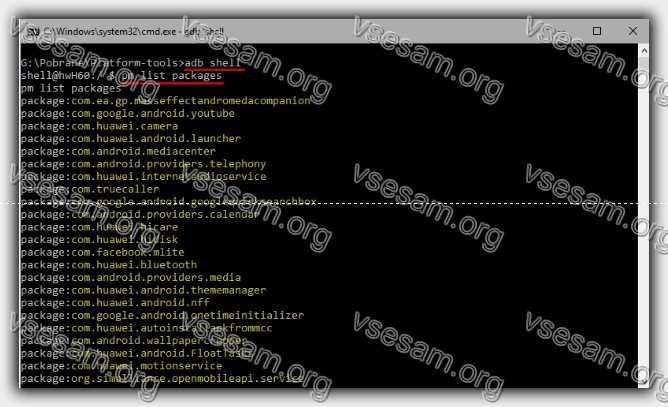
Эти пакеты соответствуют установленным приложениям, хотя их имена могут немного отличаться.
Если вы не знаете, за что отвечает пакет, вы можете ввести его в поиске Google, чтобы узнать, с чем связано приложение. Удаление пакетов приложения приведет к удалению этого приложения с телефона.
Чтобы удалить выбранный пакет, введите следующую команду:
Вместо «имя пакета» введите правильное имя пакета, который вы хотите удалить (начиная с «com» и не используя кавычки).
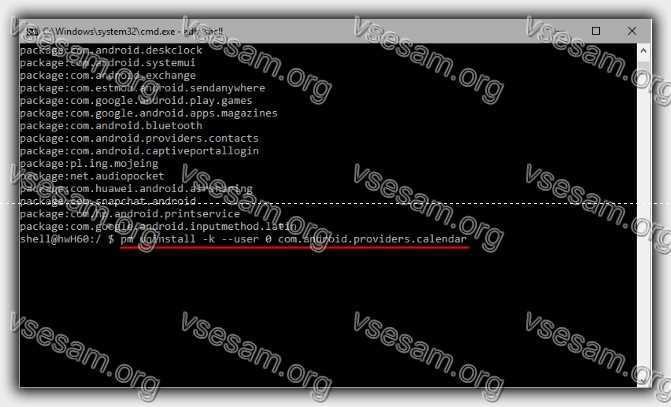
Например, если бы я хотел удалить системный календарь, который отображается в списке как «com.android.providers.calendar» , я бы написал следующую команду:
Подтвердите команду кнопкой Enter. Если вы правильно ввели имя пакета, вы получите сообщение «УСПЕХ». Выбранное приложение удалено с телефона.


